Checking nvram черный экран с подчеркиванием,завис
Acer Aspire 5750g черный экран с нижним подчеркиванием(не мигает) без POSTПерезагрузил ноут и больше не включается, сначала появляется экран с надписью Acer (ноут aser.
Черный экран(~1 минута) перед загрузкой ОС + черный экран при выходе из режима гибернацииСобственно сабж. Ноут страдает этим довольно большое время. И судя по тому, что порой долгий.
Завис компьютер и выскочил черный экранВо время работы завис комп на 2секунды и выскочил черный экран, во время загрузки доходит до.
Резко появился черный экран при работе ПК. После перезагрузки черный экранСидел в браузере, резко появился черный экран. После перезагрузки все вентиляторы крутятся, спикер.
Как исправить ошибку Checking NVRAM: решение проблемы
Ошибка «Checking NVRAM» (проверка памяти NVRAM) часто возникает при запуске компьютера или ноутбука и может быть вызвана различными причинами. Она может быть связана с неправильными настройками BIOS, поврежденными файлами операционной системы, проблемами с жестким диском или другими аппаратными компонентами.
Чтобы исправить ошибку «Checking NVRAM» и решить проблему, вы можете предпринять следующие действия:
1. Перезагрузите компьютер и войдите в BIOS.
Перезагрузите компьютер и нажмите нужную клавишу (обычно DEL или F2), чтобы войти в настройки BIOS. Внимательно просмотрите все разделы и проверьте, есть ли там какие-либо некорректные или неправильные значения. Убедитесь, что все настройки находятся в соответствии с рекомендациями производителя.
2. Сбросьте настройки BIOS к значениям по умолчанию.
Если вы не уверены, какие значения должны быть в настройках BIOS, вы можете сбросить их к значениям по умолчанию. Обычно в разделе «Exit» или «Save & Exit» есть опция «Load Setup Defaults» или «Load Optimized Defaults». Выберите эту опцию и сохраните изменения.
3. Обновите BIOS.
В некоторых случаях обновление BIOS может помочь исправить ошибку «Checking NVRAM». Для этого вам потребуется скачать последнюю версию BIOS с официального сайта производителя вашей материнской платы или компьютера и выполнить процесс обновления согласно инструкциям на сайте
Обратите внимание, что обновление BIOS может быть рискованным процессом, поэтому убедитесь, что вы выполняете все шаги правильно и аккуратно
4. Проверьте жесткий диск.
Ошибка «Checking NVRAM» может быть связана с поврежденными файлами операционной системы или с проблемами на жестком диске. Вы можете попробовать запустить проверку диска с помощью программы CHKDSK (для Windows) или с помощью инструментов диагностики, предоставляемых производителем диска. Если обнаружатся какие-либо ошибки или повреждения, попробуйте исправить их и повторно запустите компьютер.
5. Обратитесь за помощью к специалисту.
Если вы не уверены в своих навыках работы с компьютером или не можете самостоятельно исправить ошибку «Checking NVRAM», рекомендуется обратиться за помощью к специалисту. Он сможет проанализировать вашу проблему более глубоко и помочь вам с ее решением.
Эти методы помогают в большинстве случаев исправить ошибку «Checking NVRAM». Однако некоторые проблемы могут потребовать более серьезных мер по ремонту или замене компонентов компьютера. Поэтому, если после выполнения вышеперечисленных методов ошибка не исчезла, рекомендуется обратиться за помощью к специалисту или сервисному центру.
Причина 1: Сбой настроек BIOS
Значение и проблемы
Важность NVRAM заключается в том, что она обеспечивает устройству долгосрочное хранение данных, которые не будут удалены при выключении питания. Если NVRAM повреждена или имеет ошибки, это может привести к проблемам с загрузкой системы и неправильной работе устройства
Проблемы с NVRAM могут возникать по нескольким причинам:
- Неправильное выключение устройства. Если устройство было выключено неконтролируемым образом, или произошел сбой питания, это может привести к повреждению данных в NVRAM.
- Вредоносное программное обеспечение. Некоторые вредоносные программы и компьютерные вирусы могут нанести вред NVRAM, что может вызвать ошибки при ее проверке.
- Неаккуратное обслуживание. Неправильная установка или обновление программного обеспечения, неверная настройка системных параметров или некорректное обновление BIOS могут привести к проблемам с NVRAM.
Если у вас возникла проблема при проверке NVRAM, есть несколько способов ее исправить:
- Выполните сброс NVRAM (или также называемый сброс PRAM на некоторых устройствах). Для этого нужно перезагрузить устройство и затем нажать определенную комбинацию клавиш на старте, чтобы перейти в меню восстановления NVRAM. Затем выберите опцию для сброса NVRAM и перезагрузите устройство.
- Обновите или восстановите BIOS. Если проблема с NVRAM связана с неправильной работой BIOS, то обновление или восстановление BIOS может помочь исправить проблему.
- Переустановите операционную систему. Если проблема с NVRAM вызвана программными ошибками или вирусами, переустановка операционной системы может очистить NVRAM и исправить проблему.
- Обратитесь к специалистам. Если вы не уверены, как исправить проблему, лучше обратиться за помощью к квалифицированным специалистам, чтобы избежать возможных повреждений или потери данных.
Важно помнить, что проверка и ремонт NVRAM — это сложный процесс, который требует опыта и знания в области компьютерной техники. Поэтому, если вы не уверены в своих навыках, рекомендуется обратиться за помощью к специалистам
Как производить проверку nvram и выявлять проблемы?
Проверка nvram может быть полезна для выявления проблем с хранилищем переменных системы, которые используются для хранения настроек и параметров компьютера. Эта проверка может помочь в решении различных проблем, таких как ошибки загрузки, неправильные настройки системы и другие.
Для проверки nvram на наличие проблем можно использовать команду «nvram -p», которая позволяет просмотреть текущее состояние переменных nvram. Эта команда будет выводить список всех переменных и их значений.
Если в списке переменных есть какие-либо значения, указывающие на проблемы, это может быть признаком того, что некоторые настройки системы были изменены или повреждены. В этом случае рекомендуется восстановить значения этих переменных в их исходное состояние или верные значения.
Если команда «nvram -p» не показывает никаких значений, это может указывать на другие проблемы, такие как отсутствие или повреждение файла nvram. В этом случае может потребоваться восстановление файла nvram или замена его на резервную копию.
Проверка nvram также может выполняться с помощью специальных программного обеспечения, которые сканируют систему на наличие проблем и предлагают решения для их исправления. Этими программами обычно являются системные утилиты или утилиты производителей компьютеров.
Проверка nvram и выявление проблем может быть полезным инструментом для диагностики и решения проблем с компьютером. Правильная проверка nvram и регулярное обслуживание системы могут помочь избежать многих проблем и обеспечить более стабильную работу компьютера.
Сборка 386 машины. Начало, часть 1ая. Память
Давно собирался начать писать про 386, но всё руки не доходили -то одно, то другое, то третье.
Начну, пожалуй, с выбора материнской платы.
Обе платы имеют на борту AMD 386 DX40, имели по 128кБ кэш памяти, 8мь слотов под 30 пин simm, математический сопроцессор 487DLC40. Нижняя плата довольно долго лежала с выпаянными микросхемами биоса и контроллера клавиатуры, т.к. эта она была утоплена, вследствие чего сильно пострадали (нет) дорожки на плате под микросхемами, т.к. электролит стекал прямо под них. (небольшой очерк про батарейки на платах напишу немного позже, может через недельку) Чтобы починить съеденные дорожки я выпаял эти микросхемы и. положил плату в долгий ящик. спустя пару месяцев (примерно) у меня в руках появляется верхняя плата, и я раздумываю 386 собрать на ней, ведь паять ничего не надо, она работает и внимания к себе не требует.
но опять что-то не ладится, а именно нет 30 пин памяти, она постоянно ускользает от меня, и опять забиваю на это дело, т.к. я из Катав-Ивановска привез себе IBM и мой энтузиазм быстро перешёл на неё. Вдоволь поковырявшись, наметил план модернизации и положил её в тот самый долгий ящик, пока собирается комплектуха для воплощения моих хотелок.
Вот именно перспектива работы с увеличенным кэшем и сыграла решающую роль в выборе платы, хотя если бы она не заработала, я не расстроился сильно — есть же другая рабочая.
Через какое-то время у меня появляется дохлая 386 плата, с которой я выдёргиваю микросхемы кэша и пытаюсь поставить вторую плату, чтоб там стало 256кб.
ставлю в пустующие панельки 4е микросхемы, переставляю перемычки в нужное положение, включаю — хрен. кеш память плохая, кэш дизейбл. перепробовал несколько комбинаций комплектов микросхем (было их три). ничего, не работает кэш — 128 есть, а 256 — нет. потратил на эти перестановки почти час, пока до мена не допёрло, что нужно переставить микруху, которая обозначена стрелочкой (на этом фото комплект кэша, который был с этой платой, на фото выше уже установлен максимальный объём) , она ведь шла из комплекта в 256кб. и всё определилось, есть 256 кб. и вот, готово. «новый» кэш даже быстрее будет — 15нс вместо 20нс.
собирал на коленке — паяльником, фена нет.
Это платы приехали
Паял паяльником, без лупы. С её помощью только контролировал точность посадки чипов, ну и чтоб соплей не было.
Подручные средства для удерживания
коробка от дискет и малярный скотч удобной фиксируют материал )))
вот и собранные модули, по времени я затратил около трёх часов.
Установлено и работает. Правда на нижней фотке еще на борту 128 кб ))) кэша.
Казалось бы, вот оно счастье, но нет. Эта память отказалась работать на другой плате, это раз.
А второе, более существенный недостаток — из-за того, что платы, образно говоря, самодел — они не плотно держатся в слотах. Тонкий текстолит даёт о себе знать — малейшее воздействие на материнскую плату вызывает смещение симов относительно слота и плата перестаёт стартовать — приходится из постоянно шевелить, чтоб был хороший контакт.
На этом я завешу эту часть. Ссылки на 286 есть в начале этого поста Финальный пост по 286 будет, когда она переедет в новый корпус.
п.с. если у вас есть какое-нибудь старое компьютерное железо, и оно Вам не нужно, с удовольствием приму
Checking NVRAM и дальше не грузится
Dimaz, По вытаскивал — ничего не дало.
Важно,чтобы при этом сетевой шнур был ВЫТАЩЕН из БП компа. вытаскивать батарейку надо не пару секунд,а на пару минут. но видишь — не помогло
а какая мама?
но видишь — не помогло. а какая мама?
добавлено спустя 51 секунду:
если он батарейку сразу не смог вытащить, может он действительно БП не выключил
Hrust, осмотри материнскую плату, её детали, в частности конденсаторы — внимательно!
Ещё есть дикая идея, но можно попробовать разобрать комп по винтикам и собрать снова.
sm1le, память вряд ли.. спикер бы орал сразу.
Hrust, кстати, PC спикер вобще на компе есть? Он хоть пикает при включении.
-
Подключение монитора dell s2340l
-
Как на пежо 206 подключить флешку
-
Logitech mk220 не работает клавиатура
-
При подключении флешки не появляется окно с выбором действий
- Как перевернуть мышку на компьютере
Проблема с компьютером
Всем привет! Очень надеюсь на вашу помощь. Пишу сюда в первый раз. Компьютер покупался в 2015ом году в ДНС. До лета 2020го года проблем не было. Летом компьютер начал зависать намертво. Никаких взаимосвязей не обнаружил. Зависает в играх и даже просто в браузере при просмотре видео. Термопасту недавно менял. Полностью перебрал компьютер, никаких видимых дифектов не обнаружил
Видеокарта gtx750ti. Запускал стресс тест минут на 20, не завис. Температура была хорошая 67-68 градусов.Систему полностью снёс, это ничего не дало.оперативную память ластиком почистил, в разные слоты вставлял.Процессор AMD Fx(tm)-4300Система находится на ssd диске. Но я ставил систему и на жёсткий диск, проблема не ушла.Блок питания KCAS-600W 80Plus bronzeОперативная память DDR3 1333 8GbЯ очень надеюсь на вашу помощь!
Сброс BIOS для ноутбуков
Что такое сброс BIOS?
BIOS — это сокращение от Basic Input/Output System. Подобно PRAM/NVRAM на компьютерах Mac, BIOS — это прошивка, хранящаяся на вашем компьютере и управляющая процессом предварительной и начальной загрузки, а также аппаратными устройствами, подключенными к вашему компьютеру.
BIOS может быть непреднамеренно поврежден из-за неудачного обновления BIOS, что может привести к проблемам при загрузке или проблемам с оборудованием, например, к неисправной клавиатуре.
При сбросе BIOS сохраненные настройки возвращаются к последней сохраненной конфигурации, и вы сможете вернуть систему в состояние до внесения нежелательных изменений.
Безопасно ли выполнять сброс BIOS?
Существует три основных способа сброса BIOS: внутренний сброс из меню BIOS, замена батарейки CMOS, если она есть на материнской плате вашего компьютера (CMOS — это микросхема с питанием от батарейки, в которой хранится информация), или сброс перемычки на материнской плате вручную ( это в основном встречается только на настольных компьютерах).
Как правило, выполнять внутренний сброс BIOS самостоятельно безопасно, и информацию о том, как это сделать, легко найти в Интернете. Что касается двух других типов сброса BIOS, мы рекомендуем их вам только в том случае, если вы знакомы с компонентами компьютера, чтобы избежать риска случайного повреждения этих компонентов.
Тем не менее, мы все равно рекомендуем вам сделать последнюю резервную копию ваших данных, хранящихся на внешнем диске, и отключить все устройства от компьютера перед выполнением сброса BIOS.
Как выполнить сброс BIOS?
Для внутреннего сброса BIOS вы можете запустить его через внешний интерфейс, и это относительно просто сделать. Если ваше устройство работает под управлением Windows 10, выполните следующие действия.
- Получите доступ к настройкам вашего компьютера с помощью клавиши Windows.
- Нажмите «Обновление и безопасность».
- Выберите вкладку «Восстановление» и нажмите «Перезагрузить сейчас», которую можно найти под заголовком «Расширенная настройка».
- Подождите, пока ваш компьютер перезагрузится, и он должен отобразить новый экран вместо экрана входа в систему. Выберите «Устранение неполадок».
- Выберите «Дополнительные параметры».
- Нажмите «Настройки прошивки UEFI».
- Выберите «Перезагрузить», после чего компьютер выключится и загрузится меню настройки. Интерфейс может различаться на разных компьютерах, но должны быть такие фразы, как «Загрузить параметры по умолчанию», которые представляют собой поле «Да» или «Нет». Нажмите «Да», и это должно сбросить настройки BIOS по умолчанию.
- Выйдите и включите компьютер, как обычно.
Для сброса BIOS с помощью замены батареи CMOS или сброса перемычки на материнской плате было бы целесообразно найти точную процедуру, специфичную для вашей модели компьютера, поскольку она может значительно различаться между разными компьютерами.
Сброс PRAM или BIOS не помогает?
Если вы попытались выполнить сброс PRAM или BIOS, но обнаружили, что проблемы с вашим устройством не устранены, вам следует обратиться к специалисту для диагностики вашего устройства.
Pronto Arigato – высококвалифицированная ремонтная компания в Сингапуре. Здесь, в Pronto, мы предоставляем услуги по ремонту широкого спектра устройств, включая ноутбуки, настольные компьютеры, iPhone, Macbook, iMac и многое другое. Цена наших услуг, как правило, намного ниже, чем у Apple. Более того, мы также предлагаем бесплатную диагностическую оценку для наших клиентов, где мы проводим проверки на вашем устройстве и бесплатно сообщаем вам о проблеме и решении.
Мы берем на себя все виды ремонтных услуг, таких как восстановление данных, устранение повреждений из-за попадания жидкости, замена экрана и замена аккумулятора, и это лишь некоторые из них. Свяжитесь с нами для бесплатной проверки устройства и предложения сегодня! Мы свяжемся с вами в ближайшее время.
-
Где Mozilla сохраняет файлы
-
Восстановить WhatsApp на ПК по номеру телефона
-
Как сохранить премиальное видео YouTube на ПК
-
Теперь вы держите телефон или сидите за компьютером
- Что означает отображение шестеренки
Solution 1
Yes, it seems like your CMOS battery is starting to die (because of the problem of not being able to permanently reset the time and date in the BIOS).
Before you change the CMOS battery, you should write down all of your current BIOS settings. If you change the CMOS battery, all of your BIOS settings will be reset to their defaults.
Before going to get a new CMOS battery, remove the CMOS battery so that you can read the engraved battery model number on the top side of the battery. Take the old battery with you when you buy a new one to make sure that the new battery is the same size and model number as the old one.
Common CMOS problems
There are a few common CMOS problems that you may encounter. These include:
- The CMOS battery is dead or dying. This is the most common CMOS problem, and it can cause a variety of issues, such as the computer not booting up properly, the date and time being incorrect, or the BIOS settings being reset.
- The CMOS chip is damaged. This is less common than a dead CMOS battery, but it can still happen. If the CMOS chip is damaged, it will need to be replaced.
- The CMOS settings are incorrect. This can happen if you accidentally change the CMOS settings, or if the CMOS settings are corrupted.
- The CMOS jumper is not set correctly. The CMOS jumper is a small switch on the motherboard that controls the CMOS battery. If the CMOS jumper is not set correctly, it can cause problems with the CMOS battery.
checking nvram что делать
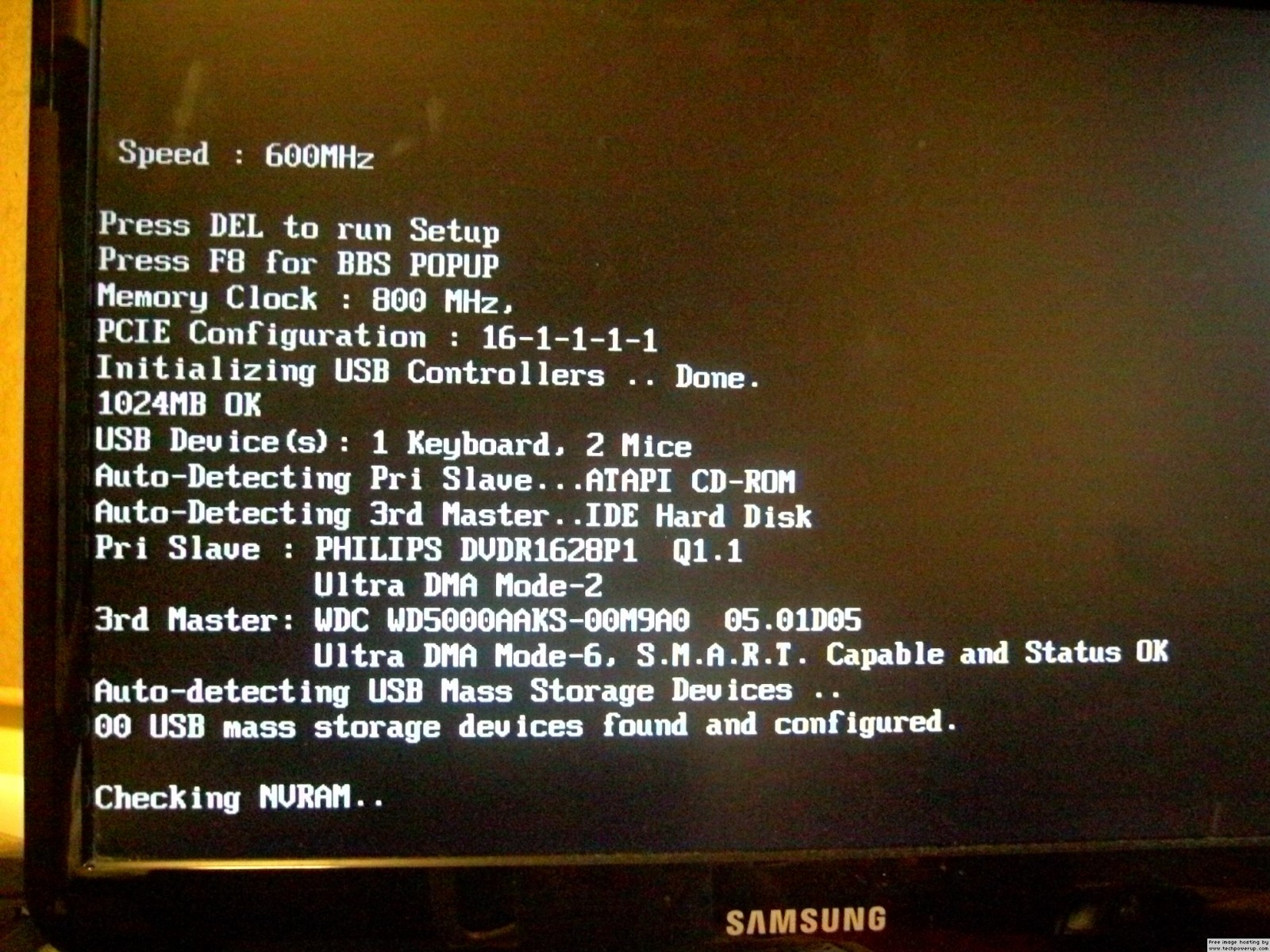
В данной статье речь пойдет об ошибке Checking NVRAM. Что делать если вы столкнулись с данной ошибкой? Сегодня мы постараемся дать вам дельные советы, которые призваны помочь решить проблему.
Первым делом, если вы столкнулись с ошибкой Checking NVRAM, необходимо вскрыть системный блок и достать планки оперативной памяти. После произвести их чистку. Возьмите обычный ластик и очистите им контакты ваших планок оперативной памяти. Дело в том, что на контактах может образовываться налет, который будет мешать нормальному сигналу. Внимательно также осмотрите слоты под оперативную память и убедитесь, что они чистые. Если есть комки пыли, то от них необходимо избавиться. Вообще, первым делом, как только вы сняли крышки вашего системного блока, возьмите и пройдитесь пылесосом внутри, аккуратно убрав все пыль с поверхности ваших комплектующих.
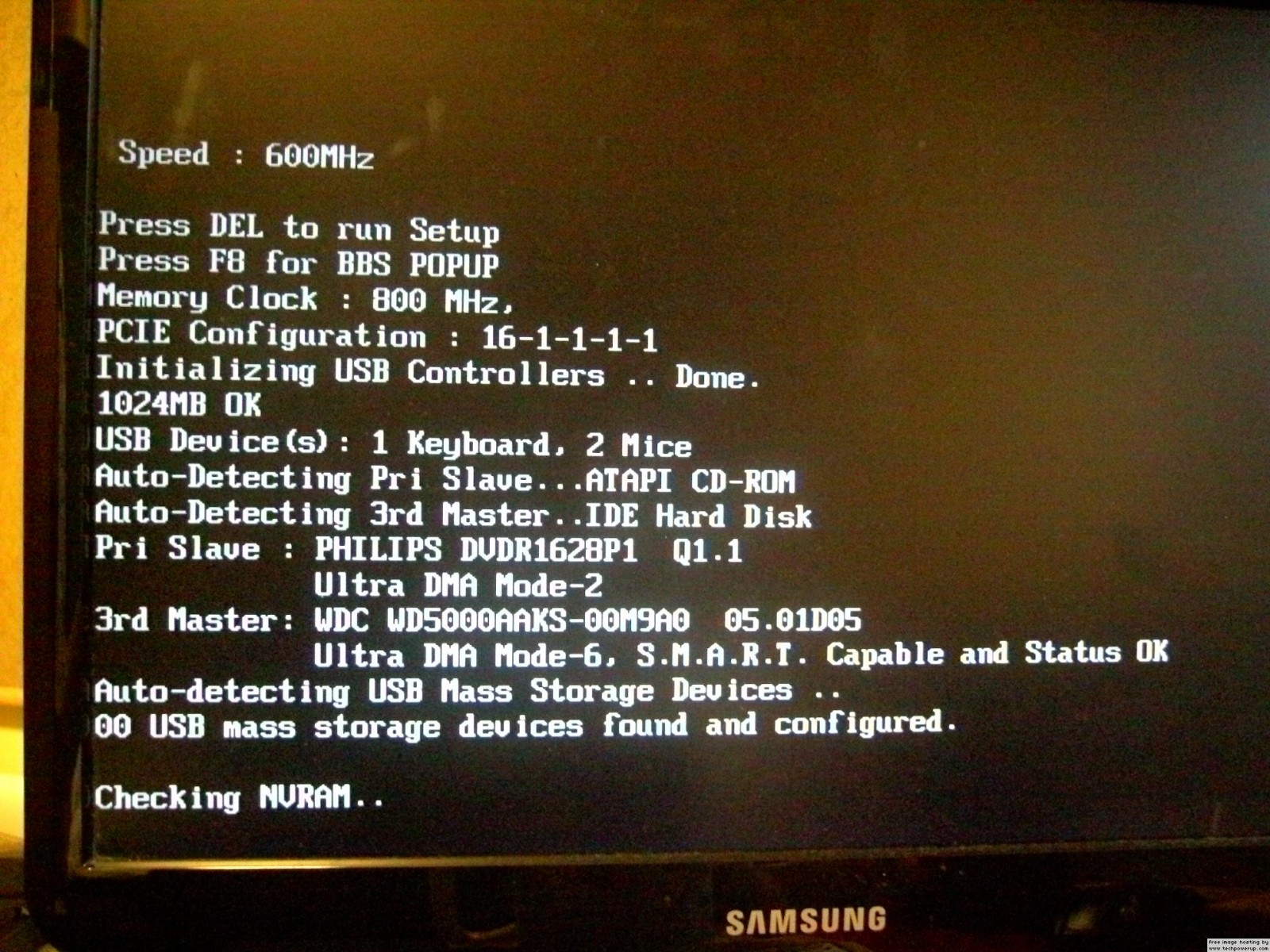
Если описанное выше не помогло, то попробуйте запустить свой компьютер вначале с одной планкой оперативной памяти, после попробовать со второй (разумеется, если планок оперативной памяти у вас две). Быть может есть проблемы с какой-нибудь из планок оперативной памяти. Также попробуйте по одной планке запускать с разных слотов материнской платы. Дело в том, что проблема может быть и в слоте материнской платы.
Дальше больше, вам необходимо раздобыть где-нибудь одну рабочую планку оперативной памяти и попробовать запуститься с ней. Если компьютер нормально загрузится, значит пришло время менять вам, ваши планки оперативной памяти. Вполне вероятно, что ваши планки отработали свой срок и благополучно сломались, требуя замены.
Если и это не помогло, то воспользуйтесь обнулением BIOS. Просто вытащите небольшую круглую батарейку на 10 секунд и после вставьте ее обратно. Произойдет обнуление настроек вашего BIOS, все настройки станут по умолчанию. Позже выставите в настройках BIOS дату и время, а также порядок загрузки оборудования.
Если все описанные способы не привели к положительному результату, значит проблема кроется куда глубже. Можно конечно порекомендовать вам перепрошить BIOS, но скорее всего проблема в материнской плате. В данном случае, мы рекомендуем обратиться вам к профессионалам, которые протестируют вашу материнскую плату специальными приборами. Сами вы вряд ли что-нибудь сделаете, если проблема в материнской плате. Впрочем, как я писал чуть выше, попробуйте перепрошить ваш BIOS на самую последнюю версию.
Тем, кто столкнулся с ошибкой Checking NVRAM, могу посоветовать следующие действия для решения возникшей проблемы.
- Первым делом необходимо проверить оперативную память. Для начала достаньте планки, и как следует, их прочистите ластиком, чтобы удалить весь возможно образовавшийся налет.
- Если это не поможет, тогда оставьте одну из планок, чтобы понять какая из планок работает некорректно.
- Если махинации с оперативной памятью не помогли, то отключайте каждое устройство по одному и пробуйте запустить компьютер, чтобы определить какое из устройств работает некорректно.
- Если и это не помогло, могу посоветовать, обнулить BIOS, а именно вынуть на минутку батарейку, расположенную на материнской плате и вставить назад. Это приведет к выставлению настроек BIOS по умолчанию.
Если и это не привело к устранению ошибки, то следует грешить на материнскую плату, а для того, чтобы понять в чем же дело, необходимо обратиться к специалистам, которые смогут протестировать вашу материнскую плату и выявить проблему.
Дубликаты не найдены
Выросло поколение, которое не знает, что такое IDE. (((
Шнурок для данных воткнут в порт номер ноль?
на материнке мелкими буквами подписано должно быть — сата0, сата1 и т.д. винт, с которого должен грузиться — должен быть подключен в сата0.
и в биосе надо проверить — не указаны ли иные устройства как загрузочные. и нет ли определённых, но отсутствующих устройств ИДЕ, типа кардридеров, сидиромов, других винтов.
Источник
Чекинг nvram в компьютере: что это значит и как исправить проблемы
Nvram (Non-Volatile Random Access Memory) — это специальная часть памяти компьютера, которая используется для хранения постоянной информации о настройках системы. Это включает в себя параметры BIOS, установки загрузки и другую важную информацию о конфигурации компьютера. Обычно nvram представляет собой небольшую область памяти, которая может быть доступна только для чтения и записи в определенные моменты времени.
Однако, иногда могут возникать проблемы с nvram, в результате чего компьютер не может правильно загрузиться. Это может произойти, если nvram содержит некорректные или поврежденные данные
В таких случаях важно проверить работу nvram и, если необходимо, выполнить ряд действий для исправления проблемы
Если у вас возникли проблемы с загрузкой компьютера и вы подозреваете, что проблема связана с nvram, следуйте этим шагам для проведения проверки и исправления проблемы:
- Перезагрузите компьютер и нажмите нужную клавишу (обычно это клавиша Del, F2 или F10), чтобы войти в BIOS.
- Найдите раздел, связанный с nvram или настройками системы. Обычно он может называться «System Configuration» или «Advanced Settings».
- В этом разделе найдите опцию для выполнения «чекинга» или проверки nvram. Она может называться «Check NVRAM», «Restore Defaults» или что-то подобное.
- Выберите эту опцию и запустите проверку nvram. Компьютер перезагрузится, чтобы завершить этот процесс.
- После завершения проверки nvram, установите нужные параметры в BIOS, такие как порядок загрузки устройств или настройки системы.
- Сохраните изменения и перезагрузите компьютер, чтобы убедиться, что проблема решена.
Если эти шаги не решили проблему или если вы не можете найти соответствующие опции в BIOS, то вам может потребоваться выполнить сброс nvram. Для этого отключите компьютер от источника питания, удалите батарейку CMOS изнутри компьютера, подождите несколько минут и затем верните ее на место.
Возможно, вам придется обратиться к специалисту, если у вас возникли серьезные проблемы с nvram, которые не удается решить самостоятельно. В некоторых случаях может потребоваться замена или ремонт компонентов компьютера, связанных с nvram.
В заключение, проблемы с nvram могут привести к недоступности и проблемам с загрузкой компьютера. Однако, проверка и исправление этих проблем не сложны, если вы знаете, что делать. Следуйте указанным выше шагам и, скорее всего, вам удастся восстановить нормальную работу компьютера.
Solution 2
It sound like your CMOS battery in your PC is failing. This is easy to fix. Open up your computer and find the battery. It looks like the picture below:
If the CR# is visible, just write it down. If not, you can gently remove the battery with a small screwdriver and it will be written on one of the sided. Also, make a note of which side is positive (+) so you can be sure to put the battery in the correct way once you have the CR#.
CR#’s are standardized, so any brand that matches that number will be the right size and voltage. Once you have the proper CR# you can order a new one online, or go to your local RadioShack, or equivalent.
You do not have to worry about losing your settings like another poster answered. CMOS will retain its setting for about 10-15 minutes after the battery is removed. So after you have your new battery, just pry the old one out and put the new one in (again make sure you put it in the right way).
16,379
Related videos on Youtube
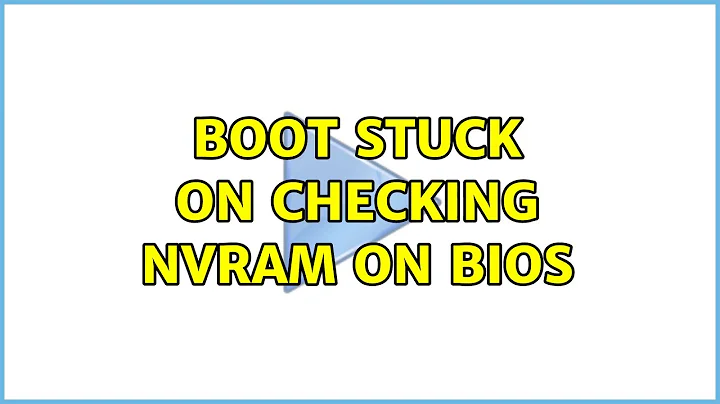 01 : 37
01 : 37
Boot stuck on checking NVRAM on bios
Roel Van de Paar
580
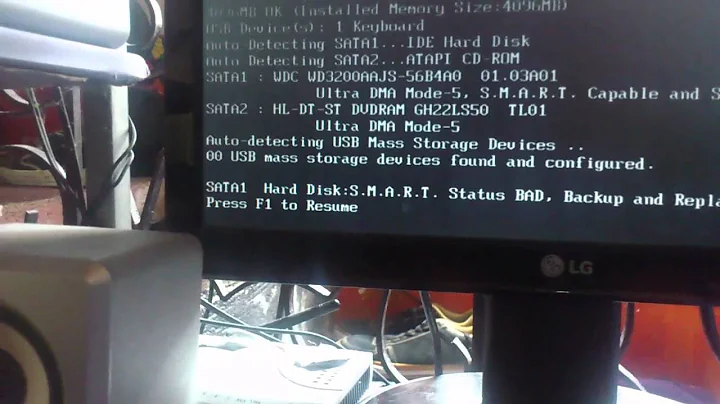 00 : 22
00 : 22
Checking NVRAM startup halt
airam del villar
33
 12 : 18
12 : 18
Fix NVRAM Windows 10 | Songkhangluu
Khoa nguyen computer
10
03 : 52
How to Solve CMOS A first boot or NVRAM reset condition | Walton Laptop | American Megatrends
Evan Aabir
2
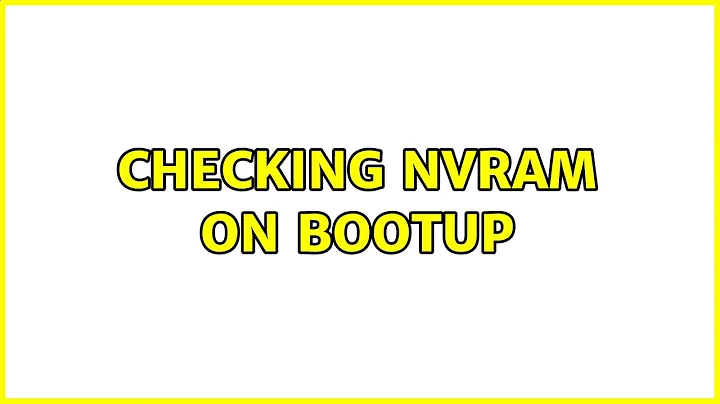 03 : 04
03 : 04
Checking NVRAM on BootUp (2 Solutions!!)
Roel Van de Paar
1
Comments
-
user962206
over 1 yearI’ve recently encountered with my desktop the other day. the problems were like this
Computer boots up. and Shows this Message
Once select F2 my computer boots up normaly.
this always happen when I bootup my computer
but upon bootup my time and date settings are incorrect, even if I change them. once I shutdown my PC. they will change again.
am I having CMOS problems? or is there something I am missing?
-
user962206
about 11 yearswhat type of battery should I get? my motherboard is a ASUS p7h55 motherboard.
-
Blaizz
about 11 yearsThe best thing to do is to remove the CMOS battery so that you can read the engraved battery model number on the top side of the battery. Also you should take the battery with you when you buy a new one to make sure that the new battery is the same size and model number as the old one.
Recents
Why Is PNG file with Drop Shadow in Flutter Web App Grainy?
How to troubleshoot crashes detected by Google Play Store for Flutter app
Cupertino DateTime picker interfering with scroll behaviour
Why does awk -F work for most letters, but not for the letter «t»?
Flutter change focus color and icon color but not works
How to print and connect to printer using flutter desktop via usb?
Critical issues have been reported with the following SDK versions: com.google.android.gms:play-services-safetynet:17.0.0
Flutter Dart — get localized country name from country code
navigatorState is null when using pushNamed Navigation onGenerateRoutes of GetMaterialPage
Android Sdk manager not found- Flutter doctor error
Flutter Laravel Push Notification without using any third party like(firebase,onesignal..etc)
How to change the color of ElevatedButton when entering text in TextField
Контакт с технической поддержкой
Если проблема с ошибкой Checking NVRAM не удается решить самостоятельно, рекомендуется обратиться в техническую поддержку. Ниже приведены несколько способов, как можно связаться с представителями службы поддержки:
- Телефон: позвоните на номер, указанный на официальном веб-сайте производителя устройства или компьютера. Обычно на сайте указаны часы работы поддержки и доступные номера телефонов.
- Электронная почта: напишите вопрос или проблему на электронный адрес технической поддержки. Убедитесь, что в сообщении указаны ваши контактные данные для обратной связи. Ответ может занять некоторое время, но это удобный способ описания проблемы подробно.
- Чат поддержки: многие компании предлагают онлайн-чат, где вы можете задать вопросы сразу и получить мгновенный ответ. Обычно на сайте есть раздел «Поддержка» с информацией о доступных способах связи.
Перед обращением в техническую поддержку полезно сделать следующее:
- Запишите все сообщения об ошибках или коды ошибок, которые отображаются на экране. Это поможет техническим специалистам быстрее понять суть проблемы.
- Создайте резервную копию данных, если это возможно, чтобы предотвратить их потерю в результате возможных технических работ мастера поддержки.
- Подготовьте все необходимые данные о своем устройстве, такие как модель, серийный номер, операционная система и другую информацию о конкретной проблеме.
Обращение в техническую поддержку позволит вам получить конкретные рекомендации и инструкции по устранению ошибки. Не стесняйтесь задавать вопросы, если что-то не понятно. Специалисты технической поддержки будут рады помочь вам в решении проблемы с ошибкой Checking NVRAM.
Подводя итоги
В данной статье мы рассмотрели, что означает Checking NVRAM и какие проблемы он может решить. Мы также рассмотрели несколько способов исправления проблем с NVRAM:
- Сброс NVRAM
- Обновление BIOS или UEFI
- Замена или обновление батареи CMOS
Если вы столкнулись с проблемами, связанными с NVRAM, рекомендуется сначала попробовать сбросить NVRAM, так как это наиболее простой и распространенный способ решения проблемы. Если проблема не устранена, вы можете попробовать обновить BIOS или UEFI вашего компьютера или устройства. В некоторых случаях, проблемы с NVRAM могут быть вызваны стареющей батареей CMOS, и тогда необходимо будет ее заменить или обновить.
Не забывайте, что Checking NVRAM может потребоваться только в случае возникновения проблем, и в большинстве случаев пользователю не требуется выполнять эту процедуру самостоятельно.





























