FAQs About Find Computer Username and Password in Windows 10
The provided FAQs display a composite guideline for finding the computer username and password in Windows 10. However, we do hope that you will discover the answers to your questions below:
1. Where are the passwords stored in Windows 10?
To locate the passwords stored within the Windows 10 computer, find them in the Credential Manager window, which can be accessed from:
Step 1: Open the Run program with the «Windows + R» shortcut key. Type in inetcpl.cpl and proceed to launch the command.
Step 2: With the open window, redirect to the «Content» tab from the top. Proceed to the «Settings» button under the «AutoComplete» section.
Step 3: As a new window opens, select «Manage Passwords» to open the «Credential Manager» on your Windows computer.
2. How can I find my computer username using CMD?
To discover the computer username that you are using on your Windows computer, follow the simple steps discussed below:
Step 1: Open the «Command Prompt» window by typing it in the «Search» bar on the taskbar below.
Step 2: Once it opens, use the command whoami to get the current username of your Windows 10 device.
3. What are the computer username and password?
The computer username and password act as the identifier and authenticator, respectively. To make a computer different, its username and password are defined, which can only be accessed by an individual or a group.
Как коммутаторы узнают МАС адрес?
Поскольку у коммутатора есть некоторый интеллект, он может автоматически создать таблицу MAC адресов. Следующая часть иллюстрирует, как коммутатор узнает MAC адреса.
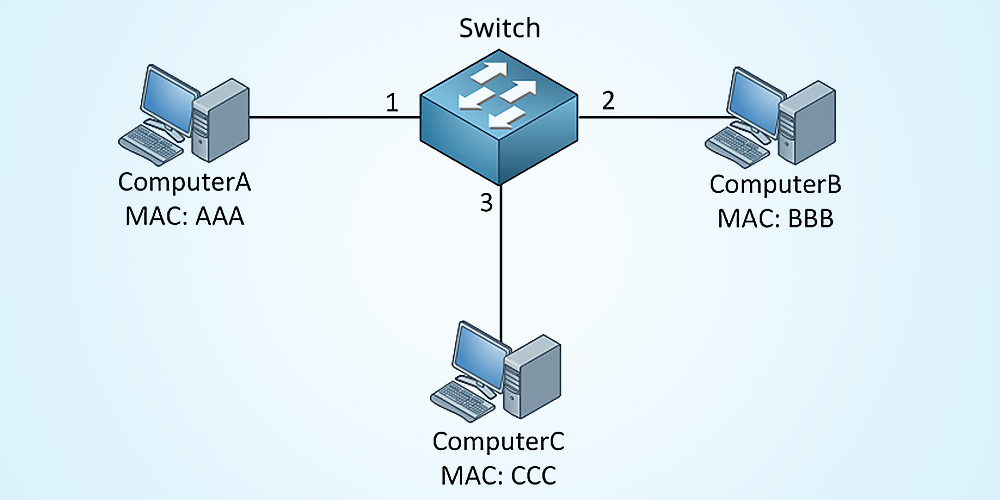
Посередине есть коммутатор, а вокруг 3 компьютера. У всех компьютеров есть МАС адрес, но они упрощены как АА, ВВВ и ССС. Коммутатор имеет таблицу МАС-адрсов и узнает, где находятся все МАС адреса в сети. Теперь, предположим, что компьютер А собирается отправить что-то на компьютер В:
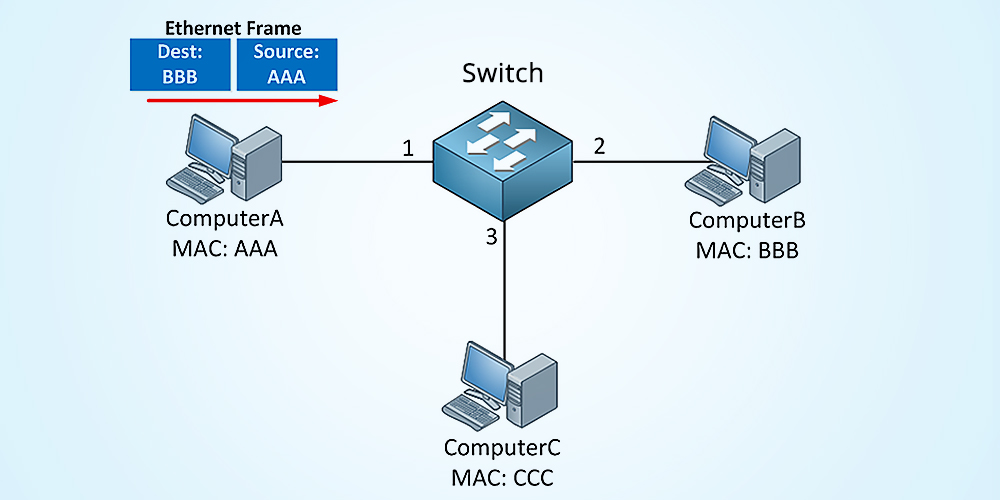
Компьютер A будет отправлять некоторые данные, предназначенные для компьютера B, поэтому он создаст канал Ethernet, который имеет MAC адрес источника (AAA) и MAC адрес назначения (BBB). Коммутатор имеет таблицу MAC адресов, и вот что произойдет:
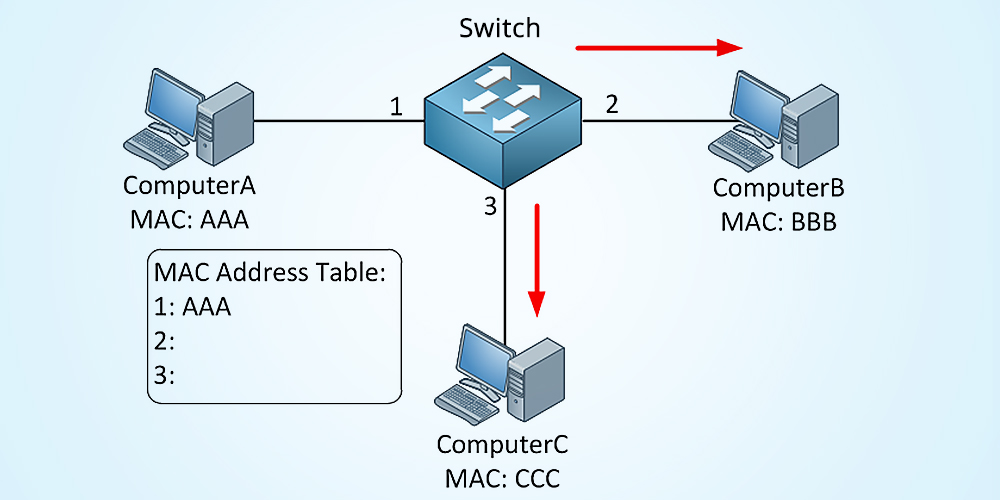
Коммутатор создаст таблицу MAC адресов и будет учиться только по исходным MAC адресам. В этот момент он только что узнал, что MAC адрес компьютера A находится на интерфейсе 1. Теперь он добавит эту информацию в свою таблицу MAC адресов. Но коммутатор в настоящее время не имеет информации о том, где находится компьютер B. Остался только один вариант, чтобы вылить этот фрейм из всех его интерфейсов, кроме того, откуда он поступил. компьютер B и компьютер C получат этот Ethernet фрейм.
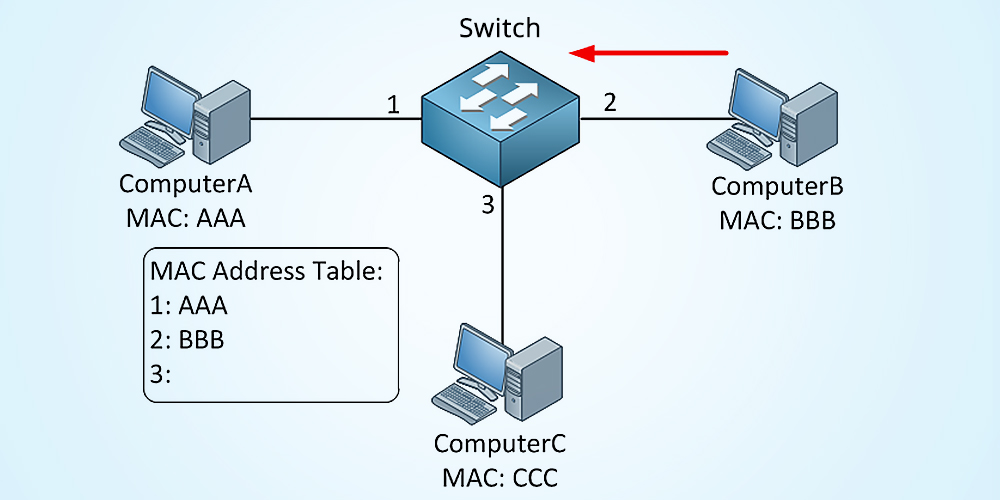
Поскольку компьютер B видит свой MAC адрес в качестве пункта назначения этого Ethernet фрейма, он знает, что он предназначен для него, компьютер C его отбросит. Компьютер B ответит на компьютер A, создаст Ethernet фрейм и отправит его к коммутатору. В этот момент коммутатор узнает MAC адрес компьютера B. Это конец нашей истории, теперь коммутатор знает как и когда он может «переключаться» вместо переполнения Ethernet фреймов. Компьютер C никогда не увидит никаких фреймов между компьютером A и B, за исключением первого, который был залит. Вы можете использовать динамическую команду show mac address-table, чтобы увидеть все MAC адреса, которые изучил коммутатор. Здесь следует подчеркнуть еще один момент: таблица MAC адресов на коммутаторе использует механизм устаревания для динамических записей. Если MAC адреса компьютеров A и B не обновляются в течение времени их старения, они будут удалены, чтобы освободить место для новых записей, что означает, что фреймы между компьютером A и B будут снова залиты на компьютер C, если A хочет передать информацию в В.
Для чего нужен ID компьютера?
Уникальный номер сетевой карты стационарного компьютера или ноутбука, применяется для присоединения к интернет — сети, а также ограничения доступа посторонних лиц в свой гаджет. То есть владелец может привязывать любые программы к своему устройству, не беспокоясь при этом о сохранности личных данных.
Часто значения ID и IP ошибочно считают одним и тем же номером. В первом случае он представляет собой уникальный номер лэптопа, подключенного к виртуальной сети. Если устройство подключено к всемирной паутине, соответственно, у него имеется уникальный адрес.
- применяется для привязки лицензионных ПО к устройству;
- дистанционного управления;
- для блокирования программ с удаленного ПК;
- выявление, исправление ошибок во время работы удаленно.
Эти параметры доступны не только продвинутому пользователю, но и новичку. Есть несколько методов просмотра ID ПК в Виндовс 10.
В чем различие
Между IP и MAC различия более существенные, чем может казаться несведущему человеку. Рассмотрим подробно, чем MAC отличается от IP-адреса, помимо того, что первый менее популяризованный.
Назначение
IP – идентификатор соединения сетевого узла, а MAC – определитель уникального адреса, закрепленного за этим узлом. Первый функционирует на сетевом уровне, второй – на канальном.
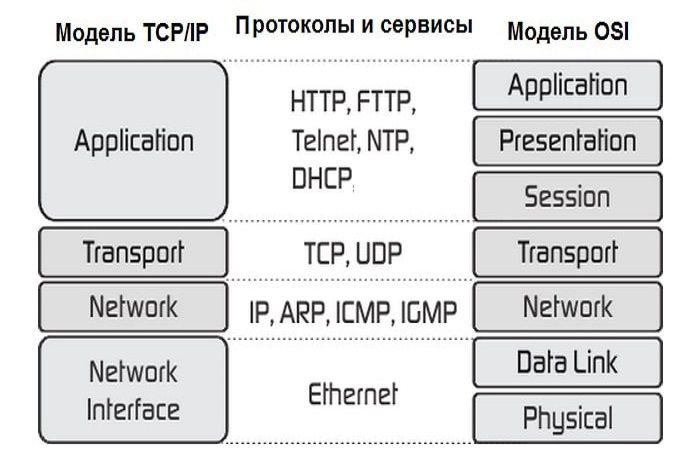
Для обывателей MAC-адрес – прежде всего, фильтрационный элемент, применяемый маршрутизаторами беспроводного типа, чтобы разрешать либо блокировать доступ конкретного устройства к сети. Процесс простой, не занимает много времени, но только если планируется подключить несколько компьютеров. Второе назначение MAC-адреса – установление IP для конкретного электронного устройства. Сервер, получив МАК сетевой карты, анализирует ее по базе, устанавливает определенный IP.
Мнение эксперта
Карнаух Екатерина Владимировна
Закончила Национальный университет кораблестроения, специальность «Экономика предприятия»
Несмотря на меры защиты сетевых адресов, до сих пор умельцы легко обходят их. Сегодня при достаточном навыке нет большой сложности в том, чтобы сделать доступной сеть Wi-Fi. Это возможно путем перехвата MAC-адреса подключенного компьютера. Также продолжают применяться подменные адреса IP, позволяющие пользователю оставаться инкогнито в сети.
Тип адреса и адресный провайдер
IP называют логическим, программным адресом, а MAC – физическим, прожженным, встроенным.
IP-адрес задается устройству ручным либо динамическим способом. Его определяет сетевой администратор, ISP, то есть провайдер, или специальный DHCP-сервер, аббревиатура которого расшифровывается с переводом на русский как «протокол динамической конфигурации сервера».
По способу назначения все IP-адреса делятся на 2 вида:
- Статические. Они же постоянно действующие. Их определяет ручным способом администратор устройства.
- Динамические. Определяются автоматически при каждой очередной загрузке устройства сетевым интерфейсом или серверным программным обеспечением. То есть каждый раз, когда пользователь подключается к сети, устанавливается новый адрес. Серверы для определения динамического IP обычно применяют DHCP либо 2-точечные протоколы.
Уникальный MAC-адрес, назначенный производителем, зашит в плату NIC, то есть в интерфейсную сетевую карту. Хоть теоретически он считается неизменным, но на практике большинству пользователей доступно изменение изначального адреса на другой желаемый.
Длина и сетевые классы
Адрес IP бывает двух типов:
- IPv4 – более применяемый, 32-битный, соответствующий 4 байтам, представляемый в двоичной форме с разделением символов точками;
- IPv6 – менее распространенный, 28-битный, представляемый в шестнадцатеричной форме с использованием двоеточий для разделения символов.
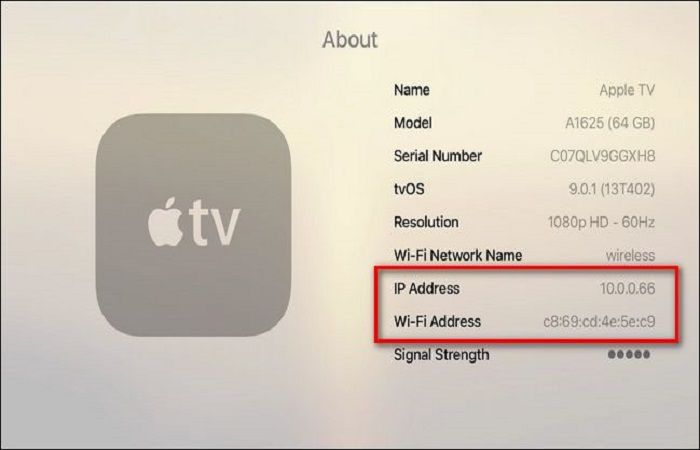
Адреса IP применяют для соединения все сетевые классы: A, B, C, D, E. Адрес MAC же не использует перечисленные классы для соединения устройства.
Подсеть и гибкость
Когда сеть делят минимум на две меньшие сети, для этого процесса применяют термин «подсеть». Для IP такое явление характерно, для МАК – недопустимо.
Поскольку IP-адрес меняется при каждом соединении с сетью, к нему применяют понятие «гибкий». А к MAC этот термин применить нельзя, ведь адрес неизменчив.

Сетевой трафик
Оба вида адреса применяются для передачи информации по широковещательным каналам. Дополнительно IP можно использовать для многоадресного направления информации.
Уровень реализации
Логическая IP-адресация функционирует на уровне OSI – сетевой модели взаимодействия открытых систем, либо TCP/IP. Изначально IP использовался как сервис датаграмм – информационных блоков, протоколируемых через сеть без предварительного соединения и формирования сетевого канала. Такую функцию он выполнял в программе управления передачами, установленной в 1974 году. Второй вид сервиса датаграмм без формирования связи – TCP, то есть протокол управления передачами с созданием соединения. По этой причине интернет-протокол носит название TCP/IP.
Мнение эксперта
Карнаух Екатерина Владимировна
Закончила Национальный университет кораблестроения, специальность «Экономика предприятия»
Физическая MAC-адресация сформирована на уровне канала распространения информации эталонной сетевой модели OSI либо TCP/IP.
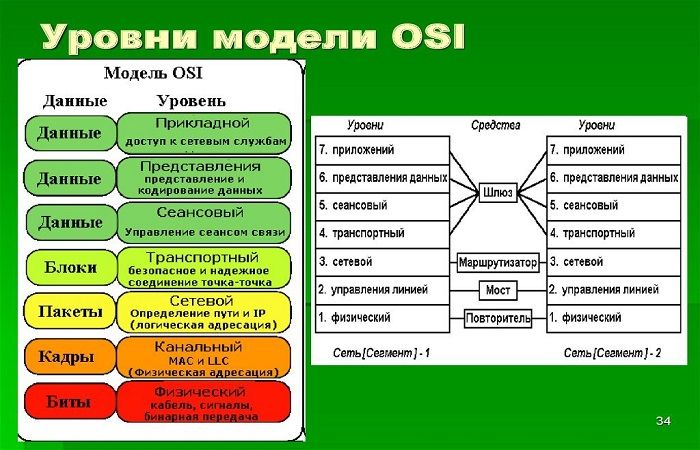
Как поменять MAC-адрес в Windows 11?
А еще в Windows 11 для Wi-Fi подключений (для всех сетей, или для одной конкретной) есть возможность включить функцию Случайные аппаратные адреса. Когда она включена, то система сама меняет MAC-адрес. Это значит, что ноутбук подключается к сетям все время с разным физическим адресом, что значительно усложняет его отслеживание.
Самый простой способ поменять MAC-адрес компьютера на котором установлена Windows 11 – использовать диспетчер устройств. Менять мы будем адрес Ethernet адаптера (сетевой карты). Но если вам нужно сменить его для Wi-Fi адаптера, то вы можете посмотреть в свойствах, есть ли у вас там такая возможность (напомню, что у меня нет).
- Откройте диспетчер устройств. Нажмите правой кнопкой мыши на меню Пуск и выберите Диспетчер устройств.
- Перейдите на вкладку Сетевые адаптеры. Если вы хотите поменять MAC-адрес сетевой карты, то нажмите правой кнопкой мыши на это адаптер (обычно в названии есть Ethernet, PCI, Family Controller, LAN) и выберите Свойства. А если нужно поменять для Wi-Fi (проверить, есть ли такая возможность), то откройте свойства беспроводного адаптера.
- Откройте вкладку Дополнительно, найдите свойство Физический адрес, или Network Address и нажмите на него. Когда установлено значение Отсутствует, то это значит, что используется адрес установленный производителем. Чтобы сменить его, установите вручную значение из 12 латинских букв и цифр.Нажмите Ok для сохранения настроек. Новый MAC-адрес отобразится в параметрах, можете проверить. Чтобы удалить установленное значение, просто выберите пункт Отсутствует и сохраните настройки.
Есть еще как минимум два способа установить свой MAC-адрес для сетевого адаптера: через реестр и с помощью программы, например, SMAC MAC Address Changer. С программой понятно, ее нужно установить, запустить, выбрать свой адаптер и сменить MAC. Там все просто. А вот через реестр более сложно и запутано, не буду рассматривать этот способ. Через диспетчер устройств намного проще.
5137
Сергей
Разные советы для Windows
Найдите MAC-адрес в Linux в командной строке
Вот несколько самых быстрых и простых способов найти свой MAC-адрес в Linux:
Использование команды ip
Вы можете использовать команду ip в Linux для просмотра и настройки физических и виртуальных сетевых интерфейсов, маршрутизации, политик маршрутизации и туннелей. Он может добавлять или удалять сетевой интерфейс, назначать/удалять IP-адреса, отображать состояние сетевых интерфейсов и выполнять гораздо больше полезных задач.
Вы можете узнать MAC-адрес вашей системы с помощью следующей команды ip:
Эта команда показывает сведения обо всех сетевых интерфейсах, включая их MAC-адреса, помимо метки link/ether, как показано ниже:
Как получить ID пользователя, находясь у него в черном списке
Если товарищ заблокировал вас, нет доступа к фото, видео и записям на стене, а ссылка в окне браузера не дает необходимой информации, то придется немного помудрить. Зайдите в гости к пользователю и нажмите на правую кнопку мыши. В меню выберите «Исходный код страницы».
В открывшемся окне нажмите комбинацию клавиш на клавиатуре: “Ctrl” + “F”. Первая кнопка удерживается, пока жмем вторую. В пустой строке внизу экрана напишите «user_id». Больше ничего делать не нужно. Программа подсветит искомый текст, а после него читаем ИД пользователя.
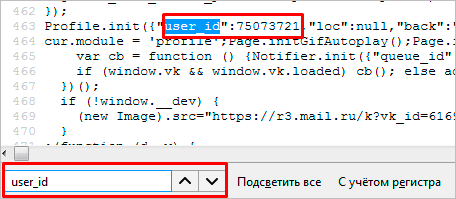
Вот такой нетривиальный способ. Но если вы обидели человека, я советую помириться с ним и покинуть черный список.
Как сбросить TeamViewer ID
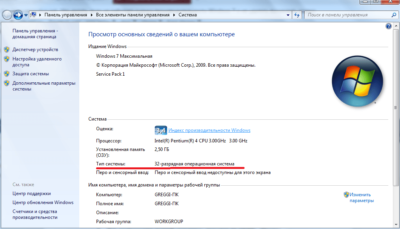
После установки TeamViewer при первом подключении к серверу, программа получает уникальный идентификатор (ID), который идентифицирует ваш компьютер и клиента TeamViewer в сети (именно по ID к вам могут подключится удаленные клиенты).
При использовании бесплатной версии TeamViewer при подключении к разным клиентам, с точки зрения разработчиков, вы используете программу в коммерческих целях, что запрещено для бесплатной версии.
Высока вероятность что, время вашего подключения к удаленным компьютерам будет ограничено на севере TeamViewer несколькими минутами (не более 5 минут), по истечении которых соединение разрывается.
В этом случае, чтобы снять ограничение придется приобрести лицензию или … сбросить текущий TeamViewer ID, чтобы с точки зрения сервера TW, у вас был совершенно новый клиент.
Текущий TeamViewer ID можно увидеть на основном экране программы.
TeamViewer ID генерируется на основе следующих уникальных атрибутов каждого компьютера:
- MAC адресе сетевой карты компьютера
- Идентификатора раздела диска (VolumeID)
- Даты создания папки “Program Files”
Таким образом, чтобы изменить (сбросить) ID вашей копии TeamViewer, нам понадобится изменить все эти три значений.
Удаление значения TeamViewer ID из реестра
В первую очередь завершите процесс TeamViewer с помощью диспетчера задач. Заитем удалите текущий ID из реестра.
- В Windows x86, для Teamviewer версии , запустите regedit.exe, перейдите в раздел HKLM\SOFTWARE\TeamViewer\Version и удалите атрибут ClientID (тип DWORD).
- Для Windows x64, нужно удалить атрибут ClientID из другого раздела реестра HKLM\SOFTWARE\Wow6432Node\TeamViewer\Version
Как изменить MAC адрес сетевой платы в Windows 10
Изменить MAC сетевой платы можно с помощью сторонних утилит, но мы выполним эту операцию вручную (нечего запускать сторонние тулзы!).
Чтобы получить текущий MAC адрес и имя сетевой карты, воспользуемся следующей командой:
Ipconfig /all
Нас интересуют два параметра
- Description (название вашей LAN карты) Intel(R) 82547L Gigabit Network Connection
- Physical Address (MAC адрес карты) 00 50 65 E9 FC CB
Затем откроем редактор реестра и перейдем в раздел HKLM\SYSTEM\CurrentControlSet\Control\Class\{4d36e972-e325-11ce-bfc1-08002be10318}.
Каждый сетевой компонент в этом разделе описывается четырьмя цифрами, начиная с 0000, 0001 и т.д. Чтобы найти нужный раздел, нужно последовательно просмотреть их все и найти раздел, в котором в качестве значения параметра DriverDesc указано определенное нами ранее имя сетевой карты. В нашем случае это Intel(R) 82547L Gigabit Network Connection.
После того, как правильная LAN карта найдена, создайте (отредактируйте) ключ типа REG_SZ с именем NetworkAddress. В этом ключе и определяется аппаратный (MAC) адрес вашей сетевой карты. Достаточно будет изменить одну любую цифру текущего адреса, например 00 50 56 E9 FC CB
Смена VolumeID раздела
После того, как MAC адресс сетевой карты изменен, пора изменить VolumeID системного раздела C:\. VolumeID (или Volume Serial Number) это уникальный идентификатор тома, который задается ему в процессе форматирования.
Чтобы изменить VolumeID воспользуемся консольной утилитой VolumeID v2.1. Скачайте и распакуйте архив VolumeId.zip.
Получим текущий VolumeID диска C:\, открыв командную строку с правами администратора и выполнив команду:
vol
Volume Serial Number is 5E73-E0E1
Изменим текущее значений серийного номера тома на новое
Cd c:\users\admin\Downloads\VolumeIDVolumeid.exe c: 1E37-E011
После того, как утилита volumeid изменит идентификатор тома, перезагрузите компьютер, выполнив команду:
shutdown –f –r –t 0
После загрузки компьютера, запустите TeamViewer и вашей копии программы будет назначен новый идентификатор.
Ищем драйвер по ID устройства
Когда мы узнали ИД необходимого нам оборудования, следующим шагом будет поиск драйверов для него. В этом нам помогут специализированные онлайн-сервисы. Выделим несколько наиболее крупных из них.
Способ 1: Онлайн-сервис DevID
Этот сервис по поиску драйверов является крупнейшим на сегодняшний день. У него очень обширная база известных устройств (если верить сайту, почти 47 миллионов) и постоянно обновляемые драйвера для них. После того, как мы узнали ID устройства, делаем следующее.
- Необходимая нам для работы область находится сразу в начале сайта, поэтому искать не придется долго. Скопированное ранее значение ID устройства необходимо вставить в поле поиска. После этого нажимаем кнопку «Искать», которая расположена правее поля.
В качестве результата вы увидите ниже перечень драйверов для этого устройства и непосредственно его модель. Выбираем нужную нам операционную систему и разрядность, потом выбираем необходимый драйвер и нажимаем на кнопку в виде дискеты расположенную правее, для того чтобы приступить к процессу скачивания драйвера.
На следующей странице перед тем, как приступить к скачиванию, необходимо будет ввести антикапчу, поставив галочку напротив строки «Я не робот». Ниже этой области вы увидите две ссылки на скачивание драйвера. Первая ссылка на скачивание архива с драйверами, а вторая — оригинальный установочный файл. Выбрав нужный вариант, кликаем по самой ссылке.
Если вы выбрали ссылку с архивом, то скачивание начнется сразу. Если же вы предпочли оригинальный установочный файл, то вы попадете на следующую страницу, где необходимо снова подтвердить антикапчу описанным выше способом и нажать на ссылку с самим файлом. После чего уже начнется загрузка файла на ваш компьютер.
Если вы скачали архив, то после завершения загрузки необходимо разархивировать его. Внутри будет находиться папка с драйвером и программа самого сервиса DevID. Нам необходима папка. Извлекаем ее и запускаем программу установки из папки.
Способ 2: Онлайн-сервис DevID DriverPack
- В поле поиска, которое расположено вверху сайта, вводим скопированное значение ID устройства. Чуть ниже выбираем необходимую операционную систему и разрядность. После этого нажимаем кнопку «Enter» на клавиатуре, либо кнопку «Найти драйверы» на сайте.
После этого ниже появится список драйверов, подходящих под заданные вами параметры. Выбрав необходимый, нажимаем соответствующую кнопку «Скачать».
Начнется загрузка файла. По окончанию процесса запускаем скачанную программу.
Если появляется окно с предупреждением системы безопасности, нажимаем кнопку «Запустить».
В появившемся окне мы увидим предложение об установке всех драйверов для компьютера в автоматическом режиме или для конкретного искомого устройства. Так как мы искали драйвера для конкретного оборудования, в данном случае видеокарты, то выбираем пункт «Установить драйверы только для nVidia».
Появится окно с мастером установки драйверов. Для продолжения нажимаем кнопку «Далее».
В следующем окне вы сможете увидеть процесс установки драйверов на ваш компьютер. Спустя некоторое время это окно автоматически закроется.
По завершению вы увидите финальное окно с сообщением об успешной установке драйвера для нужного устройства
Обратите внимание, что если у вас уже будет стоять драйвер для искомого оборудования, программа напишет, что обновления для этого устройства не требуется. Для завершения установки просто нажимаем «Готово»
Если вы по какой-то причине не можете узнать ID нужного вам устройства или попросту не находите драйвер по ИД, то можно воспользоваться общими утилитами для обновления и установки всех драйверов. Например, DriverPack Solution. О том, как правильно это сделать с помощью DriverPack Solution, вы сможете детальнее узнать из специальной статьи.
Урок: Как обновить драйвера на компьютере с помощью DriverPack Solution
Если вдруг вам эта программа не по душе, то вы легко можете заменить ее аналогичной.
Урок: Лучшие программы для установки драйверов
Опишите, что у вас не получилось.
Наши специалисты постараются ответить максимально быстро.
МАС vs IP адреса
Несмотря на похожие названия, адреса IP и MAC не имеют ничего общего, однако работая в связке. MAC адрес состоит из шести наборов буквенно-цифровых значений, разделённых двоеточием, и имеет вид что-то типа 00:0с:86:5s:9d:45:26. В этом обозначении сокрыта информация о производителе оборудования. И это первые три октета адреса. Программы диагностики (типа PC Wizard) именно так и определяют принадлежность оборудования, установленного на вашем компьютере. Теоретически MAC адрес при работе в сети, в отличие от IP собрата, остаётся неизменным
Так что для сетевых администраторов, определяющих отправителя и получателя данных в сети, он имеет более важное значение, нежели динамический IP. В беспроводных сетях правильно настроенная в роутере функция фильтрации MAC адресов выполняет защитную функцию отсева нежелательных компьютеров, предотвращая незаконное подключение к сети
IP адрес, напомню, можно подменить, не выходя из интернета, а со сменой адреса MAC у потенциального взломщика могут возникнуть проблемы уже на этапе подключения к текущему провайдеру .
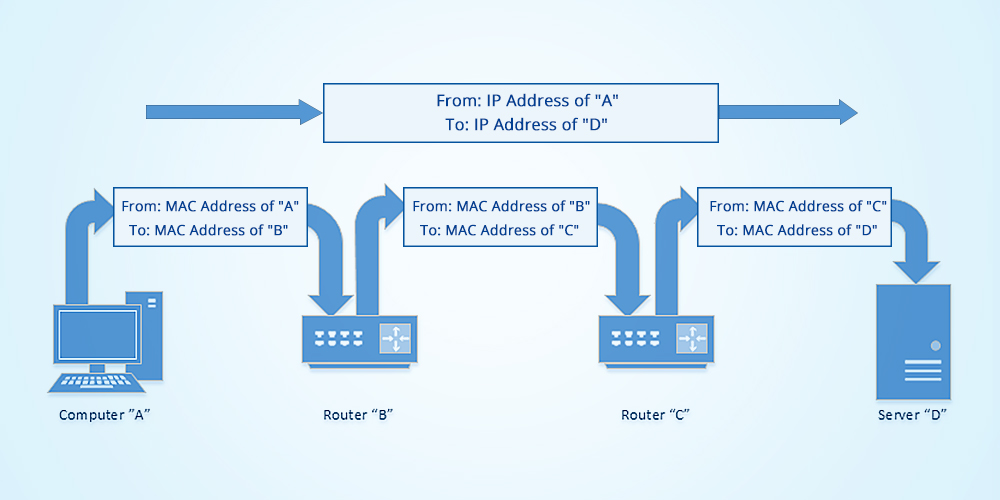
Определяем производителя, модель и находим драйвер как узнать ID компьютера
Можно просто скопировать ИД оборудования и воспользоваться поисковой системой.
Важно! Часть кода скорее всего придется удалить. Чтобы остались только значения VID и PID. Вот мой изначальный «ID»: USB\VID_148F&PID_7601&REV_0000, а вот тот, по которому я выполняю поиск: USB\VID_148F&PID_7601
Вот мой изначальный «ID»: USB\VID_148F&PID_7601&REV_0000, а вот тот, по которому я выполняю поиск: USB\VID_148F&PID_7601.
Просто вставляем ИД в Google, или Яндекс и смотрим найденную информацию. Сразу в результатах поиска я уже вижу, что мой адаптер построен на чипе MT7601U от Ralink. Мы знаем производителя, и можем вернутся к загрузке драйвера с официального сайта (ноутбука/адаптера). Или искать драйвер для чипсета Ralink MT7601U (по модели).
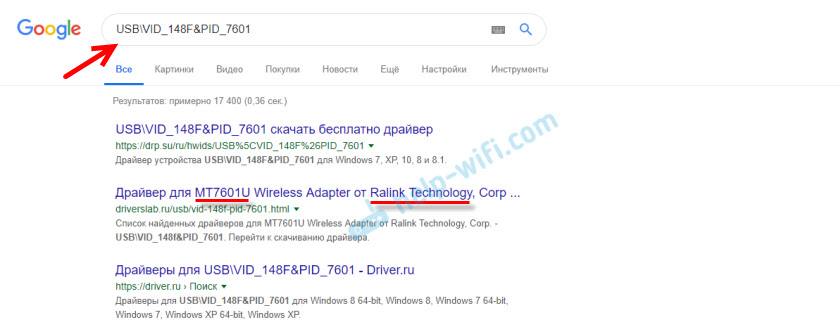
Или в поиске перейти на сайты, которые предлагают скачать драйвера для этого устройства. Только будьте осторожны с этими сайтами! Если у вас цель найти и скачать драйвер, то лучше всего делать это на сайте DevID.info.
Заходим на сайт devid.info и в строку поиска вставляем код «ИД оборудования». Не забывайте, что лишнее в коде нужно удалить. Отставить только значение VID и PID. В противном случае поиск может не дать результатов.
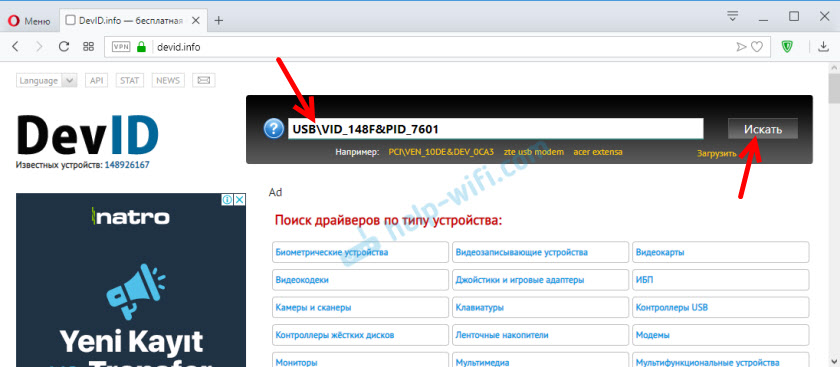
Появится список драйверов, которые подходят для этого устройства. Возле каждого драйвера будет указано: для какой операционной системы он подходит, дата выхода и версия драйвера. А так же производитель устройства.
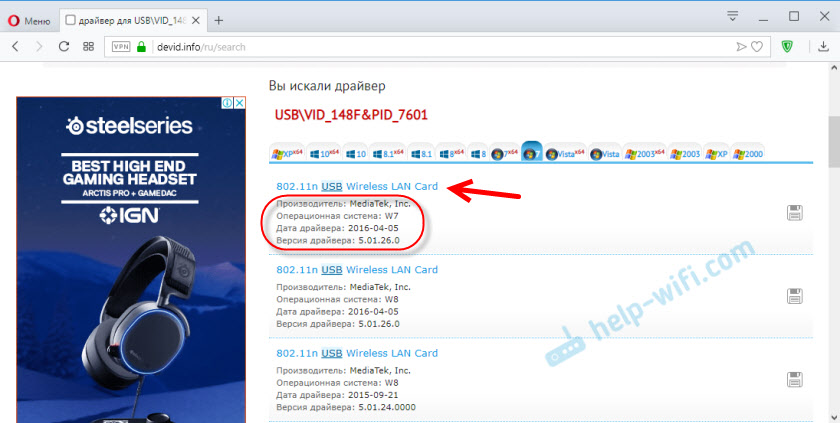
Загружаем драйвер на компьютер. Скорее всего он будет в архиве.
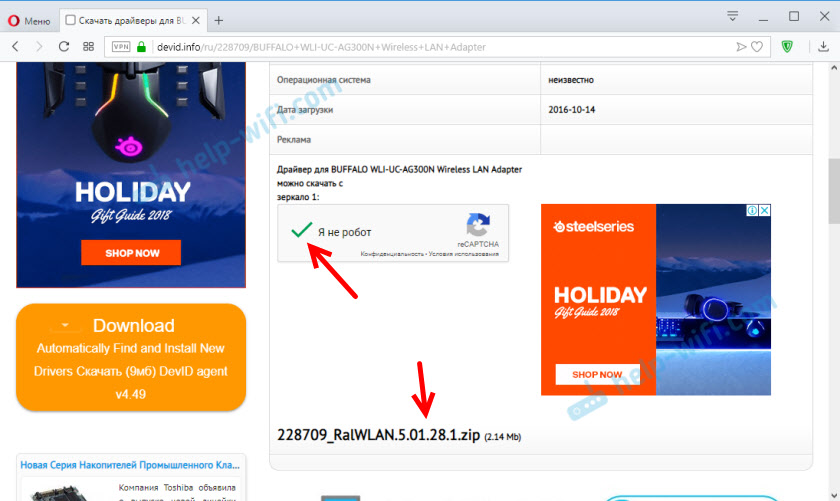
После этого нужно извлечь папку с драйвером из архива и установить его.
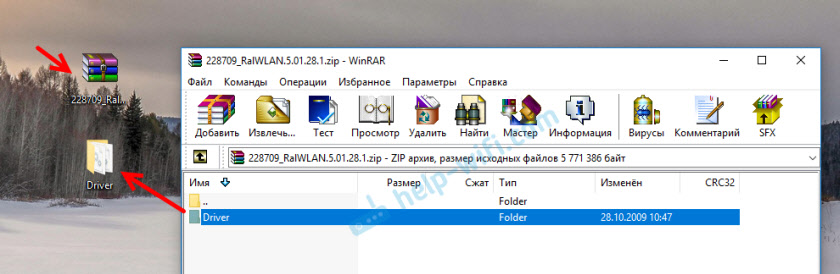
Если в архиве есть .exe файл, то запустите его и следуйте инструкциям по установке.
В том случае, если этот способ не сработает – нужно устанавливать через диспетчер устройств.
Правой кнопкой мыши на устройство (для которого мы загружали драйвер) и выбираем «Обновить драйвер».
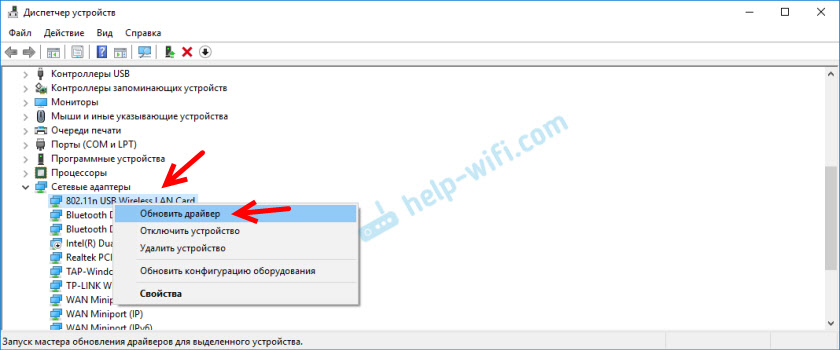
Дальше пункт «Выполнить поиск драйверов на этом компьютере» и указываем путь к папке с драйвером.
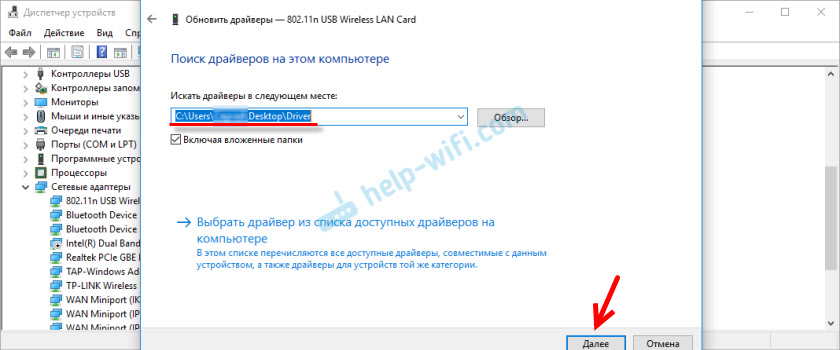
И если все прошло успешно, то должно появится сообщение, что драйвер установлен, или обновлен.
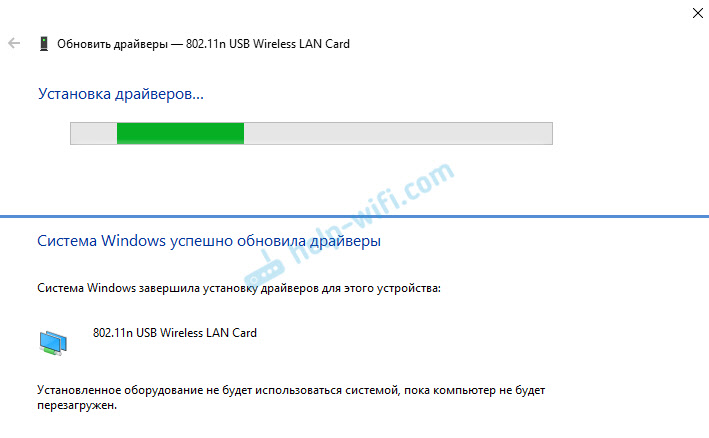
Как узнать MAC-адрес в Windows 11?
В Windows 11 посмотреть MAC-адрес можно в свойствах Wi-Fi или Ethernet соединения в разделе Сеть и интернет. Там он указан как Физический адрес (MAC). Это самый простой способ. Еще этот адрес можно найти через командную строку, в сведениях о системе, или в настройках сетевого адаптера. Сменить MAC-адрес в Windows 11 можно в диспетчере устройств, в свойствах сетевого адаптера на вкладке Дополнительно.
1 способ: в Параметрах для Wi-Fi или Ethernet адаптера
- Откройте Параметры. Нажмите сочетание клавиш Win+X (или нажмите правой кнопкой мыши на меню Пуск) и выберите Параметры.
- Перейдите в раздел Сеть и интернет. Если вам нужно посмотреть MAC-адрес сетевой карты (Ethernet адаптера), то нажмите на Ethernet. А если Wi-Fi адаптера, то нажмите на пункт Wi-Fi.
- Если вы хотите узнать MAC-адрес Ethernet адаптера, то он отобразиться сразу и будет указан в строчке Физический адрес (MAC).
- Если вы выбрали Wi-Fi, то в этом разделе нужно нажать на вкладку Свойства оборудования. Там напротив Физический адрес (MAC) будет указан адрес беспроводного Wi-Fi адаптера в Windows 11. Там же можно посмотреть IP-адрес.
- Если это необходимо, вы можете выделить MAC-адрес и скопировать его.
2 способ: смотрим Физический адрес (MAC) через командную строку
Вместо командной строки можно использовать Windows PowerShell (Терминал).
- Нужно открыть командную строку, или терминал. Для запуска терминала, например, удобно использовать меню, которое открывается после нажатия правой кнопкой мыши на меню Пуск. Или сочетанием клавиш Win+X.
- Вставьте эту команду:getmac /v /fo list
Нажмите Ентер. Отобразятся подключения Ethernet, Беспроводная сеть (Wi-Fi), и даже Bluetooth. Напротив строчки Физический адрес будет указан MAC-адрес этого подключения. - В командной строке так же можно использовать команду ipconfig /all. В результатах будет указан физический адрес.
- Если вам нужно посмотреть MAC-адреса не только физических, но и виртуальных сетевых адаптеров, то в Windows PowerShell (работает только здесь) выполните эту команду:Get-WmiObject win32_networkadapterconfiguration | select description, macaddress
Результат выглядит примерно так:Вы можете выделить нужный адрес и скопировать его нажав Ctrl+C.
Как узнать ID компьютера?
У вас возникла необходимость дистанционного управления программами вашего компьютера. Необходимо их авторизовать, запускать или удалять. Для удаленного управления работой программ с другого компьютера необходимо узнать ID компьютера. ID — это физический адрес вашей сетевой платы. С его помощью компьютер подключается к сети интернет.
Узнаем ID своего компьютера
- Зайдите в меню «Пуск», затем в раздел «Панель управления». В открывшемся окне требуется найти значок с изображением монитора с галочкой на экране. Этот ярлык имеет название «Система» и отвечает за настройки системных значений работы компьютера. Для более опытных пользователей, для открытия данного окна, удобнее нажать сочетание клавиш Win+Pause/Break.
- В появившемся окне перейдите по вкладке «Оборудование», далее «Диспетчер устройств». На экране представится полный список всех зарегистрированных устройств вашего компьютера. Здесь можно включать и отключать то или иное устройство при необходимости.
- Чтобы узнать свой ID компьютера полностью найдите вкладку «Сетевые платы» и раскройте полный список, нажав знак «+», который находится слева от наименования подраздела. Здесь следует просмотреть свойства вашей сетевой платы, выбрав меню «свойства» из контекстного меню (один клик правой клавиши мыши по наименованию сетевой карты). В появившемся окне необходимо перейти на вкладку «Дополнительно» и выбрать подменю с названием «Сетевой адрес» (Network address). Должна появиться информация в виде: 00-00-00-00-00-00, где вместо «0» будут находиться цифры и латинские буквы, составляющие ваш ID адрес.
- В некоторых случаях ID адрес отсутствует в свойствах сетевой карты. В этом случае необходимо прибегнуть к другому способу. На клавиатуре набрать сочетание клавиш Win и R. В диалоговом окне с черным фоном вписать команду «cmd», далее «Enter». Далее следует ввести команду для вывода свойств Ethernet адаптера – «ipconfig/all». ID адресом, в этом случае, будет информация напротив строчки «Физический адрес».
Такой параметр, как ID компьютера незаменим для дистанционной активации программ и привязки их к вашему персональному компьютеру. При этом появляется возможность блокировки запуска программ с удаленной машины. Это бывает очень полезно для родителей любознательных шалунишек, а вы теперь знаете, как узнать ID компьютера.
Наглядные примеры
Вот как, например, может выглядеть MAC-адрес:
- с двоеточиями – 00: 50: B6: 84: 45: E6;
- с дефисами – 00-50-B6-84-45-E6.
Распространенный 32-битный IP-адрес выглядит, например, так: 128.11.3.13.
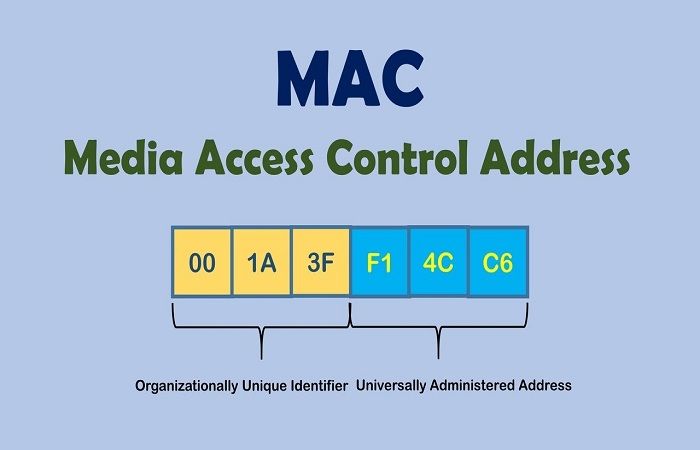
Чтобы увидеть личный IP или MAC-адрес, нужно вбить в Командную строку операционной системы слово «ipconfig», перейти в соответствующую утилиту.
Для применения в индивидуальной сети пользователь может брать следующие IP-адреса:
- от 10.0.0.0 до 10.255.255.255;
- от 172.16.0.0 до 172.31.255.255;
- от 192.168.0.0 до 192.168.255.255.
Вышеперечисленные адреса бесконтрольные, могут использоваться свободно всеми желающими. Остальные IP находятся под контролем Администрации адресного интернет-пространства. Их выдают провайдерам, а те уже занимаются их распределением.

Conclusion
The article has provided a variety of methods that can be used to figure out how to find a computer username and password for Windows 10. With all the discussed details, you have seen the diversity of the existing techniques in helping you find the username and passwords. However, it is only practical sometimes.
EaseUS Key Finder has extensively used its tool to guide users to find the credentials within a specific computer. Download and consider opting for this utility for finding your forgotten username and password of Windows devices every time.
If you want to know more information about how to recover or find usernames and passwords on other applications or browsers, click the below link to learn:
How to Find Firefox Account and Password How to See Saved Password in Outlook
Как узнать свой MAC-адрес в Windows
В Windows вы можете узнать свой MAC-адрес несколькими способами – в графическом интерфейсе и в командной строке.
Чтобы узнать свой MAC-адрес, откройте Панель управления → Сеть и Интернет → Центр управления сетями и общим доступом → Изменение параметров адаптера или просто выполните команду:
ncpa.cpl
Выберите интересующий вас адаптер (сетевое подключение) нажмите на него правой кнопкой мыши и в контекстном меню выберите «Состояние». Далее нажмите кнопку «Сведения…»:
В открывшемся окне пункт «Физический адрес» это и есть MAC-адрес данного сетевого адаптера:
Чтобы узнать свой MAC-адрес в Windows из командной строки, откройте командную строку, для этого нажмите Win+x и выберите «Windows PowerShell». Вы можете использовать две команды, первая
getmac
показывает краткую информацию о всех MAC-адресах системы, при этом не всегда просто сориентироваться, какому именно интерфейсу соответствует конкретный MAC-адрес.
Команда
ipconfig /all
выводит более расширенную информацию о подключении, по ней можно сориентироваться, какой физический адрес (MAC) какому именно интерфейсу принадлежит:








![Как узнать mac адрес компьютера (сетевой карты) — [pc-assistent.ru]](http://portalcomp.ru/wp-content/uploads/1/b/e/1be8faa1649c95fb725901a0dff4de76.jpeg)





















