Сколько вычислений в секунду может выполнять человеческий мозг?
Человеческий мозг может выполнять миллиард миллиардов вычислений в секунду, и здесь обычно происходит сравнение с современными суперкомпьютерами.
Жизнь — это ритм, это скорость. На самом деле, первый симптом того, что что-то не так, — это когда мы замечаем, что ритм остановился: когда сердце бьется быстрее или медленнее, чем обычно, когда наши члены не реагируют на наши команды так быстро, как нам хотелось бы, когда мысли текут медленнее. .
Большая часть внутренних часов ритма нашей жизни находится в одном из самых быстрых инструментов, созданных природой: человеческом мозге.
Если бы мы могли снять секунду нашей жизни в замедленном темпе, мы бы увидели, что мозгу требуется это время, чтобы начать жужжать. В секунду каждый нейрон соединяется с другим около 200 раз, это означает, что он регистрирует около 20 000 000 000 000 000 бит информации в секунду (20 триллионов импульсов, наполненных информацией). Какой бы мощной она ни была, ни одна машина не может сравниться с такой скоростью.
На самом деле ученые из Окинавского технологического института попытались воспроизвести на компьютере активность секундной жизни мозга. Потребовалось 83 тысячи процессоров с максимально возможной вычислительной мощностью и 40 минут работы, чтобы приблизиться к эффективности работы наших нейронов в одну секунду.
Несмотря на неуловимую скорость, с которой информация проходит через нашу нейронную сеть, опыт может занять до шести часов, чтобы он закрепился в долговременной памяти. Память работает намного медленнее, чем мышление.
Нервная система, фундаментальный компонент нашего сознательного опыта, работает еще быстрее. Нервы состоят из пучков нервных волокон, которые передают потенциалы действия в нервную систему или от нервной системы к мышцам.
Однако не все нервные волокна одинаковы. Некоторые из них больше в диаметре, и они, как правило, передают потенциал быстрее, потенциал действия в более толстых волокнах передается со скоростью 120 метров в секунду, скоростью болида Формулы-1.
Согласно исследованию, проведенному неврологом Мэри Поттер из Массачусетского института, в тончайших волокнах скорость передачи составляет полметра в секунду, что соответствует скорости ходьбы человека. технологии (MIT), мы можем обработать изображение всего за 13 миллисекунд.
Зрение — самое быстрое из наших чувств, а вкус — самое медленное: для определения вкуса требуется 500 миллисекунд, поскольку информация, относящаяся к обонянию и осязанию, должна быть связана и связана с данными, предлагаемыми терморецепторами (как в случае с острая пища).
Очищаем жесткий диск от ненужных файлов
Удалением программ мы не ограничимся — продолжим очистку дальше. Идем в Пуск — Все программы — Стандартные — Служебные — Очистка диска:
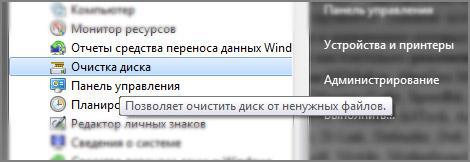
Нашему взору откроется вот такое окно:

Выбираем диск C: и нажимаем OK:

Здесь нажимаем кнопку Очистить системные файлы, чтобы открыть более полную версию этой программы:

Замечание: в Windows XP не надо нажимать «Очистить системные файлы», т.к. этой кнопки там нет.
Далее смело ставим галки на все строчки — ничего важного не удалится, вы удаляете только мусор. Потом нажимаем ОК, появится всплывающее окно с вопросом, нажимаем Удалить файлы и ждем:
Потом нажимаем ОК, появится всплывающее окно с вопросом, нажимаем Удалить файлы и ждем:
 Когда программа закончит очистку, это окно исчезнет
Когда программа закончит очистку, это окно исчезнет
Второй этап завершен, мы переходим к следующему.
Для более эффективной очистки можно воспользоваться программой CCleaner.
Откуда на компьютере ненужные программы
Откуда на компьютере появляются ненужные программы и приложения?
- Во-первых, источником предустановленных программ является сам производитель компьютера. Поэтому даже в новой машине их присутствует несколько десятков.
- Во-вторых, ненужные программы зачастую устанавливаются с драйверами периферийных устройств — принтеров, модемов и прочих.
- В-третьих, существуют приложения-«бонусы». Они устанавливаются, если пользователь забыл снять галочки во время инсталляции нужной утилиты.
Нередко авторы программ намеренно скрывают окна для отмены установки, лишая владельцев компьютеров возможности отказаться от ненужного ПО. Кроме того, многие дополнительные приложения не просто занимают место на диске, но и добавляются в автозагрузку.
Java
Java – это среда для запуска других приложений. Она включает в себя два компонента: Java – для рабочего стола и Java-плагин – для браузера (который печально известен своими проблемами безопасности). Сейчас очень мало сайтов используют его. На момент написания статьи W3Techs утверждает, что менее 0,02 процента веб-сайтов применяют Java.
Современные версии Chrome и Firefox не поддерживают ее, а это значит, что в использовании Java – нет никакого смысла. Если вы не являетесь разработчиком приложений Android или не используете какое-то специализированное программное обеспечение, основанное на среде Java, вам следует удалить ее. Вы, вероятно, даже не заметите разницы.
Способы самостоятельной очистки
Чтобы самостоятельно очистить компьютер от ненужных файлов, не потребуется вручную искать каждый из них и удалять. Для этого есть специальные утилиты и инструменты, автоматизирующие работу и не требующие большого вмешательства пользователя. Полностью убрать «хлам» можно, используя системную функцию, расположенную в свойствах жесткого диска. Другой способ — установка дополнительного софта, к таким программам, например, относятся Unistall Expert, CCleaner.
Медиафайлы и ярлыки
На рабочем столе со временем накапливается значительное число документов и ярлыков, которые уже не используются и только занимают место. Это в большей степени затрудняет пользователю поиск необходимых программ. Лишние файлы можно выделить и переместить в корзину. Последнюю нужно очистить после удаления «мусора».

На втором месте после игр по весу и занимаемой памяти находятся видеофайлы. Пользователь может забыть удалить просмотренный фильм или сериал. Такой файл может весить от 700 Мб до 30 Гб. Следует также удалить накопившиеся торренты.
https://youtube.com/watch?v=XfnKJZ85b68
Неиспользуемые программы
Существуют специальные утилиты, проводящие сканирование винчестера на предмет старых и неиспользуемых данных, от которых система может тормозить. К таким программам относится встроенная в Windows «Очистка диска», а также некоторые сторонние, более функциональные, приложения (Revo uninstaller, CCleaner). Утилиты собирают старые записи реестра и файлы, а затем предлагают от них избавиться. Процесс можно выполнять вручную или включить автоматический режим.
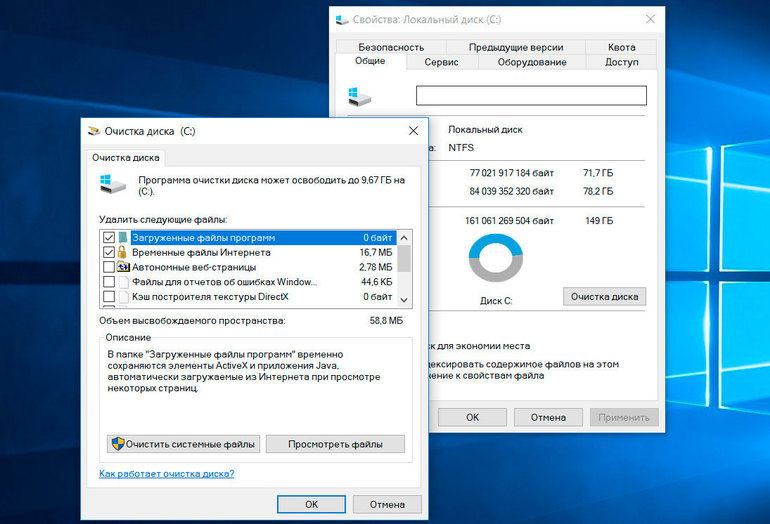
На компьютере также могут храниться копии файлов, которые программы используют для некоторых операций, но впоследствии их не удаляют. Чтобы система работала хорошо, ее нужно очистить от таких данных. Для этого подойдет утилита CCleaner. Запустив ее, нужно выполнить следующие действия:
- Выбрать вкладку «Сервис» в левом меню.
- В списке выбрать «Поиск дублей».
- Флажками задать критерии, по которым будет вестись поиск.
- Обязательно необходимо отметить графу «Системные», чтобы приложение не избавилось от важных файлов Windows.
- Папки с нужными данными можно также добавить в список «Исключения».
- Нажать на кнопку «Поиск», итоговая информация будет выведена в алфавитном порядке.
- Нужно выделить лишние файлы и кликнуть на «Удалить выбранные».
Glary Utilities Free
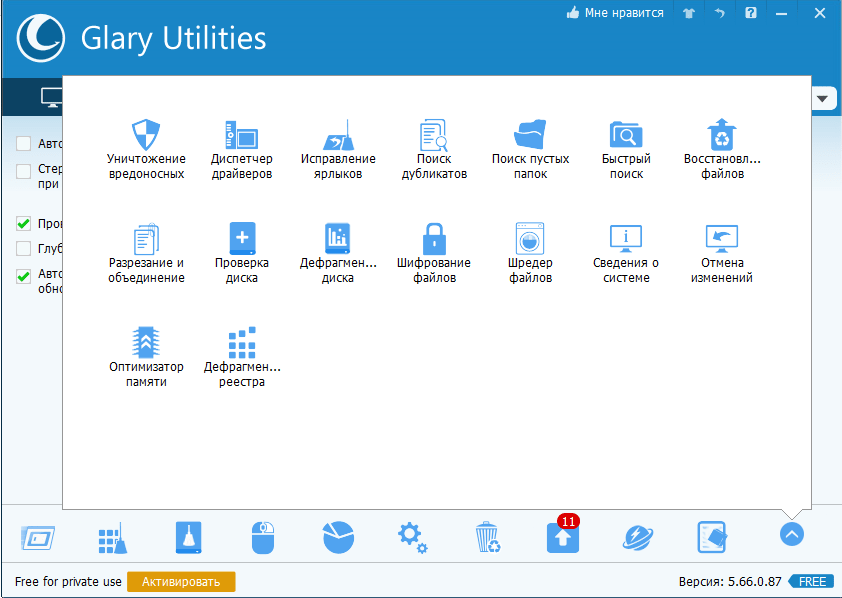
Glary Utilities Free — бесплатное приложение-комбайн для оптимизации компьютера. В его наборе — более тридцати утилит на все случаи жизни, причем некоторые из них уникальны для продуктов такого класса или встречаются только в платных версиях. Например, поиск и удаление spyware (шпионского программного обеспечения), проверка обновлений установленных на компьютере программ, шифрование файлов, оптимизация памяти, разрезание и объединение файлов и т. д. Список часто используемых утилит показан на скриншоте вверху.
Функции Glary Utilities Free
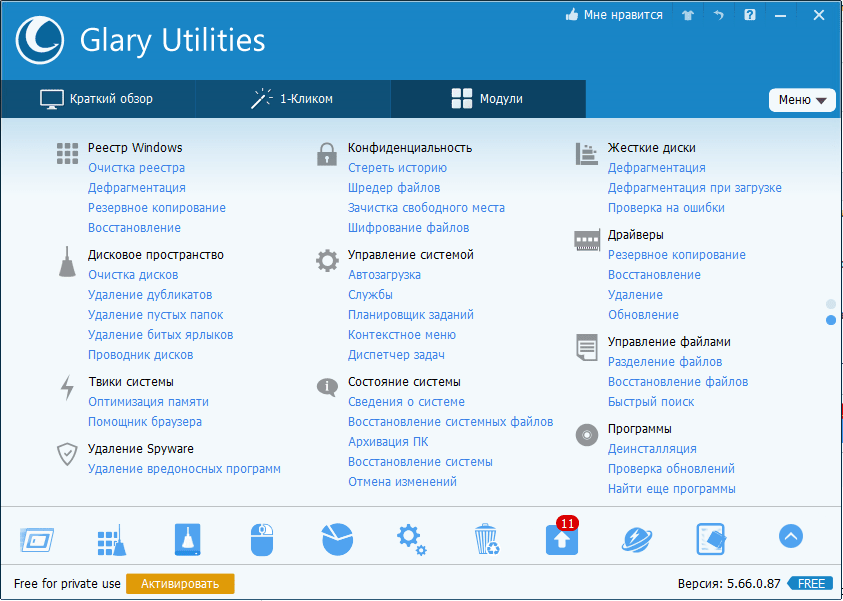
Функции Glary Utilities Free поделены на 3 группы:
- Краткий обзор.
- «1-кликом».
- Модули.
Раздел «Краткий обзор» содержит общие настройки программы и элементы управления автозапуском Windows.
- Очистка реестра.
- Исправление ярлыков.
- Удаление spyware.
- Восстановление (проверка) диска.
- Приватность.
- Удаление временных файлов.
- Менеджер автозапуска.
В списке проблем рядом с каждым пунктом есть пояснение. Кроме того, у пользователя есть возможность запретить исправление любого элемента, сняв отметку, стоящую рядом с ним.
Раздел «Модули» содержит все компоненты (утилиты) программы, которые пользователь может запускать отдельно — по мере надобности. Сюда входят средства очистки, управления дисковым пространством, файлами и т. д. В нижней панели всех вкладок главного окна размещены кнопки быстрого вызова некоторых из них.
Glary Utilities Free имеет еще одну интересную функцию — создание переносной версии самой себя. Опция находится в «Меню».
Что означает турбочастота?
В спецификациях ЦП Intel указаны как максимальная частота в режиме Turbo, так и базовая частота процессора. Базовая частота процессора относится к обычной рабочей точке ЦП, а максимальная частота в режиме Turbo — к максимальной скорости, которую процессор может достичь с помощью технологии Intel Turbo Boost.
Технология Intel Turbo Boost — это инструмент, динамически повышающий тактовую частоту для работы с большими нагрузками. Он работает, не требуя установки или настройки пользователем. Технология оценивает тепловой запас процессора, а также количество используемых ядер, а затем повышает тактовую частоту до максимально безопасного уровня. Подробнее о технологии читайте здесь.
Этот термин обычно используется в связи с числовым значением, таким как тысяча инструкций в секунду (TIPS), миллион инструкций в секунду (MIPS) и миллиард инструкций в секунду (GIPS).
Приступая к очистке диска С: что нужно знать и делать
Удаление с диска С всяких ненужных элементов — процедура весьма деликатная
Требует от пользователя повышенной осторожности, внимания. «Уборка» не должна навредить ОС
Противопоказано удаление файлов в папках:
- Windows (сердце ОС — здесь хранятся все её составляющие);
- Boot (загрузочные файлы системы);
- ProgramData (целиком нельзя! могут не запускаться установленные приложения);
- ProgramFiles (проинсталлированное ПО);
- Users (пользовательские данные).
Некоторые папки, в которых необходимо «наводить чистоту», по умолчанию скрыты, то есть не отображаются в директориях. Чтобы добраться до них, выполните следующее:
1. Нажмите одновременно комбинацию клавиш — «Win + E». 2. В окне «Компьютер» нажмите клавишу «Alt».

3. Вверху окна появится горизонтальное меню. Наведите курсор на раздел «Сервис». В подменю кликните «Параметры папок… ». 4. В настройках параметров перейдите на вкладку «Вид». 5. Прокрутите до конца список опций в разделе «Дополнительные параметры:». 6. Уберите галочку напротив «Скрывать защищённые системные… ». Включите кликом мыши радиокнопку «Показывать скрытые файлы… ».
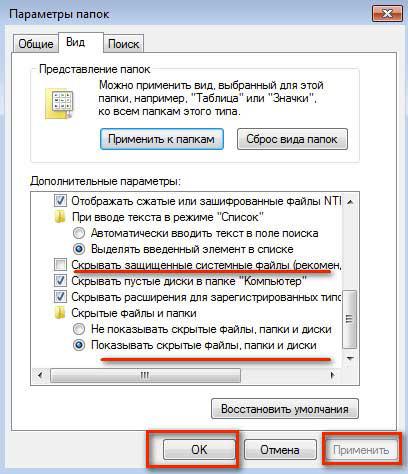
7. Нажмите «ОК».
Проверка и дефрагментация жесткого диска
Что такое программа проверки ошибок, думаю, понятно из ее названия. О том, что такое реконструктор и почему он полезен, вы можете прочитать здесь, а пока нам нужно его запустить. Откройте Мой компьютер (который в Windows Vista и 7 называется просто Компьютер в меню Пуск) и щелкните правой кнопкой мыши на диске C:
Мы нажимаем на Properties и переходим в окно с надписью Properties (что вполне логично), а затем открываем вкладку Service:
Сначала нажмите «Запустить проверку»:

Убедитесь, что вы установили флажок Автоматическая коррекция системных ошибок. Рекомендуется установить флажок Проверять и восстанавливать поврежденные сектора, но тогда проверка займет не менее часа или больше. Вы же не хотите ждать так долго. Поэтому, если ваш компьютер запускается и выключается или выходит из строя без ошибок, если во время работы не появляются окна ошибок, и если он не зависает неожиданно, оставьте этот флажок не установленным. Нажмите OK. Если это диск с установленной Windows, появится это окно:
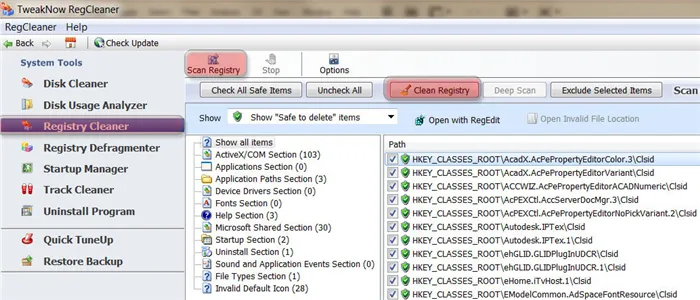
При проверке других дисков (например, D:) появляется другое окно — с проверкой строки состояния. Это нормально.
Нажмите Schedule Disk Check и перезагрузите компьютер.
Когда компьютер загрузится, вместо обычного экрана «Добро пожаловать» вы увидите синий (Windows XP) или черный (Vista и 7) экран — ничего не нажимайте, просто подождите, проверка диска продолжится. Когда компьютер окончательно загрузится, проверьте другие жесткие диски (D:, F:, E: и т.д.), если таковые имеются. Приводы CD и DVD, конечно, проверять не нужно.
Затем наступает второй этап — реконструкция. После этого процесса ваш компьютер будет загружаться быстрее, а программы будут работать быстрее. Нажмите Дефрагментировать в свойствах диска C::
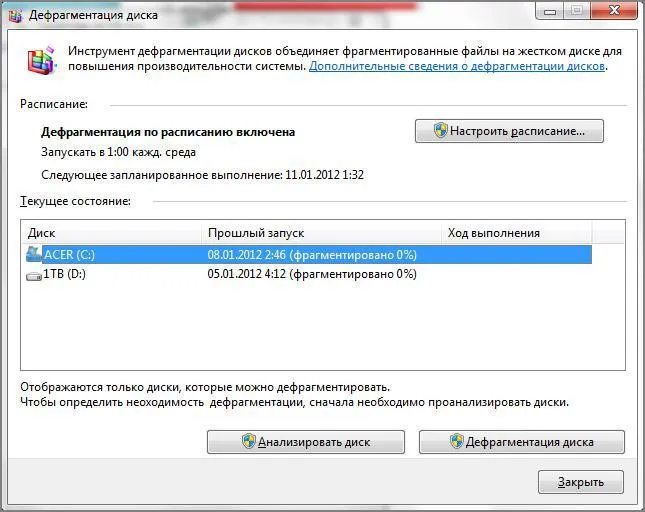
Примечание: Дефрагментатор также можно запустить через Пуск — Все программы — Стандартные — Утилиты — Дефрагментатор диска.
В Windows Vista, 7, 8 и 10 Defragmenter настроен на автоматический запуск, но по разным причинам это может не сработать. Например, компьютер в это время выключен — естественно, никакого восстановления не происходит. Поэтому более чем желательно запускать его вручную хотя бы раз в месяц (нет причин запускать его чаще). Закройте все возможные программы, затем выберите диск, который необходимо восстановить, и нажмите на опцию Disk Reconstruction. Дождитесь завершения этого процесса, а затем восстановите следующий диск.
Как еще ускорить работу компьютера
Откуда появляются лишние программы
Сторонний софт устанавливают на компьютер производители. Так, купив ноутбук с операционной системой, вы наверняка увидите на рабочем столе от двух до десяти ярлыков неизвестного назначения. Другие программы, называемые паразитами, устанавливаются параллельно с необходимым софтом. Вы скачиваете, к примеру, видеоплейер. Запускаете установку, по окончании которой на рабочем столе возникает ярлык программы, а с ним — ещё три. Это предустановленный софт, против которого не работают антивирусы и чистильщики реестра. Программы не несут вреда для системы, но изрядно замедляют работу Windows 7.
Пример программы-паразита — Guard Mail.ru
Использование стандартного компонента Windows «Очистка диска»
Во всех версиях системы Windows есть специальный инструмент «Очистка диска». Позволяет освободить место за счет очищения ненужных мусорных и временных файлов компьютера. Например можем удалить: кэш программ и обновлений, файловую историю, старые точки восстановления, другие системные элементы. Не редко, даже из-за хранящихся старых обновлений системы, на диске «С» забит данными десяток гигабайт! Все это можно быстро вычистить, не устанавливая дополнительных программ на компьютер.
Как пользоваться инструментом:
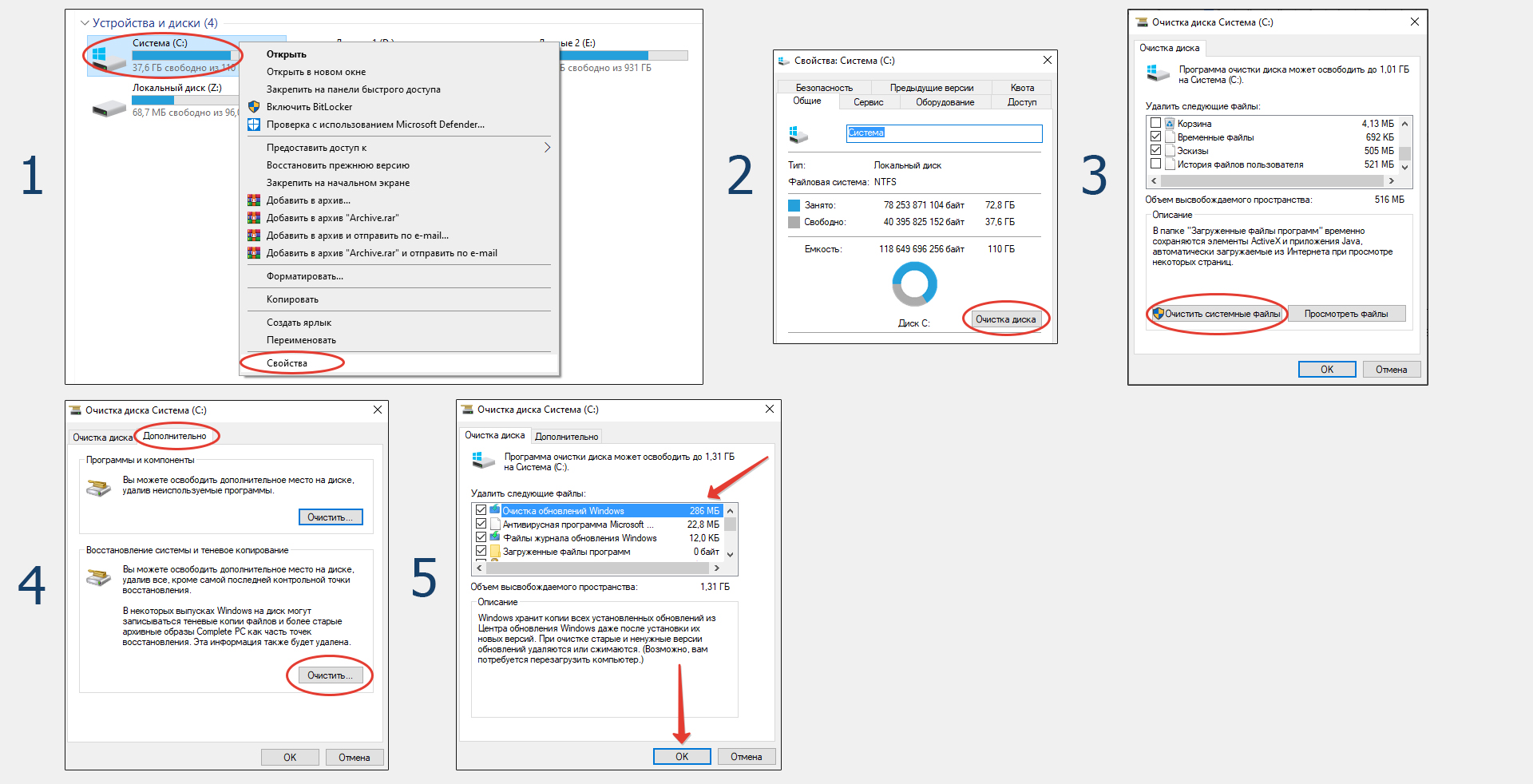 Как освободить диск «С» стандартной программой очистки Windows
Как освободить диск «С» стандартной программой очистки Windows
- Откройте раздел «Этот компьютер», кликните правой кнопкой по диску «С» и выберите «Свойства».
- На вкладке «Общие» выберите «Очистка диска».
- Откроется инструмент, где нажмите «Очистить системные файлы», чтобы расширить возможности. Утилита будет перезагружена.
- Теперь переходим на вкладку «Дополнительно», кликаем «Очистить» в блоке «Восстановление системы и теневое копирование» и подтверждаем кнопкой «Удалить».
- Возвращаемся на вкладку «Очистка диска» и отмечаем пункты, что из доступного будем убирать. Здесь все удаляется безопасно, поэтому спокойно отмечайте для очистки галочкой то, что занимает сотни мегабайт или даже гигабайт на диске Windows. Кстати, здесь есть возможность освободить корзину, что мы уже проделали ранее. Нажимаем «ОК» для запуска процесса.
Как правило, процедура очистки данных занимает несколько минут.
Сам я пользуюсь этой программой примерно раз в полгода, а иногда и чаще, чтобы подчистить на компьютере те области, до которых не могу добраться вручную или не удобно.
В дополнение к этой утилите есть еще консольная (работающая из командной строки) — Dism. Однако особого смысла в ее использовании не вижу. Всего, что показываю сейчас достаточно более чем.
Зачем нужен квантовый компьютер
Кубитный компьютер можно использовать для оптимизации сложных маршрутов, криптографических расчетов — и даже разработки новых лекарств и создания искусственного интеллекта. Применение обычных компьютеров может сдерживать развитие технологий искусственного интеллекта. AI становится одним из главных факторов Четвертой промышленной революции. Ежегодный мониторинг глобальных цифровых трендов от «Ростелекома», охватывающий 18 миллионов источников, уверенно определяет его на первом месте.
Команда ученых из MIT, Университета Ёнсе в Сеуле и Университета Бразилиа опубликовала аналитическую работу, основанную на изучении более тысячи научных статей о технологиях машинного обучения — «Вычислительные пределы глубокого обучения». Их исследование подтверждает, что развитие технологий искусственного интеллекта напрямую зависит от мощностей вычислительных машин.
Производительность техники изначально служила ограничением для AI-систем. В настоящее время потребности новых моделей растут гораздо быстрее, чем доступные мощности компьютеров. Исследовательская группа подчеркивает, что AI приближается к пределу своих вычислительных возможностей. Ученые утверждают, что переход на новый уровень станет реальностью только благодаря квантовым вычислениям.
Технологии машинного обучения сейчас зависят от огромных объемов данных. Алгоритмы AI обрабатывают и классифицируют большие массивы информации. В этом плане квантовые компьютеры обещают упростить и ускорить процесс классификации, обнаруживая закономерности, на которые классическим компьютерам требовалось бы намного больше времени.
Ученые считают, что совмещение AI и квантовых вычислений поможет развивать область прогнозирования — например, просчитывать возможные изменения климата. Также такая техника сможет эффективнее работать с естественной речью, а значит, голосовые помощники выйдут на новый уровень, как и технологии «автопилота». Использование квантовых компьютеров позволит оптимизировать потребление ресурсов с помощью более точного расчета роста населения земного шара.

Получите диплом магистра МИФИ по направлению «Программная инженерия». Оттачивайте навыки на реальных задачах от бизнеса и набирайтесь опыта.
Подробнее
Приложения, которые помогут найти и удалить из Windows ненужные программы
PC Decrapifier
Доступна для бесплатного скачивания на официальном сайте — https://www.pcdecrapifier.com/download/free. Установка не требуется, программа портативная. Но обязательным условием является то, что на компьютере должен быть установлен Internet Explorer восьмой версии или выше. Если его нет, PC Decrapifier предупреждает о необходимости инсталляции браузера.
В момент установки появилось предупреждение о том, что необходимо обновить Internet Explorer хотя бы до восьмой версии
Её можно бесплатно скачать на официальном сайте Microsoft — https://www.microsoft.com.
Когда условие будет выполнено, можно начать использовать программу. Для этого нужно нажать на Analyze. Процесс анализа системы может занять несколько минут.
Чтобы запустить программу, нужно кликнуть на Analyze
В результате пользователь получит информацию о том, какие программы можно «убить» навсегда, а какие запрещены к деинсталляции. Эта возможность выделяет PC Decrapifier на фоне других подобных утилит.
Рассматривать стоит только первую группу обнаруженных приложений. Чтобы удалить ненужную программу, следует выбрать её и кликнуть на Remove Selected.
Работать рекомендуется только с теми программами, которые находятся в закладке Recommended
CCleaner
Программа доступна для скачивания в интернете.
В самом начале установки доступен выбор языка. Также пользователю будет предложено решить, куда добавить ярлык: на рабочий стол, в корзину или в меню «Пуск».
Желательно, чтобы программа не стояла в автозапуске, автоматически обновлялась и имела один ярлык, например, на рабочем столе
Чтобы удалить мешающую программу, нужно:
- открыть пункт «Сервис», затем вкладку «Удаление программ»;
- после этого выбрать приложение;
- кликнуть на кнопку «Деинсталляция».
Чтобы удалить программу, нужно открыть соответствующую закладку, выбрать нужно приложение и удалить его
Видео — Инструкция по работе с CCLeaner
IObit Uninstaller
Продукт хорош тем, что не просто удаляет ненужное приложение, но и подчищает даже его «неубиваемые хвосты» на жёстком диске и в реестре.
IObit Uninstaller доступен для бесплатного скачивания на официальном сайте — http://ru.iobit.com/advanceduninstaller/. После запуска установщика нужно кликнуть на кнопку «Запустить». Больше от пользователя не требуется никаких действий — можно приступать к работе.
- Чтобы удалить программу, нужно выбрать её и кликнуть на кнопку «Удалить». Нелишним будет посмотреть пункт «Редко используемые».
- В следующем шаге IObit Uninstaller предлагает создать точку восстановления. Этот шаг можно пропустить, если пользователь уверен, что удаление программы не будет иметь негативных последствий для системы.
- Затем будет предложено провести мощное сканирование. Рекомендуется делать это всегда. Поэтому можно поставить галочку напротив пункта «Автозапуск мощного сканирования каждый раз».
- Далее следует удалить все найденные файлы.
- По окончании работы рекомендуется закрыть окно IObit и перезагрузить компьютер.
Видео — Очистка системы от лишних приложений с IObit Uninstaller
https://youtube.com/watch?v=hFlsT2EtI5s
Периодически нужно проверять свой компьютер и удалять лишние программы, останавливать процессы. Описанные инструменты помогут обслуживать машину и снизят вероятность того, что владелец будет неприятно удивлён.
Очистка списков недавних мест и программ
Удаление Windows.old и остатков старой системы
Папка Windows.old появляется после переустановки операционной системы или ее восстановления. Она содержит в себе некоторые файлы старой версии ОС. Там даже можно найти некоторые пользовательские фотографии и документы. Она занимает достаточно много места на жестком диске, что может тормозить текущую ОС, поэтому ее необходимо удалить.
Важно! Стоит понимать, что данный процесс лишит пользователя возможности вернуть комп или ноут к работе со старой версией ОС, но если это не критично, то можно приступать к удалению. Иногда некоторые файлы из папки не получается удалить стандартным выделением и выбором пункта «Удалить» в контекстном меню
Если говорить про десятку, то в ней существует специальный способ по полному удалению каталога. Старый метод также работоспособен, но пользоваться новым более удобно
Иногда некоторые файлы из папки не получается удалить стандартным выделением и выбором пункта «Удалить» в контекстном меню. Если говорить про десятку, то в ней существует специальный способ по полному удалению каталога. Старый метод также работоспособен, но пользоваться новым более удобно.
Местонахождение папки Windows.old
Стандартными средствами
Если в семерке было доступно только ручное удаление, то в десятке эта папка отображается как один из пунктов очитки в системной утилите «Очистка диска». Для ее удаления рекомендуется следовать такой поэтапной инструкции:
- Перейти в меню «Пуск» и выполнить поиск приложения «Параметры». Его значок похож на картинку шестеренки. Также быстро запустить окно настроек можно с помощью сочетания клавиш «Win + I».
- Выбрать раздел «Система» и подраздел «Память устройства».
- Найти пункт «Контроль памяти» и запустить функцию очистки диска и освобождения места.
- Дождаться окончания поиска мусорных файлов и просмотреть результаты сканирования.
- Пролистать окно вниз и установить птичку на пункте «Предыдущие установки ».
- Нажать на кнопку удаления и дождаться, пока операционная система сотрет все ненужные данные.
Через утилиту Unlocker
Если по каким-то причинам файлы не получается удалить с помощью стандартных средств, то рекомендуется использовать простую, но эффективную утилиту Unlocker. Она способна самостоятельно найти в памяти процессы, которые мешают очистке, заморозить их и выполнить тихое удаление каталога или отдельных файлов.
Достаточно установить Unlocker, найти нужный каталог или данные, выделить их и нажать по ним правой клавишей мыши. Из контекстного меню выбирается пункт «Удалить с помощью Unlocker». Дальше остается только следовать инструкциям программы.
Очистка места на диске в десятке
Советы и рекомендации
-
Анализ перед дефрагментацией диска.
- Делайте анализ диска перед дефрагментацией. После проведения анализа отображается диалоговое окно с диаграммой о проценте фрагментированных файлов и папок в диске и рекомендацией к действию.
- Анализ рекомендуется проводить регулярно, а дефрагментацию только после соответствующей рекомендации программы дефрагментации диска. Анализ дисков рекомендуется выполнять не реже одного раза в неделю. Если потребность в дефрагментации возникает редко, интервал выполнения анализа дисков можно увеличить до одного месяца.
-
Анализ после добавления большого числа файлов.
После добавления большого количества файлов или папок диски могут стать чрезмерно фрагментированными, поэтому в таких случаях рекомендуется их проанализировать.
-
Проверка наличия не менее 15% свободного пространства на диске.
- Для полной и правильной дефрагментации с помощью программы «Дефрагментация диска» диск должен иметь не менее 15% свободного пространства. Программа «Дефрагментация диска» использует этот объем как область для сортировки фрагментов файлов. Если объем составляет менее 15% свободного пространства, то программа «Дефрагментация диска» выполнит только частичную дефрагментацию.
- Чтобы освободить дополнительное место на диске, удалите ненужные файлы или переместите их на другой диск.
-
Дефрагментация после установки программного обеспечения или установки Windows.
Дефрагментируйте диски после установки программного обеспечения или после выполнения обновления или чистой установки Windows. После установки программного обеспечения диски часто фрагментируются, поэтому выполнение программы «Дефрагментация диска» помогает обеспечить наивысшую производительность файловой системы.
-
Экономия времени на дефрагментацию дисков.
Можно немного сэкономить время, требуемое на дефрагментацию, если перед началом операции удалить из компьютера мусорные файлы, а также исключить из рассмотрения системные файлы pagefile.sys и hiberfil.sys, которые используются системой в качестве временных, буферных файлов и пересоздаются в начале каждой сессии Windows.
7. Удаляем все ненужное с рабочего стола
Ну что вам не нужно на рабочем столе думаю сами для себя знаете. А как им пользоваться можете прочитать тут. Очистка компьютера, очень важная процедура, по этому не забывайте про неё!
https://youtube.com/watch?v=n2hptoGAFic
Четвертое поколение ЭВМ
Adobe Flash Player и Shockwave Player
Adobe Flash Player не поддерживается разработчиками с января 2021 года. Хотя сейчас он заблокирован во всех современных браузерах, вам все равно стоит удалить его локальные копии. Это обезопасит вас от любых проблем безопасности в будущем, так как Adobe больше не собирается выпускать обновления для программы.
Аналогичный плагин, Adobe Shockwave Player, перестал поддерживаться разработчиками еще в 2019 году. Компания больше не рекламирует продукт и не советует кому-либо устанавливать его.
Таким образом, вам следует удалить как Shockwave Player, так и Flash Player. Они оба – реликвии ушедшей эпохи, от которых давно пора избавиться.
uTorrent
uTorrent одно время считался золотым стандартом программного обеспечения в категории торрентов. Однако на протяжении многих лет программа обрастала кучей проблем, которые делают ее небезопасной сейчас.
Помимо рекламы, отображаемой на постоянной основе в главном интерфейсе, uTorrent также предлагает своим пользователям установить другие ненужные приложения. Более того, в 2015 году было обнаружено, что приложение связывается со сторонним программным обеспечением для майнинга криптовалют, не сообщая об этом пользователям. Это растрачивало ваши системные ресурсы в фоновом режиме, чтобы заработать деньги для компании, которая якобы отдавала часть своего дохода на благотворительность.
Сейчас нет причин пользоваться uTorrent. Мы считаем, что qBittorrent – это прекрасный торрент-клиент, который не будет навязывать вам свои рекламные приложения.
Как автоматически освободить место на диске «С» сторонними утилитами
Данный пункт я не считаю обязательным, потому что очистить системный диск «С» на ПК можно и стандартными средствами Windows. Но для некоторых пользователей может оказаться намного проще воспользоваться специальными программами, которые сократят время на поиск и удаление, будут понятнее показывать, какие из файлов вычищать.
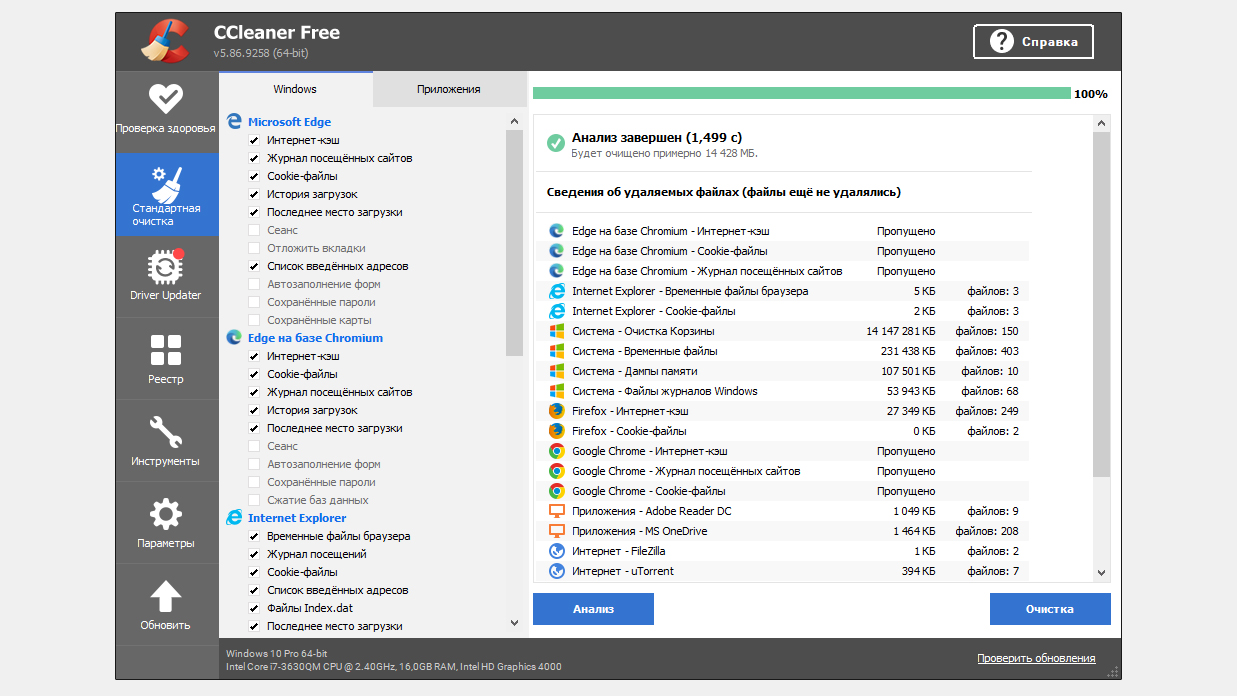 Очистка диска «C» с помощью утилиты CCleaner
Очистка диска «C» с помощью утилиты CCleaner
Стандартная версия с минимальным набором функций полностью бесплатна. Она позволит очистить временные директории, которые не использует операционка, удалить ненужные программы, реестр, данные браузеров, настроить автозагрузку и еще многое другое. В целом все то, о чем я рассказывал выше.
Тем не менее подобный софт может найти и удалить даже больше мусора, чем мы сами.
А также есть более совершенный платный и недорогой вариант программы с расширенными возможностями, которые могут быть интересны новичкам, чтобы автоматизировать некоторые важные, но непонятные для них действия на ПК / ноутбуке. Например — автоматически обновлять системные драйвера, а также больше возможностей оптимизировать Windows, иметь оперативную поддержку и даже функцию восстановления удаленных файлов (когда их уже нет даже в корзине). В общем, кому интересно, смотрите информацию на официальном сайте.
Сам я время от времени пользуюсь данной программой, чтобы удалить кэшированные и ненужные файлы, считая ее максимально безопасной, простой и недорогой среди конкурентов.
Главное понимать, что вы очищаете!
Не стоит удалять все беспорядочно и следовать всем подряд советам софта. Например, некоторые аналогичные утилиты предлагают отключить режим «гибернации», чего не советую делать.
Итог
Нет единстенного ответа на вопрос: «Как почистить компьютер чтобы не тормозил?». Действовать нужно по двум направлениям:
- Устранять программные причины. Они в большинстве случаев связаны с особенностями работы ОС, так что следует чистить реестр, осводить свободное место на системном диске, удалить неиспользуемые программы, провести дефрагментацию, деактивировать ненужные программы из автозагрузки.
- Убедиться, что компьютер глючи не из-за аппаратных сбоев. В первую очередь проведите диагностику постоянной и оперативной памяти и улучшите систему охлаждения — простая уборка часто помогает.






























