Учетная запись администратора
Второе решение ошибки «Запрошенная операция требует повышения», которое мы рассмотрим, это активация учётной записи администратора, встроенной в систему Windows, и выполнение нужных операций из под пользователя Администратор.
Данный способ не очень желателен, так как после входа в систему под учётной записью Администратор юзеру станет доступно большее количество функций и возможностей, которые, с одной стороны, абсолютно не нужны рядовым пользователям ПК, а с другой — могут навредить системе и её компонентам при бесконтрольном использовании.
Тем не менее, возможность активации встроенной учётной записи Администратор есть, и данную возможность нужно рассмотреть. Приведём три способа активации пользователя Супер Администратор.
Активация Администратора через утилиту Локальные пользователи и группы
Чтобы вызвать окно настроек пользователей, запускаем программу Выполнить из Пуск — Все программы — Стандартные — Выполнить (в Windows 10 утилита Выполнить находится в каталоге Служебные) либо одновременным нажатием кнопок Win и R и выполняем команду lusrmgr.msc (сокращённо от local user manager, что с английского и означает «управление локальными пользователями»)
В левой части открывшегося окна переходим в папку Пользователи, после чего в основной области окна находим пользователя Администратор, который будет помечен кружочком со стрелочкой, указывающей вниз. Эта иконка означает, что данная учётная запись отключена и находится в неактивном состоянии.
Щёлкаем по строчке Администратор правой кнопкой мышки и открываем Свойства записи. В окне Свойства: Администратор на вкладке Общие находим пункт Отключить учетную запись и снимаем у этого пункта флаг-галку. Нажимаем кнопку OK.
В дальнейшем для отключения встроенного администратора нужно будет просто снять галку в этом же месте.
Активация Администратора через утилиту Локальная политика безопасности
Для перехода к настройкам локальной политики безопасности компьютера также запускаем программу Выполнить из Пуск — Все программы — Стандартные — Выполнить (в Windows 10 утилита Выполнить находится в каталоге Служебные) либо одновременным нажатием кнопок Win и R и выполняем команду secpol.msc (от английского security policy — «политика безопасности»)
В открывшемся окне в левом древовидном списке параметров разворачиваем ветку Локальные политики и выделяем курсором пункт Параметры безопасности. Теперь в правой части окна находим пункт Учетные записи: Состояние учетной записи ‘Администратор’, щёлкаем по нему правой кнопкой мыши и переходим к Свойствам
В открывшемся окне на вкладке Параметры локальной безопасности активируем вариант Включен и нажимаем кнопку OK.
Для деактивации учётной записи администратора нужно, соответственно, переключить флаг-галку в положение Отключен.
Активация Администратора из командной строки
Последний способ активации встроенной в Windows учётной записи администратора, который мы рассмотрим, будет выполняться в командной строке. Ввиду необходимости работы с консолью Windows этот вариант не самый популярный, но, на самом деле, он даже быстрее двух предыдущих.
Для начала запускаем командную строку от имени администратора. Сделать это можно как привычным вызовом меню по правой кнопке мыши на ярлыке, так и следующим образом на примере Windows 10: правой кнопкой мышки нажимаем на кнопку Пуск в левом нижнем углу монитора и в открывшемся списке выбираем пункт Командная строка (администратор)
Далее в открывшемся окне консоли выполняем следующую команду:
net user Администратор /active:yes
В ответ мы должны получить уведомление от консоли о том, что Команда выполнена успешно. Если вместо этого командная строка отвечает, что «Не найдено имя пользователя. Для вызова дополнительной справки наберите NET HELPMSG 2221.», это означает, что мы используем версию операционной системы, предназначенную для другого языка.
В таком случае активируем администратора другой командой:
net user Administrator /active:yes
net user Администратор /active:no
net user Administrator /active:no
Далее, независимо от выбора способа активации пользователя Администратор, нам нужно перезагрузить компьютер. При запуске системы после перезагрузки нам будет предложено на выбор несколько пользователей для входа в ОС, среди которых выбираем активированную нами ранее запись Администратор.
Мы настоятельно рекомендуем вам входить в систему под администратором только в случаях возникновения необходимости, а в повседневной работе с ПК использовать свою учётную запись, пусть и наделённую правами администратора.
Причины отсутствия разрешения на открытие файла
Как известно, в ОС Windows представлены несколько форм разрешений доступа к нужным папкам или файлам. Это:
- Полный доступ;
- Чтение;
- Чтение и выполнение;
- Изменение;
- Запись;
- Особые разрешения.
В частности, «Чтение» позволяет запускать скрипты и ярлыки со связанными с ними программами, «Запись» — записывать какие-либо папки или файлы, но не удалять их. И только «Полный доступ» позволяет выполнять полный комплекс операций с папками и файлами, включая их изменение и удаление.
Такие разрешения часто объединены в логические группы, например, пользователь может иметь разрешение на чтение и изменение (но не удаление) данного файла. Разрешения, установленные для родительской папки, заставляют все размещённые в ней файлы и папки наследовать разрешения родительской папки.
Сообщение «Отсутствует разрешение на открытие этого файла» обычно возникает в ситуации, когда пользователь пытается получить доступ к папке или файлу, разрешение на работу с которым (чтение, изменение, удаление) он не имеет. Обычно в качестве такого проблемного файла выступает какой-либо системный файл, содержимое которого пользователь пытается изменить. Также сообщение возникает, когда пользователь пытается получить доступ к зашифрованному ранее файлу, для расшифровки которого требуется специальный софт.
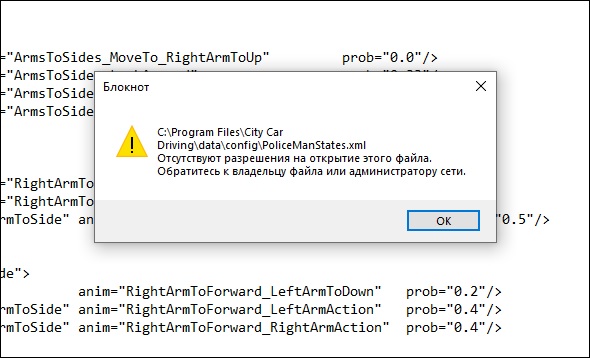
Обычно система сигнализирует, что у пользователя отсутствует разрешение на работу с данным файлом, и рекомендует обратиться к администратору. Однако единственным аккаунтом с административными правами на данном ПК является аккаунт самого пользователя. Такая ситуация возникает потому, что многие файлы запускаются с обычными, а не административными, правами.
Давайте рассмотрим, как исправить ситуацию, связанную с отсутствием разрешения на открытие нужного файла.
Как запустить программы/приложения на ПК без прав администратора.
скрыть
Привет! Наверно многие из нас встречались с проблемой — как запустить какую-то программу или приложение нужно, а Вы не администратор в системе. Помочь в такой ситуации может помочь файл с расширением .bat. Как его создать и что в нём писать мы сегодня и разберём.
Сразу скажу, этот файл помогает не во всех случаях, некоторые программы/приложения требуют запуск с правами администратора. Перейдём к созданию самого файла. Для начала создадим текстовый документ. Нажимаем правой кнопкой мыши по рабочему столу и видим разные кнопки, наводим на «Создать».
Еще: Powershell атрибуты пользователя. Поиск и изменение.
Наблюдаем еще множество кнопок, но нажимаем на текстовый документ.
У нас на рабочем столе появляется иконка текстового документа. Открываем наш документ двумя кликами по иконке. И туда пишем следующее :
cmd /min /C «set __COMPAT_LAYER=RUNASINVOKER && start «» %1″
Потом закрываем наш документ и в появившемся окне нажимаем «Сохранить».
![]()
Жмём по нашему файлу правой кнопкой мыши. В появившемся окне выбираем «Переименовать».
Еще: Как проверить порт на компьютере.
Заменяем расширение нашего документа с .txt на .bat.
Как запустить программы/приложения
Теперь если Вы перетащите любой ярлык, который нужно запустить без прав администратора в этот ярлык с расширением .bat, то он будет пытаться запуститься без защиты UAC (User Account Control).
Спасибо за внимание! Не забудьте посмотреть другие записи. https://remontka.pro/install-program-non-administrator/
https://remontka.pro/install-program-non-administrator/
Создайте ярлык для запуска программы с сохраненным паролем администратора
Если методы запуска программы с флагом RunAsInvoker не работают для вашего устаревшего приложения, вы можете попробовать запустить такое приложение в сеансе пользователя, используя сохраненные учетные данные администратора. Это наименее безопасный способ запуска программ без предоставления пользователю прав локального администратора, поэтому мы намеренно оставили его последним.
Чтобы открыть программу, создайте новый ярлык на рабочем столе. Укажите имя компьютера, имя локального администратора и полный путь к исполняемому файлу целевого приложения.
Например:
При первом запуске программы откроется командная строка, в которой вам будет предложено ввести пароль администратора.
Команда RunAs при запуске с параметром /SAVECRED сохраняет имя пользователя и пароль в диспетчере учетных данных Windows.
При следующем запуске ярлыка средство runas автоматически получит сохраненный пароль из диспетчера учетных данных и использует его для запуска приложения под указанной учетной записью локального администратора (пароль не будет запрашиваться каждый раз при открытии ярлыка).
Следующая команда выводит список сохраненных паролей в Credential Manager:
При запуске такого ярлыка в Windows 11 возникает ошибка:
RUNAS ERROR: Unable to run - C:\CorpApp\myapp.exe 740: The requested operation requires elevation.
Чтобы это исправить, измените команду в свойствах ярлыка. Замените его на:
Как мы упоминали выше, использование параметра /savecred небезопасно. Это связано с тем, что пользователь, в профиле которого сохранен пароль администратора, может использовать его для запуска любой программы или команды с повышенными разрешениями или даже для сброса пароля учетной записи администратора. Пароли, хранящиеся в диспетчере учетных данных, также могут быть выгружены в виде простого текста с помощью таких инструментов, как Mimikatz, поэтому лучше отключить использование сохраненных паролей.
В Windows вы можете отключить сохранение пароля в диспетчере учетных данных с помощью параметра групповой политики Доступ к сети: запретить хранение паролей и учетных данных для сетевой аутентификации (Конфигурация компьютера -> Параметры Windows -> Параметры безопасности -> Локальные политики -> Параметры безопасности).
Существует несколько сторонних инструментов, которые позволяют обойти недостаток использования сохраненного пароля администратора в runas. Например, AdmiLink, RunAsRob, RunAsSpc. Эти приложения позволяют хранить зашифрованный пароль администратора и безопасно запускать программу с правами администратора. Эти инструменты не позволят пользователю запустить какое-либо приложение или команду с сохраненными учетными данными, поскольку они проверяют путь и контрольную сумму исполняемого файла при его запуске.
Змейка портативная v24 (32-64 bit) скачать бесплатно
Змейка портативная — это бесплатная портативная (Portable) игра. Змейка ползает по неограниченному стенками полю и кушает всё что можно скушать. Игрок стрелками выбирает направление головы. Змейка не погибает наткнувшись на препятствия, которые периодически появляются на поле, а обходит их, но может отгрызть себе хвост. Нажатие «F5» выпускает на ваше поле 1 змейку, которая так и норовит укусить, но которую так же можно съесть. Пункты в меню «змейки» позволяют выбрать режим, который будет постоянно выпускать от 1 до 5 змеек против вашей. Можно включить режимы «без препятствий», «много препятствий», «много корма» и выполнить список заданий, указанных на правой панели. Кнопки + и — изменяют скорость игры. Когда змейка удлиняется, пробелом можно совершать прыжки. Читать далее ↓
Как сделать так, чтобы ваши файлы и приложения всегда запускались от имени администратора в Windows 10?
1. В определенном файле щелкните правой кнопкой мыши меню .
- На рабочем столе Windows 10 Technical Preview щелкните правой кнопкой мыши или удерживайте ее нажатой на ярлыке, который вы всегда хотите использовать от имени администратора.
- Щелкните левой кнопкой мыши или нажмите на «Свойства» функцию из всплывающего меню.
- Теперь вы должны иметь перед собой окно свойств.
- Щелкните левой кнопкой мыши или коснитесь вкладки «Ярлык», расположенной в верхней части этого окна.
- На вкладке «Ярлык» щелкните левой кнопкой мыши или нажмите кнопку «Дополнительно», расположенную в нижней правой части этого окна.
- Теперь в окне «Дополнительные свойства» вам необходимо установить флажок «Запуск от имени администратора».
- Теперь щелкните левой кнопкой мыши или нажмите кнопку «ОК», чтобы закрыть это окно.
- Щелкните левой кнопкой мыши или нажмите кнопку «Применить» в окне «Свойства».
- Щелкните левой кнопкой мыши или нажмите кнопку «ОК», чтобы закрыть окно «Свойства».
- Теперь перезагрузите устройство Windows 10 Technical Preview и проверьте, есть ли у измененного файла или приложения права администратора.
2. Из диспетчера задач
- Щелкните правой кнопкой мыши или удерживайте нажатой на панели задач в Windows 10.
- Из всплывающих функций вам нужно будет щелкнуть левой кнопкой мыши или нажать на «Диспетчер задач».
- Щелкните левой кнопкой мыши или нажмите на стрелку «Подробнее», расположенную в нижней левой части диспетчера задач.
- Щелкните левой кнопкой мыши или коснитесь опции «Файл», расположенной в верхней левой части окна диспетчера задач.
- Щелкните левой кнопкой мыши или нажмите на «Новая задача» вариант.
- Теперь у вас есть окно «Создать новую задачу».
- Удерживайте нажатой левую кнопку мыши на ярлыке, который хотите навсегда предоставить привилегии администратора.
- Перетащите его в окно «Создать новую задачу» рядом с функцией «Создать».
- Установите флажок «Создать эту задачу с правами администратора».
- Щелкните левой кнопкой мыши или нажмите кнопку «ОК», чтобы сохранить изменения.
3. Управление приложением от имени администратора
Если у вас возникают проблемы при открытии определенного файла, и именно поэтому вы хотите запустить файл от имени администратора, вам нужно будет предпринять больше действий, которые вы можете найти в нашей специальной статье. Вот они:
- Создать новую учетную запись администратора
- Отключить Smart Screen
- Включить загрузку на стороне приложения
- Сделайте копию файла .exe, который вы пытаетесь запустить
- Обновите Магазин Windows (если вы не можете открыть приложение)
И все готово: вы можете использовать описанные выше шаги, чтобы установить постоянные права администратора для любых файлов или приложений, которые вы хотите. Кроме того, напишите нам в разделе комментариев на странице, расположенной в несколько строк ниже, если вам нужна дополнительная помощь по этому вопросу, и мы поможем вам в дальнейшем как можно скорее.
Узнать и поменять пароль с помощью Net User
Как удалить администратора в Windows 10 — отключение учетной записи
Первые версии операционной системы Microsoft не были оснащены таким высокоразвитым графическим интерфейсом командной строки, что значительно затрудняло процесс использования ПК. У пользователя с современными версиями ОС уже есть такая возможность.
Инструкция, как узнать текущий пароль Windows 10 с помощью утилиты NetUser, выглядит следующим образом:
- На своем стационарном компьютере или ноутбуке пройти путь: «Пуск» — «Все программы» — «Стандартные» — «Командная строка». Если же пользователю в процессе запуска не удается войти в учетную запись, то придется прибегнуть к небольшой хитрости. В соответствующий разъем вставляют flash-накопитель с установочным образом операционной системы и загружают его. При включении компьютера для этого нужно нажать и удерживать клавишу «F12».
- В следующем шаге пользователю необходимо вывести на экран окно взаимодействия путем одновременно нажатия клавиш «Shift + F10».
- Теперь для доступа к системному реестру необходимо в строку окна взаимодействия ввести «regedit», затем перейти в ветку «HKEY_LOCAL_MACHINE».
- Перейдя в эту ветку, необходимо нажать на кнопку «Файл», затем из доступных опций выбрать «Загрузить куст».
- Когда перечисленные шаги были выполнены верно, пользователю необходимо перейти в корневой каталог на жестком диске, где установлена операционная система. Из доступных файлов открыть «System».
- В отобразившемся окне ввести любое имя загружаемого раздела и войти в ветку «HKEY_LOCAL_MACHINE», затем «Имя раздела» — «SetUp».
- На экране отобразится несколько параметров, значения которых понадобится изменить. Для этого нужно правой кнопкой кликнуть на пункт «Изменить».
- Параметру «SetUpType» присваивается значение «2», а «CmdLine» — «cmd.exe».
- Далее необходимо в ветке реестра выделить имя загружаемого раздела «HKEY_LOCAL_MACHINE» и выгрузить куст аналогичным образом.
Изменение пароля командой Net Use
В конце пользователю необходимо завершить работу реестра и командной строки, извлечь флешку из компьютера. Продолжив загрузку ОС, на экране отобразится командная строка, куда понадобится ввести «Net User», а также имя учетной записи и новый пароль для нее.
Способ №4 — упрощаем запуск для избранных приложений при помощи планировщика заданий (запрос UAC не отображается)
Важно! Этот способ работает только для учетных записей, входящих в группу Администраторы. У обычных пользователей он не сработает, потому что их потолком являются ограниченные права
Переходим к самому интересному способу. Если есть приложение, которое Вы постоянно запускаете, и оно получено от надёжного производителя ПО, например, это приложение Windows — можно упростить запуск. Создание ярлыка для нужной программы не занимает более 2-х минут и это позволит избавиться от лишних действий в дальнейшем. Запускаем планировщик заданий (Пуск —> Все программы —> Стандартные —> Служебные —> Планировщик заданий) и нажимаем «Создать задачу»:
Указываем Имя для новой задачи и ставим флажок «Выполнять с наивысшими правами»:
Переходим на вкладку Действия, нажимаем «Создать», в следующем окне нажимаем «Обзор»:
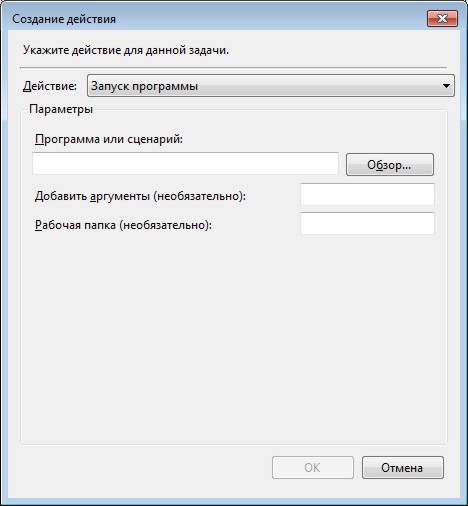
Указываем путь к нужному приложению и нажимаем «Открыть»:
Нажимаем «ОК»:
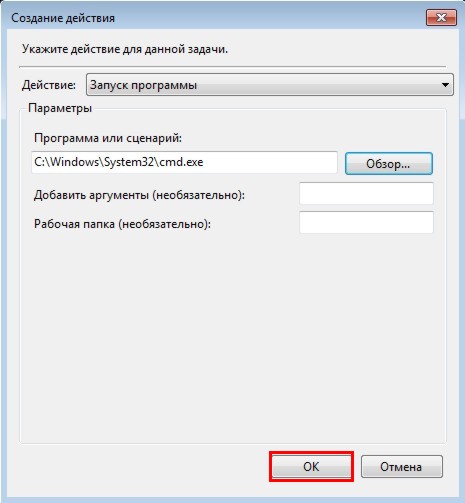
И ещё раз «ОК»:
Закрываем планировщик и переходим к созданию ярлыка.
Чтобы создать ярлык на рабочем столе, щёлкаем правой клавишей мыши, выбираем «Создать» —> «Ярлык»:

В поле Расположение объекта вводим:
schtasks /run /tn cmd_admin
где cmd_admin — имя созданной нами задачи. Если имя содержит пробелы, его необходимо указывать в кавычках.
Задаём название ярлыка:
Ярлык создан и готов к использованию.
Чтобы сменить значок — нажмите правой клавишей мыши по ярлыку, выберите «Свойства»:
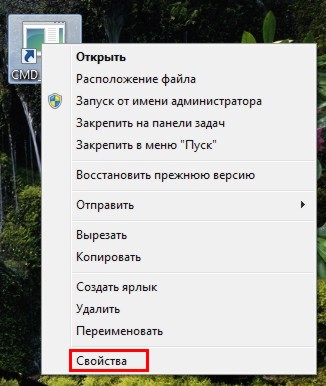
Перейдите на вкладку «Ярлык» и нажмите «Сменить значок»:
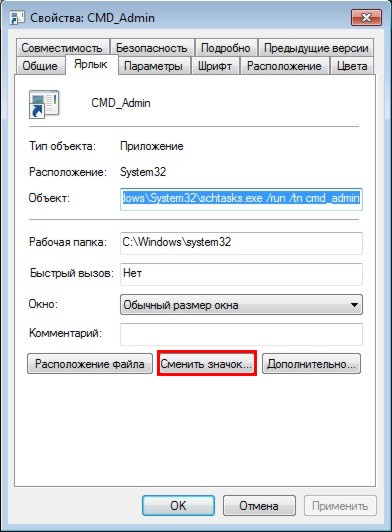
«Обзор…»
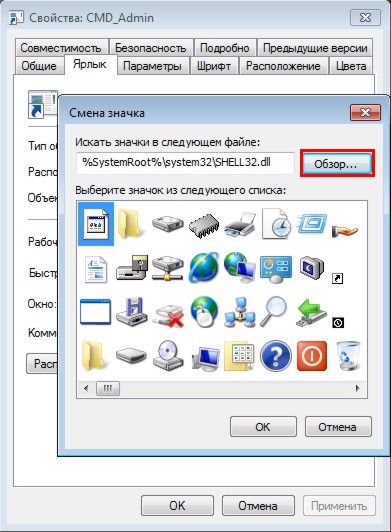
Указываем путь к программе:
Выбираем нужный значок и закрываем оба окна кнопкой «ОК»:
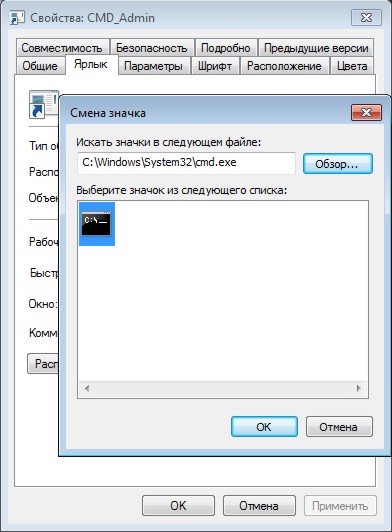
Теперь запуск нужного приложения от имени администратора выполняется двойным щелчком по созданному ярлыку, при этом запрос UAC не отображается и безопасность остаётся в сохранности.
Утилита для автоматизации «Способа №4»
В случае, если требуется создать ярлыки для большого количества программ, удобно воспользоваться утилитой Elevated Shortcut.
Работа с утилитой сводится к двум простым шагам:
- Установка
- Перетаскивание исполняемого файла (*.exe, *.bat, *.cmd) на ярлык утилиты:

Выражаю благодарность автору программы — hb860.
Автоперевод фокуса на запущенную программу
Специфика запуска приложений из планировщика состоит в том, что фокус на окно не переводится и, например чтобы набрать команду в командной строке приходится дополнительно щёлкать по окну. Такое поведение может помочь в автоматизации рутинных операций по расписанию, но для «Способа №4» это не всегда удобно.
Для «обхода» существует несколько методов. Работают они немного по-разному, так что выбирайте наиболее подходящий. Первый более удобен для запуска программ, а второй для запуска скриптов.
Добавляем при создании задачи:
Использование команды start
Программа или сценарий:
cmd.exe
Аргументы:
/c start /d "путь_к_программе" имя_файла.exe
Пример:
/c start /d "C:\Windows\System32\" cmd.exe
Использование утилиты NirCmd
Программа или сценарий:
путь_к_nircmd\nircmd.exe
Аргументы:
exec show "путь_к_программе\имя_файла.exe"
Пример:
exec show "C:\Windows\System32\cmd.exe"
Запуск диалога «Выполнить» от имени администратора
По аналогии с запуском командной строки можно настроить запуск диалогового окна «Выполнить», и введённые в него команды также будут запущены от имени администратора. Удобство этого подхода заключается в том, что список ранее использованных команд сохраняется, и можно выбрать нужную из списка.
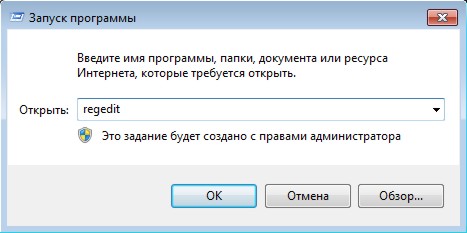
При создании задачи в планировщике, в окне «Создание действия» укажите (для 64-разрядной ОС):
в поле «Программа или сценарий»:
%WINDIR%\SysWOW64\rundll32.exe
в поле «Добавить аргументы»:
shell32.dll,#61
В справочнике по командам Windows вы найдете множество команд, которые можно запускать из командной строки или окна «Выполнить».
Быстрое создание задания в планировщике из командной строки
Все вышеперечисленное делается за 30 секунд. В качестве примера используется задание, запускающие окно «Выполнить». В командной строке, запущенной с правами администратора, выполните:
Теперь остается создать ярлык, прописав в нем команду:
Все!
Как удалить сохраненный пароль в команде Runas
Сохранив единожды пароль от учетной записи в команде runas, вы можете в дальнейшем запускать программы, не вводя его снова. Однако вам может потребоваться заблокировать возможность запускать программы от имени другой учетной записи пользователя компьютера с использованием сохраненного пароля в runas.
Чтобы удалить сохраненный пароль, выполните «Пуск» ⇒ «Панель управления» ⇒ «Учетные записи пользователей и семейная безопасность» ⇒ «Диспетчер учетных данных».
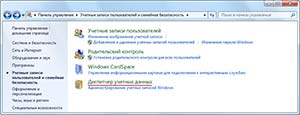
В разделе «Учетные данные Windows» (интерактивный вход в систему) удаляете не нужные больше записи из хранилища.
файл hostsданный файл
Итак, самый простой способ запустить программу с соответствующими правами – кликните правой кнопкой мыши по программе или файлу и выберите пункт . Программа запустится в нужном режиме.
Чтобы программа всегда запускалась от имени администратора, вы можете настроить данную опцию. Для этого кликните по программе правой кнопкой мыши и выберите пункт «Свойства»
. В открывшемся окне выберите вкладку «Совместимость»
и поставьте галочку напротив пункта «Выполнять эту программу от имени администратора»
.

Иногда бывает такое, что при нажатии правой кнопкой мыши по файлу, пункта «Запуск от имени администратора»
просто нет.
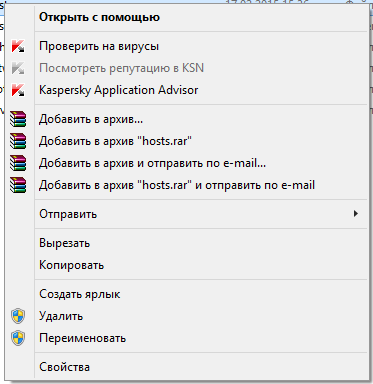
В этом случае откроем файл чуть по-другому. А если конкретно, через командную строку администратора. Для этого в пуске, в строке поиска введите «Командная строка»
, в результатах по соответствующему пункту кликните правой кнопкой мыши и выберите «Запуск от имени администратора»
, или нажав правой кнопкой мыши по кнопке «Пуск» и выбрав пункт «Командная строка (администратор)»
.
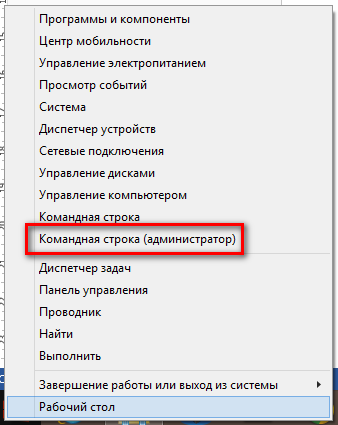
В открывшемся окне вам необходимо будет указать путь к программе или файл, а также, если вы открываете файл, программу в которой её необходимо открыть. Например, на фото ниже, через командную строку я через блокнот.
Попробуйте распаковать файл с расширением ZIP в папке Program Files – на вас сразу обрушится вал предупреждений и запретов. Ну и как тогда открыть файл ZIP в Windows 7 (или в Windows Vista) от имени администратора? Или, скажем по другому: как вообще открыть любой файл в системе от имени администратора? Сделать это совсем несложно. Немного магии, системного реестра и трюк готов.
В первую очередь, запускаем программу Редактор реестра (откройте меню Пуск
и введите в поле поиска команду regedit.exe
). В открывшемся окне перейдите к следующей ветке:
HKEY_CLASSES_ROOT\.zip
Обратите внимание на значение ключа (По умолчанию). Как видите, в качестве программы по умолчанию, открывающей файлы с расширением ZIP, указана всеми нами любимая программа WinRAR (значение WinRAR.ZIP
)
Теперь нам надо перейти в ветку реестра, в которой находится именно этот ключ (просто прокрутите мышью список или нажмите и введите WinRAR.ZIP):
HKEY_CLASSES_ROOT\WinRAR.ZIP\shell\open\command
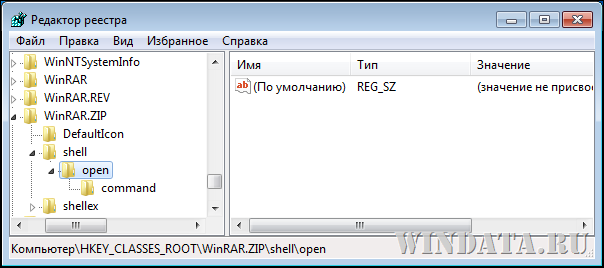
(Вам нужен раздел WinRAR.ZIP, не раздел WinRAR, не перепутайте!)
Далее требуется экспортировать раздел shell\open\command
в раздел \shell\runas\command
. Для этого щелкните на разделе command
правой кнопкой мыши и выберите команду Экспортировать
.
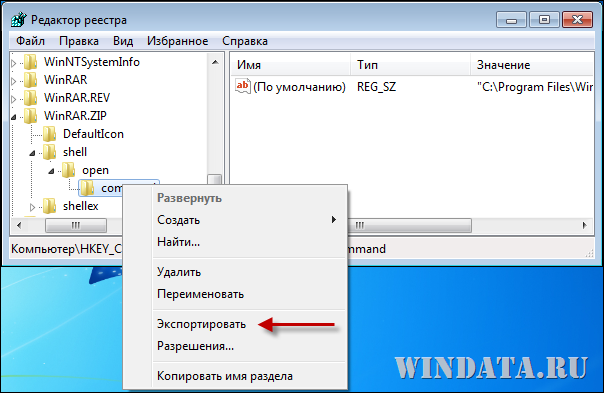
В результате мы получим файл с расширением.REG. Открываем его текстовым редактором и меняем значение open
на runas
(см. рисунок):
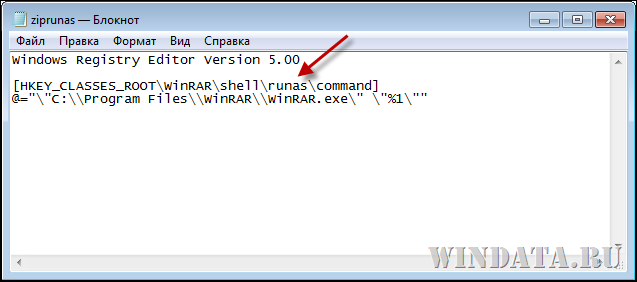
Сохраните файл. Затем дважды на нем щелкните и внесенные нами изменения будут записаны в системном реестре. Теперь, как видите. раздел open
будет соответствовать разделу runas
:
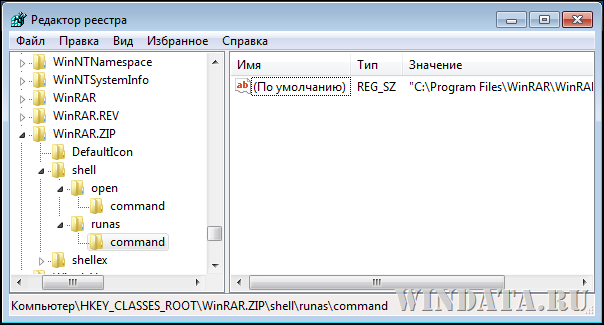
Обновлено: 18.11.2018
103583
Как установить программу без прав администратора
Если в файле манифеста программы чётко прописано, что запускаться/устанавливаться программа должна исключительно с правами администратора, то AsInvoker не поможет. Так, нам так и не удалось установить системный настройщик Winaero Tweaker, а если бы и удалось, мы бы всё равно не смогли им пользоваться. Теперь, когда вы приблизительно знаете, как это работает в теории, перейдём к решению поставленной задачи на практике. Всё очень просто. Создайте Блокнотом обычный текстовый файл и вставьте в него следующий код:
cmd /min /C «set __COMPAT_LAYER=RunAsInvoker && start «» «%1″»Сохраните файл как install.cmd (имя можно дать произвольное, главное, чтобы расширение было CMD или BAT), а затем перетащите на созданный скрипт установочный файл программы, которую хотите установить без прав администратора. На секунду на экране появится окно командной строки, а затем запустится мастер-установщик приложения. Когда вы дойдёте до шага «Папка установки», вам нужно будет заменить стандартный путь C:\ProgramFiles\название-программы другим путём, ведущим к какому-нибудь каталогу в профиле пользователя. Например, вы можете создать папку Programs в расположении %userprofile% и. В неё то и нужно устанавливать программы, поскольку на стандартную папку ProgramFiles у вас всё равно нет прав. Ярлык установленной программы на рабочем столе и в меню создан, скорее всего, не будет, поэтому вам потребуется зайти в папку с инсталлированным приложением и создать его вручную. Теперь что касается минусов данного решения. Весьма вероятно, что установленные программы не смогут сохранять часть своих настроек, если по умолчанию они должны хранится в тех ключах реестра, которые обычный пользователь не может изменять по причине отсутствия у него прав администратора.
Использование AsInvoker в учётной записи администратора
И в завершении хотелось бы сказать пару слов о том, что AsInvoker даёт администратору. Когда вы работаете в учётной записи администратора, все программы запускаются с правами вашей учётной записи (не путайте это, пожалуйста, с запуском программ от имени администратора, то есть с повышением привилегий в рамках одной учётной записи).
А теперь предположим, что у вас есть программа, которой вы не хотите предоставлять права вашей учётной записи. Чтобы не создавать обычную учётную запись, вы можете воспользоваться функцией. Чтобы продемонстрировать разницу между запущенной обычным способом программой (в примере использовался штатный редактор реестра) и той же программой, запущенной через скрипт с прописанным в нём уровнем прав родительского процесса, мы добавили в Диспетчер задач дополнительную колонку «С повышенными правами».
В первом случае напротив процесса в этой колонке указано «Да», а во втором — нет, то есть редактор реестра запустился с пониженными привилегиями. Поскольку запущенный в таком режиме regedit утрачивает часть своих полномочий, некоторые ключи реестра окажутся недоступными для редактирования. Это же касается любой другой программы. Не имея соответствующих прав, такая программа, если она окажется небезопасной, уже не сможет перезаписать важные системные файлы и ключи реестра.
Трубопровод портативный v15 (32-64 bit) скачать бесплатно
Трубопровод портативный — это бесплатная портативная (Portable) игра. Поворачивая трубы, проложите трубопровод между цветными ёмкостями. Соедините красный с красным, синий с синим и так далее. Правильно проложенный трубопровод перекрасится в цвет ёмкостей. Использование тройников увеличит количество соединяемых ёмкостей. В меню «Настройки» можно менять размер и количество труб (от 1 до 10), размер поля, длину трубопроводов, попробовать трубопроводы без тройников. Поворачивать трубы можно также стрелками на клавиатуре, наведя курсор на трубу. «F2» начнёт новую игру, «F3» начнёт новую игру с другим количеством труб, «F1» поможет проложить один трубопровод, «F5» перемешает трубы, «ESC» закроет игру. Читать далее ↓



























