Нагрузка на ЦП из-за перегрева
Ключевым параметром для стабильной работы компьютера является его температура. Если ЦП начинает перегреваться, то пользователь замечает нестабильную работу системы, зависания, «синий экран» и внезапные выключения ПК.
Что делать в случае ошибки «Служба аудио не запущена» в Windows 7, 8, 10
Чтобы узнать температуру ЦП следует воспользоваться сторонними программами, например Aida 64.
Перегреваться компьютер может по нескольким причинам:
- Загрязнение. Компьютер или ноутбук требует постоянной очистки (раз в 6-12 месяцев), потому что за время использования в нём скапливается пыль, которая ухудшает работу кулеров и теплопередачу радиатора, тем самым способствуя перегреву.Решение: отнести компьютер в сервисный центр для его очистки или же самостоятельно открыть боковую крышку и аккуратно, но тщательно удалить всю скопившуюся пыль. (Если вы владелец ноутбука, то придётся нести в сервисный центр)
- Неисправности кулера. Главной задачей кулера является непрерывная подача холодного воздуха на радиатор для охлаждения ЦП. В случае его неисправности компьютер начинает сильно перегреваться. Убедиться в неисправности можно самостоятельно, следует открыть боковую крышку компьютера и посмотреть нормально ли вращается кулер (нет ли каких-то скрипов, потрескивание)Решение: Если кулер действительно неисправен следует немедленно обратится в сервисный центр для последующей его замены.
- Высокая температура в помещении. Эта проблема очень актуальна в летнее время года, дома и на улице жара, следовательно, кулер будет затягивать горячий воздух. Из-за этого его эффективность в плане охлаждения существенно падает.Решение: Можно самостоятельно открыть боковую крышку компьютера и направить туда обычный вентилятор. Для ноутбуков выпускают специальные подставки с охлаждением.
При серфинге интернета
Открытие чистой страницы нагружает ЦП не более чем на 10%. Однако такая ситуация встречается редко — даже если у вас установлен режущий рекламу AdBlock, на любом приличном сайте будут еще как минимум иллюстрации.
Без «баннерорезки» нагрузка на процессор возрастает в зависимости от того, сколько рекламы присутствует на сайте и какого она типа: статичные баннеры расходуют меньше ресурсов, динамичные и всплывающие немного больше — до 15%.  Больше всего «отжирают» мощности всплывающие видео — до 25%.
Больше всего «отжирают» мощности всплывающие видео — до 25%.
В таком же режиме работает процессор при просмотре потокового видео на Ютубе или в онлайн-кинотеатре. Также на загруженность ЦП влияет используемый браузер. Замечено, что из популярных интернет-обозревателей наименьшую нагрузку на систему дает Opera.
При прослушивании музыки или воспроизведении видео с локального диска через установленный проигрыватель нагрузка на CPU достигает 20-30%.
Факторы, влияющие на загрузку процессора
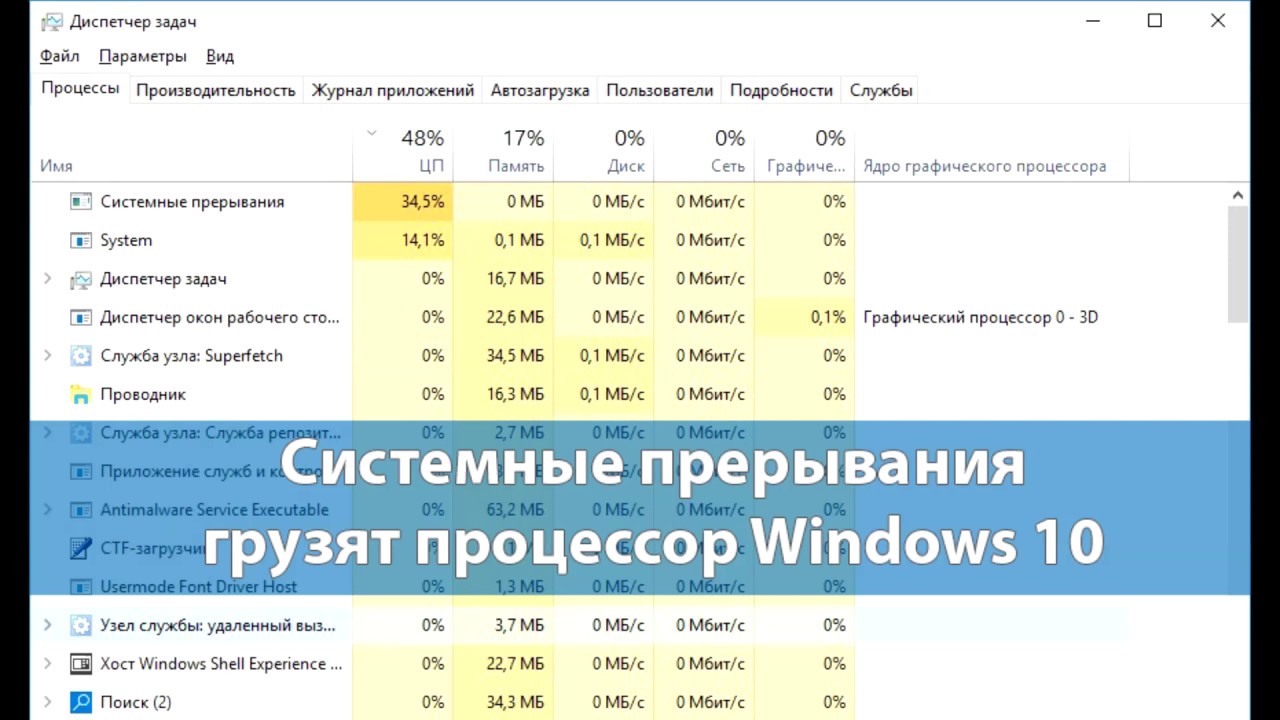
Несколько факторов влияют на загрузку процессора и определяют диапазон допустимых нагрузок для разных систем. Давайте рассмотрим некоторые ключевые факторы:
Технические характеристики оборудования
Аппаратные характеристики системы, особенно вычислительная мощность процессора и количество ядер, играют важную роль в определении идеальной загрузки процессора. Более мощный процессор с несколькими ядрами может более эффективно справляться с более высокими нагрузками, чем процессор более низкого уровня.
Многозадачность
Участие в многозадачном режиме, когда несколько ресурсоемких приложений или процессов выполняются одновременно, может существенно увеличить нагрузку на процессор. Пользователям, которые часто выполняют несколько задач одновременно, следует рассмотреть возможность использования системы с более мощным процессором, чтобы обеспечить бесперебойную работу.
Эффективность программного обеспечения
Эффективность используемого программного обеспечения также влияет на загрузку процессора. Хорошо оптимизированное программное обеспечение потребляет меньше ресурсов ЦП, что обеспечивает более плавную работу даже при более высоких рабочих нагрузках. И наоборот, плохо оптимизированное программное обеспечение может привести к более высокой нагрузке на процессор и снижению производительности системы.
Система охлаждения
Система охлаждения компьютера имеет решающее значение для поддержания оптимальной производительности процессора. Если температура процессора поднимется слишком высоко, это может вызвать термическое регулирование, в результате чего процессор снизит свою скорость, чтобы предотвратить перегрев. Это может привести к увеличению нагрузки на процессор и снижению общей производительности.
Процессы, которые могут нагружать систему
Процессы, которые могут существенно нагрузить ваш компьютер: wpffontcache_v0400, rundll32, довольно часто Interrupts грузит ЦП, также причиной могут быть некоторые другие задачи. Рассмотрим некоторые из них.
Trustedinstaller
Эта задача запускается самой системой Windows, она участвует в обновлении системы. Как быть, что требуется сделать, если trustedinstaller грузит процессор. Обычно нагрузка на ЦП из-за данного процесса возрастает в тех случаях, когда он в фоновом режиме сканирует компьютер, чтобы проверить необходимость апдейта. Многие обновления требуют для установки перезагрузки, после которой загруженность процессора уменьшится до обычных значений. Для снятия проблемного процесса, надо выделить его в списке и нажать кнопку Снять задачу.
Чтобы полностью отключить trustedinstaller, нужно зайти в «Пуск» — «Панель управления» — «Настройка автоматических обновлений Windows», где следует выбрать пункт «Не запрашивать и не устанавливать обновления». Если после перезагрузки процесс не исчезнет, то проверьте ПК на наличие вирусов.
Wpffontcache_v0400.exe
Процесс wpffontcache_v0400 чаще всего грузит систему в старых версиях Windows. Этот исполняемый файл входит в библиотеки Microsoft .NET Framework. Его задача заключается в оптимизации отображения шрифтов. Он представляет собой кэш, в который записываются данные об используемых стилях текста, что позволяет при необходимости мгновенно загружать требуемые элементы интерфейса. Этот файл не является жизненно необходимым для работы системы, поэтому его можно удалить. Это можно сделать с помощью Командной строки. Для того чтобы зайти в нее, требуется нажать сочетание клавиш Win + R, а затем ввести команду
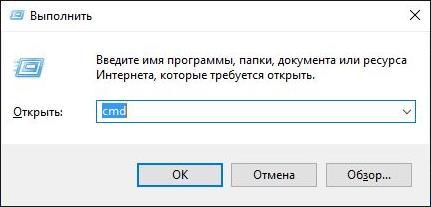
Обычно wpffontcache_v0400 начинает вызывать проблемы, связанные с нагрузкой на процессор в тех случаях, когда файл поврежден. Чтобы исправить проблемы с производительностью, можно просто обновить имеющуюся библиотеку .NET Framework.
Другой вариант — полное удаление поврежденного файла:
- Сначала необходимо остановить процесс wpffontcache_v0400 в окне «Диспетчер задач».
- После этого нажать сочетание клавиш Win + R.
- В появившемся окне «Выполнить» ввести cmd и нажать OK.
- Появится окно Командной строки, где нужно ввести команду и нажать Enter.
- Перезагрузить компьютер.
После проделанных действий проблема будет решена.
Rundll32.exe и mscorsvw.exe
Если ваш процессор нагружен почти на 100% задачей под названием rundll32, то скорее всего это связано с обновлением до десятой версии Windows. В этом случае стоит установить программу Process Explorer, с помощью которой можно узнать, с какими параметрами запускается тот или иной процесс. Если загрузка системы связана с обновлением, то для rundll32.exe в строке «Command line» будут указаны appraiser.dll, DoScheduledTelemetryRun. Если вы не хотите обновляться до новой версии операционной системы, то их можно просто отключить. Это можно сделать с помощью Планировщика заданий, который находится в разделе «Администрирование» Панели управления.

Чтобы отключить Appraiser, нужно зайти в «Планировщик заданий», далее в библиотеку «Microsoft», после в папку «Windows», а затем в папку «Application Experience», в которой будет находиться файл «Microsoft Compatibility Appraiser». Эту задачу нужно отключить, выбрав из появившегося списка при нажатии правой кнопочкой мыши необходимую строку. В результате чего нагрузка на процессор, связанная с rundll32, существенно снизится.
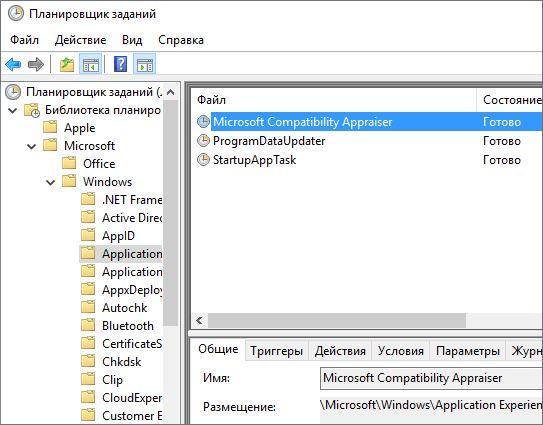
Второй процесс, относящийся к библиотеке .NET Framework, который нередко грузит процессор, называется mscorsvw.exe. Этот элемент библиотеки предназначен для того, чтобы Windows-приложения могли одинаково эффективно работать на разных компьютерах без привязки к определенному аппаратному обеспечению. Как правило этот процесс самостоятельно запускается в определенное время, существенно увеличивая нагрузку на ЦП.
Не стоит торопиться снять эту задачу, так как mscorsvw.exe выполняет важную работу для увеличения быстродействия компьютера в дальнейшем. Поэтому лучше просто подождать несколько минут.
wmiprvse.exe
В некоторых случаях грузить процессор может wmiprvse.exe. Часто из-за этой задачи ЦП может быть загружен на 100%, что существенно снижает быстродействие компьютера. Если вы через «Диспетчер задач» снимете этот процесс, то он сразу же запустится заново. Обычно для решения проблемы достаточно удалить Windows System Resource Manager.
Вопрос №3 — причиной загрузки процессора может быть перегрев и пыль?!
Причиной, по которому процессор может быть загружен и компьютер начнет тормозить — может быть его перегрев. Обычно, характерные признаки перегрева, такие:
- усиление гула кулера: количество оборотов в минуту растет из-за этого шум от него все сильнее. Ели у вас ноутбук: то проведя рукой рядом с левой стороной (обычно там организован на ноутбуках выход горячего воздуха) — вы сможете заметить, насколько воздух сильно выдувается и насколько он горячий. Иногда — рука не терпит (это не есть хорошо)!
- торможение и замедление работы компьютера (ноутбука);
- самопроизвольная перезагрузка и выключение;
- отказ загружаться с ошибками сообщающими сбои в системе охлаждения и т.д.
Например, в программе AIDA 64, чтобы посмотреть температуру процессора, нужно открыть вкладку «Компьютер/датчик«.
AIDA64 — температура процессора 49гр. Ц.
Как узнать какая температура для вашего процессора критическая, а какая нормальная?
Самый простой способ — посмотреть сайт производителя, там всегда указывается эта информация. Довольно сложно дать общие цифры на разные модели процессоров.
Вообще, в среднем, если температура работы процессора не выше 40 гр. Ц. — то все нормально. Выше 50гр. Ц. — может указывать на проблемы в системе охлаждения (например, обилие пыли). Впрочем, для некоторых моделей процессоров такая температура — обычная рабочая. Особенно это относится к ноутбукам, где из-за ограниченного пространства сложно организовать хорошую систему охлаждения. К слову сказать, на ноутбуках и 70 гр. Ц. — может быть нормальной температурой при нагрузке.
Чистка от пыли: когда, как и сколько раз?
Вообще, чистить от пыли компьютер или ноутбук желательно 1-2 раза в год (хотя многое зависит от вашего помещения, у кого-то пыли больше, у кого-то меньше…). Раз в 3-4 года желательно еще заменить термопасту. И та и другая операция ничего сложного из себя не представляет и ее можно выполнять и самостоятельно.
На этом сегодня все. Кстати, если предложенные выше меры не помогли, можно попробовать переустановить Windows (или вообще заменить ее на более новую, например, сменить Windows 7 на Windows 8). Иногда, легче переустановить ОС, чем искать причину: сэкономишь время и деньги… А вообще, нужно иногда делать резервные копии (когда все работает хорошо).
Источник
- http://composs.ru/processor-zagruzhen-na-100-procentov-bez-prichin/
- https://ocomp.info/protsessor-zagruzhen-na-100-i-tormozit.html
- https://pomogaemkompu.temaretik.com/1732571271837780587/kak-snizit-nagruzku-na-protsessor-esli-on-zagruzhen-na-100-protsentov/
Первоначальное устранение неполадок
Как только будет замечен какой-нибудь из указанных выше симптомов, выполните следующее:
- Проверьте наличие проблем, связанных с безопасностью. Как правило, высокая загрузка ЦП бывает обусловлена именно проблемами такого рода, например функционированием вредоносной программы (червя или вируса) в сети. Если последние изменения в сети производились давно, это наиболее вероятная причина высокой загрузки ЦП. Обычно для ограничения негативных последствий этой проблемы достаточно добавить строки в списки доступа.
- Убедитесь, что все команды отладки в маршрутизаторе выключены, выполнив команду undebug all или no debug all.
- Удается выполнить команды show на маршрутизаторе? Если да, немедленно начните собирать дополнительные сведения, используя эти команды.
- Маршрутизатор недоступен? Удается воспроизвести эту проблему? Если да, выключите и включите маршрутизатор, а перед воспроизведением проблемы настройте команду scheduler interval 500. В результате выполнение процессов с низким приоритетом будет запланировано с интервалом в 500 миллисекунд, благодаря чему появится время для запуска некоторых команд, даже если ЦП используется на все 100%. На оборудовании Cisco серий 7200 и 7500 используйте команду scheduler allocate 3000 1000.
- Проявляет маршрутизатор признаки высокой загрузки ЦП в течение кратких и непрогнозируемых периодов? Если да, регулярно собирайте выходные данные команды show processes cpu, которые отображают причину высокой загрузки ЦП, если она вызвана прерываниями или отдельным процессом.
- Выяснение причин и решение проблемы
Используйте команду show processes cpu, чтобы определить, чем вызвана высокая загрузка ЦП, прерываниями или процессами.
Проблемы с ПО
Наиболее вероятной причиной, почему ЦП загружен на 100%, становится фоновая работа программ. Достаточно часто можно встретить ситуацию, когда ресурсоемкое приложение, с которым работал пользователь, не полностью выгружается из памяти. В какой-то мере это можно считать разновидностью «зависания». Отличие заключается в том, что «зависшая» программа не позволяет закрыть свое «окно» и не реагирует на команды. В данном случае — «окно» закрывается, но процесс остается в оперативной памяти. Компьютер считает такую программу работающей и продолжает выделять для нее вычислительные ресурсы. В результате процессор грузится на 100 процентов при визуальном отсутствии запущенных задач.
Диспетчер задач Windows 7
Итак, давайте посмотрим, что делать в Windows 7, столкнувшись с такой проблемой. Microsoft дает нам в руки полноценный инструмент управления процессами ОС. Чтобы им воспользоваться, достаточно вызвать контекстное меню на панели задач.
Выбираем отмеченный на скриншоте пункт, чтобы запустить диспетчер.
Открываем пункт «Вид» в верхнем меню и переходим к отмеченной позиции.
Чтобы быстро вычислить «виновника», отмечаем галочками указанные пункты. Теперь наш диспетчер готов к применению. Параметры окна запоминаются, поэтому в следующий раз дополнительных настроек не потребуется.
Включаем сортировку по колонке «ЦП», в которой отображается процент загрузки. «Виновника» видно сразу. В данном случае это программа архивации, которая потребляет половину системных ресурсов. Выбираете процесс и нажимаете обведенную на скриншоте кнопку, чтобы принудительно завершить его деятельность.
Подтверждаете свои действия, и потребляющая ресурсы программа перестает работать. Таким простым способом можно быстро уменьшить загрузку ЦП в Windows 7.
Диспетчер задач Windows 10
В последней версии ОС Microsoft расширила возможности диспетчера задач. В него добавили полезный инструмент, поработав с которым можно уменьшить загрузку ЦП в Windows 10.
Используем обозначенную вкладку «Автозагрузка», чтобы навести порядок в приложениях, стартующих вместе с операционной системой и снизить загрузку ЦП. У некоторых пользователей в этом месте можно найти настоящий «зоопарк» из программ. При этом более половины из автоматически запускаемого ПО в дальнейшем не используется. Для примера, отключим сервис OneDrive. Мало кто хранит в нем информацию, а влияние его система определяет как высокое. Таким образом, можно сделать меньше загруженность ЦП в Windows 10 на постоянной основе. Отключенный сервис не будет стартовать при запуске и отнимать вычислительные ресурсы.
95 — это слишком много для процессора?
Превышение температуры ЦП в 95°C может быть проблематичным.
Обзор игры Level 22
Хотя кратковременный всплеск до 95°C не является критичным, длительное или частое пребывание в этом диапазоне температур крайне нежелательно.
В качестве порогового значения рекомендуется придерживаться 85°C, чтобы предотвратить потенциальные риски:
- Снижение производительности: При экстремальных температурах процессор может снизить свою производительность, чтобы предотвратить повреждения.
- Сокращение срока службы: Постоянное воздействие высоких температур может ускорить деградацию компонентов процессора, сокращая его срок службы.
- Нестабильная работа: Экстремальные температуры могут вызывать нестабильное поведение системы, включая сбои и зависания.
Поэтому важно отслеживать температуру процессора и принимать меры для ее поддержания в оптимальных пределах. Это включает в себя обеспечение адекватного охлаждения, своевременную очистку от пыли и использование программных инструментов для управления температурой
Влияние процессора на игровую производительность
Процессор является одним из самых важных компонентов компьютера для игровой производительности. Он отвечает за обработку всех вычислений и команд, необходимых для работы игры. В то время как мощная видеокарта может быть впечатляющей на бумаге, процессор часто является узким местом в системе.
Процессор влияет на игровую производительность в нескольких аспектах:
-
Частота процессора: Частота процессора, выраженная в гигагерцах (ГГц), определенно имеет значение. В многопоточных играх, способных эффективно использовать множество ядер, высокая тактовая частота может способствовать более высокому количеству кадров в секунду и плавному игровому процессу.
-
Количество ядер процессора: Многопоточные игры всё больше и больше используют потоки для обработки различных задач одновременно. Чем больше ядер у процессора, тем большее количество задач можно выполнять одновременно.
-
Кэш-память: Процессоры обычно имеют кэш-память различного уровня, которая используется для временного хранения данных. Больший объем кэш-памяти может ускорять обработку данных и повышать игровую производительность.
Учитывая все эти факторы, тщательно выбирайте процессор для своей игровой системы
Обратите внимание на требования игр, в которые вы планируете играть, и выбирайте процессор с достаточной мощностью и количеством ядер для обеспечения плавного игрового процесса
Также стоит учитывать, что процессор не является единственным фактором, влияющим на игровую производительность. Другие компоненты, такие как видеокарта, оперативная память и хранение данных, также могут оказывать влияние на плавность игрового процесса
Поэтому важно обеспечить балансное соотношение между всеми компонентами системы для достижения оптимальной игровой производительности
Примеры процессоров, отлично подходящих для игр
Процессор
Частота
Количество ядер
Кэш-память
Intel Core i5-9600K
3.7 ГГц (4.6 ГГц в режиме Turbo)
6
9 Мб
AMD Ryzen 5 3600X
3.8 ГГц (4.4 ГГц в режиме Turbo)
6
35 Мб
Intel Core i7-10700K
3.8 ГГц (5.1 ГГц в режиме Turbo)
8
16 Мб
Это лишь небольшой пример процессоров, которые могут быть отличным выбором для игровых систем. Вам следует обратиться к рекомендациям производителей игр и профессионалам в области компьютерной техники для получения более детальной информации о том, какой процессор лучше всего подойдет для ваших игровых потребностей.
На что влияет загруженный процессор
Если вы считаете, что высокая нагрузка на ЦП – стандартное явление, которое не доставляет никаких неудобств, то вы заблуждаетесь. Перегруженный процессор становится причиной лагов в играх, тормозов при просмотре онлайн-видео и веб-серфинге, а также низкой скорости загрузки файлов.

Проблему излишней нагрузки обязательно нужно решать, но сначала следует рассмотреть факторы, влияющие на неадекватные показатели ЦП:
- устаревшее ПО или оборудование;
- вредоносные программы и файлы;
- захламленность системного хранилища;
- большое количество приложений в фоне;
- неправильно подобранные настройки электропитания.
Таким образом, единственной причиной, которая не позволяет исправить ошибку, является устаревшее оборудование (процессор). Слабый ЦП попросту не обрабатывает стандартные операции на базе Windows, а потому в данной ситуации можно порекомендовать купить новый компьютер. В остальных случаях проблема решается встроенными средствами ОС.
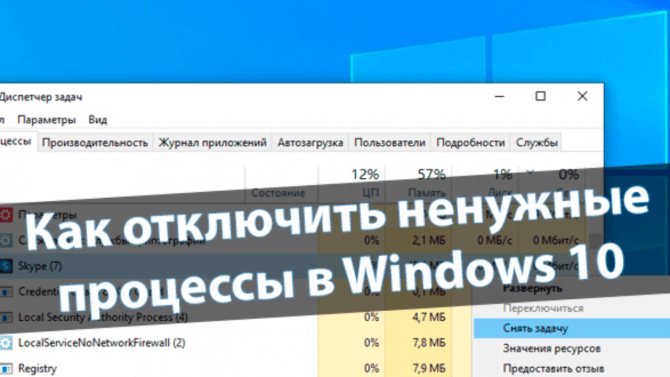
Загрузка видеокарты в играх: как проверить, почему нагружена не на 100%, что такое раскрытие
В этом гайде мы расскажем о загрузке видеокарты. Многих волнует вопрос, какая же нагрузка должна быть у видеокарты в играх. Нормально ли, что видеокарта загружена на 100% или, например, всего на 60%?
Как проверить, на сколько загружена видеокарта и процессор
Чтобы вообще понять суть проблемы, нужно сначала узнать, какая загрузка у вашей видеокарты в конкретной игре. Для этого воспользуйтесь бесплатной программой MSI Afterburner. Мы уже подробно рассказывали о ней в гайде «Как настроить мониторинг MSI Afterburner в играх», поэтому здесь повторяться не будем.
Видеокарта загружена на 100%
Если в играх ваша видеокарта загружена на 100%, то это абсолютно нормально. Она работает на полную мощность и каких-либо проблем с железом нет. Но если FPS при этом низкий, значит ваша карточка просто не справляется с игрой.
Если же видеокарта остается под нагрузкой даже в простое (когда вы ничего не запускали) или при выполнении несложных задач, то это плохой признак. Вероятно, в системе засел вирус-майнер. При помощи диспетчера задач выявите процесс, который грузит видеокарту и завершите его. Далее, нужно будет почистить систему. Подробнее можно прочитать в нашем гайде о перегревах видеокарты.
Видеокарта загружена не на 100% (недогружена). Нормально ли это?
Если видеокарта недогружена, то все гораздо сложнее. Само по себе это еще ни о чем не говорит, но нужно разбираться. Происходит это потому, что на видеокарту нет нагрузки. Такое часто происходит в нетребовательных играх или при низких настройках графики, когда приложение не может создать серьезной нагрузки на железо. Но если игра требовательная и современная, то могут быть несколько причин.
Первое, на что нужно смотреть — частота кадров. Если у вас стоит ограничение, например, на 60 кадров и видеокарта их выдает, то беспокоиться не о чем. Попробуйте поднять качество графики или убрать ограничение, чтобы повысить загрузку. Если же видеокарта недогружена и FPS при этом низкий, игра тормозит, то это непорядок.
Как заставить видеокарту работать на 100%
Если видеокарта недогружена и это проблемный случай, то нужно выяснять, почему так происходит. Самые распространенные причины: слабый процессор или плохая оптимизация игры. О них мы поговорим подробнее.
Слабый процессор. Есть такое понятие «раскрытие видеокарты процессором». Кто-то считает, что это миф, а кто-то принимает за чистую монету. На самом деле проблема несоответствия процессора и видеокарты имеет место, но она гораздо сложнее. Дело в том, что один и тот же процессор может как «раскрыть», так и не «раскрыть» видеокарту. К примеру, в разрешении 1080p видеокарта недогружена, но стоит перейти в 4К и загрузка увеличивается. Вот и все раскрытие.
Но важно вот что: если процессор не может обеспечить комфортный FPS, то и видеокарта будет простаивать. Она хоть и может выдать больше кадров, но процессор нет
Поэтому вместо плавного геймплея получите слайд-шоу. В таком случае нужно обновить процессор или разогнать его. В последнем случае чудес ждать не стоит. Если процессор совсем устарел, разгон не поможет.
Кроме того, не лишним будет проверить и температуру процессора. Как это сделать, мы рассказывали в подробном гайде. Вполне возможно, что CPU перегревается и начинает троттлить (пропускать такты и снижать производительность) поэтому и не вывозит игры. Позаботьтесь о достойном охлаждении.
Плохая оптимизация. Если игра плохо оптимизирована, то она будет тормозить, независимо от вашего железа. Типичная картина плохой оптимизации была на запуске Mafia 3. Разработчики установили лок на 30 FPS, что в итоге привело к недогрузу видеокарты и консольному фреймрейту.
Если у вас проблемы такого рода, то попробуйте обновить или переустановить драйвера, систему Windows или саму игру (если на нее есть патчи). Однако когда причина в кривом коде, никакие переустановки драйверов не помогут, пока проблему не исправят.
Прочие проблемы. Могут быть и другие причины. Так, сама видеокарта может быть неисправна. В этом случае стоит проверить ее с другим железом или протестировать в стресс-тестах типа Furmark. Кроме того, узким местом в системе могут быть и другие комплектующие. Производительность может зависеть от оперативной памяти. К примеру, в ноутбуках часто ставят только одну планку памяти и работает она в одноканальном режиме.
Также стоит проверить режимы энергосбережения и другие настройки видеокарты и Windows для игр. Подробнее об этом читайте в гайдах «Как настроить Windows 10 для игр» и «Как настроить видеокарту NVIDIA для игр».





























