Каких температур следует опасаться?
Какая нормальная температура материнской платы?
Если буквально, то сама материнская плата — не греется. Это текстолит, в котором проходит множество контактов.
Но на текстолите, а точнее на плате есть VRM — система питания процессора. Она как раз и греется. Находится возле сокета (гнезда) процессора. Часто на данной системе располагается радиатор, особенно касается плат премиум-класса (игровых).
Если установить на офисную материнку топовый процессор, который даже если и поддерживается спецификацией — то часто будет перегрев VRM.
Теперь главное:
- Предел температуры VRM — 90—125 градусов, однако при такой температуре может происходить деградация текстолита, появляться посторонний запах.
- Нормальная — желательно не выше 55 градусов. Идеально — не выше 50.
Примерное расположение элементов VRM:

Программы для определения температуры процессора
Эти программы обладают различными возможностями и разными способами распространения. Среди них есть как платные, так и бесплатные версии. Бесплатных программ больше, но их функционал может быть ограничен.
- RealTemp. Одна из самых простых программ. Способна показывать температуру ЦП, фиксировать минимальные и максимальные значения, показывающие температурный диапазон, однако не имеет возможности сохранять отчёты и не содержит функции предупреждения о перегреве. Бесплатная.
- CoreTemp. Имеет больший набор функций, в ней реализована функция защиты. Позволяет вести удалённый мониторинг и в случае достижения критических значений по нагреву отключать ПК или переводить его в режим сна. Бесплатная.
- SpeedFan. Позволяет не только отслеживать изменение температурного состояния, но и адекватно реагировать на его изменения, увеличивая или уменьшая частоту работы систем охлаждения. Содержит достаточно большую базу данных о МП, что позволяет ей работать с большим количеством разных ЦП и МП. Отдельным бонусом является работа с большим количеством различных моделей ноутбуков. Бесплатная.
- HWMonitor. Отслеживает тепловое состояние не только температуру процессора, но и всех устройств, имеющих соответствующие датчики. Программа обладает удобным интерфейсом и имеет возможность создания отчётов о состоянии ПК в различных режимах работы. К сожалению, для полноценного функционирования требует приобретения лицензии.
- AIDA64. Позволяет вести полный мониторинг состояния системы, формировать отчёты, определять и изменять режимы работы системы охлаждения. Содержит в себе множество различных тестов, в т.ч. стресс-тесты стабильности системы. Поддерживается разработчиком, поэтому может работать с любым аппаратным обеспечением. Месяц работы бесплатно, после чего требуется приобретение лицензии.
Изменение стандартных параметров плана электропитания
Для начала поговорим о стандартных параметрах планов электропитания. Как известно, в ОС можно настроить сразу несколько профилей, чтобы быстро переключаться между ними. Сейчас мы разберем только текущий план, а вы, отталкиваясь от увиденных инструкций, сможете точно так же настроить и другие профили, изменяя только значения пунктов, чтобы создать необходимое питание для процессора.
- Откройте меню «Пуск» и перейдите оттуда в «Параметры», щелкнув по значку в виде шестеренки.

Здесь вас интересует категория «Система».
![]()
Через панель слева переместитесь в «Питание и спящий режим».
![]()
Отыщите надпись «Дополнительные параметры питания» и кликните по ней левой кнопкой мыши.
![]()
Вы будете перемещены в соответствующий раздел Панели управления. В нем выберите необходимую схему и нажмите по кликабельной надписи «Настройка схемы электропитания».
![]()
В открывшемся окне щелкните ЛКМ по «Изменить дополнительные параметры питания».
![]()
Теперь в появившемся списке вам нужно выбрать раздел «Управление питанием процессора», развернув его.
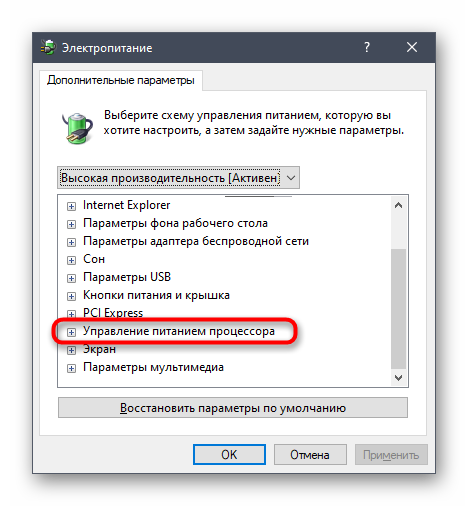
Обратите внимание на находящиеся здесь три пункта «Минимальное состояние процессора», «Политика охлаждения системы» и «Максимальное состояние процессора». Первый параметр отвечает за минимальную производительность процессора в процентах. Например, если какое-то приложение будет запущено, то для него выделятся все мощности комплектующего, чтобы быстро выполнить задачу. Полной противоположностью является третий параметр, ведь в нем вы устанавливаете максимально допустимую нагрузку, ограничив тем самым производительность.

Что касается изменения состояния, то вы самостоятельно задаете процентное значение, вписывая цифры в специально отведенное поле.
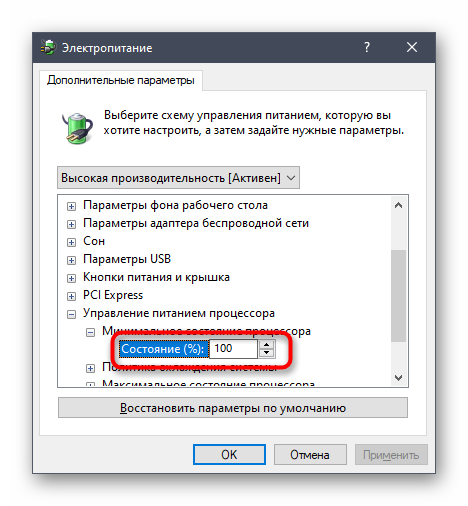
Пункт «Политика охлаждения системы» позволит установить, будут ли вентиляторы ускорять свою работу при замедлении быстродействия центрального процессора.
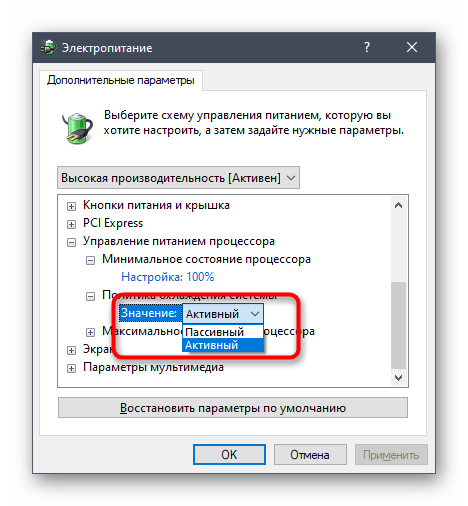
Все остальные настройки плана электропитания в Windows 10 не имеют никакого отношения к процессору, поэтому мы их пропустим. Однако если вы хотите их изменить, сначала наведите курсор на пункт, чтобы отобразилась всплывающая подсказка. Там вы сможете узнать, за что отвечает конкретный параметр.
Командная строка
Еще один несложный способ проверки температуры процессора – использование командной строки Windows. Работает это следующим образом:
- 1 шаг – Запускаем приложение от имени администратора, используя сочетание клавиш Win и R. В появившемся окне утилиты «Выполнить» набираем команду cmd, запускающую командную строку, и нажимаем Enter или ОК.
- 2 шаг – Запустится приложение, в котором вводим строку с командой: wmic /namespace:\\root\wmi PATH MSAcpi_ThermalZoneTemperature get CurrentTemperature. Остается только нажать Enter, и в следующей строке отобразится текущая температура вашего процессора.
Удобство этого способа состоит в том, что система выдает только необходимые данные, и нет необходимости искать их среди массы других параметров. Если же требуются дополнительные данные, лучше выбрать другой способ их получения, например через PowerShell.
Ограничение частоты ЦП до 70 и энергопотребление
При работе на полной частоте ЦП потребляет большое количество электроэнергии, так как процессор активно выполняет операции и генерирует тепло. Однако, не всегда задачи, выполняемые на компьютере, требуют полной мощности ЦП. В таких случаях, ограничение частоты до 70 может быть полезным, поскольку это позволит снизить энергопотребление и тепловыделение, не сильно ухудшая производительность.
Меньшее энергопотребление благоприятно сказывается на энергосбережении и снижает нагрузку на вашу электрическую сеть. В результате, снижается не только суммарный энергозатраты, но и снижается температура работы системы в целом, что положительно сказывается на долговечности компонентов и увеличивает их жизненный цикл.
Контроль частоты ЦП и его энергопотребления позволяет пользователю выбирать баланс между производительностью и эффективностью энергопотребления. В зависимости от требований пользователей или конкретной задачи, можно изменять ограничение частоты вручную или автоматически настраивать систему для достижения оптимальной производительности и энергоэффективности.
Оптимальный диапазон для процессоров разных производителей

Измерение температуры процессора связано с типом процессора. Так, одни могут работать без ущерба производительности при 80 °C, а другие и на 70 °C снижают частоты, чтобы уменьшить нагревание.
Для процессоров разных производителей рабочие показатели температуры следующие:
- Intel. Для бюджетных вариантов от производителя (Pentium, Celeron) показатели в режиме простоя составляют не более 45 °C. При средней нагрузке — не более 60 °C, при высокой максимальная температура не должна превышать 85 °C. Более мощные процессоры от производителя (Core i7, Xeon) могут функционировать с постоянной нагрузкой, однако граница предельного значения понижена до 80 °C.
- AMD. CPU temp этих моделей предполагает выделение большего количества тепла, чем у предыдущего варианта, что повышает показатель максимально допустимого температурного режима до 90 °C.
Причины перегрева процессора
Теперь поговорим о главном – из-за чего, собственно, происходит перегрев процессора. Если ваш процессор страдает от перегрева, проверяйте все указанные ниже причины по порядку, — они указаны от самых простых до самых не очевидных:
1. Пыль в радиаторе охлаждения
Пыль внутри компьютера, а особенно забитый ею радиатор – самая основная причина перегрева всех процессоров. Из-за пыли снижается эффективность охлаждения и процессор перегревается.
Выход довольно прост – хорошенько пропылесосьте компьютер, особое внимание уделив охлаждению процессора
2. Высохла термопаста
Второй по распространенности причиной перегрева является высыхание термопасты между процессором и радиатором. В засохшем виде она плохо проводит тепло, что приводит к перегреву.
Решение – заменить высохшую термопасту новой.
Кстати, хорошая термопаста к тому же позволяет понизить температуру процессора на несколько градусов.
Тут можете почитать, как почистить компьютер от пыли, рассказываю во всех подробностях
Мораль сей истории такова: не используйте что попало при отсутствии термопасты. Если совсем ничего нет, то лучше охлаждение поставить вообще без использования термопасты. Это будет в 100 раз эффективнее, чем зубная паста
3. Неправильно установлено охлаждение процессора
Иногда при неаккуратной установке процессорный кулер немного съезжает, что сказывается на эффективности охлаждения процессора. Снятие и повторная правильная его установка может решить проблему.
К неправильной установке также можно отнести тот случай, когда сборщик компьютера просто забыл снять защитную пленку с кулера перед установкой, — такое тоже бывает. Пленка тепло не проводит, да может еще и пригореть к процессору так, что потом ничем не отдерешь.
4. Недостаточно мощное охлаждение
Если у вас стоит мощный горячий процессор и простенькое охлаждение, то оно может не справляться с высокими температурами. У каждого процессора в технических характеристиках указан теплопакет (в Ваттах). А у каждого охлаждения есть характеристика, которая называется «рассеиваемая мощность» (она тоже в Ваттах). Так вот, в идеале рассеиваемая мощность должна быть хотя бы немного выше, чем теплопакет процессора.
Если ваше охлаждение не справляется с температурой процессора, тут выхода два – менять систему охлаждения процессора на более мощную, либо искусственно занижать мощность процессора через BIOS. Но мы ведь с вами не извращенцы, правда? Я точно нет
5. Плохое охлаждение внутри корпуса компьютера
Недостаточная вентиляция корпуса приводит к постепенному нарастанию температуры внутри него, что приводит не только к перегреву процессора, но и всего остального.
Причинами могут быть как недостаточное количество корпусных вентиляторов, так и неправильно спроектированная система вентиляции корпуса. О проектировании систем охлаждения мы еще поговорим позже, а чтобы ничего не пропустить, подписывайтесь на обновление статей по почте, это бесплатно и вроде совсем не больно, — пока никто еще не пострадал
6. Недостаточная вентилируемость пространства вокруг компьютера
По стандарту положено, чтобы слева и сзади от корпуса компьютера было минимум 15 сантиметров свободного пространства. Это необходимо для лучшей циркуляции воздуха, — нагретый воздух должен беспрепятственно покидать корпус. Если этого не происходит – получаем постепенное нагревание воздуха внутри корпуса, а там и до перегрева недалеко.
7. Разгон процессора
Если ваш процессор разогнан, то он греется намного сильнее, и разгон легко может стать причиной перегрева. При разгоне обычно применяют более мощные системы охлаждения, и если ваша не справляется с высокой температурой, то либо уберите разгон, либо улучшайте охлаждение компьютера.
На этом список причин для перегрева процессора компьютера заканчивается. Помните, что идеальное охлаждение никогда не даст процессору перегреваться в штатном режиме, какую бы ему нагрузку не давали.
Признаки перегрева компьютера
В этой статье мы поговорим о том, чем страшен перегрев, почему компьютеры могут сильно греться и как с этим бороться.
1. Показания датчиков
Критические температуры на показаниях датчиков означают перегрев. Для каждой железки есть свои критические температуры. Навскидку, температура до 70 градусов при нагрузке – это почти всегда нормально, за исключением жёстких дисков. Их нагрев лучше не допускать до 50 градусов. Перегрев жёсткого диска особенно опасен, потому что можно потерять все свои данные! При общем нагреве корпуса компьютера, при активной работе с жёстким диском (например копирование большого объёма информации или продолжительная работа с торрент-трекерами) жёсткий диск может нагреваться сверх нормы.
Проверить показания датчиков можно с помощью ПО поставляемого с материнской платой или с помощью сторонних программ, например AIDA64.
2. Тормоза
Если ваш компьютер вдруг стал медленнее работать, то это не обязательно означает, что надо переустанавливать систему или искать вирусы, особенно если замедление работы совпало с потеплением. Когда процессор или чипсет материнской платы перегреваются, то возможно снижение скорости работы. Тактовая частота процессора занижается, он начинает меньше греется и можно продолжать работу. Но возможны и зависания компьютера.
3. Звучит сирена
В настройках BIOS можно выставить начиная с какой температуры будет издаваться противный звуковой сигнал. Правда, вы его не услышите если к материнской плате не подключён «спикер». Но обычно он подключён или встроен в материнскую плату. Если сирена орёт, то компьютер лучше быстро выключить и начать разбираться в чём дело.
4. Компьютер сам выключается или перезагружается
Из-за тех же настроек в BIOS, при достижении высокой температуры компьютер может сам выключаться, перезагружаться и зависать. А может сначала зазвучать сирена, а затем выключиться автоматически. Особенно такое поведение заметно после запуска ресурсоёмких приложений или игр.
5. Вентиляторы стали сильнее крутиться и шуметь
Скорость некоторых вентиляторов может контролироваться в зависимости от температуры. Это работает, если включена соответствующая опция в BIOS и настроено специальное ПО. Таким образом, при превышении определённого температурного порога вентиляторы начнут быстрее крутиться и больше шуметь. Но проблема будет тогда, когда даже в простое обороты не спадают.
6. Симптомы перегрева видеокарты
Если перегревается видеокарта, то возможны «артефакты» на экране или зависания. В принципе, если за компьютером не играть, а работать, то видеокарта не должна перегреваться. Я уже рассказывал, что видеокарты бывают с активным охлаждением (с вентилятором) и с пассивным (без вентилятора). К сожалению, при неудачном стечении обстоятельств пассивные видеокарты могут сильно греться даже просто в Windows.

Если признаков перегрева нет, то полезно хотя бы раз запустить одну из диагностических утилит чтобы проверить «общую температуру по больнице».
Температура процессора ноутбука
Процессоры, используемые в ноутбуках, физически ничем не отличаются от “старших братьев”. Из-за этого всё сказанное выше об оптимальной и максимальной температурах ЦП верно и для ноутбуков. То есть, нормальная температура процессора ноутбука – температура меньшая, чем 80 градусов.
Однако зачастую процессоры в ноутбуках имеют немного «урезаны» в своих возможностях и в производительности. Связано это с тем, что ноутбуки предназначены для мобильных людей и должны уметь экономить заряд аккумулятора. А центральный процессор и видеокарта — это наиболее прожорливые ребята из всех комплектующих. Поэтому, чтобы экономить электроэнергию, процессоры для ноутбуков делают немного слабее.
Следует добавить, что проблема перегрева ноутбуков стоит наиболее остро. Их компактность идёт во вред эффективности системы охлаждения. Способы снижения температуры процессора описаны ниже.
Как снизить температуру
Бытовая пыль — очень эффективный термоизолятор и неплохой проводник электрического тока. Воздушная система охлаждения работает по следующему принципу: воздух всасывается входными вентиляционными отверстиями, забирает часть тепла с радиатора и выводится через выходные вентиляционные отверстия. Вместе с воздухом всасываются микроскопические частицы пыли, которые оседают на деталях.
Пыль нужно периодически удалять. Для этого нужно или разобрать ноутбук и продуть его бытовым пылесосом, либо не разбирая воспользоваться компрессором, который создает более мощный поток воздуха. Без такого технического обслуживания все прочие методы борьбы с перегревом теряют эффективность.
При монтаже радиатора кулера на процессор применяется термопаста — специальный состав с теплопроводящими свойствами. Со временем физические свойства термопасты ухудшаются и она начинает хуже проводить тепло. Менять этот состав рекомендуется не реже одного раза в году. Для этого нужно разобрать ноутбук и демонтировать кулер процессора, удалить старый слой термопасты и нанести новый.
Если увеличить количество оборотов процессорного кулера, он сможет гонять больше воздуха внутри корпуса и тем самым увеличить качество охлаждения. Сделать это можно через настройки БИОС, для чего до загрузки операционной системы при включении устройства нажмите кнопку F2, Escape или Delete. Необходимые настройки находятся в разделе Power — пункт Hardware Monitor. Обороты кулера указываются в процентном соотношении от максимальной мощности. Если установить максимум, система охлаждения будет работать «На полную катушку». Если выбрать интеллектуальный режим, обороты будут подстраиваться под нагрев процессора. Чтобы новые настройки вступили в силу, нужно нажать кнопку F10 и перезагрузить компьютер.
Если встроенный кулер не справляется с охлаждением, можно воспользоваться специальной охлаждающей подставкой. Это платформа, оборудованная одним или несколькими мощными вентиляторами. Они улучшают циркуляцию воздуха внутри корпуса, благодаря чему «начинка» лэптопа охлаждается лучше. Питается такое устройство от USB порта и может быть оборудовано дополнительной подсветкой.
Как зафиксировать тактовую частоту процессора
При желании, пользователь может зафиксировать тактовую частоту процессора на максимальном значении. Для этого нужно отредактировать схему электропитания, которая используется в данный момент.
Это можно сделать через «Панель управления». Чтобы открыть «Панель управления» нажмите комбинацию клавиш Win-R и выполните команду «control»
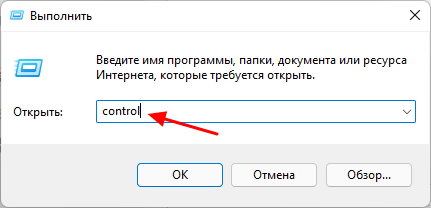
Дальше нужно открыть раздел «Оборудование и звук — Электропитание».
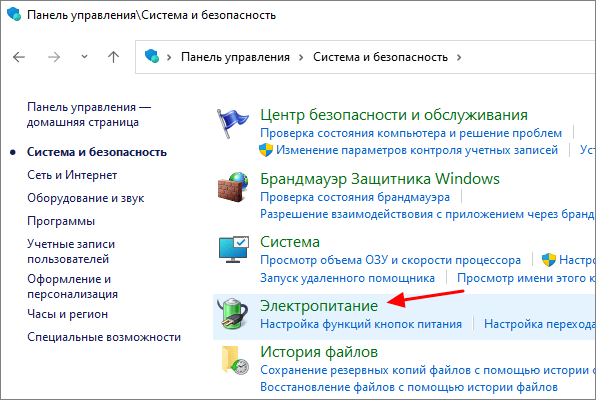
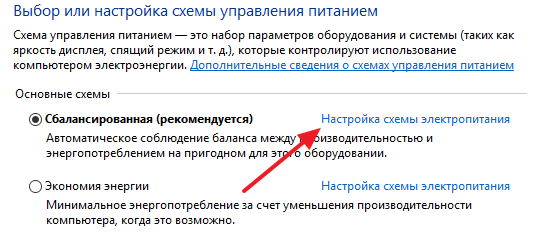
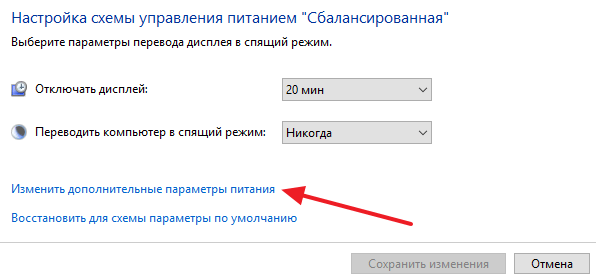
Таким образом вы попадете в дополнительные настройки схемы электропитания. Здесь нужно открыть раздел «Управление питанием процессора» и в поле «Минимальное состояние процессора» указать значение в 100 процентов.
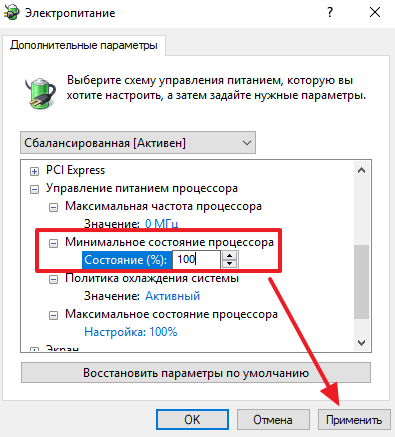
После применения настроек процессор начнет работать на своей максимальной тактовой частоте.
Какая должна быть нормальная температура процессора Intel и AMD
Не секрет, что процессоры от компании Intel стоят дороже, схожих по производительности моделей от AMD. Кроме этого, они имеют ряд преимуществ, выраженных в низком энергопотреблении и более низком нагреве. Все это связано с разными архитектурами CPU и применяемых при их производстве технологий. В итоге, к какому бы производителю не относилось сердце вашего компьютера, можно обобщить границы его критических и нормальных рабочих температур.
Рабочая температура процессора:
- В режиме простоя – от 30 до 45 °С
- В режиме нагрузки ( в играх и т.д.) – до 65 °С
Все показатели температуры выше отметки 65 °С, особенно для процессоров Intel старых и новых моделей Core i3, Core i5, Core i7, сигнализируют о проблеме, связанной с системой охлаждения.
Основные причины перегрева CPU
Как правило, наиболее распространенной причиной, казалось бы, необоснованного повышения температуры CPU, является банальное загрязнение его системы охлаждения и фильтров системного блока. Радиатор и фильтры со временем покрываются пылью и теряют свои свойства по эффективному отводу тепла и очистке нагнетаемого холодного воздуха. В данном случае, для того чтобы была достигнута нормальная температура процессора, требуется вскрыть системный блок, предварительно его обесточив, и при помощи пылесоса и кисточки очистить от пыли радиатор CPU, видеокарты, фильтр блока питания и т.д. Одним словом, провести генеральную уборку системного блока ПК. Делать это нужно не торопясь, с должной аккуратностью. Данную процедуру советуем проводить по мере необходимости, в среднем 1 раз в 1-2 месяца.

Далее, довольно часто причиной перегрева CPU служит высыхание термопасты, которая обязана отводить тепло от него к радиатору. Как правило, подобная причина появляется после продолжительной эксплуатации ПК в районе 2-3 лет, бывает и больше.

Ну и следующая причина, заставляющая задуматься о том, какая должна быть нормальная температура процессора, является ослабление креплений радиатора. Она появляется из-за эксплуатационного режима ПК и ноутбука – вибрация, удары и сотрясение при переноске или установки на новое место. В этом случае резкое повышение температурных режимов процессора является следствием возникновения воздушной прослойки между ним и радиатором, призванным его охлаждать.
Мы намеренно не стали упоминать о неправильно подобранной системе охлаждения. Связанно это с тем, что в основном производители выпускают системы охлаждения под конкретные модели процессоров, справляющиеся со своей задачей, если речь не идет о его разгоне. В противном случае, для достижения нормальной температуры процессора Вам придется озадачиться вопросом по поводу эффективности вашего штатного кулера.
Нормы при разной нагрузке
Мониторинг температуры ПК должен фиксировать следующие усредненные значения в разных ситуациях:
- Не более 45 °C в неактивном режиме — компьютер просто стоит, программы не работают, однако загружен рабочий стол.
- Не более 65 °C при нагрузке — нагрузить процессор для проверки температуры можно с помощью трудоемких задач, игр, путем архивирования большого количества файлов, рендеринга и т.д.
Уже при превышении порога в 75 °C процессор выходит за пределы стандартных значений. Он начинает работать в тех температурных условиях, для которых не был предназначен, что в итоге сказывается на функционировании всей системы.
Схожие показатели работают и в отношении ноутбуков. Так, например, температура ЦП для Windows 10 на ноутбуке будет составлять от 40 до 60 °C при легкой и средней степени загруженности. Большая нагрузка может провоцировать подъем температуры до 90 °C. При том что критическим значением для ноутбуков становится показатель в 80-85 °C.
Как избежать возможных проблем?
По этому поводу существует достаточно много рекомендаций:
- Периодически вскрывать корпус, если он не находится на гарантии, чтобы очищать внутренности от пыли и загрязнений. Я, к примеру, для этой цели использую обычный фен. Естественно, переключая подачу горячего воздуха на холодный вариант;
- Не устанавливать компьютерный блок в местах, где есть дополнительный внешний обогрев. Например, исключить попадания на его поверхность прямых солнечных лучей. Особенно в летний период;
- Заменить термопасту. Для этого придется снимать процессорный вентилятор и сам CPU. Плюс делать нужно все очень аккуратно. Поэтому, если возникают сомнения в собственных силах, лучше пригласить квалифицированного специалиста. Благо эта процедура не самая дорогая и осуществляется достаточно быстро;
- Убедиться в правильности движения воздушных потоков внутри корпуса. Теплый воздух должен обязательно покидать его внутренности, а не оставаться внутри, дополнительно нагревая всевозможные комплектующие;
- Заменить процессорную систему охлаждения на более мощную. Стоит обычный слабенький кулер? Давно пора приобрести хороший башенный вариант;
- Убедиться в качестве установки системы охлаждения. Особенно это касается башенных вариантов. Поверхность, которая соприкасается с CPU должна быть идеально ровной. Если есть небольшой дефект, то может образовать крохотный зазор. А его будет достаточно, чтобы снизить эффективность охлаждения;
- Многие кулера в персональных компьютерах позволяют выполнить настройку их скорости вращения при разных температурных режимах. Делается это во все том же БИОСе. Или с помощью одной из специализированных программ.
Ну и конечно, иногда причина может быть просто в давно устаревшей модели CPU, которая используется на компьютере, а его владелец пытается с помощью оборудования запускать какие-то очень «тяжелые» программки. Поэтому, если человек любит играть в современные игры, работает с графикой, то лучше потратить дополнительные деньги и приобрести более подходящий вариант. Иначе придется столкнуться с самыми разными последствиями.
А какова допустимая температура процессора?
Допустим, вы узнали температуру процессора любым из перечисленных выше способов. Теперь у вас может возникнуть резонный вопрос – ну и что мне с этим делать?
Ответ прост. Соотнесите с показателями:
- до 45 градусов – рабочая, нормальная температура чипа в режиме простоя или без сильных нагрузок.
- от 45 до 55 – дополнительная нагрузка есть, но она не критична. Так бывает во время запуска видеофайлов, фоторедакторов или похожих ресурсоемких программ.
- от 55 до 65 – максимально допустимый порог, который достигается при запуске игр на высокой графике или работе с высококачественными видеофайлами.
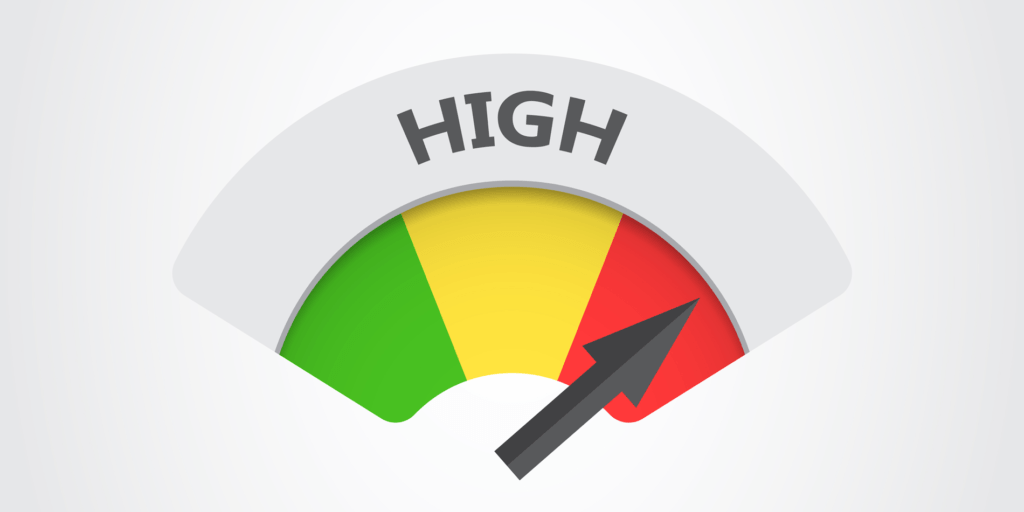
Современные процессоры имеют удобную функцию – троттлинг. Когда чип разогревается до критичных значений, он начинает пропускать такты. Это и есть причина зависаний компьютера во время работы. Если температура не спадает, то процессор просто выключается. Срабатывает система защиты от сгорания. Поэтому не стоит игнорировать те сигналы, что это маленькое устройство пытается вам передать.






























