Method 3. Screenshots on Windows 10/11 60 Keyboard using Game Bar
If you use a Windows 10 or Windows 11 PC, you can easily screenshot on a 60% keyboard with Xbox Game Br. This freeware supports recording screens as well as taking screenshots with a few simple clicks. Here, we will show you the steps to screenshot on a 60 keyboard with the Game Bar:
Step 1. Press the Windows + G keys on your keyboard to open the Game Bar.
Step 2. Next, choose the Capture button in the Widget Menu, and you will see a drop-down menu.
Step 3. Then, click Take Screenshot (looks like a camera) to start taking a screenshot. Once done, the screenshots will be saved to the Video folder in a subfolder called Capture on your computer.
Способ 4. Через возможности видеокарты (NVIDIA Ansel)
Пользователи, у которых установлена видеокарта NVidia, могут воспользоваться встроенными в нее средствами. В последней версии GeForce была добавлена программа для скриншотов в играх под названием Ansel, которая позволяет создавать красивые снимки фулл скрин с разрешением 8К.
Скриншотер позволяет разворачивать экран на любой угол обзора
- Убедитесь, что видеодрайвера на вашем ПК обновлены до актуальных версий. После этого скачайте и установите утилиту Nvidia GeForce.
- Во время игрового процесса нажмите клавиши Alt + F2, чтобы вызвать функции Ansel.
- В появившемся сайдбаре можно прокрутить экран на нужный угол обзора, наложить фильтры и настроить уровень контраста.
- Чтобы заснять фото, нажмите зеленую кнопку «Snap».
Так как при запуске этого средства используются видеоресурсы, это ведет к сильной нагрузке системы. Если вы работаете за ноутбуком или ПК со слабой или устаревшей видеокартой, это приведет к торможению устройства либо к полному его отключению.
Как сделать скриншот на ноутбуке
1. Кнопка Print Screen на клавиатуре
Практически на любой клавиатуре на ноутбуках есть специальная кнопка — Print Screen, нажав на которую будет сделан снимок экрана. Находится она сверху справа от панели с кнопками F2-F12. На ней написано: «Print Screen» или это же словосочетание, но уже в сокращенном виде: «Prt Scr», «Prnt Scrn» или похожее.
Важно! Часто нажимать ее нужно с другой клавишей — Fn, причем, вначале нажимается именно она, а уже затем принтскрин. Если необходимо снять изображения только с активного в данный момент окна — нужно нажать еще и клавишу ALT
В некоторых моделях ноутбуков, нажимать Fn не обязательно
Запомните эти сочетания:
В некоторых моделях ноутбуков, нажимать Fn не обязательно. Запомните эти сочетания:
- FN + Print Screen — заснимет всю область
- FN + ALT + Print Screen — заснимет лишь активное в данный момент окно с его актуальным размером
- WIN + Print Screen — изображение сразу будет создано в разделе — «Изображения», в папке — «Снимки экрана», в формате PNG
Если у вас Windows 10, то нажмите разом клавиши «WIN + Print Screen», скриншот сразу будет сохранен в формате PNG по пути: «Изображения» — «Снимки экрана» . Открыть эту папку можно в проводнике — нажмите разом клавиши «WIN + E» и перейдите в нее в левом столбце.
Если хотите дополнительно отредактировать изображение и сохранить картинку в другом формате, к примеру, в JPG то:
1. Нажмите на клавиши Fn и Print Screen на клавиатуре одновременно, снимок экрана будет сделан и попадет в буфер обмена. Необходимо сохранить его в файл изображения.
2. Нажмите на клавиатуре клавишу WIN, чтобы открыть меню пуск и сразу начните печатать слово «PAINT». Из списка соответствия откройте соответствующую программу. Также можно использовать и любой другой графический редактор.
3. В программе нажмите разом кнопки «CTRL + V», снимок будет вставлен. Далее, в меню кликните по «Файл» — «Сохранить как», укажите тип файла, лучше JPG и укажите директорию для сохранения, или просто нажмите на значок дискеты. При желании перед сохранением можете отредактировать изображение.
Важно! Если у вас нет клавиши Print Screen на клавиатуре или она сломалась, то переходите к следующим главам, там описаны способы, как сделать это без ее использования
2. Возможности Windows 10 — Набросок на фрагменте экрана
Как сделать снимок экрана на ноутбуке? — В Windows 10 есть встроенная функциональная утилита для создания скриншотов, которая позволяет делать не только снимки всего экрана или активного окна, но и определенной формы.
1. Откройте меню ПУСК и начните печатать — «Набросок на фрагменте», откройте соответствующее приложение из списка предложенных.
2. Чтобы сделать скриншот нажмите на кнопку «Создать», откроется окно с четырьмя вариантами снимков:
- Прямоугольной формы
- Произвольной формы
- Активного окна — по нему нужно кликнуть, чтобы выбрать
- Всего экрана
3. После того как выберите вариант, можете сразу сохранить получившийся результат, кликнув по кнопке с изображением дискеты, указав тип файла и выбрав нужную директорию. Также в этом окне можно сразу немного отредактировать изображение: добавить пояснения, обрезать, использовать рукописный ввод.
Интересно! Можно и не открывать данное приложение, а просто нажать на клавиатуре «WIN + SHIFT + S», чтобы открыть окно с вариантами создания снимков. А затем просто сохранить их в любом графическом редакторе по аналогии с клавишей Print Screen из первой главы.
3. Windows 10 и 7 — инструмент Ножницы
Инструмент работает практически также, как и предыдущий и его стоит использовать в Windows 7 или 10, если тот не работает.
1. Откройте меню ПУСК и начните печатать — «Ножницы, откройте приложение из списка предложенных».
2. Выберите режим в соответствующем блоке и сделайте снимок. Чтобы сохранить его, нажмите на «Файл» — «Сохранить как» и укажите директорию. Также здесь можно выбрать тип файла, лучше укажите — JPG.
Скриншот на macOS: сторонние приложения
Попробуйте минималистичное приложение для макбуков со множеством полезных фишек: можно устанавливать таймер для съёмки экрана, делать «длинные» скриншоты, редактировать изображения — добавлять на них текст, фигуры, стрелки.
Тут же есть инструменты для сокрытия личных данных на скриншотах: информацию можно не только затереть пикселями, но и удалить вовсе.
Ещё из интересного отметим возможность настроить таймер задержки отображения миниатюры скриншота после съёмки, способность распознавать на скринах выделенный текст и копировать его в буфер обмена, а также наличие функции повторного захвата.
Cо скриншотами разобрались. Но не нужен ли вам для них другой ПК? У нас сезон акций и скидок: купите себе ноутбук или новый настольный системный блок: в этом году вы точно заслужили.
Как сделать скриншот с помощью клавиатуры
Самый простой способ сделать скриншот на компьютере или ноутбуке: создать снимок экрана с помощью клавиатуры. Вы, наверное, замечали на своем устройстве клавишу «Print Screen», которая обозначена на клавиатуре в нескольких сокращенных вариантах: «PrtSc», «PrtScr», «PrntScr», «PrtScn».
После нажатия на клавишу клавиатуры, снимок экрана сохраняется в буфере обмена на компьютере. Снимок экрана можно открыть в графическом редакторе для обработки перед его сохранением в графическом формате, или сразу вставить в нужный файл, поддерживающий вставку графических объектов.
Используйте два варианта для создания захвата всего экрана компьютера. Первый способ выполняется с использованием графического редактора, а второй — без промежуточного редактирования.
1 вариант:
- Нажмите на клавишу «Print Screen».
- Захват экрана копируется в буфер обмена.
- Откройте графический редактор, например, Paint, если вам нужно предварительно обработать снимок перед его сохранением на ПК.
Программа Paint находится в меню «Пуск, в папке «Стандартные — Windows».
- Нажмите на клавиши «Ctrl» + «V» для вставки изображения в редактор.
- Отредактируйте эскиз скриншота, а затем сохраните его в одном из поддерживаемых графических форматов.
2 вариант:
- Нажмите на клавишу «Print Screen».
- Откройте нужный файл, куда необходимо вставить эту картинку, например, документ Word, или любое другое приложение, которое поддерживает вставку изображений.
- Зажмите клавиши «Ctrl» + «V», чтобы вставить screenshot в открытый файл.
Для снимка активного окна на экране компьютера необходимо нажать на другое сочетание клавиш: «Alt» + «Print Screen».
На некоторых ноутбуках для экономии физического места используется упрощенная клавиатура. На подобных моделях ноутбуков помимо использования стандартных клавиш, необходимо дополнительно нажимать на функциональную клавишу «Fn».
В этих случаях, сочетания клавиш для создания скриншотов выглядят следующим образом:
- «Fn» + «Print Screen» — захват всего экрана.
- «Fn» + «Alt» + «Print Screen» — снимок активного окна на экране ПК.
Method 2. Screenshot on Windows 60 Keyboard via Shortcuts
As for taking screenshots on a Windows computer, the easiest way is to use the Shortcuts. Usually, you can press the Print Screen key to complete the task. However, on a 60% keyboard, the Print Screen (PrtSc) function is usually combined with other keys due to the limited space. Below are the steps you can refer to:
Screenshot the entire screen on Windows:
Step 1. Press and hold the Fn key on your keyboard, then hit the PrtSc key.
Step 2. Once done, the screenshot will be saved to your clipboard.
Screenshot a specific window:
Press Fn + Shift + PrtSc on your keyboard, and it will capture your currently active window and save it to the clipboard.
Если нет кнопки PrtScn
Традиционно функция записи экрана реагирует на нажатие соответствующей клавиши. Многие пользователи интересуются, как сделать скрин без кнопки «скриншот». При подобном раскладе возможны несколько вариантов:
- экранная клавиатура;
- воспользоваться стандартной утилитой «Ножницы»;
- дополнительные приложения.
Экранная клавиатура
Как следует из названия, это аналогичная панель, отображаемая на экране компа. Единственные инструмент управления – курсор мыши.
- Нажать «Пуск», затем «Выполнить».
- Появится форма с текстовым полем, куда нужно ввести команду «OSK».
- Откроется окно с экранной клавиатурой.
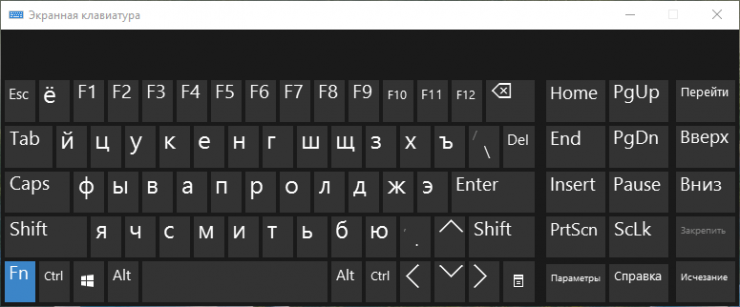
- Скриншот экрана компьютера на Windows 7 будет помещен в буфер памяти после нажатия клавиши «Принт скрин».
Аналогичная функция доступна пользователям OS X.
Программа «Ножницы»
Стандартная утилита, предусмотренная системой Виндовс. Для работы с программой не требуется клавиатура. Получить фотографии на Windows возможно следующим образом:
- Открыть программу через «Пуск».
- Интерфейс представлен одним окном с минимальными параметрами.
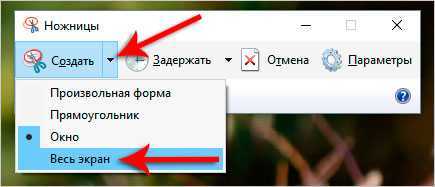
- Кнопка «Создать» предлагает выбор метода выделения. Пользователь может сделать скриншот экрана на любом ноутбуке Windows с таймером.
- Выделить область экрана, отпустить кнопку мыши.
- Новое окно выведет сохраненный объект или отдельно выделенную зону.
- Ярлык дискеты позволяет сохранить картинку в произвольной директории.
Онлайн сервис
Кроме стационарных программ опытные пользователи нередко прибегают к помощи онлайн-утилит. Некоторые программы способны делать скриншот на ноутбуке на Windows 7 и производить быстрое редактирование, преобразование, добавление эффектов.
PasteNow.ru
Простой сервис, используемый в качестве альтернативы базовым графическим редакторам. Им можно пользоваться владельцам устройств на платформах Windows, OS X, Linux.
- Сделать скриншот всего экрана или его части на компьютере программой или клавишей «Print Screen».
- Открыть PasteNow.ru.
- Используя функцию вставки, поместить картинку в буфер обмена сайта.
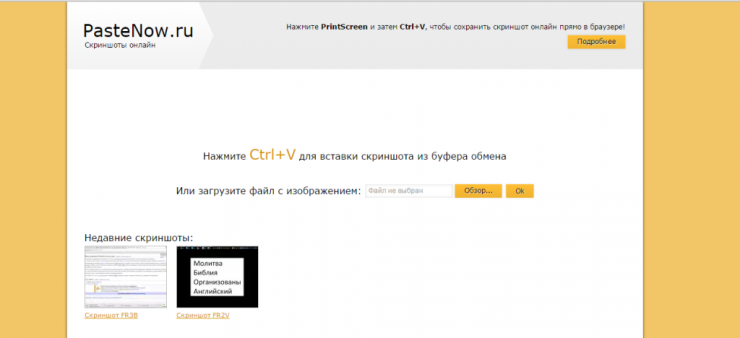
- По окончании загрузки файла появится обновленная страница, предлагающая возможности редактирования. Здесь также показана ссылка на скриншот.
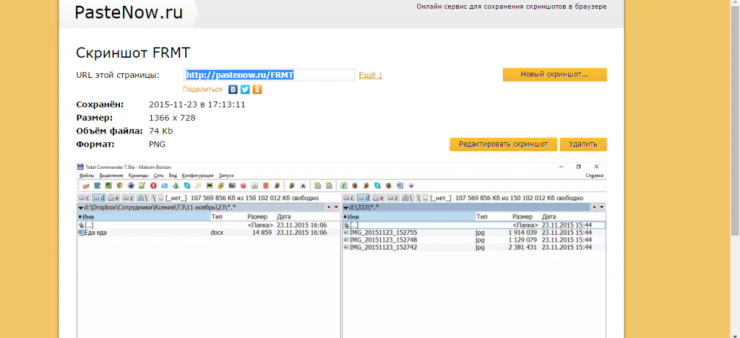
- По мере готовности пользователи могут сохранить скрин экрана, отправить его в память компьютера.
Web Capture
Популярный сервис с русскоязычным интерфейсом, главная особенность которого – создание длинных скринов веб-страниц.
- Открыть портал «Web Capture».
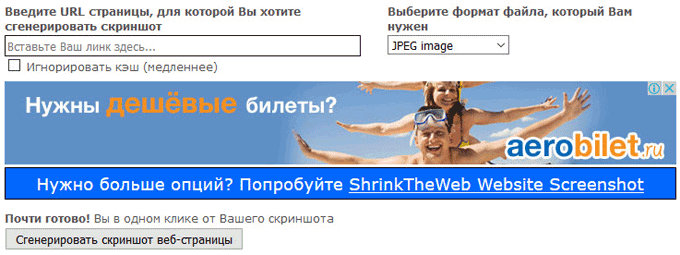
- Ввести адрес сайта, страницу которого нужно запечатлеть.
- Выбрать формат конечного файла.
- Кликнуть «Сгенерировать».
- Скачать ZIP-архив с полноразмерным скриншотом экрана.
Специальные программы
Сторонний софт – достойная альтернатива средствам ОС при создании фото дисплея.
LightShot
Популярная утилита, позиционируемая в качестве профессионального редактора «свежих» скриншотов. Поставляется бесплатно. Приложение доступно через панель инструментов Windows.
Создание скриншотов экрана активизируется по команде пользователя. Рекомендуется открыть настройки, задать комбинации «горячих» клавиш. Регулируются дополнительные параметры:
- форматы файлов;
- путь сохранения;
- прокси-сервер.
Какими клавишами можно сделать скриншот всего экрана на компьютере при помощи рассматриваемой утилиты? Программа реагирует на кнопку «Print Screen» или любую другую, заданную пользователем. Присутствует функция быстрого снимка, расположенная на главной панели. Имеется возможность отправки результата по электронной почте.
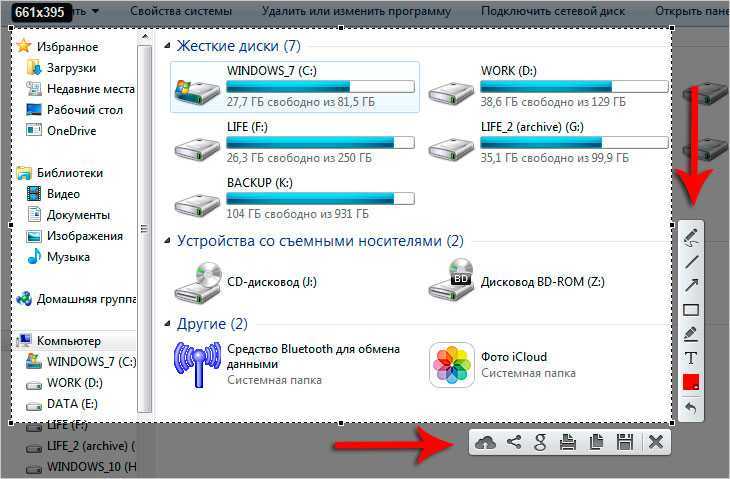
После выделения подходящей области пользователю предлагается ряд инструментов:
- 1) карандаш;
- 2) линии, стрелки, фигуры;
- 3) вставка текстового поля;
- 4) цветовая заливка.
Нижняя панель имеет быстрые функции для:
- отправки на печать;
- сохранения;
- копирования;
- выгрузки в соцсети.
FastStone Capture
Простая программа, создающая скриншот на Windows. После запуска утилиты пользователь увидит небольшую панель свободного типа, где показаны инструменты для рисования, создания скрина экрана.
Рассматриваемое приложение подходит для запечатления длинных страниц сайтов с последующим сохранением и преобразованием в оптимальный формат. В остальном функционал программы во многом схож с предыдущей утилитой.
Joxi Screenshoter
Данное приложение является аналогом Lightshot. Представленная версия Joxi создана для компьютеров Apple. Сервис утилиты достаточно функциональный.
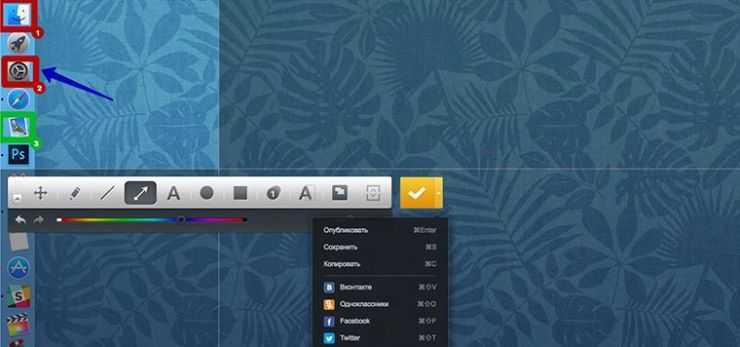
Программа-скриншотер для OS X синхронизируется с удаленным хранилищем, куда каждый пользователь может загрузить до 1 Гб файлов. Утилита получила больше настроек:
- «горячие» клавиши;
- качество скринов;
- быстрый запуск;
- получение ссылок на сохраненный скриншот экрана;
- резервное копирование.
Для чего нужны скриншоты
Единственная функция скриншота — это фиксация всего, что происходит на экране устройства в конкретный момент. Полученное изображение можно использовать в самых разных ситуациях:
для сохранения понравившегося арта, фотографии, кадра из видеоролика, кинофильма или компьютерной игры;
для сохранения важной информации — например, банковских реквизитов, контактных данных, карты с геолокацией какого-либо объекта или человека и т.д.;
как юридический документ — например, скрины экрана с перепиской или комментарием, изображения с мониторов системы видеонаблюдения, электронных чеков можно использовать в суде, при возврате товара и т.д.;
с целью решения какой-либо проблемы — например, при сбое в работе ПО или самого устройства можно отправить с компьютера скриншот ошибки мастеру или в службу техподдержки производителя;
как наглядные инструкции — в частности, по установке или переустановке программного обеспечения, работе с различными приложениями (фото- и видеоредакторами, программами для написания музыки и т.д.).
Это лишь несколько примеров ситуаций, в которых может понадобиться создать скриншот экрана. На практике их используют настолько часто, что на персональных компьютерах под эту функцию зарезервирована отдельная кнопка.
Стандартные приложения Windows 7-10
В любой версии операционной системы Виндовс сделать скрин экрана можно стандартными утилитами и программами. Таких способов – два. Рассмотрим подробно каждый.
Клавиша “Print Screen”
Очень популярный способ, тем более, все программы для этого, сразу установлены в любой версии операционной системы Windows.
Скриншот всего экрана
Расположите на рабочем столе необходимые окна, далее на клавиатуре находим клавишу Print Screen, нажимаем ее. Готово, но пока его не видно, так как он временно находится в буфере обмена.

Скриншот активного окна
Бывает необходимость делать скриншоты только активного окна, т.е. окна в котором сейчас работаете. Для этого открываем программу, папку или файл и нажимаем сочетание клавиш ALT – Print Screen. Также скриншот попадает в буфер обмена.
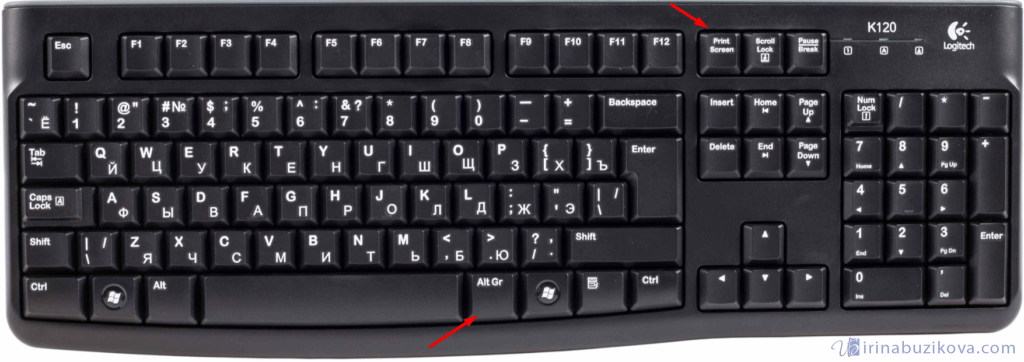
После того как сделали скриншот, его необходимо сохранить, разберем несколько способов: с помощью графического редактора Paint, документа Word и презентации PowerPoint.
Графический редактор Paint
Если необходимо получить скриншот в виде файла с расширением .jpg, то лучше воспользоваться графическим редактором Paint. Он также присутствует на всех версиях Windows по умолчанию.
Сделали скрин экрана, открываем Paint.
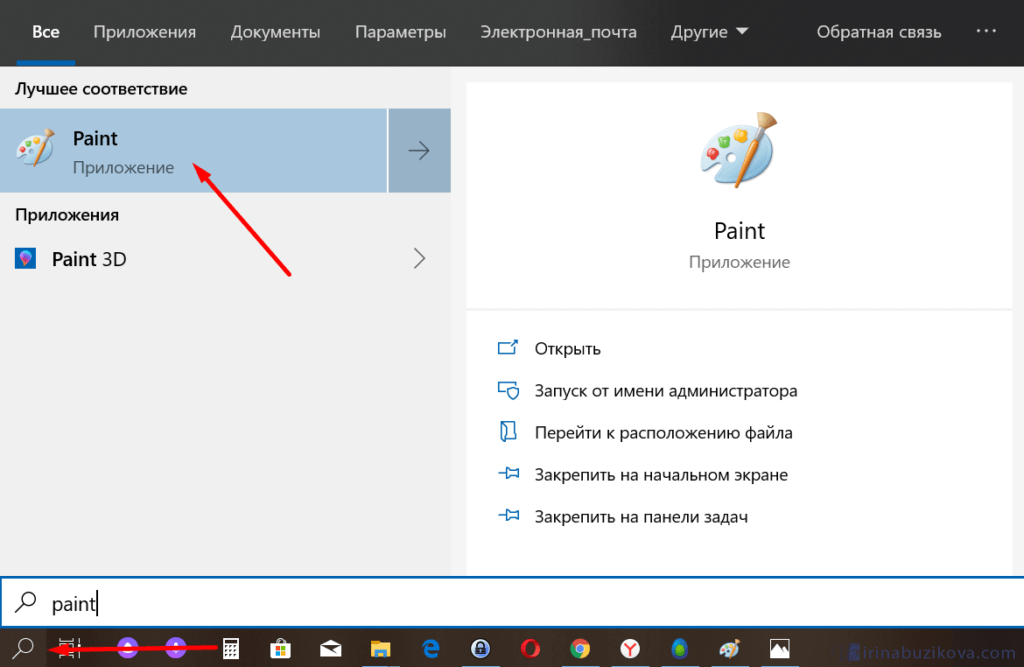
Нажимаем кнопку Вставить и потом еще раз Вставить.
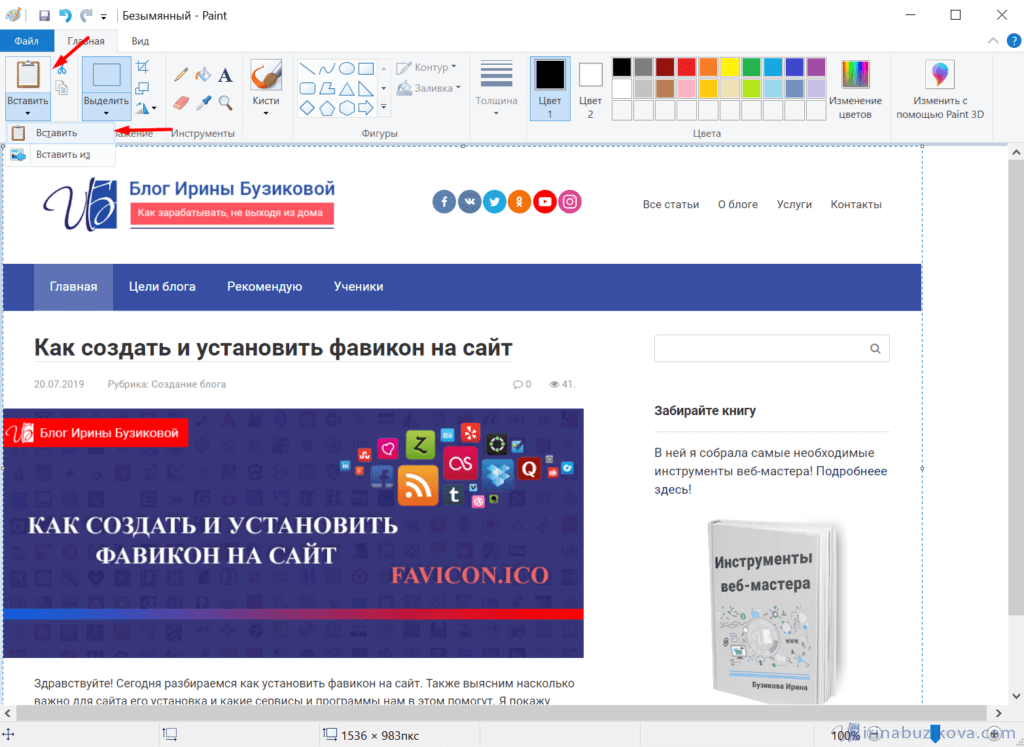
Затем меню Файл, выбираем пункт Сохранить как и далее щелкаем по нужному формату изображения. Доступны следующие: .png, .jpeg, .bmp, .gif.
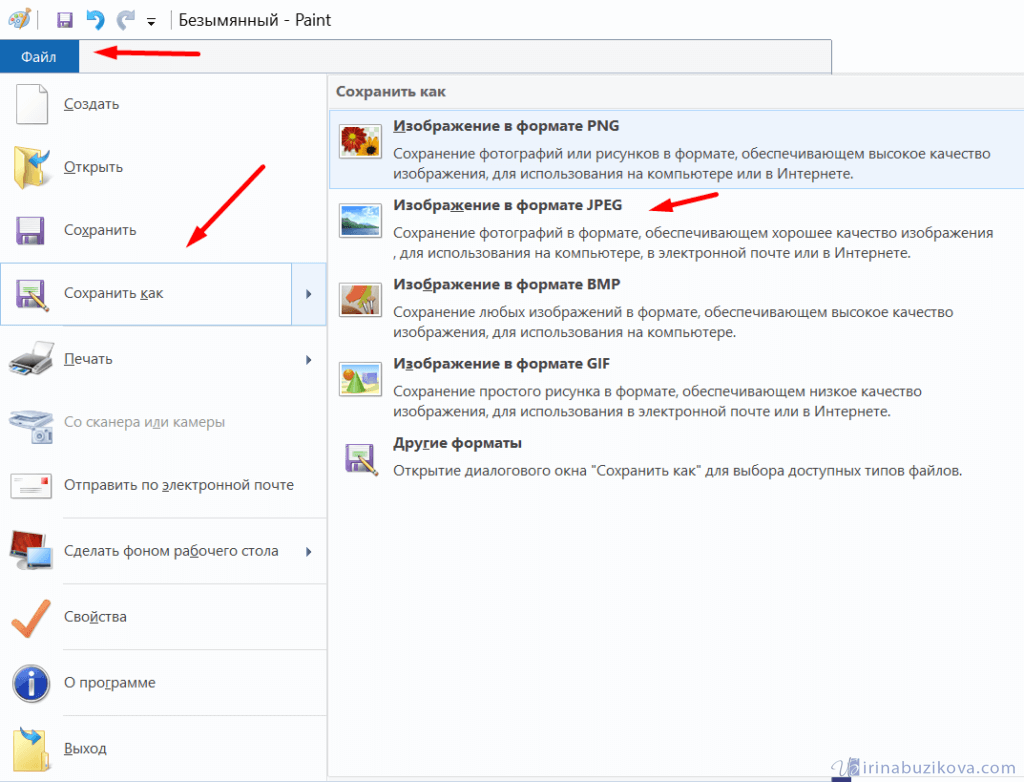
Далее указываем имя файла, место сохранения и нажимаем кнопку Сохранить.

Все скрин будет сохранен и с ним можно дальше работать.
Документ Word и презентация PowerPoint
Бывают случаи, когда нет необходимости сохранять скрин отдельным файлом, а нужно сразу поместить в презентацию или документ, для этого также выбираем объект для скрина нажимаем клавишу Print Screen, открываем презентацию или документ и любом месте вызываем контекстное меню (щелчок правой кнопкой мыши) и выбираем Вставить.
Далее уже встроенными функциями презентации или документа можно доработать скриншот.
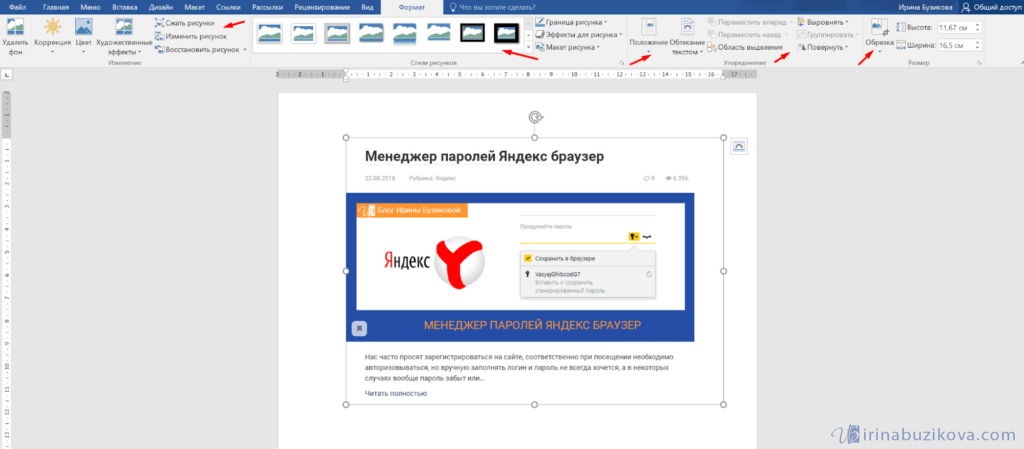
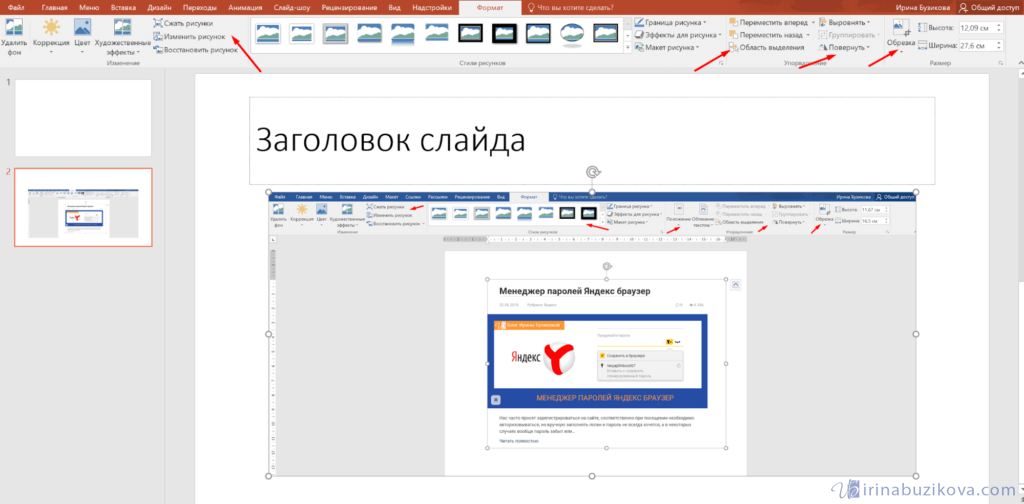
Аналогично использовать скриншоты можно в любых подобных программах.
Приложение Набросок на фрагменте экрана
Еще одно стандартное приложение Виндовс 10 – Набросок на фрагменте экрана. Это приложение похоже на приложение Ножницы, только улучшено и изменен дизайн приложения.
В поиске вводим название приложения и открываем его.
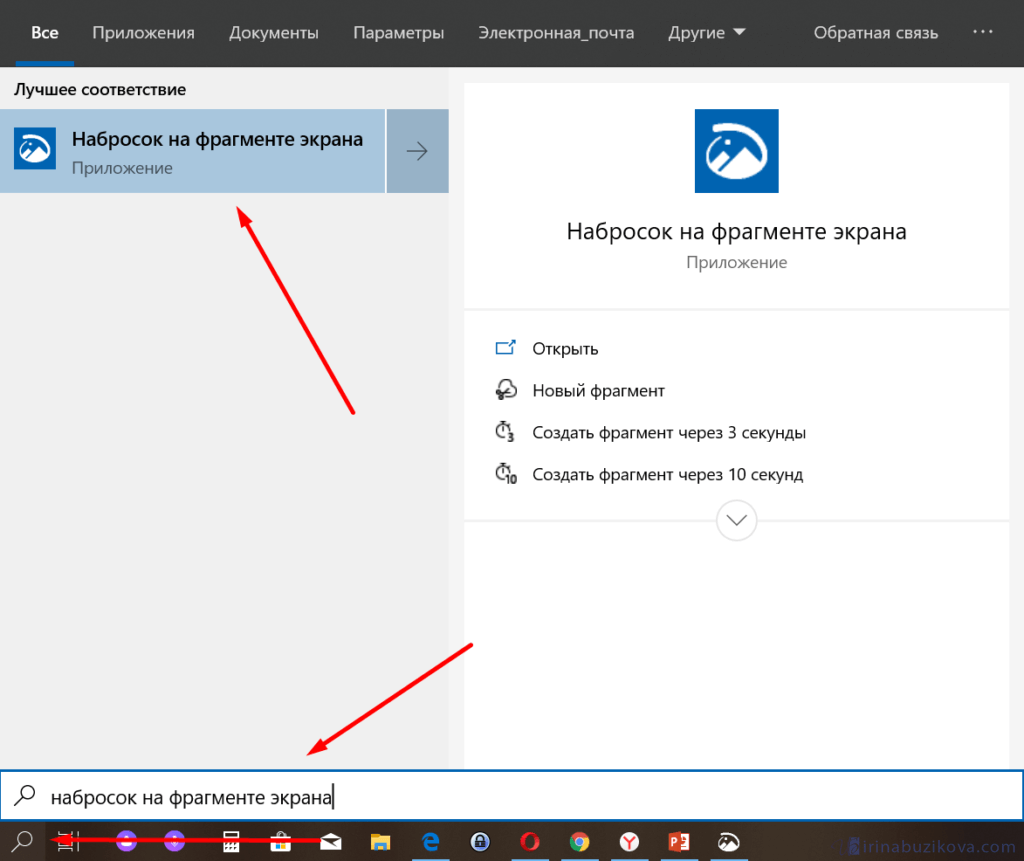
Приложение достаточно простое, сразу активна одна кнопка Создать.
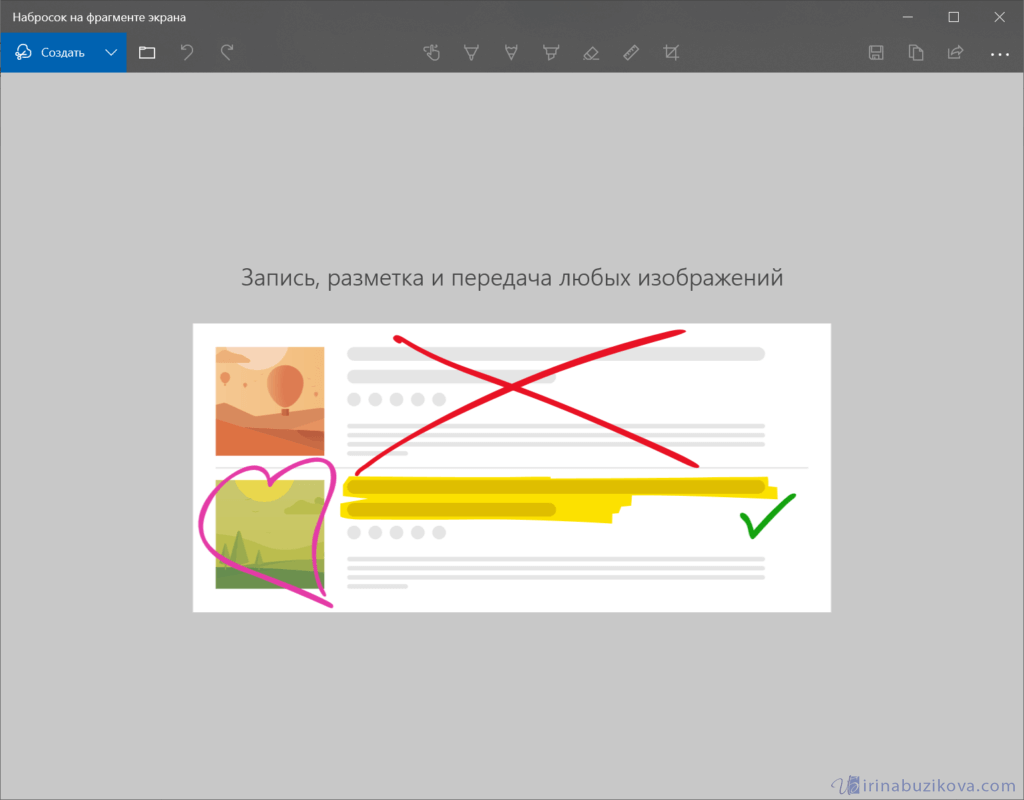
Доступны следующие варианты:
- создать фрагмент сейчас;
- создать фрагмент через 3 секунды;
- создать фрагмент через 10 секунд.
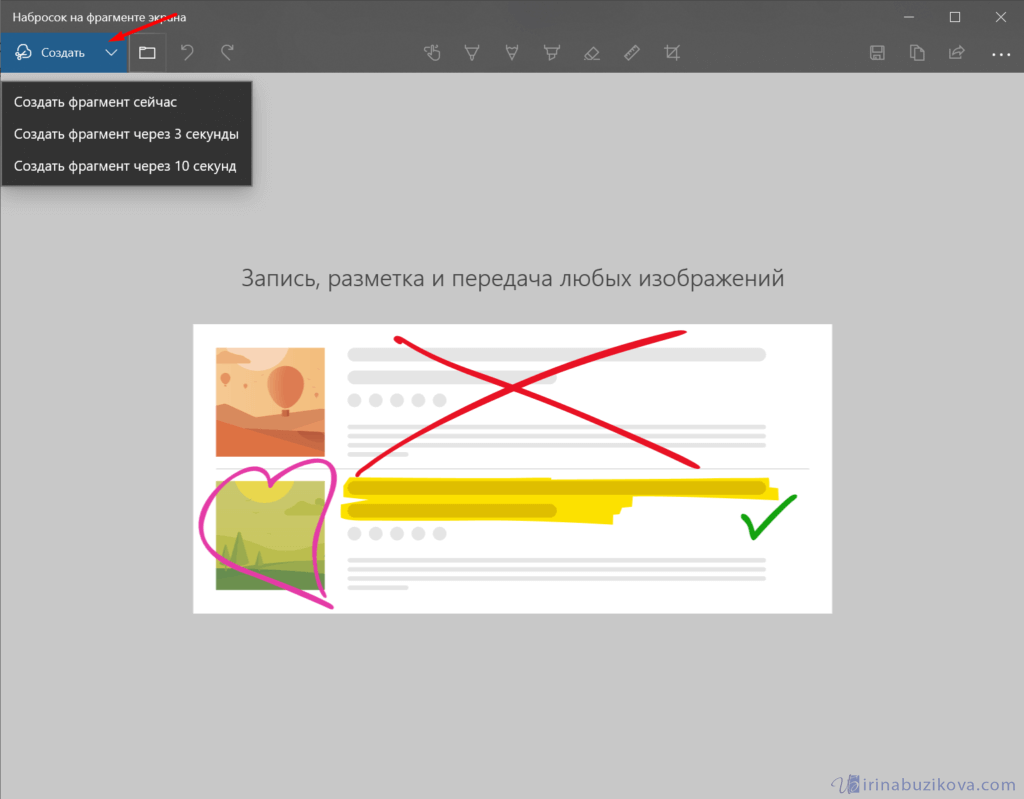
Выбираем подходящий вариант и нажимаем его.

После нажатия экран темнеет и нам нужно выбрать вариант скриншота.
- Прямоугольник – область выделения будет прямоугольная.
- Произвольная форма – сами рисуете форму для будущего скриншота.
- Окно – нужно выбрать окно и будет создан скриншот.
- Весь экран – скриншот всего экрана.
- Закрыть – отменить скрин.
Выбрав нужный элемент, делаем скриншот и автоматически возвращаемся в редактор, где можем внести изменения, например, нарисовать или написать текст.
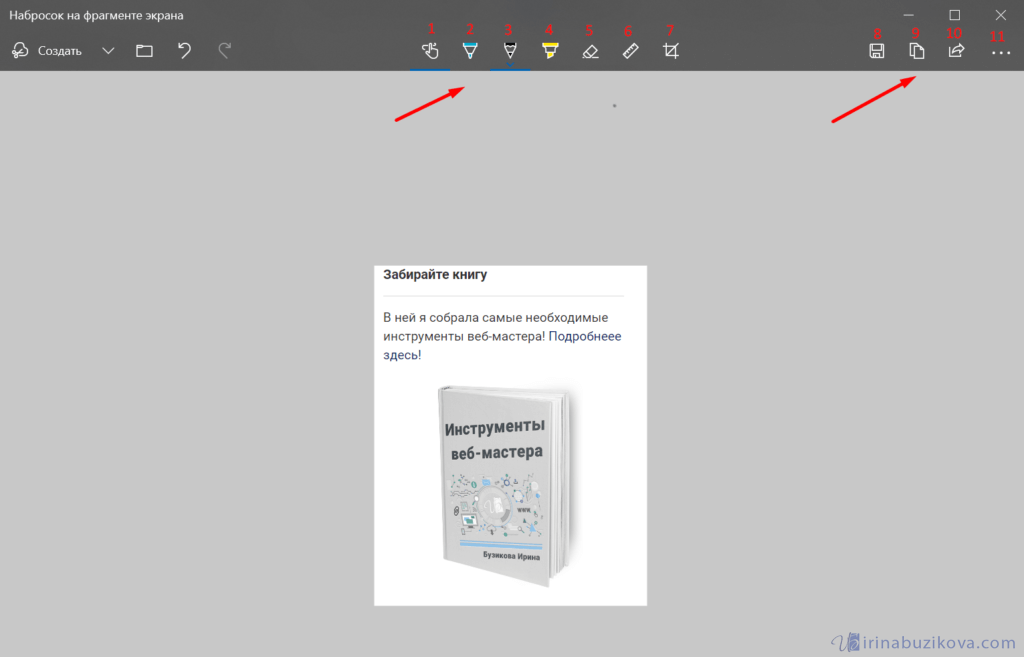
Доступные инструменты:
- рукописный ввод;
- ручка;
- карандаш;
- маркер;
- ластик;
- линейка и транспортир – изменить наклон линейки и размер транспортира можно колесиком мышки;
- обрезать – можно обрезать ненужные детали изображения;
- сохранить как – сохраняем готовый результат;
- копировать – копировать скрин в буфер обмена;
- поделиться – поделиться скриншотом в социальные сети или другие приложения;
- подробнее – здесь находятся настройки приложения, можно открыть скриншот с помощью другой программы, распечатать его, посмотреть подсказки и советы по программе.
В параметрах программы Набросок на фрагменте экрана – можно назначить открытие этой утилиты по нажатию кнопки Print Screen или оставить по умолчанию сочетание Shift+Windows+S.
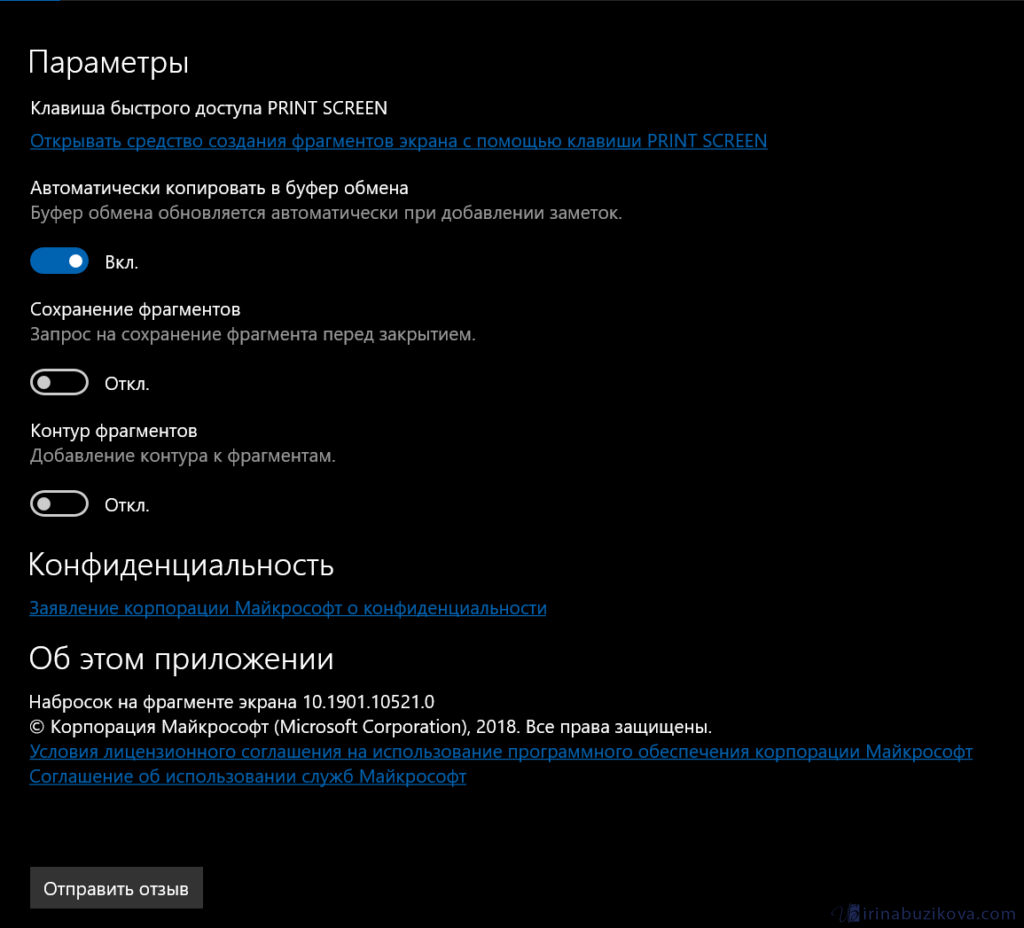
Еще назначать открытие программы Набросок на фрагменте экрана на клавишу Print Screen можно через меню Параметры – Специальные возможности – Клавиатура.
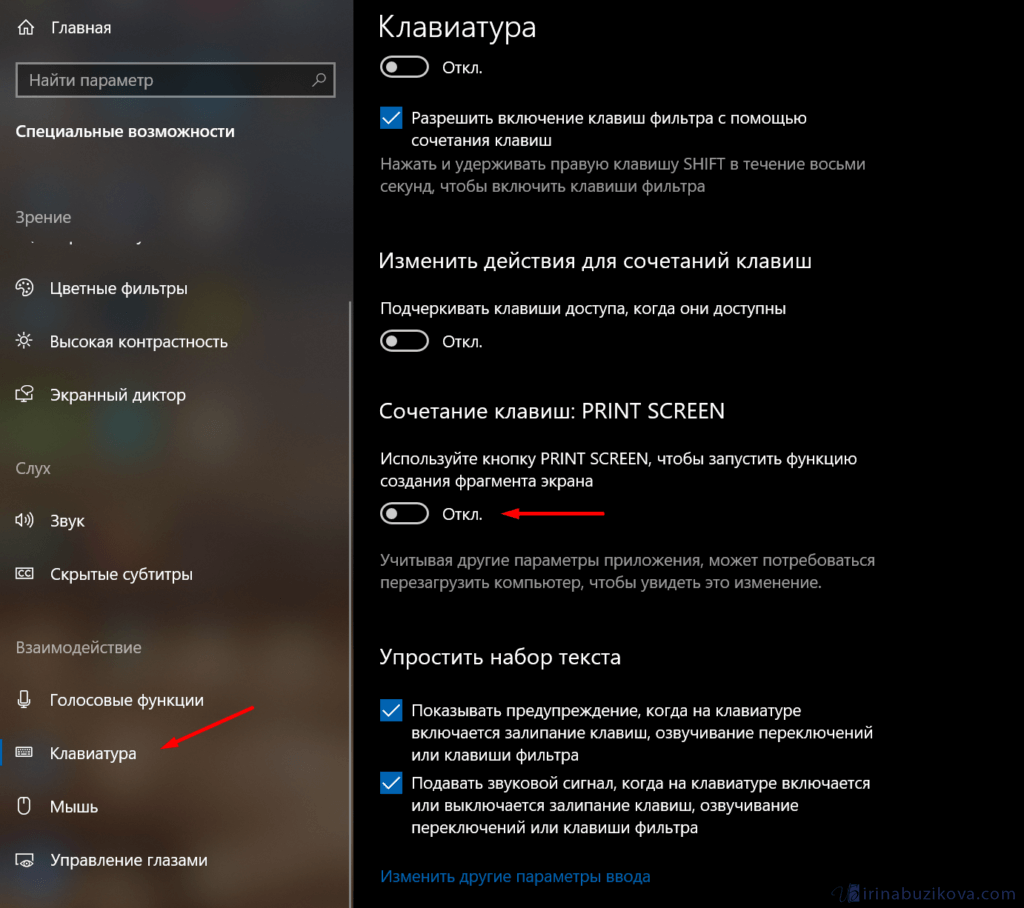
Для быстрой работы в программе присутствуют “горячие” клавиши.
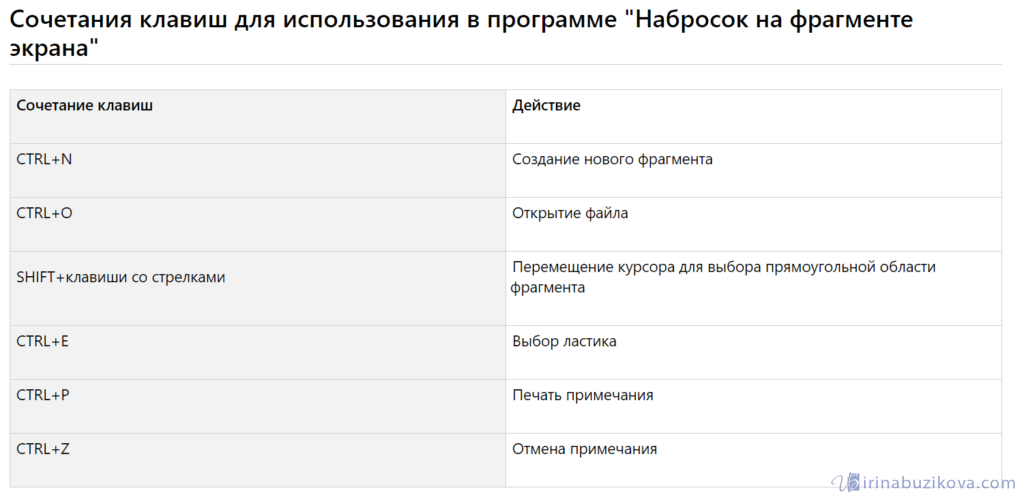
Простое и удобное приложение, не требующее дополнительной установки и настройки.
Скриншот с помощью программы Lightshot
Я расскажу как пользоваться программой от установки до применения:
3. Для начала нужно запустить сам Лайтшот. Сделать это довольно просто можно через меню Пуск: в нём Латшойт должен появиться на первом месте в списке “Недавно добавленные”. Если же этого не произошло, то нужно найти в общем списке папку под названием “Lightshot”, открыть её и запустить щелчком мыши.
4. Следующим шагом необходимо нажать клавишу “Print Screen”, которая активирует режим скриншотинга. Появится небольшое затемнение экрана, являющееся признаком работы программы. Для того, чтобы остановить работу программы нужно нажать клавишу “Esc”.
5. Если же на клавиатуре кнопка “Print Screen” отсутствует или не работает, то Вы можете нажать на значок Лайтшота на панельке значков в нижнем правом углу экрана (скорее всего, нужная Вам иконка будет скрыта в меню, которое можно открыть, нажав на перевернутую галочку)
6. Теперь нужно поставить курсор мыши в нужное место, нажать левую кнопку мыши и растянуть область выделения.
7. Для сохранения необходимо нажать на кнопку “Сохранить” (на этой кнопке изображена дискета). Также можно воспользоваться комбинацией горячих клавиш Ctrl+S.
8. По нажатию появляется окно, в котором можно задать название файла скриншота (или оставить его таким, каким оно дано по умолчанию), выбрать тип файла и указать директорию сохранения. После этого необходимо нажать кнопку “Сохранить”.
9. В результате выполнения всех описанных выше шагов скриншот выделенного Вами фрагмента экрана будет сохранен.
10. Кроме того, неоспоримым преимуществом программы Лайтшот является возможность легко делиться своими скриншотами в Интернете. Для этого после пункта 6 нужно нажать первую в ряду кнопку с изображением облака (“Загрузить на prntscr.com”) или же воспользоваться сочетанием горячих клавиш Ctrl+D.
11. После этого программа выдаст Вам уникальную короткую ссылку, которую удобно скопировать и отправить в любую социальную сеть, например, во ВКонтакте.
Как сделать качественный скриншот экрана на телефоне
На смартфоне скриншоты можно сделать, используя предусмотренные производителем сочетания кнопок или манипуляций с сенсорным экраном, а также с помощью сторонних приложений.
Стандартная функция в смартфоне
Первый вариант. Для захвата всего экрана мобильного телефона на Android используйте сочетание кнопок: Громкость «-» + «Блокировка/Выключение смартфона». На некоторых смартфонах скриншот можно сделать удерживанием кнопки «Показать запущенные приложения». Для Samsung и iPhone — «Блокировка» + «Home».
Второй вариант. В последних версиях ПО появилась шторка «Панель быстрых настроек», в которой можно настроить ярлык «Снимок экрана». В примере показано использование этого ярлыка:
Как делать скриншоты на смартфоне
Приложения-скриншотеры
Готовый скриншот необходимо обработать: обрезать края или добавить элемент. Для этого вам понадобится редактор изображений. Мы предлагаем использовать приложения, в которых можно создать скрин и отредактировать его.
Скриншот PRO
Скриншот PRO — приложение для захвата экрана мобильного телефона. В нем есть функции обрезки в разных форматах: прямоугольник, круг, многоугольник, звезда. Также присутствует встроенная функция редактирования скринов.
В обзоре мы рассмотрели настройки приложения и возможности редактирования скриншотов:
Пример, как сделать качественный скриншот экрана мобильного телефона
Скриншот Легкий
Скриншот Легкий — многофункциональный скриншотер: снимок экрана, сайта и прокрутки, также доступна возможность записи видео.
В приложении есть редактор изображений и большое количество настроек. В скринкасте ниже показаны все возможности скриншотера:
Пример настроек приложения, как делать скрины на телефоне
Screen Master
Screen Master — приложение для захвата экрана и веб-страниц. Перед началом рекомендуем выставить необходимые параметры — это довольно быстро, поскольку вариантов настроек не так много. Здесь также есть удобный редактор изображений.
В обзоре приложения показан весь функционал скриншотера:
Пример, как делать скриншоты на смартфоне
Переназначение другой клавиши вместо Print Screen
С помощью этой программы вы можете изменить назначение какой-либо неиспользуемой клавиши. Это может быть Power или Media Play. Им можно временно присвоить функционал клавиши Print Screen.
Этот способ вполне может оказаться действенным, если вам действительно нужна выделенная клавиша для захвата скриншотов.
Для изменения функционала клавиши установите, запустите программу SharpKeys, а затем нажмите на кнопку Add.
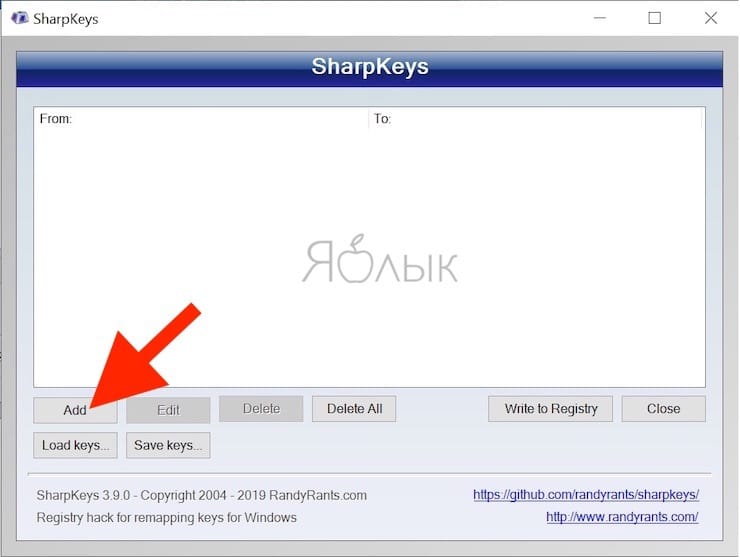
В левом столбце выберите клавишу, функционал которой необходимо переназначить, а в правом – клавишу, на которую необходимо переназначить. В нашем случае мы изменили функционал клавиши «Alt справа» на PrtSc. Нажмите OK.
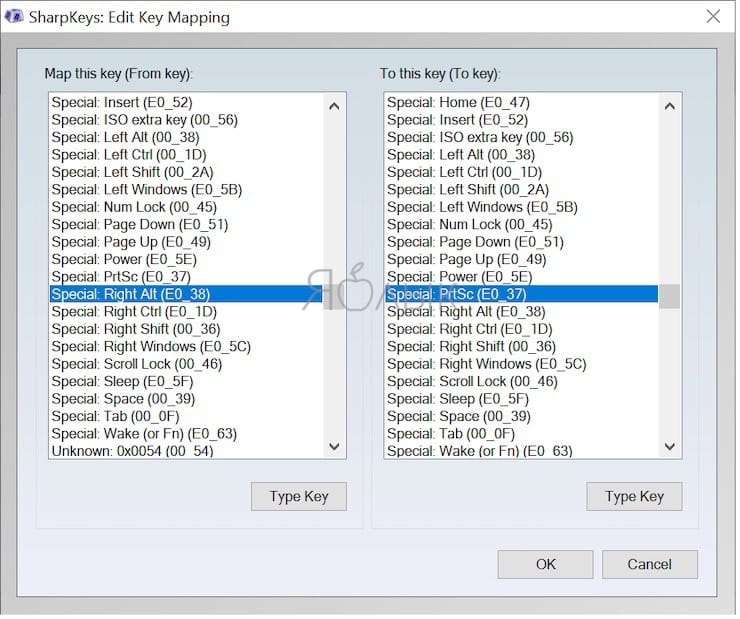
Нажмите клавишу Write to Registry для записи изменений в реестр Windows.
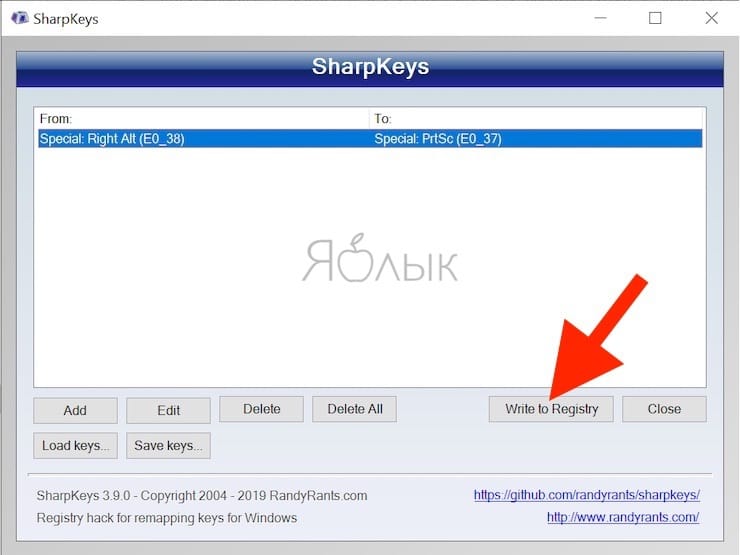
Для применения изменений, перезагрузите компьютер.
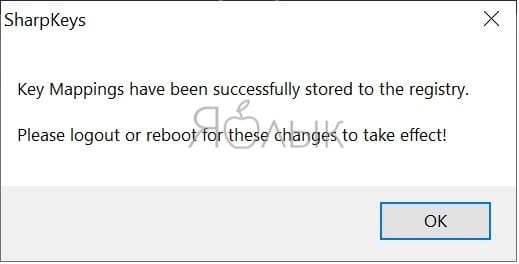
Внимание. Перед началом работы с SharpKeys убедитесь, что переназначенная клавиша не будет использоваться по своему изначальному функционалу
В любом случае, в самой программе можно будет удалить все созданные изменения (клавиша Delete с последующей перезагрузкой компьютера).
Для чего нужен скрин документа
В определенный момент бывает необходимо создание скриншота. Вот несколько примеров.
- Если вам нужно срочно отправить пруфы — это доказательства, которые присылаются в формате онлайн. Допустим, вам нужно отправить чек об оплате или продемонстрировать свою работу
- Запечатлеть момент видео. Обычно, когда мы хотим поделиться с друзьями каким-то интересным фрагментом, то мы сразу же ищем изображение этого момента в интернете. Однако далеко не все они зафиксированы на рисунке. Поэтому проще всего самому сделать скрин видео
- Если вы не хотите отмечать вручную все сообщения в социальной сети для пересылки другому человеку, то можете сделать снимок переписки, уменьшив при этом размер картинки
- Если вам нужно показать смешной комментарий под видео или фотографией
Заключение
У каждого из 4-х способов, описанных в данной статье есть свои плюсы и минусы:
«Принт Скрин» + Paint — работает в 100% случаях, но самый долгий и трудозатратный.
«Ножницы» — очень удобны в использовании. Незаменимы, когда не срабатывает, сломана или вообще нет кнопки «PrtSc». Но не всегда работают, например, когда нужен скрин окна, которое закрывается по щелчку.
«Win + Print Screen» — быстрый способ делать много снимков всего экрана без изменения названий и редактирования.
«FireShot» — делает быстрые снимки всей страницы, но только в браузере.
«LightShot» — удобная программа, чтобы делиться скриншотами в интернете. Особенно любима исполнителями бирж микрозадач, для подтверждения выполнения задания.
Выбирайте метод создания снимком исходя из конкретных задач. Помните, нет лучшего, есть наиболее удобный в сложившейся ситуации.














![Как сделать скриншот на компьютере и ноутбуке [2023]](http://portalcomp.ru/wp-content/uploads/0/2/5/025974e70de10409dbf735efeb6a8a2e.jpeg)















