BMP формат сканирования: сохранение всех деталей и подробности
BMP (Bitmap) формат является одним из наиболее распространенных форматов для сохранения сканированных изображений. Он используется для хранения растровых изображений точках, где каждая точка представляет собой цветовое значение.
Преимущества формата BMP:
Качество изображения: BMP формат сохраняет все детали и подробности сканированного изображения без сжатия, что делает его идеальным для сохранения изображений, где сохранение каждой детали критически важно, например, при сканировании фотографий или картин.
Поддержка без потерь: BMP формат использует без потерь сжатие, что означает, что при повторном сохранении изображения в формате BMP не возникает потеря качества и подробностей.
Поддержка для различных цветовых глубин: BMP формат поддерживает различные цветовые глубины, включая 1 бит, 4 бита, 8 бит, 16 бит и 24 бит.
Однако, помимо своих преимуществ, формат BMP имеет и некоторые недостатки:
- Размер файла: BMP файлы могут быть крупными по размеру, особенно для изображений с высоким разрешением. Это может потребовать больше места на диске для сохранения и занимать больше времени при передаче через интернет.
- Не поддерживает прозрачность: BMP формат не поддерживает прозрачность, что означает, что он не может сохранять изображения с прозрачными фонами.
- Отсутствие сжатия: BMP формат не использует сжатие данных, что может привести к более медленной передаче и хранению файлов в сравнении с другими форматами, такими как JPEG или PNG.
Использование формата BMP:
BMP формат рекомендуется использовать в случаях, когда сохранение высокого качества изображения и его каждой детали является приоритетом. Это может быть полезно, например, при сканировании фотографий для печати или когда нужно сохранить документы с высокой четкостью и детализацией.
Сравнение форматов сканирования
Формат
Преимущества
Недостатки
BMP
- Сохраняет все детали и подробности
- Поддержка без потерь
- Поддержка разных цветовых глубин
- Большой размер файла
- Не поддерживает прозрачность
- Отсутствие сжатия данных
JPEG
- Хорошее сжатие с минимальной потерей качества
- Поддержка прогрессивного сканирования
- Меньший размер файлов
- Потеря качества при повторном сохранении
- Не поддерживает прозрачность
- Меньше детализации и точности
PNG
- Поддержка прозрачности
- Сжатие без потерь
- Поддержка разных цветовых глубин
- Больший размер файлов в сравнении с JPEG
- Не поддерживает анимации
- Может сохранять некоторые артефакты
Что нам понадобится для сканирования и распознавания текста по фото ?
Для сканирования и распознавания текста нам не обойтись без кое-каких вещей:
Сканер. Собственно, роль сканера может выполнять не только этот вид техники, но и фотоаппарат (в смартфоне, например). Если вы пользуетесь сканером, убедитесь, что на компьютере установлены системные драйвера и программы, необходимые для его полноценной работы
Если сканера нет, но вы собираетесь его купить, обратите внимание на скорость обработки одного листа. Некоторые приборы обрабатывают лист за 10 секунд, другим для этого понадобится 30 и более
И если работать вам придется с объемными материалами по 300-400 листов, то этот фактор имеет значение.
Программы для распознавания текста или онлайн-сервисы. Мы уже писали статью по сервисам, которые помогают распознать текст после сканирования документа через сканер. Но сейчас хотели бы посоветовать вам программу ABBYY FineReader. Несмотря на то, что она платная, ее функционал поистине впечатляет. И если вы будете работать с огромными объемами документов, она станет вашим незаменимым помощником. Впрочем, есть и бесплатный ее аналог Cunei Form, которая отлично справляется со сканированием и распознаванием текста онлайн. Правда, ее функционал сильно ограничен по сравнению с предыдущим собратом.
Документы для сканирования. Студентам часто приходиться сталкиваться со сканированием документа в виде журналов, статей, книг, конспектов, распечаток, откуда потом зачастую нужно скопировать текст. И просто так, в виде совета – перед началом сканирования постарайтесь поискать эти документы в сети. Если до вас этими материалами уже пользовались, существует огромная вероятность, что добрый человек уже проделал всю работу за вас. Атк что вам останется только скопировать текст готового сканированного документа и заняться редактированием текста после сканирования.
Сохранение и обработка отсканированных файлов
Сканирование через приложение Paint
Большинству пользователей Windows знакомо простейшее графическое приложение Paint (устанавливается автоматически в момент инсталляции операционной системы). Этот редактор может не только обрабатывать изображения, но и сканировать фото на компьютер.
В его меню имеется опция получения картинки
«Со сканера или камеры».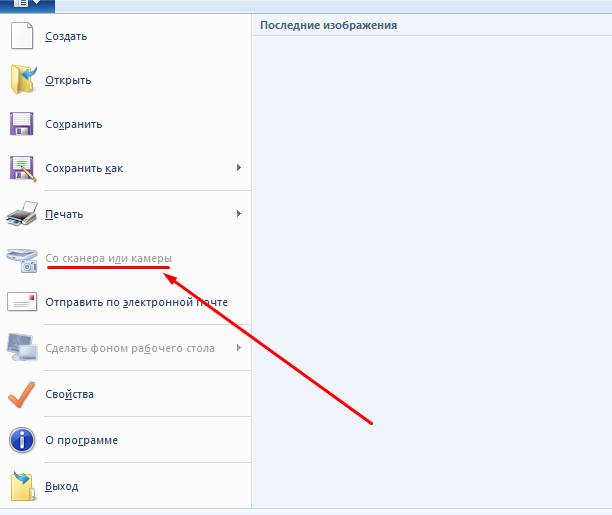
Воспользовавшись ею, получаем окно с выбором параметров
процедуры (сканировать можно в черно-белом варианте, цветном, настроить качество отсканированного документа).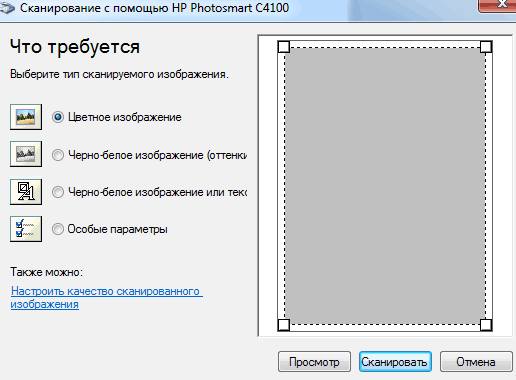
В общем, быстро, удобно и ко всему прочему, можно продолжить редактировать изображение тут же в Paint, сохранив его в удобном формате.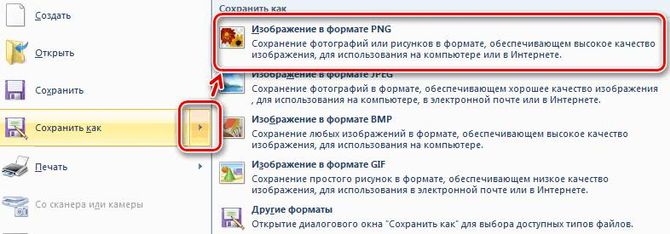
Выбор настроек сканирования
Разрешение сканирования
Один из самых важных параметров — разрешение сканирования. Выбор этого параметра влияет на качество полученного изображения, а также на размер файла с результатом. Если вы хотите получить более детализированные изображения, выбирайте большее разрешения, но учтите, что это может занять больше времени на сканирование и увеличить размер файла.
Цветовой режим
Цветовой режим сканирования определяет, какие цвета будут отображаться в полученном изображении. Обычно в сканерах есть режимы «цвет», «черно-белый» и «оттенки серого». Для фотографий или цветных документов выбирайте режим «цвет», для текстовых документов — «черно-белый», а для документов с оттенками серого — «оттенки серого».
Формат файла
Выбор формата файла определяет, в каком формате будет сохранено изображение после сканирования. Самый распространенный формат — «JPEG». Он обеспечивает хорошее качество изображения с небольшим размером файла. Однако, для сохранения текста в формате, который может быть дальше редактирован, лучше использовать формат «PDF».
Размер и тип сканируемого документа
Если вы сканируете документ нестандартного размера, выберите опцию «Сканирование сомостоятельно выбранного области» и укажите размер области сканирования на экране. Если вы сканируете книги или журналы, выберите опцию «Сканирование книг» или «Сканирование журналов» для лучшего качества.
Как сканировать документы на принтере самсунг scx 4200
Сканирование документов на принтере Samsung SCX 4200 весьма простое и удобное действие. В этой статье я расскажу вам подробно‚ как настроить и осуществить сканирование документов с помощью данного принтера.
Шаг 1⁚ Установка необходимого программного обеспечения
Вместе с принтером Samsung SCX 4200 поставляется оригинальное программное обеспечение‚ которое включает в себя программу сканирования. При первой установке принтера‚ эта программа обычно устанавливается автоматически. Если вы не обнаружили данную программу на своем компьютере‚ то вам понадобится установить альтернативное программное обеспечение для сканирования. Вы можете воспользоваться программами‚ такими как Samsung Scan Manager или любой другой подходящий софт для сканирования.
Шаг 2⁚ Подготовка документа и принтера
Перед началом сканирования убедитесь‚ что принтер Samsung SCX 4200 подключен к компьютеру правильно и работает без проблем. Также убедитесь‚ что сканируемый документ лежит лицевой стороной на стекле сканера. При необходимости почистите стекло сканера от пыли или загрязнений.Шаг 3⁚ Запуск программы сканирования
Запустите программу сканирования с помощью ярлыка на рабочем столе или найдите ее в списке программ в меню Пуск. Если у вас установлена альтернативная программа‚ запустите ее.
Шаг 4⁚ Выбор настроек сканирования
В программе сканирования выберите необходимые настройки для сканирования документа. Как правило‚ вам будет предложено выбрать формат файла‚ в котором сохранить сканированное изображение (например‚ JPEG или PDF)‚ разрешение сканирования и другие параметры.Шаг 5⁚ Выполнение сканирования
После того‚ как вы настроили все параметры сканирования‚ нажмите на кнопку Сканировать или аналогичную команду в программе сканирования. Дождитесь окончания процесса сканирования. После этого полученное изображение будет сохранено в выбранном вами формате и месте на вашем компьютере.
Шаг 6⁚ Проверка и редактирование сканированного документа
После завершения сканирования откройте сохраненный файл и проверьте качество сканирования. Если необходимо‚ вы можете отредактировать сканированное изображение с помощью специальных программ для редактирования изображений.
Шаг 7⁚ Сохранение и использование сканированного документа
После проверки и редактирования сканированного документа сохраните его на вашем компьютере. При необходимости вы можете распечатать сканированный документ или отправить его по электронной почте или другим способом передачи файлов.
Сканирование документов на принтере Samsung SCX 4200 не является сложной задачей при наличии правильного программного обеспечения. Установите соответствующую программу сканирования‚ настройте необходимые параметры и легко сканируйте документы прямо с вашего принтера.
Сканирование. Samsung SCX-4200

Как отсканировать документ на компьютер с принтера Samsung
Благодаря процессу сканирования можно превращать различные документы в файлы изображения, что расширяет возможность дальнейших действий. Во-первых, этими файлами можно обмениваться с помощью социальных сетей, электронной почты и т. д. Во-вторых, их можно отсылать по факсу (используя для этого линию телефона).
Сканирование документов на современных МФУ, так называемых «все в одном», многофункциональных устройствах, несколько отличается от того, которое был раньше и это связано в первую очередь с модернизацией самих устройств.
Сканирование . Samsung SCX-4200

Manualzz provides technical documentation library and question & answer platform.Its a community-based project which helps to repair anything.
Как сделать ксерокопию паспорта на принтере Samsung SCX-4200?
- Поместите документ на стекло экспонирования.
- С помощью кнопок панели управления задайте параметры копирования, включая размер копий, яркость и тип исходного документа. .
- Нажмите кнопку Копий и при необходимости введите число копий с помощью кнопки прокрутки.
Как сканировать документ в формате PDF?
Сканирование бумажного документа в PDF с использованием предустановок (Windows)
- Выберите Инструменты > Создать PDF > Сканер > . …
- Нажмите Сканировать.
Основные требования к сканированию документа на компьютер с МФУ Samsung
Для начала отметим, что такой принтер является многофункциональным агрегатом, который может выполнять функции и принтера, и сканера. Чтобы работать с таким устройством, вам понадобится специальная программа Samsung SmarThru 4.
Итак, первое, что нужно сделать – установить драйвера и приложение Samsung SmarThru 4. Это все есть на диске, который идет в комплекте с принтером. Если диска нет, приложение и драйвер следует загружать только с сайта производителя Samsung.
Если все это уже сделано, то теперь вам нужно удостовериться, что принтер включен и подключен к ПК или ноутбуку. Если у вас возникают с этим трудности и ПК не определяет данное устройство, вы можете обратиться в центр по ремонту принтеров и МФУ Samsung.
Как сохранить отсканированный файл в формате PDF?
В окне сканирования в Acrobat выберите сканер и предустановки либо нажмите Заказное сканирование. Чтобы отсканировать бумажный документ в формат PDF с помощью Acrobat, выберите Инструменты > Создать PDF. Откроется окно Создать файл PDF из любого формата. Выберите Сканер для просмотра доступных параметров.
Программы
Для сканирования используйте программу Irfan View . Вы можете быстро вызвать драйвер сканера по горячей клавише Ctrl+Shift+A
и быстро сохранить по горячей клавише S
. (В последних версиях вызывается дополнительно окно выбора сканирования. Приходится использовать более старую версию). Программа не задаёт лишних вопросов по формату файла. Размер файла в формате TIFF LZW получается больше, чем при сохранении через Photoshop из-за использования в программе бесплатной библиотеки. Почему-то Photoshop не определяет разрешение таких файлов – всегда выставляет экранное (72 dpi). Автор Irfan View отсылает к разработчикам Photoshop
Сканирование документов на обычных сканерах целесообразно только для текущих нужд. Для целенаправленного сканирования используйте планетарные сканеры, позволяющие на листы даже формата A2 тратить не более 3-х секунд.
PDF формат сканирования: удобство и универсальность
PDF (Portable Document Format) – это формат электронного документа, который широко используется для сохранения и обмена информацией в электронном виде. Данный формат является одним из наиболее популярных для сохранения сканированных копий документов.
PDF формат обладает целым рядом преимуществ, которые делают его удобным и универсальным для использования:
Сохранение форматирования. PDF файлы сохраняют оригинальное форматирование и внешний вид документа, что позволяет точно сохранить его структуру, шрифты, графику и расположение элементов на странице
Это особенно важно при сканировании документов, где сохранение оригинального вида играет важную роль, таких как контракты, брошюры или презентации.
Универсальность. PDF формат является стандартным форматом, что означает, что он может быть открыт и просмотрен на любом устройстве, поддерживающем чтение PDF файлов
Это делает его удобным для обмена документами между различными операционными системами и программами.
Сжатие размера файла. PDF формат обладает встроенными алгоритмами сжатия, которые позволяют значительно уменьшить размер файла без потери качества изображения. Это особенно полезно при сканировании больших документов, так как позволяет экономить место на диске и упрощает передачу файла через интернет.
Возможность поиска и копирования текста. PDF формат позволяет извлекать текстовую информацию из сканированных документов. Это особенно полезно при работе с большими объемами информации, так как позволяет легко находить необходимую информацию и использовать ее для целей редактирования или цитирования.
Защита и безопасность. PDF файлы могут быть защищены паролем, что обеспечивает конфиденциальность и безопасность передаваемой информации. Кроме того, PDF формат позволяет установить различные уровни доступа к документу, такие как запрет печати, копирования или редактирования.
В целом, PDF формат является одним из наиболее удобных и функциональных форматов для сохранения сканированных копий документов. Он сочетает в себе сохранение оригинального вида документа и возможность работы с текстовой информацией, обеспечивает универсальность и безопасность передачи данных.
Сканирование документов
Сканирование документов является одной из важных функций многофункционального устройства Samsung SCX 4200. Благодаря этой функции пользователи могут преобразовывать физические документы в электронный формат, сохранять их на компьютере или отправлять по электронной почте.
Для начала процесса сканирования документов с помощью Samsung SCX 4200 вам потребуется установить драйверы устройства на своем компьютере и подключить его к компьютеру с помощью USB-кабеля.
Чтобы сканировать документы, выполните следующие шаги:
- Включите многофункциональное устройство Samsung SCX 4200, убедитесь, что оно подключено к компьютеру и готово к работе.
- Откройте программу для сканирования на вашем компьютере. Для многофункционального устройства Samsung SCX 4200 обычно используется программа Samsung Scan Manager.
- Выберите режим сканирования в программе. Обычно есть два основных режима сканирования: «Одиночный скан» и «Многостраничный скан». В режиме «Одиночный скан» вы можете сканировать каждый документ отдельно, а в режиме «Многостраничный скан» вы можете сканировать несколько документов одновременно.
- Настройте параметры сканирования, такие как разрешение сканирования, яркость, контрастность и формат файла. Выберите оптимальные параметры в зависимости от типа документа и требований к качеству.
- Разместите документ на стекле сканера лицевой стороной вниз и правильно выровняйте его. Убедитесь, что документ полностью помещается в область сканирования и не перекрывается другими предметами.
- Нажмите кнопку «Сканировать» или аналогичную в программе для сканирования. Многофункциональное устройство Samsung SCX 4200 начнет сканирование документа.
- После завершения сканирования документа вы можете сохранить его на компьютере или отправить по электронной почте. В программе для сканирования выберите папку или место, куда вы хотите сохранить отсканированный документ, и выберите подходящее имя файла. Затем нажмите кнопку «Сохранить» или аналогичную.
Теперь вы знаете, как сканировать документы с помощью многофункционального устройства Samsung SCX 4200. Эта функция поможет вам преобразовывать физические документы в электронный формат и удобно хранить их на компьютере или отправлять по электронной почте.
Цели сканирования фотографий
Цели сканирования фотографий могут быть разными. В зависимости от того как после сканирования будут использоваться фотографии, зависят настройки сканирования – разрешение, глубина цвета, формат хранения фотографий. Правильное сканирование фотографий это всегда поиск компромисса между настройками, от которых зависит качество и размер будущей цифровой фотографии.

Рис.1 Оцифровка семейного фотоальбома это одна из самых популярных целей для сканирования фотографий.
Целями для сканирования фотографий могут быть:
1. Перевод фотографий в цифровой вид для эффективного хранения2. Реставрация старых фотографий из семейного фотоальбома3. Копирование фотографий у кого-либо или для кого-либо4. Создание музыкального слайд-шоу из фотографий5. Увеличение размера фотографии или ее части6. Печать фотокниги из своих фотографий7. Просмотр на каком-либо устройстве8. Пересылка по электронной почте9. Размещение в сети Интернет10.Универсальное хранение
Это 10 основных целей сканирования фотографий, из которых видно то, что в каждом таком случаи фотографии нужно сканировать по-разному. Например, в случаях 1,2,5,10 фотографии должны иметь максимальное качество. В случаях 3,4,6,7 качество должно быть строго ограниченным, а в случаях 8,9 размер файла должен быть минимальным.
Кроме этих 10 целей, конечно, есть и другие, но эти встречаются очень часто и они наглядно показывают, как сильно могут отличаться файлы и размеры цифровых фотографий после их сканирования. Конечно же, все фотографии можно сканировать с максимальным качеством, но тогда их размер будет очень большим, что потребует дополнительных ресурсов.
При сканировании фотографий актуально выражение «Цель определяет средства». От того как правильно будет поставлена цель, будут зависеть время потраченное на дополнительные операции и деньги потраченные на хранение ненужных объемов информации. Выбор цели сканирования это залог того, что Вы будете правильно сканировать свои фотографии.
После того как будет выбрана цель для которой Вам нужно сканировать фотографии, эти фотографии нужно подготовить для сканирования. Это второй важный этап в сканировании фотографий, который поможет Вам значительно сократить общее время сканирования большого количества фотографий и сделать сам процесс сканирования менее утомительным.
Шаги
Часть 1 из 3: Проверка принтера Canon
- 1
Подсоедините принтер к компьютеру.
Разные модели принтеров и компьютеров отличаются друг от друга. Лучше всего прочитать руководство пользователя к вашему принтеру, чтобы найти полные инструкции по установке Wi-Fi.
Если вы хотите установить беспроводное соединение, вам нужно будет воспользоваться дисплеем на вашем принтере, чтобы подсоединить его в ту же сеть, что и ваш компьютер. После этого с вашего компьютера можно будет обнаружить принтер в сети.
- 2
Установите программное обеспечение на ваш компьютер.
Вставьте CD в дисковод или загрузите программное обеспечение с Интернет-сайта, указанного с руководстве пользователя. Для обеспечения работы большинства моделей мультифункциональных принтеров необходимо установить на компьютер соответствующее программное обеспечение. - 3
Проверьте работу принтера.
Для того чтобы сканер работал, устройство должно работать должным образом. Отправьте на принтер пробное задание для печати и убедитесь, что принтер распечатал его в нужном виде.
Часть 2 из 3: Подготовка к сканированию
- 1Включите принтер Canon и компьютер.
- 2
Поднимите крышку принтера.
Некоторые модели принтеров Canon оснащены специальными отсеками для документов. Проверьте изображение на верхней части отсека, чтобы определить в каком положении должна быть загружена бумага.
Убедитесь, что на стекле нет пыли и каких-либо других объектов. Если стекло выглядит загрязненным, очистите его с помощью баллона со сжатым воздухом для чистки оргтехники.
- 3
Положите документ, который вы хотите отсканировать, лицевой стороной на стекло сканера.
Закройте крышку как можно плотнее.
Часть 3 из 3: Сканирование на принтере Canon
- 1
Откройте список программ.
Найдите приложение для принтера и откройте его. Иногда бывает, что для принтера и сканера установлены разные приложения, хотя для большинства принтеров обе функции находятся в одном приложении. - 2Нажмите на кнопку «Сканировать» или выберите сканер из списка операций принтера.
- 3Выберите тип документа, который вы сканируете, а также разрешение и формат, в которых вы хотите сохранить его.
- 4
С помощью проводника выберите, где именно вы хотите сохранить документ.
Переименуйте сканированный документ, так чтобы вы смогли легко распознать нужный файл среди ваших фотографий, документов или в папке рабочего стола. Вы также можете сохранить его на внешнем устройстве, например, на флеш-карте. - 5
Нажмите на кнопку «Сканировать» или «Предпросмотр» в нижней части диалогового окна сканера Canon.
Принтер покажет вам, как будет выглядеть ваш отсканированный документ, в окне приложения принтера. Нажмите «Сканировать» или «Сохранить», чтобы сохранить отсканированный файл на своем компьютере.
- Если вы не можете найти, куда сохранили отсканированный документ, попробуйте поискать в папке «Сканированные документы». Когда вы устанавливаете программное обеспечение для принтера, оно может создать папку «Сканированные документы» на вашем компьютере.
- Зайдите на сайт Canon.ru, чтобы прочитать инструкцию к вашему принтеру, если вы не можете найти брошюру дома. Найдите на сайте модель вашего принтера и прочитайте Обзор устройства и его Технические характеристики. Если хотите, то можете загрузить нужную информацию на ваш компьютер.
- Вы можете также использовать другие приложения на вашем компьютере, чтобы сканировать с принтера Canon. Попробуйте программы редактирования графических изображений или Preview на Mac. Выберите действие «Импортировать из сканера» и далее следуйте последовательности действий, описанной выше.
Что такое скан образ и как он работает?
Процесс работы сканера начинается с подачи документа на стекло или в автоматическую подачу. Затем, когда кнопка сканирования нажата или когда программа на компьютере инициирует процесс, сканер начинает перемещаться вдоль документа в одном измерении, захватывая изображение в виде отдельных строк пикселей.
На самом деле, все изображение не сканируется одновременно, а формируется покадрово. После сканирования каждой строки пикселей полученные данные отправляются в компьютер и обрабатываются программным обеспечением сканера для создания полноцветного, черно-белого или серого изображения в соответствии с настройками сканирования.
Способность сканера записывать цвет, разрешение и детализацию изображения зависит от его технических характеристик, таких как разрешающая способность оптического считывания (dpi), глубина цвета и автофокусировка. После завершения сканирования, скан образ сохраняется в формате файла на компьютере, готовый для дальнейшей обработки и использования.
Скан образы широко применяются в различных областях, включая документооборот, хранение и архивирование информации, печать, дизайн и многое другое. Они позволяют быстро и удобно цифровизировать письменные материалы, визуализировать фотографии и изображения, а также передавать информацию в электронном виде.
Как сделать скан копию на принтере Самсунг?
(кнопку Пуск (Start)) => Панель управления (Control Panel) => Оборудование и звук (Hardware and Sound) => Сканеры и камеры (Scanners and Cameras). Для Windows 7: Нажмите Пуск (Start) и в поле поиска введите «скан». Затем нажмите Просмотр сканеров и камер (View scanners and cameras).
Как отсканировать документ на принтере Samsung SCX 4100?
Запустите программу SmarThru и откройте окно «Scan To», чтобы начать сканирование. Сканирование с помощью программного обеспечения, поддерживающего интерфейс TWAIN. Можно воспользоваться другими приложениями, включая Adobe PhotoDeluxe и Adobe Photoshop. Для сканирования необходимо установить драйвер.
Как установить принтер Samsung SCX-4200?
- Убедитесь, что принтер подключен к компьютеру и включен.
- Вставьте компакт-диск, входящий в комплект поставки, в дисковод. .
- Нажмите кнопку Далее. .
- Выберите тип установки. .
- После завершения установки появится окно с запросом на печать пробной страницы.
Как сделать из фото скан?
- Нажмите Библиотека Инструменты «Использовать Фотосканер» .
- Чтобы начать сканирование, держите телефон непосредственно над фотографией. .
- Наведите телефон на первую точку, появившуюся на фотографии, и дождитесь, пока она не будет обведена кружком.
Как сделать скан и отправить на почту?
- Зайдите в свою почту и нажмите на кнопку «Новое письмо» (или «Создать», «Отправить»);
- Укажите адрес электронной почты получателя (или адреса нескольких получателей);
- При необходимости заполните поля «Тема письма» и «Текст письма» в основных полях;
Как с принтера сканировать документ на компьютер?
- Включите устройство, дождитесь запуска. .
- Поднимите крышку принтера. .
- Перейдите в «Устройства и принтеры». .
- Найдите нужный принтер, нажмите на него правой кнопкой мыши и выберите пункт «Начать сканирование». .
- Задайте параметры сканирования.
Как правильно работать со сканером?
- Нажмите кнопку «Пуск». Выберите «Все программы». .
- Откроется новое окно. В нем следует нажать «Новое сканирование».
- Далее выберите тип изображения, с которого нужно сделать копию (цветное, серое или чёрно-белое). Также определитесь с нужным разрешением.
- В конце нужно нажать «Сканировать».
Как с помощью принтера перенести изображение на компьютер?
Включите устройство, фото положите на сканирующую поверхность «лицом вниз». Затем поищите на рабочем столе компьютера ярлык сканера. Если его там нет, найдите значок устройства в папке «Мой компьютер» или меню «Пуск» — «Принтеры и факсы». Кликнув на него дважды, Вы запустите сканирование.
Как сделать скан виндовс 7?
кликните правой кнопкой мышки, из контекстного меню выберите пункт «Начать сканирование»; откроется окно, где по желанию можно выставить параметры сканирования (цветность, разрешение, формат отсканированного документа).






























