Выбор типа сканирования
Принтер Kyocera fs 1020mfp предоставляет пользователям возможность выбора различных типов сканирования в зависимости от конкретных потребностей и задач. Это позволяет удовлетворить широкий спектр требований в области сканирования документов.
Один из самых популярных типов сканирования на принтере Kyocera fs 1020mfp — это сканирование в формате PDF. PDF (Portable Document Format) является универсальным форматом файла, который сохраняет исходный вид и форматирование документа, не зависимо от того, на каком устройстве он открыт. Сканирование в формате PDF идеально подходит для сохранения качества и структуры исходных документов.
Еще один вариант сканирования на Kyocera fs 1020mfp — это сканирование в формате JPEG. JPEG (Joint Photographic Experts Group) является одним из наиболее распространенных форматов изображений. Он обеспечивает сжатие изображений без потери качества, что делает его идеальным для сканирования фотографий и других изображений.
Кроме того, принтер Kyocera fs 1020mfp поддерживает сканирование в форматах TIFF и BMP. Форматы TIFF (Tagged Image File Format) и BMP (Bitmap) используются для сохранения изображений без сжатия. Они предоставляют возможность сохранять документы с высоким разрешением и подходят для работы с профессиональными изображениями и графикой.
В целом, настройка типа сканирования на принтере Kyocera fs 1020mfp предоставляет пользователю возможность выбора подходящего формата и оптимальных настроек для сканирования различных типов документов. Это обеспечивает высокое качество и удобство работы при сканировании на этом принтере.
Настройка сканера Kyocera на компьютере через USB
буду описывать полностью путь что делал!
для чистоты экспериментов я сносил полностью Windows и ставил все драйвера на Kyocera, но результата не было! Сканирование по USB не получалось!
В итоге после десятка экспериментов я все таки подобрал «золой ключик» к данной проблеме! и сейчас я поделюсь этой инструкцией!
Сканирование по USB на Kyocera через WinScan2PDF
Примечание: в процессе экспериментов были перепробованы такие программы как:
НО ни одна из всех этих программ не заработала и не смогла сканировать через usb с Kyocera
Программа для сканирования WinScan2PDF была протестирована на сканирование по USB на след устройствах:
Так что, если у Вас что то не заработало, пишите в коментах будем думать! всем удачи и пока!
Видео инструкция настройки сканирования по USB на Kyocera
Существует два метода сканирования: сканирование с помощью панели управления и сканирование с помощью компьютера (сканирование в режиме TWAIN).
Экран аппарата в режиме сканирования
В этом разделе приведены сведения об экране аппарата в режиме сканирования.
По умолчанию, при включении аппарата отображается экран копира. Если на дисплее отображается экран копира или факса, для перехода в режим сканирования нажмите клавишу .
1.Текущее состояние аппарата или сообщения
Отображается текущее состояние аппарата или сообщения.
Отображаются текущий режим и параметры сканирования.
• Если отображается надпись «Укаж.плотн.»:
• Если отображается надпись «Сохр.скан.дан.на USB»:
к аппарату подключен USB-накопитель – можно использовать функцию Scan to USB.
• Режим, в который аппарат по умолчанию переходит после включения электропитания, можно указать с помощью параметра в меню .
Регистрация адресатов для отправки отсканированных файлов
* Данные, хранящиеся в адресной книге, могут быть повреждены или утеряны. Производитель аппарата не несет ответственности за ущерб, являющийся следствием утраты данных. Необходимо периодически создавать резервные копии файлов адресной книги.
В зависимости от настроек сети при использовании функций Scan to FTP и Scan to Folder может потребоваться указать правильные имя пользователя и пароль в сведениях об адресате. В таких случаях после регистрации адресатов проверьте правильность ввода имени пользователя и пароля. Для этого отправьте этим адресатам тестовые документы.
В адресной книге можно сохранить до 100 записей, включая 20 записей набора одним нажатием.
Адресатов, зарегистрированных в качестве адресатов набора 1 нажатием, можно выбрать одним нажатием соответствующей кнопки.
1. Запустите веб-браузер и получите доступ к аппарату, указав его IP-адрес.
2. Нажмите клавиши или .
3. В списке выберите , или .
4. Введите необходимые данные.
Данные, которые необходимо ввести, зависят от типа адресата.
5. При необходимости введите пароль администратора.
Как сделать скан на принтере (МФУ)
Не имеет разницы, хотите ли вы сканировать на устройствах марки Canon или HP, Epson, Brother, Xerox, Kyocera или принтерах других производителей. Алгоритм действий везде одинаковый. Нужно положить требуемый к сканированию носитель, запустить создание скан-копии на компьютере и дождаться готовности цифровой копии.
Инструкция по сканированию:
- Включите технику, дождитесь полного запуска механизмов. Можно приступать, когда аппарат перестанет издавать звуки.
- Подымите верхнюю крышку, которая прикрывает стекло сканера. Положите для начала обычный непустой листок бумаги. При расположении листа ориентируйтесь на направляющую. Стрелка указывает, куда нужно прислонять лист. Также стрелка соответствует верхней левой части на листе.
- Закройте крышку обратно.
- Откройте «Устройства и принтеры» через комбинацию кнопок «Win+R» и ввод команды «control printers».
- По значку устройства кликните правой кнопкой мышки и выберите «Начать сканирование».
- Откроется штатное средство сканирования в Windows «Мастер работы со сканерами». Нужно выставить необходимые характеристики, с которыми на выходе получится отсканированный документ. Про параметры описано чуть ниже.
- Можно сделать предварительный просмотр скана. Это может занять немало времени. Поэтому легче сразу нажать на «Сканировать».
- Запустится шкала прогресса.
- После завершения сканирования система предложит дать имя скан-копии.
- После клика по кнопке «Импорт» документ поместится в новую созданную папку, которая назовется текущей датой и прописанным названием. Находится директория в «Мой компьютер»-«Изображения».
Параметры сканирования
Можно получать сканы, которые соответствует необходимым в каждом конкретном случае условиям. Для этого нужно выставить конкретные параметры и настроить значения. В соответствии с ними принтер на выходе предоставит файл скана.
- Сканер. По кнопке «Изменить» выбирается устройство, которое будет сканировать.
- Профиль. Сюда можно добавить различные наборы настроек, чтобы в разных ситуациях каждый раз не выставлять параметры по новой. Один раз настроили параметры, например, для сканирования паспорта. Далее сохранили профиль, и в будущем, когда нужно отсканировать паспорт, выбираете соответствующий профиль. Так можно создать любое количество профилей.
- Подача. Определяет, как и куда будут помещаться листы бумаги. Есть сканеры разных видов. Наиболее популярны планшетные. Рабочая область располагается сверху аппарата под крышкой. Но есть еще протяжные сканеры. Принцип подачи бумаги в них напоминает обычный принтер. Лист захватывается с одной стороны и выходит с другой. Выберите тот формат подачи, которые соответствует вашей технике. Практически всегда параметр выставлен как надо, так как система сама определяет характеристики техники. Поэтому ничего менять не нужно.
- Размер бумаги. Опция доступна только для очень функциональных сканеров в плане размера носителя. Для обычных А4 сканеров строка неактивна.
- Цветовой формат. Определитесь, нужна вам цветная копия или черно-белая.
- Тип файла. Выберите расширение скана. Для обычных целей достаточно обычного формата изображений .jpg. Идеально подходит для фотографий и цветных изображений. Если требуется отсканировать схемы и мелкие элементы, то выберите формат «.png». Последнее расширение также позволяет делать прозрачный фон. Формат «.bmp» в большинстве случаев нет смысла использовать. Файл может получиться очень большим по весу на компьютере. Расширение «.pdf» обычно используется для файлов, которые требуется отправлять по E-mail.
- Разрешение (DPI). Если будущие сканированные документы являются чертежами и схемами, выставьте наивысшее значение. Высокое разрешение позволяет многократно приближать изображение без потери качества. Может быть полезно, если нужно потом распечатать скан на большом формате. Чем выше DPI, тем лучше качество, но и размер скана на компьютере существенно увеличивается. Также влияет на скорость сканирования.
- Яркость и контрастность. При необходимости можете выполнить базовую коррекцию света на скане.
M2030dn и M2530dn, сканирование по сети
Сканирование в сетевую папку компьютера очень удобно. Нужно положить документ в сканер (или
в автоподатчик), затем нажать кнопку Send (Отправить), затем
цифровую кнопку быстрого доступа к адресату, потом кнопку Start (Старт).
И все, через несколько секунд документ будет лежать в папке указанного
компьютера.
Можно не пользоваться цифровыми клавишами для выбора компьютера. Вместо
цифровой можно нажать клавишу «Адресная книга». После этого на дисплее
отобразится список компьютеров из адресной книги. Далее можно выбрать нужный
компьютер из этого списка (кнопкой джойстик-ок). Это немного дольше, но
более наглядно.
Там, же на панели МФУ, можно вручную изменить параметры сканирования,
перед нажатием кнопки Start. А в админке МФУ можно изменить параметры
сканирования по умолчанию.
Проведение двухстороннего сканирования
Двухстороннее сканирование является удобной и эффективной функцией принтеров Kyocera. Оно позволяет сканировать обе стороны документа одновременно, сокращая время и усилия, требуемые для этого процесса.
Для того чтобы провести двухстороннее сканирование на принтере Kyocera, следуйте следующим шагам:
- Откройте крышку сканера и поместите документ, который вы хотите сканировать, на стекло сканера.
- Закройте крышку сканера и убедитесь, что документ правильно размещен.
- На экране принтера выберите опцию «Сканирование».
- Выберите режим двухстороннего сканирования.
- Настройте параметры сканирования, такие как разрешение, цвет и формат файла.
- Нажмите кнопку «Сканировать», чтобы начать процесс.
- Принтер автоматически сканирует первую сторону документа, затем переворачивает его и сканирует вторую сторону.
- После завершения сканирования, проверьте результаты и сохраните файлы в нужном формате и месте.
Проведение двухстороннего сканирования на принтере Kyocera является простым и удобным процессом, который позволяет быстро и точно получить электронные копии важных документов. Следуйте вышеуказанным шагам и наслаждайтесь экономией времени и усилий при сканировании.
Подключение Kyocera M2030dn (M2530dn) к локальной сети
Первоначальная настройка включает в себя подключение МФУ к локальной сети. Разработчики Kyocera не работают без толку — автоматическое получение сетевых настроек через DHCP установлено прямо с завода, поэтому просто подключите сетевой кабель и проверьте, что устройство видно в сети. IP-адрес устройства можно узнать, распечатав отчет о состоянии устройства. Или через свойства принтера (вкладка «Порты»). Или через административную панель маршрутизатора (список подключенных клиентов в сети).
Но если у вас нет маршрутизатора (DHCP-сервера), то вам придется узнать, какой IP-адрес имеет МФУ, а затем установить нужный адрес на сетевой карте вашего компьютера, чтобы соединить их вместе. Вы также можете вручную установить IP-адрес на самом МФУ, но это не очень удобно. Настройки сети заблокированы именем пользователя и паролем, которые неудобно вводить (имя пользователя и пароль по умолчанию — Admin / Админ). Я не понимаю, зачем в заводских настройках указывать имя пользователя и пароль для доступа через панель устройства? Тем более такой сложный для ввода.
Но у МФУ есть веб-админ, доступный через браузер по IP-адресу устройства. Через него довольно удобно управлять и настраивать устройство. Однако для использования этого администратора необходимо сначала назначить устройству IP-адрес. Область администрирования открыта в ограниченном режиме. Для доступа ко всем настройкам МФУ необходимо ввести логин и пароль администратора (по умолчанию Admin и Admin).
Внимание. Если вы изменили сетевые настройки устройства, выключите и снова включите МФУ
Настройка сканера Kyocera на компьютере через USB
буду описывать полностью путь что делал!
- Зашел в TWAIN драйвера Kyocera (после установки драйверов с диска в пуске будет этот ярлык либо найдите папку Kyocera и там найдете его)
- создал профиль со своим МФУ (в моем случае это был kyocera 2030, но в вашем случае это могут быть любые модели: 1035, m2035dn, m2040dn, 2135, m2635dn, 1040, 1124mfp, m2135dn, mk1500, taskalfa 221 и др принцип будет тот же самый)
- После этого идем в диспетчер устройств и смотрим есть ли у нас неопознанные устройства (мало ли драйвера не установились или плохой USB провод и сканер не обнаруживается)
- если в диспетчере ничего нет, тогда добавляем вручную сканер, кликаем правой кнопкой на компьютере и выбираем — Установить старое оборудование
- Выбираем из списка — Устройства обработки изображений
- Далее через кнопку обзор выбираем папку на диске с нашими драйверами на сканер (там будет три папки, но подцепиться сможет только одна которая WIA)
- После этого открываем приложение Факсы и сканирование Windows и Вуаля все сканируется!
для чистоты экспериментов я сносил полностью Windows и ставил все драйвера на Kyocera, но результата не было! Сканирование по USB не получалось!
Сканирование по USB на Kyocera через WinScan2PDF
Примечание: в процессе экспериментов были перепробованы такие программы как:
- FineReader 10 и 11 версия
- Vuescan
- другие программы с интернета
- также было куплена три USB провода разных производителей и видов.
НО ни одна из всех этих программ не заработала и не смогла сканировать через usb с Kyocera
Программа для сканирования WinScan2PDF была протестирована на сканирование по USB на след устройствах:
- FS-1020MFP
- FS-1120MFP
- FS-1025MFP
- FS-1125MFP
- ECOSYS M2635dn
- ECOSYS M2135dn
- ECOSYS M2540dn
- ECOSYS M2535dn
- ECOSYS M2735dw
- ECOSYS M3040dn
- ECOSYS M3540dn
- ECOSYS M3040idn
- ECOSYS M3540idn
- ECOSYS M2040dn
- ECOSYS M2540dn
- ECOSYS M2640idw
- ECOSYS M3550idn
- ECOSYS M3560idn
Так что, если у Вас что то не заработало, пишите в коментах будем думать! всем удачи и пока!
-
Как сделать отрисовку в драварии
-
Как сделать провод от наушников прямым
-
Как сделать мореход в subnautica below zero
-
Как сделать спутник в земли если не делается
- Как сделать меньше мобов
Название и папка сохранения
Выбор названия файла
При сохранении документа в формате PDF, необходимо выбрать название файла. Название должно быть осмысленным и понятным, для того чтобы было легко найти документ в дальнейшем. Рекомендуется использовать слова, которые напрямую связаны с содержанием документа.
Пример: «Отчет по продажам за 2020 год».
Выбор папки сохранения
При сохранении документа в формате PDF, необходимо также выбрать папку сохранения. Рекомендуется выбирать папку, которая связана с содержанием документа. Например, если документ связан с продажами, то его можно сохранить в папке «Продажи».
Также можно создать отдельную папку для каждого типа документов и сохранять документы только в соответствующую папку. Например, создать папку «Отчеты по продажам» и сохранять все документы этого типа только туда.
Пример: «Продажи/Отчеты по продажам/Отчет по продажам за 2020 год».
Такой подход поможет упорядочить документы и быстро найти нужный документ в будущем.
Основные характеристики
МФУ легко справляется с наиболее сложными задачами. Функции двухсторонней печати и автоматической подачи бумаги в сканер значительно ускоряют обработку больших документов. Встроенный передатчик Wi-Fi Direct дает устройству возможность синхронизироваться со смартфонами и планшетами без участия роутера.
- Тип печати Черно-белая
- Технология печати Лазерная/Светодиодная
- Максимальный формат бумаги A4
- Количество цветов 1
- Автоматическая двусторонняя печать Есть
- Автоподатчик Есть
- Скорость ч/б печати 40 стр./мин
- Максимальное разрешение для ч/б печати 1200×1200
- Печать фотографий Нет
- Тип Планшетный
- Формат оригинала А4
- Разрешение сканера 600×600
- Максимальная толщина бумаги мм
- Максимальная плотность бумаги 220 г/м²
- Минимальная плотность бумаги 60 г/м²
- Печать на Карточках, Обычной бумаге, Переработанной бумаге, Пленках, Плотной бумаге, Цветной бумаге, Этикетках
- Емкость лотка подачи бумаги 250 листов(а)
- СНПЧ Нет
- Картридж в комплекте Да
- Количество картриджей 1 шт
- Ресурс ч/б картриджа/тонера 3600 стр
- Картридж Kyocera TK-1170
- Ресурс ч/б картриджа/тонера 7200 стр.
- Частота процессора 800 МГц
- Объем памяти 0.5 ГБ
- Максимальный объем памяти 1.5 ГБ
- USB 2.0 1 шт
- USB 2.0 Host 1 шт
- Сетевой интерфейс Есть
- Wi-Fi Есть
- Стандарты Wi-Fi IEEE , IEEE , IEEE
- Слот для карт памяти Есть
- Дисплей Есть
- Тип дисплея Цветной
- Языки управления принтером PCL6, PDF, PostScript Level 3, XPS
- Питание От сети
- Напряжение 220 В
- Ток 4.4 А
- Цвет Белый, черный
- Комплектация МФУ, кабель питания, стартовый тонер, дополнительный тонер, документация
- Габариты устройства 417 x 437 x 412 мм
- Вес нетто 19 кг
Как принудительно очистить список доступных TWAIN устройств
Удаление драйверов для Canon, через установку и удаление программ, никакого эффекта на список доступных сканеров не оказало. Такое поведение Windows по складированию всякого мусора уже никого не удивляет. Драйвера TWAIN устройств находятся в каталоге:
У каждой МФУ или сканера имеется своя папка (например, у Kyocera этот каталог называется KMTWAIN). В общем, прибив папки с именами CANON в каталоге twain_32, избавился от лишних устройств, которых уже нет. Таким же образом поступил и с KMTWAIN, после чего переустановил заново Kyocera TWAIN scanner driver.
В случае подобных непонятных «багов» всегда не лишним бывает удаление временных файлов из папок
C:WindowsTemp и C:Usersимя_пользователяAppDataLocalTemp.
После этих нехитрых манипуляций, сканер заработал. Как видите, никакого шаманства. Можно ещё проверить запущена ли Служба загрузки изображений Windows (WIA).
Как сканировать документы с принтера kyocera на компьютер
- Нажимаем кнопку «Энергосбережение». При этом аппарат включится.
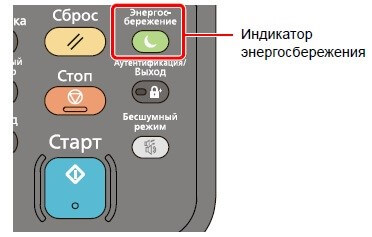
- Устанавливаем документ для сканирования на стекло (сканируемой стороной вниз) или в автоподатчик.
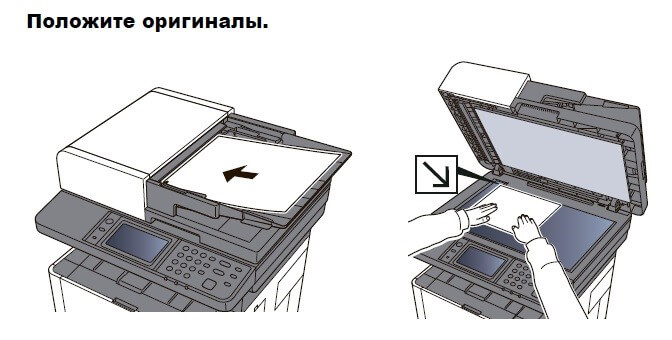
Не используйте с автоподатчиком оригиналы следующих типов. В противном случае возможно замятие оригиналов или загрязнение автоподатчика оригиналов:
- Края оригиналов со скобами скоросшивателя или скрепками (Перед загрузкой удалите все скрепки или скобы скоросшивателя, распрямите замятости, складки или загнутые уголки. Несоблюдение этого правила может привести к застреванию оригиналов);
- Оригиналы со следами клея или с клейкой лентой;
- Оригиналы с вырезанными фрагментами;
- Скрученный оригинал;
- Оригиналы со складками (разравнивайте складки перед загрузкой; несоблюдение этого правила может привести к застреванию оригиналов);
- Копировальная бумага;
- Мятая бумага.
- Нажимаем кнопку «Главный экран».
- На главном экране выбираем «Передать».
- Затем выбираем «Адресная книга».
- Далее выбираем из списка тех пользователей, кому будет отправлен отсканированный документ (устанавливаем галочки напротив нужных пользователей). Пролистывание экрана осуществляется стрелками вниз-вверх. После того, как будут выбраны все адреса, на которые будет отправлен отсканированный документ, нажимаем «ОК».

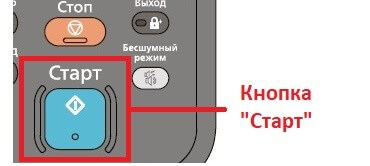
- Для начала сканирования документа и отправки на выбранный адрес, нажимаем кнопку «Старт».
- Произойдет сканирование и отправка оригиналов документов выбранным пользователям. Отсканированный документ будет отправлен на выбранный почтовый адрес (для отправки документа необходимо настроить отправку почты и заполнить адресную книгу).
Kyocera сканирование по usb
Всем добрый вечер!
Хотел бы с вами поделится очень полезной статьей которая сэкономит вам точно несколько дней и миллионы нервных клеток! С одной стороны даже смешно писать статью и делать видео инструкцию как настраивать сканирование по usb на МФУ от Kyocera, но когда я с этим вопросом проковырялся несколько дней, понял что с этим тоже люди ковыряются, а это значит что статья будет полезна )
Итак! для начала предыстория и вводные данные!
- имеется Windows 7 PRO x32
- и новый только купленный Kyocera 2030dn
- соединены устройства через usb.
- Настроить принтер
- Настроить сканер
но при сканировании у нас Вылетает ошибка:
Сведения о добавлении сканера или устранении неполадок находятся в Справке и поддержке.
так как диск от Kyocera прилагался в комплекте были установлены с него все что только можно, но эффекта этого никакого не принесло! в итоге пошел от обратного!
Как настроить сетевое сканирование на МФУ KYOCERA ?
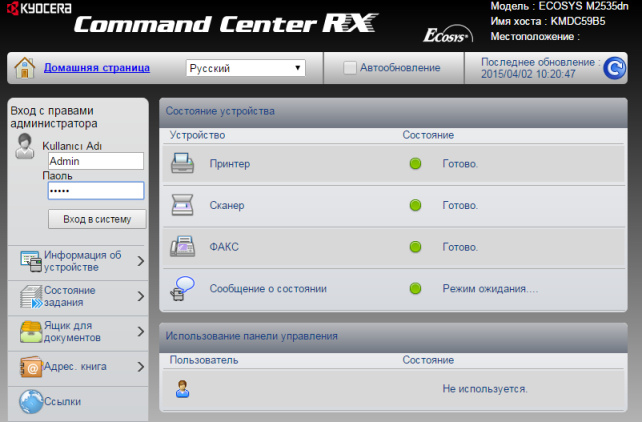
Предполагается, что устройство уже настроено и работает как принтер и автоматически получило все сетевые настройки через DHCP.
Прежде всего, зайдите на веб-сайт машины через ее IP-адрес в браузере.
Требуется вход в систему. Логин Admin, пароль также Admin
Обратите внимание, что все буквы «А» — заглавные!
В этом окне содержатся все основные записи. Подробнее о них.
Сканирование возможно в трех направлениях:
1. электронная почта
2. SMB (сетевая папка)
3. FTP (папка на FTP-сервере).
Вы можете указать все три канала, как в данном примере, или выбрать один или другой в зависимости от ваших потребностей.
Номер: — любое число.
Название: — то, что будет отображаться на экране МФД.
Электронная почта
Адрес электронной почты: — здесь мы вводим адрес получателя сканирования.
Для отправки по электронной почте на этой странице больше ничего не требуется. Существует также настройка отправителя, но об этом подробнее позже.
SMB (сетевая папка)
Имя хоста: — имя компьютера (или, лучше, IP-адрес), на котором находится сетевая папка.
Номер порта: — Не меняйте его
Имя пути к папке
Имя пользователя: — в данном случае мы вводим anonymous, так как папка доступна без пароля
Регистрационный пароль: — мы также печатаем анонимки!
Теперь мы можем нажать кнопку Test, и устройство попытается получить доступ к папке, и если оно не сообщит об ошибках, это означает, что сканирование в папку было настроено успешно!
Еще один момент, который необходимо настроить при отправке почты.
В левой части главного меню выберите Настройки функций -> Электронная почта
На этой странице необходимо настроить отправителя почты.
Для этого вам нужен почтовый ящик, от имени которого машина будет отправлять почту.
В нашем примере мы использовали gmail.com, а адрес на нем — dos.jp@argusmaster.ru.
Просто заполните все поля, как показано в примере, используя данные вашего почтового сервера.
Использование автоподачи
Kyocera Ecosys M2235dn оснащена функцией автоматической подачи документов (ADF), которая позволяет быстро и эффективно сканировать несколько страниц одновременно. Это особенно полезно при работе с многостраничными документами или документами большого объема.
Чтобы использовать автоподачу на принтере Kyocera Ecosys M2235dn, следуйте этим простым шагам:
- Откройте крышку автоподачи, находящуюся на верхней панели принтера. Убедитесь, что крышка полностью открывается. Если крышка не открывается на всю ширину, проверьте, нет ли на ней каких-либо препятствий.
- Поместите документы, которые вы хотите отсканировать, в автоподатчик. Убедитесь, что все страницы выровнены по краю и находятся в одной плоскости.
- Закройте крышку автоподачи. Убедитесь, что она закрывается плотно и крепко, чтобы избежать случайного выпадения документов во время сканирования.
- На панели управления принтера выберите режим сканирования. Обычно это можно сделать нажатием соответствующей кнопки или выбором настроек сканирования на сенсорном дисплее.
- Начните сканирование, нажав кнопку «Сканировать» или аналогичную на панели управления. Принтер автоматически подаст каждую страницу внутрь и выполнит сканирование.
Использование автоматической подачи на принтере Kyocera Ecosys M2235dn позволяет значительно ускорить процесс сканирования и повысить продуктивность вашей работы. Будьте внимательны при загрузке документов в автоподатчик и следите за качеством сканирования, чтобы получить наилучшие результаты.
Сканирование и сохранение в PDF
Сначала необходимо подготовить сканер
Для начала нужно включить сканер и подключить его к компьютеру. Далее необходимо убедиться, что на компьютере установлены драйвера и программное обеспечение, которые позволяют работать с данным сканером. Если этого нет, то нужно установить все необходимое.
Процесс сканирования
Чтобы начать сканирование, необходимо выбрать нужные настройки. После этого необходимо поместить документ на стекло сканера и нажать кнопку «Сканировать». После сканирования полученное изображение отобразится на экране компьютера.
Сохранение в PDF
Чтобы сохранить сканированный документ в формате PDF, нужно выбрать в настройках формат сохранения. Далее нужно выбрать папку, куда будет сохранен документ, и нажать кнопку «Сохранить». Полученный документ можно открыть с помощью Adobe Acrobat Reader или любой другой программы, способной работать с PDF-файлами.
Полезные советы
Обратите внимание на скорость сканирования и на качество изображения;
Периодически проверяйте настройки сканера и обновляйте программное обеспечение;
Создавайте копии сканированных документов, чтобы избежать потери информации.
Kyocera Client Tool 3.3
Приложение для настройки печати на устройствах TASKalfa, которые производят черно-белую и цветную печать, принтерах ECOSYS и оборудовании FS-1125MFP, 1120MFP, 1020MFP. Функции программы:
1. Настраивает количество копий.
2. Позволяет совместить изображения на одном листе.
3. Сохраняет пользовательские настройки.
4. Меняет заводские настройки МФУ.
5. Сохраняет отсканированные изображения.
6. Подключается к вводу/выводу устройства Kyocera.
7. Создает подключение по локальной сети.
8. Настраивает размер бумаги и разрешение.
9. Позволяет выбрать масштабирование.
С помощью Kyocera Client Tool 3.3 пользователь может отслеживать, в каком состоянии находится принтер или сканер, а также проверить версию драйвера, уровень краски, готовность к работе и др.




























![[решено:] kyocera сканирование по usb](http://portalcomp.ru/wp-content/uploads/0/6/c/06ce747b4b2ea0ca52bea6cd6b35c52f.jpeg)

