Как отправлять на популярных почтовых сервисах
Ну вот, файлы подготовлены. Теперь осталось их только передать. Давайте научимся это делать на примере самых известных почтовых сервисов.
Gmail
В форме письма
В профиле нажмите в левом верхнем углу кнопку «Написать». В открывшейся форме для письма укажите адрес получателя, тему и сопровождающий текст. По завершению оформления письма нажмите кнопку «скрепка».
В открывшемся окне откройте директорию с документами, которые хотите переслать. Выберите файлы, выборочно группу файлов или подготовленный архив. Кликните «Открыть».
Дождитесь завершения загрузки. Нажмите «Отправить». Получатель письма, кликнув по названиям прикреплённых файлов, сможет их скачать.
Через Google Диск
Но есть и ещё способы отправки. В пересылке документов, в том числе и больших, может помочь Google Диск – удалённое хранилище файлов. При наличии аккаунта Gmail регистрироваться в сервисе не нужно. Просто войдите в него (через панель сервисов на странице поисковика Google) под учётными данными почты.
В меню хранилища выберите пункт «Мой диск». Затем кликните по названию раздела. В выпавшем списке нажмите «Загрузка файлов» или «Загрузить папку» (на Google Диск доступна функция для загрузки папки прямо с ПК без архивирования!).
Скопируйте URL и вставьте в письмо. Сообщите адресату, что по этой ссылке он может скачать все необходимые файлы.
1. В форме для отправки сообщения, в нижней панели, щёлкните иконку сервиса «Диск».
2. В дополнительном окне выберите тип вложения:
«Ссылка на Диск» – в письме будет размещаться URL для скачивания (ссылка в виде названия файлы).
«Прикрепление… » – файлы загружаются в форму отправки (прикрепляются копии с Диска).
Яндекс
Яндекс, как и Google, предоставляет пользователям файловое хранилище. Чтобы воспользоваться им:
Вложенные файлы
Если требуются отправка документа, который ранее был прикреплён к какому-либо письму, сохранённому в профиле мэйла:
Как сделать скан на принтере (МФУ)
Не имеет разницы, хотите ли вы сканировать на устройствах марки Canon или HP, Epson, Brother, Xerox, Kyocera или принтерах других производителей. Алгоритм действий везде одинаковый. Нужно положить требуемый к сканированию носитель, запустить создание скан-копии на компьютере и дождаться готовности цифровой копии.
Инструкция по сканированию:
- Включите технику, дождитесь полного запуска механизмов. Можно приступать, когда аппарат перестанет издавать звуки.
- Подымите верхнюю крышку, которая прикрывает стекло сканера. Положите для начала обычный непустой листок бумаги. При расположении листа ориентируйтесь на направляющую. Стрелка указывает, куда нужно прислонять лист. Также стрелка соответствует верхней левой части на листе.
Параметры сканирования
Можно получать сканы, которые соответствует необходимым в каждом конкретном случае условиям. Для этого нужно выставить конкретные параметры и настроить значения. В соответствии с ними принтер на выходе предоставит файл скана.
- Сканер. По кнопке «Изменить» выбирается устройство, которое будет сканировать.
- Профиль. Сюда можно добавить различные наборы настроек, чтобы в разных ситуациях каждый раз не выставлять параметры по новой. Один раз настроили параметры, например, для сканирования паспорта. Далее сохранили профиль, и в будущем, когда нужно отсканировать паспорт, выбираете соответствующий профиль. Так можно создать любое количество профилей.
- Подача. Определяет, как и куда будут помещаться листы бумаги. Есть сканеры разных видов. Наиболее популярны планшетные. Рабочая область располагается сверху аппарата под крышкой. Но есть еще протяжные сканеры. Принцип подачи бумаги в них напоминает обычный принтер. Лист захватывается с одной стороны и выходит с другой. Выберите тот формат подачи, которые соответствует вашей технике. Практически всегда параметр выставлен как надо, так как система сама определяет характеристики техники. Поэтому ничего менять не нужно.
- Размер бумаги. Опция доступна только для очень функциональных сканеров в плане размера носителя. Для обычных А4 сканеров строка неактивна.
- Цветовой формат. Определитесь, нужна вам цветная копия или черно-белая.
Особенности сканирования документа на компьютер
Даже если ваше устройство является МФУ и в нём есть сканер, этого ещё недостаточно для того, чтобы сразу начать печатать. Каждое оборудование в компьютере имеет своё программное обеспечение. Оно должно показать ПК, как работать с данным оборудованием. Если вы владелец принтера, значит в комплекте должен быть гибкий диск с драйвером. Его нужно установить в дисковод компьютера и установить программу.
Диск с драйвером для принтера
Когда необходимое ПО установлено, и принтер готов к использованию. Теперь вы сможете легко сканировать нужные вам документы.
Нажмите на кнопку Power или On/Off
Вставьте шнур питания принтера в розетку и нажмите на кнопку «Power».
Дальнейший порядок действий:
-
Нужно открыть крышку, которая скрывает сканирующее полотно;
Откройте крышку сканера, чтобы поместить документ
-
Далее положите картинкой или текстом внизу бумагу, из которой хотите сканировать информацию;
Поместите документ на полотно сканера
-
Закройте крышку принтера, чтобы придавить и, таким образом, расправить бумагу перед сканирующим лучом;
Закройте крышку принтера
- Теперь необходимо перейти к компьютеру, чтобы настроить процесс. Чтобы открыть панель управления на любой Windows, нажмите вместе WIN+PAUSE и вверху выберите «Панель управления»;
- Далее найдите пункт с названием «Устройство и принтеры». Если его нет, можно ввести это в поисковой строке выше;
-
Попадая в раздел с принтерами, необходимы выбрать тот, с которым нужно работать курсором мыши;
Выберите нужный принтер из предложенных
-
Нажмите вверху на панели кнопку «Начать сканировать». Если кнопки нет, нажмите ПКМ по иконке с принтером и выберите этот вариант из контекстного меню;
Нажмите на кнопку «Начать сканирование»
-
В новом окне можно настроить некоторые параметры сканирования. Когда настройка будет выполнена, нажмите на кнопку «Сканировать» внизу.
Настройка параметров сканирования
Прогресс процесса будет виден на вашем экране компьютера. Когда он завершится, вам нужно будет дать имя новому файлу, а также указать путь, где он должен быть сохранён. Таким образом проходит сканирование важных бумаг на экран ПК.
Подготовка к сканированию
Сначала надо правильно установить сканер на компьютер.
В большинстве случаев после подсоединения принтера к компьютеру через USB кабель или воздушное соединение (Wi-Fi), Windows начнет автоматическое обнаружение устройства, поиск и установку драйверов. После окончания установки аппарат появится в списке всего оборудования в пункте «Устройства и принтеры». Значок принтера не должен быть «светлым» и содержать возле себя каких-либо иконок (например, восклицательных знаков).
Иная ситуация с установкой, когда ничего автоматически не выполняется. Тогда надо воспользоваться диском, который часто идет в комплекте с техникой, и содержит драйвер, необходимый для работы всех компонентов устройства.
Вставьте диск в дисковод. Если установка не начнется автоматически или не откроется меню, тогда через «Мой компьютер» откройте диск в проводнике и запустите установочный файл. Далее, пошагово, соглашаясь с мастером установки, закончите копирование файлов драйвера. После, на рабочем столе могут появиться дополнительные ярлыки для запуска программного обеспечения, в котором можно выполнять различные действия, например:
- просматривать уровень чернил в емкостях;
- делать прочистки узлов принтера;
- запускать сканирование;
- выравнивать печатающие головки и ряд других функций, который отличается для каждой модели принтера.
Чтобы техника прослужила долго, и на скане не было видно следов пыли, грязи, надо аккуратно протереть поверхность стекла сухой тряпкой или бумажным полотенцем, салфеткой.
Отправка отсканированного документа
После того, как вы отсканировали документ на своем сканере или многофункциональном устройстве, вам может потребоваться отправить его по электронной почте. Это может быть удобно, если вы хотите поделиться документом с коллегами, друзьями или семьей.
Чтобы отправить отсканированный документ по электронной почте, выполните следующие шаги:
- Откройте свою почтовую программу или веб-почту.
- Создайте новое письмо.
- Укажите адресата (адресатов) письма.
- Укажите тему письма.
- В теле письма добавьте текстовое описание документа или любую необходимую информацию.
- Прикрепите отсканированный документ к письму.
- Отправьте письмо.
Прикрепление отсканированного документа к письму может быть различным в зависимости от программы, которую вы используете для отправки электронной почты. В общем случае, вам потребуется найти опцию «Прикрепить файл» или иконку скрепки в окне создания нового письма. Нажмите на эту опцию и выберите отсканированный документ на вашем компьютере.
Обратите внимание, что размер файла отсканированного документа может быть довольно большим, особенно если вы отсканировали его с высоким разрешением или в цвете. Поэтому возможно, вам потребуется сжать файл или используйте другие методы для отправки больших файлов, если ваша почтовая система ограничивает размеры вложений
Кроме того, обязательно проверьте, что у вас есть разрешение на отправку отсканированного документа, особенно если он содержит конфиденциальную или чувствительную информацию.
Теперь вы знаете, как отправить отсканированный документ по электронной почте. Следуя этим простым шагам, вы сможете легко поделиться документами с другими людьми, используя удобный способ электронной коммуникации.
RiDoc
RiDoc подходит для оцифровки медиаданных, а также определения символов. RiDoc работает с большинством TWAIN или WIA принтеров и сканеров. У вас будет возможность сохранить сканы в различных медиаформатах: BMP, JPG, PNG, Word. Затем можно отправить их по электронной почте или загрузить в облачное хранилище.
Плюсы:
- Уменьшение размеров медиафайла без потери качества.
- Опция OCR для создания редактируемого текстового слоя.
- Добавление водяных знаков на итог.
- Оформление архива сканов.
- Отправка результата по электронной почте.
- Конвертация изображений.
Из минусов отметим короткий пробный период: ПО можно использовать бесплатно в течение 30 дней. Затем на результате будет размещен водяной знак. Для снятия ограничений потребуется приобрести лицензию за 450 рублей.
Программа Paint
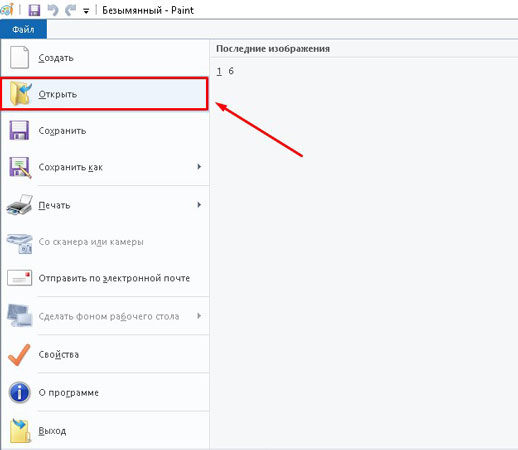
Данная программа является стандартной и простой для понимания. Чтобы воспользоваться ею, необходимо выполнить ряд простых действий:
- запустить приложение, используя специальную кнопку «Пуск»;
- нажать по вкладке «Файл»;
- выбрать способ сканирования – в рассматриваемом случае – с камеры, но есть также вариант – со сканера;
- дождаться запуска процесса подготовки сканирования;
- выбрать вид файла;
- скорректировать разрешение, а также определиться с оптимальным параметром яркости изображения.
После запуска сканирования на экране пользователь увидит картинку, которая ему нужна, или скан документа. Все, что останется сделать впоследствии – сохранить документ в необходимом графическом формате. Основной плюс данной программы заключается в отсутствии необходимости загрузки и инсталляции вспомогательных продуктов. То есть для начала работы достаточно будет активировать «родную» опцию и произвести простейшие действия.
Мастер работы со сканером
После подключения принтера любого производителя, в ПК проводят установку драйверов. Для этого выполняют следующие манипуляции:
- В аппаратах многих изготовителей применяется технология Plug and Play. Она помогает Windows распознавать оборудование и автоматически устанавливать его. Если указанная функция присутствует, после подключения сканера на экран будет выведено сообщение «Найдено новое оборудование». Надпись высвечивается в нижнем правом углу панели задач.
- Дальнейшая установка производится автоматически. Если этого не произошло, МФУ (MFP) не поддерживает указанную технологию либо ОС не находит драйвера для устройства. Необходимо кликнуть мышкой на окно «Найдено новое оборудование» и продолжить установку драйвера.
- В иконке поисковика нажмите на «Да, только сейчас», затем активируйте раздел «Далее». Стоит отметить, что указанное окно будет работать только в том случае, если включить автоматическое обновление операционной системы через центр обновлений.
Если используется диск с драйверами, его необходимо вставить в привод и кликнуть на окно «Далее». После этого Windows сам найдет нужные драйвера и установит их.
После подключения универсального принтера DeskJet или аналога к компьютеру, проведения указанных настроек по установке драйверов выполняют вход через «Пуск» в «Панель управления». В разделе поиска вводят понятие «Сканер». На экране появится несколько ссылок, из которых выбирают «Просмотр камер и сканеров».
PDF24 Creator
PDF24 Creator представляет собой бесплатную программу с обширным функционалом. Утилита дает возможность:
- импортировать изображения со сканера с их последующим преобразованием в формат ПДФ;
- распознавать текст на картинках;
- сжимать PDF для уменьшения размера файлов;
- выполнять онлайн-конвертацию;
- делать скриншоты в расширении ПДФ и т.д.
Для сканирования одной или нескольких страниц нужно:
Запустить клиент приложения и нажать на кнопку «PDF Конструктор».
В открывшемся окне кликнуть по надписи «Файл», перейти во вкладку «Импортировать» и выбрать вариант «Захват изображений». Указать свой сканер в качестве источника.
Задать необходимые настройки в программе и нажать «Сканировать». Новые изображения появятся в правой части конструктора PDF24 Creator. Чтобы сохранить их на компьютер, следует кликнуть на значок в виде дискеты.
ABBYY FineReader
Программное обеспечение для оцифровки материалов, извлечения текста и графических элементов. Оно также позволяет редактировать медиафайлы, устанавливать защиту и открывать доступ для совместного использования. Вы можете применить софт для изменения существующих PDF или создания их из сканов страниц. Последняя версия ABBYY FineReader также включает функцию распознавания слов на базе искусственного интеллекта. Вы можете скачать ПО бесплатно и использовать его в течение пробного периода. Затем необходимо приобрести бессрочную лицензию или подписку на 1 год.
Плюсы:
- Технология опознания текста на базе искусственного интеллекта.
- Размещение водяных знаков, закладок, верхних и нижних колонтитулов и нумерации.
- Изменение существующих файлов и оформление ПДФ с нуля.
- Поиск по ключевым словам, фильтрация, сортировка и присвоение статусов комментариям.
- Разные режимы просмотра и добавление комментариев.
- Объединение нескольких документов в один.
- Конвертируйте ПДФ в TXT, XLS, DOC и другие расширения.
Из минусов можно отметить высокую стоимость: базовый пакет, позволяющий просматривать, сканировать и корректировать данные, стоит 8990 рублей. Корпоративный пакет обойдется организации в 48 990 рублей.
Как сканировать документы с помощью телефона или планшета на Android
Для этого нужно приложение «Google Диск». Обычно оно предустановлено, но если у вас его нет, то скачайте его в магазине приложений Google Play.
Откройте приложение «Google Диск». Если вы не авторизованы, зайдите в аккаунт, используя адрес почты Google. Внизу экрана нажмите кнопку «Создать» и выберите в открывшемся меню пункт «Сканировать». На этом этапе приложение, если вы работаете с ним впервые, может запросить доступ к камере — его нужно дать.
Откроется камера. Под кнопкой съёмки расположен переключатель режимов съёмки. В режиме «Вручную» вам нужно будет самостоятельно нажимать на кнопку съёмки, чтобы сделать снимок. В режиме «Серийная съёмка» камера сама распознаёт документ и автоматически делает снимок.
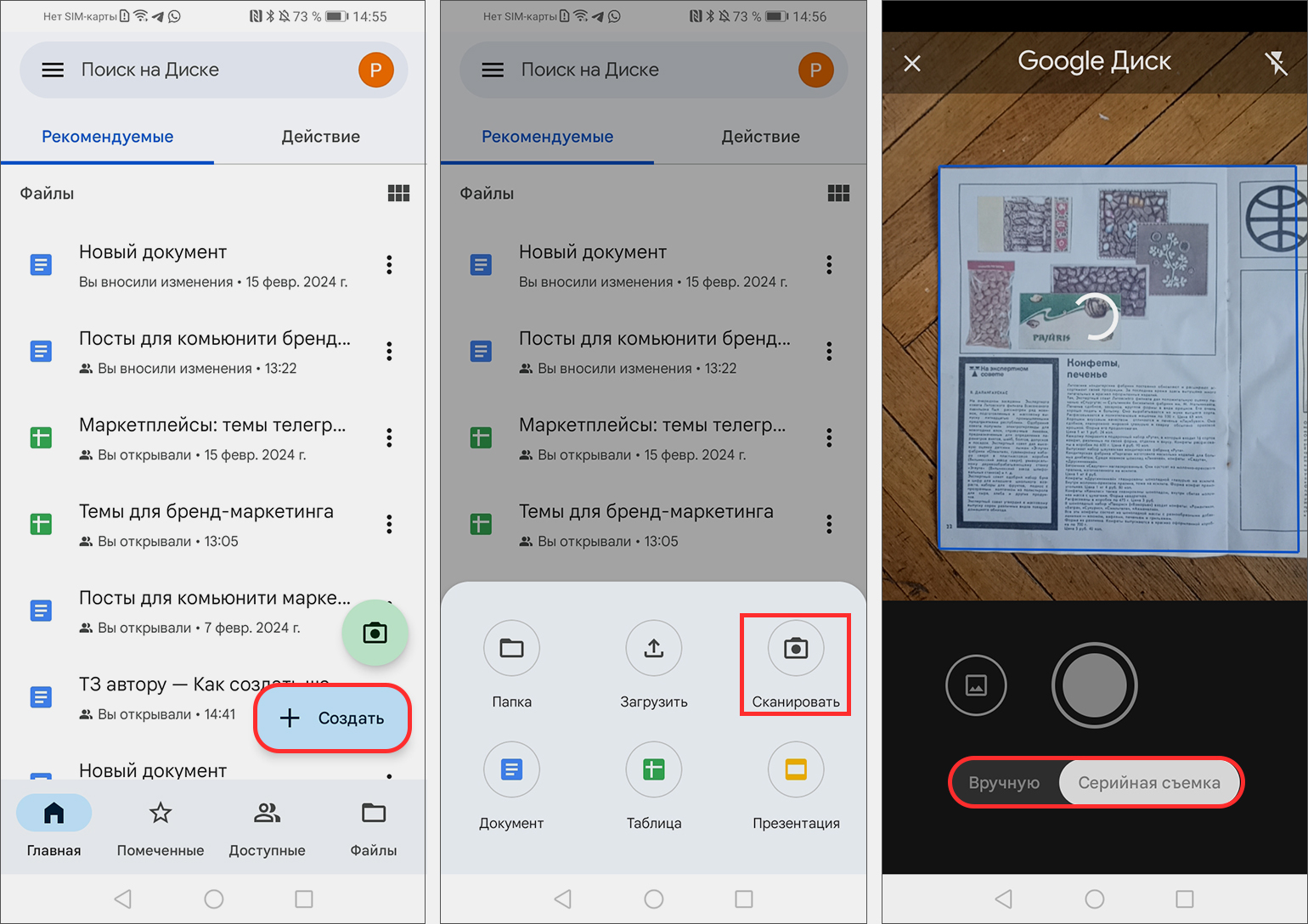
Начало сканированияСкриншот: Skillbox Media
Отсканируйте документы. Вы можете отсканировать несколько страниц — чтобы добавить новую, нажмите на значок «+» под текущим снимком. Каждую страницу можно отредактировать, используя инструменты внизу экрана:
- кадрирование и поворот;
- фильтр — можно сделать результат сканирования чёрно-белым, а ещё убрать тени, например, если лист был мятым;
- очистка — кисть для удаления пятен, отпечатков пальцев и других загрязнений;
- переснять;
- удалить.
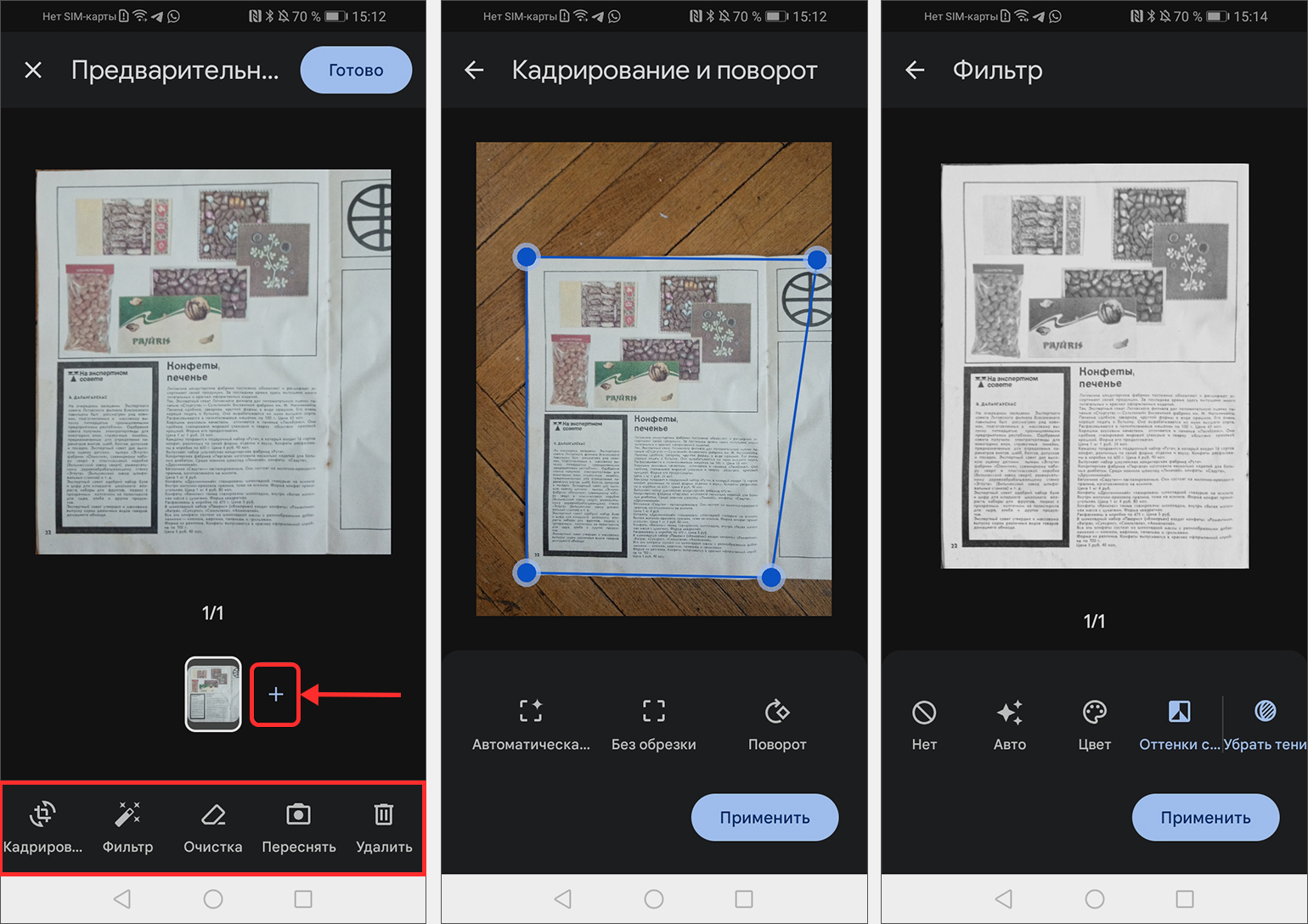
Инструменты редактирования Скриншот: Skillbox Media
Нажмите «Готово». Введите название файла, выберите папку на «Диске», в которую вы хотите сохранить скан-копию, и нажмите «Сохранить». Скан-копия документа будет сохранена в формате PDF.
Другие программы для создания скан-копий документов
Обращаться к стороннему софту нет необходимости. Вышеприведенные способы сканирования полностью удовлетворяют потребности рядового пользователя. К тому же полностью безопасны и бесплатны.
Но, если есть какие-то проблемы или нужно получить дополнительные функции, можно воспользоваться услугами другим разработчиков. Перечень функций для получения электронных версий документов на компьютер практически идентичен.
- FineReader. Софт стоит денег, но для тестирования можно установить бесплатную версию или использовать онлайн. Кроме стандартного сканирования, может считывать текст с документа и сохранить в файл с возможностью последующего редактирования.
- ScanLite. Легкая утилита для простого и быстрого сканирования. Нужно только запустить софт с ярлыка на рабочем столе, задать путь сохранения и имя копии.
- RiDoc. Имеет широкий перечень выбора конечных форматов компьютерных документов. Если есть такая необходимость, пользоваться софтом можно. В ином случае лучше прибегнуть к ранее рассмотренным вариантам.
- WinScan2PDF (бесплатно). Назначение программы – сканирование в PDF файл.
- VueScan. По функциональности обходит штатные инструменты возможностью распознавать текст. В остальном функциональность стандартная.
Отправка документа по E-mail: пошаговая инструкция
Сначала кратко расскажем, как отсканировать и получить его цифровую копию документа. Для этого его сканируют, используя принтер или МФУ. Можно использовать как стандартное ПО Windows, так и сторонние утилиты для сканирования документа.
Если необходимо передать несколько сканов одним файлом, отсканируйте их вместе. Иначе каждый документ останется в отдельном файле, и их придется объединять с помощью софта Adobe Acrobat или других аналогичных программ на ПК.
Можно отправить копии на электронную почту напрямую со сканера или МФУ. Однако предварительно необходимо убедиться в том, что устройство поддерживает эту функцию. Проще отсканировать документ, сохранить и отослать его с компьютера.
- Открываем электронную почту. В нашем случае это сервис Gmail, но можно использовать, например, Яндекс Почту, Mail.ru или любую другую почтовую службу. После авторизации нажимаем Написать. Далее указываем адрес почтового ящика получателя, пишем тему и текст сообщения, нажимаем значок в форме скрепки, чтобы прикрепить файл.
- При нажатии команды «Прикрепить», откроется Проводник. С его помощью находим нужную скан-копию в файловой системе ПК. Желательно сохранить документ в отдельной папке, иначе поиск может занять определенное время.
- Потом ожидаем некоторое время, пока скан-копия будет загружена в электронное письмо. Когда она прогрузится, нажимаем Отправить.
Можно отправлять сканированные документы как по одному, так и несколько сразу. Также у пользователей есть возможность отослать сообщение с прикрепленной скан-копией на один ящик, либо на несколько адресов одновременно.
Подготовка файлов
Если требуется отослать какой-то один небольшой файл или несколько (2-5 штук), то можно ничего с ними и не делать. В смысле того, что прикрепить к письму как есть и всё (об этом подробно далее!).
Процедура архивирования не такая уж сложная:
1. Прежде всего, убедитесь в том, что у вас на компьютере есть программа-архиватор. Если таковой не обнаружено, обязательно скачайте и проинсталлируйте. Можно воспользоваться WinRAR, WinZip или 7-Zip.
откройте директорию, где они лежат;
если требуется взять группу документов, размещённых подряд: кликните первый файл левой кнопкой мышки, затем нажмите клавишу Ctrl и удерживайте её, кликните последний файл группы, при этом все документы группы выделяются.
если нужно выборочно выделить файлы: кликайте по ним с зажатой Ctrl.
3,Установите курсор на одном из выделенных файлов. Нажмите правку кнопку мыши. В контекстном меню выберите «Добавить в архив… ».
4. Задайте настройки для архиватора:
Если требуется заархивировать папку целиком, также кликните по ней правой кнопкой, активируйте команду «Добавить в архив… » и далее действуйте по вышеописанной инструкции.
Классический вариант
Это самый простой и распространенный способ отсканировать документ и перенести его с принтера на компьютер.
- Включите принтер, откройте крышку и поместите сканируемый лист лицевой стороной вниз. Чтобы разместить страницу максимально ровно, ориентируйтесь на специальные маркеры. Закройте крышку.
- Перейдите в меню «Пуск» и найдите вкладку «Устройства и принтеры» (для Windows 10, 7 и
 или «Принтеры и факсы» (для Windows XP). Выберите нужное устройство и нажмите на вкладку «Начать сканирование» в верхней части меню.
или «Принтеры и факсы» (для Windows XP). Выберите нужное устройство и нажмите на вкладку «Начать сканирование» в верхней части меню. - В открывшемся окне введите необходимые параметры (цвет, разрешение, формат файла) или оставьте настройки по умолчанию, а затем нажмите кнопку «Начать сканирование».
- Когда сканирование завершится, во всплывающем окне придумайте имя файла и нажмите кнопку «Импортировать».
- Файл готов! Теперь вы можете найти его в папке «Импортированные фотографии и видео».
Сканирование с помощью специального ПО
Существует несколько программ для сканирования документов. Работая с ними, можно добиться гораздо лучшего качества конечного файла. Упомянем некоторые из них.
ABBYY FineReader
Благодаря этому ПО легко сканировать большое количество текстовых документов, а также обрабатывать изображения с камер на смартфоны и другие мобильные устройства. Программа поддерживает более 170 языков, с ее помощью можно перевести любой текст в общепринятый формат и работать с ним как обычно.
Scanitto Pro
Программа имеет простой интерфейс, мощную систему сканирования, интеграцию со всеми платформами от Microsoft, а также практичные инструменты для работы с текстовыми документами и изображениями.
«Скан Корректор А4»
Этот инструмент идеален для новичков, которые хотят максимально просто и быстро отсканировать и исправить документ без дополнительного использования графических редакторов.
VueScan
А с помощью этого инструмента можно значительно расширить функционал устаревшего устройства, ведь оно совместимо практически с любым сканером и МФУ. Правда есть минус — отсутствие русскоязычного интерфейса.
Вы также можете использовать сканер, управляя им с телефона. Вот список лучших мобильных приложений для этой цели:
- КамСканер;
- Эверноут;
- СканАпп;
- Гугл драйв;
- Офисный объектив;
- ABBYY FineScanner;
- Adobe Fill and Sign DC;
- Фотомайн (только изображения);
- Захват текста;
- Мобильный сканер документов
- СканБи;
- Умный сканер PDF.
работа со всеми программами и мобильными приложениями интуитивно проста, поэтому даже новичку не составит труда сделать все правильно.
VueScan
VueScan — это простая программа для сканирования документов на компьютер и расширения функционала планшетных и пленочных сканеров. Она позволяет получить четкие изображения с точными и сбалансированными цветами, а также содержит опции для коррекции картинок. Программное обеспечение сканирует данные и превращает их в многостраничные ПДФ или создает отдельные файлы JPEG и TIFF. Также оно предлагает функцию для оптического распознавания слов. Софт содержит инструменты для пакетной обработки и совместим с большим количеством устройств.
Плюсы:
- Совместимость с более чем 1850 аппаратами разных фирм: Canon, Samsung, Epson, Dell, HP, Kodak, Nikon, Panasonic, Fujitsu и многими другими.
- Установка на операционные системы Windows, Mac и Linux.
- Экспорт документации, фотографий и негативов во всех популярных расширениях.
- Цветокоррекция и регулировка экспозиции картинок перед сохранением.
- Встроенная информация о цветовых характеристиках более 150 типов плёнок.
- Автоматическое удаление дефектов: уменьшение зерна, нерезкое маскирование и т.д.
Из недостатков можно отметить возможность использовать ПО бесплатно только в течение пробного периода. Лицензионный пакет стоит 2 тысячи рублей.
ПО для сканирования от производителей
Для обеспечения удобной работы с оборудованием компании-производители разрабатывают специальное программное обеспечение. В программном интерфейсе доступны все возможные функции для управления конкретной моделью устройства.
Функции могут незначительно отличаться в зависимости от бренда. Но основной набор настроек/параметров практически всегда идентичен. Вы можете задать разрешение сканирования, выбрать цвет (ч/б или цветное сканирование), формат (png, jpeg, jpg, pdf и другие).
Список инструментов сканирования:
- Сканирование HP;
- Эпсон Скан;
- Xerox Easy Printer Manager;
- Набор инструментов Canon MF.
Также есть ПО для Kyocera и Samsung, его можно скачать с официальных сайтов или установить с прилагаемого диска.
Советы и выводы
Уже прошли те времена, когда для сканирования документов было необходимо соответствующее устройство. Сейчас все что нужно для этого можно сделать буквально за несколько минут с помощью встроенных возможностей современного смартфона и используя специализированное программное обеспечение. На данный момент одним из лучших приложений подобного рода считается Clear Scanner.
Пожалуйста, опубликуйте ваши комментарии по текущей теме материала. Мы крайне благодарны вам за ваши комментарии, отклики, подписки, дизлайки, лайки!
Пожалуйста, оставляйте ваши отзывы по текущей теме материала. За комментарии, отклики, лайки, дизлайки, подписки огромное вам спасибо!





























