Предпросмотр отпечатков
Функция Preview (Предварительный просмотр) позволяет увидеть, как будет выглядеть документ, до его печати. Выполните следующие действия для предварительного просмотра документа.
| Выполните необходимые установки драйвера принтера. |
| Нажмите на кнопку со значком Preview (Предварительный просмотр) в диалоговом окне Print (Печать). Кнопка с надписью Print (Печать) превратится в кнопку с надписьюPreview (Предварительный просмотр) . |
| Примечание: |
| Нажмите на кнопку со значком Preview (Предварительный просмотр) для переключения между режимами Print (Печать), Preview (Предварительный просмотр) и Save File (Сохранить файл). Нажимайте на кнопку до установления требуемого режима. Дополнительную информацию о режиме Save File (Сохранить в файл) смотрите в разделе . |
| Нажмите на кнопку Preview (Предварительный просмотр) . Появится диалоговое окно Preview (Предварительный просмотр) и изображение документа для его предварительного просмотра. |
| Значок | Имя кнопки | Функция |
| Watermark edit (Правка водяного знака) | Нажмите эту кнопку для выбора, перемещения и изменения размера водяного знака. | |
| Zoom (Масштабирование) | Нажмите на эту кнопку для увеличения или уменьшения экранного размера просматриваемой страницы. | |
| Show/Hide Printable Area (Показать/скрыть область печати) | Нажмите на эту кнопку для вывода или не вывода на экран рамки, показывающей область печати. Принтер не может печатать часть изображения, выходящую за эту рамку. | |
| Show/Hide Watermark Settings (Показать/скрыть параметры водяного знака) | Нажмите эту кнопку, чтобы открыть диалоговое окно Watermark Edit (Правка водяного знака), при помощи которого можно добавить к документу водяной знак и изменить его текущие параметры. | |
| Add page (Добавить страницу) | Нажмите на эту кнопку для добавления выбранных страниц в список распечатываемых страниц или удаления их из него. | |
| Remove page (Удалить страницу) |
| Если вы удовлетворены предварительным видом изображения, то нажмите на кнопку Print (Печать) . |
Как сканировать документы на ПК
Когда к ПК/ноутбуку подключен сканер или печатное устройство, оснащенное функцией сканирования, то пользователь может оцифровать необходимые документы, фотоснимки. Выполняется процедура сканирования одним из следующих способов:
- посредством системного приложения «Мастер работы со сканерами», которым располагает операционная система компьютера;
- при помощи сторонних программ;
- через штатную утилиту Paint.
Обязательным условием успешности создания электронных копий печатных страниц является наличие на компьютере установленного драйвера для подключенного устройства сканирования. Перед запуском процесса необходимо проверить стеклянную поверхность устройства под крышкой. При обнаружении пыли, мелкого мусора или разводов следует устранить недочеты. После включения сканера необходимо убедиться в его активности, разместить носитель информации отпечатанной стороной к стеклу и опустить крышку.
Когда необходимая подготовка проведена, можно воспользоваться выбранным способом проведения операции. Сканирование при помощи Мастера является базовым вариантом.
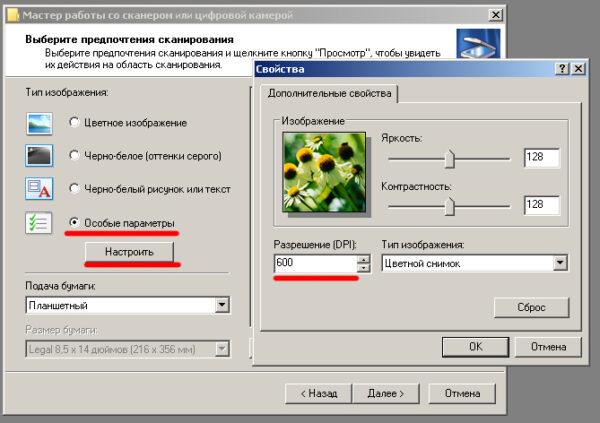
Окно Мастера работы со сканером
- Нажать «Пуск» на экране компьютера.
- Найти в перечне стандартных средств Windows 10 утилиту «Факсы и сканирование» и запустить. В ОС Windows 7 и 8 нужную утилиту следует искать, перейдя во вкладкам меню «Пуск»→ «Панель управления» → «Оборудование и звук»→«Устройства и принтеры». Далее следует активировать ярлык подключенного МФУ/сканера и запустить мастер «Сканировать документ или изображение».
- В открывшемся окне мастера нужно настроить параметры операции: черно-белое, цветное сканирование, яркость, разрешение, путь для сохранения результата и т.д. Здесь в предпросмотре можно увидеть, как будет выглядеть отсканированный документ.
- Активировать процесс нажатием на кнопку «Сканировать», по завершении сканирования сохранить результат в память ПК (кнопка «Сохранить»).
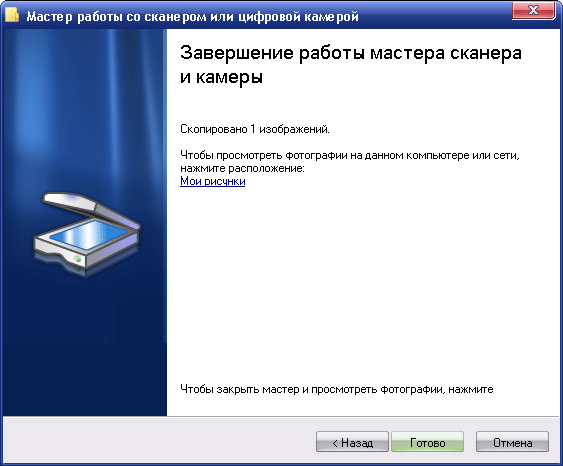
Завершение работы Мастера
Использование сторонних программ для сканирования
Сторонний софт для сканирования интересен пользователям расширением функционала: распознавание текста, конвертирование из одного формата в другой, возможностью отправки электронного образа по почте, факсу и т.д. Использование любого такого приложения подразумевает факт его установки на компьютер. Для запуска программы используется ярлык, размещенный на рабочем столе или в меню «Пуск».
После запуска в открывшемся окне программы выполняются необходимые настройки, после чего можно запустить сканирование, а также использовать другой функционал.
- Приложение ScanLite. Продукт отличается простым лаконичным интерфейсом. Пользовательские настройки минимальные: требуется указать имя файла и папку для сохранения результата сканирования. Операция сканирования запускается при нажатии соответствующей кнопки.
-
ABBYY FineReader. Программа, позволяющая перенести печатный документ в электронный формат и распознать текст для последующего редактирования. Софт платный, предусмотрен ознакомительный тестовый период.
- WinScan2PDF. Бесплатная программа, совместимая с ОС Windows, позволяющая сохранять отсканированные документы в файл исключительно в формате PDF. Софт отличается простотой эксплуатации.
- RiDoc. Приложение с поддержкой большого числа форматов. Подходит для пользователей, которым необходимо сохранять электронные образы документов в различных форматах.
- Xerox Easy Printer Manager. Фирменное приложение для множительной техники Xerox. Easy Printer Manager помимо функции оцифровки предоставляет пользователям инструменты для улучшения качества изображений.
Сканирование посредством программы Paint
Программа Paint входит в стандартный набор средств Виндовс. Это приложение оснащено поддержкой сканирования. Пользователю достаточно через меню «Пуск» найти приложение в перечне программ и запустить. В открывшемся окне следует открыть вкладу «Файл», где выбрать пункт подменю «Со сканера или камеры». После этого выбрать необходимые для процесса сканирования настройки, а также определить файловый формат для сохранения образа. Инициируется процесс оцифровки нажатием на соответствующую кнопку.
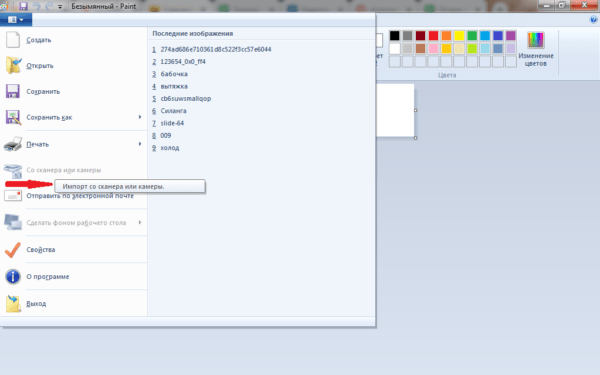
Сканирование в Paint
Способов получить электронный образ печатного документа или фотографий достаточно много. Пользователь вправе выбрать тот вариант, который оптимально подходит под его потребности.
Техника эксплуатации сканеров и МФУ
Важно помнить, что сканер стоит денег, и при том не малых, поэтому для того, чтобы он прослужил вам максимально долго, необходимо придерживаться некоторых правил. С чего же начать? Будьте максимально осторожны в работе со стеклянным покрытием — это самый чувствительный элемент сканера
Если на нем будут затертости, царапины и грязь, это непременно скажется на качестве оцифрованного материала. Периодически протирайте стекло от пыли мягким материалом (например, синтетическая замша).

- Всякий раз, когда вы собираетесь отсканировать тот или иной документ, убедитесь, что листок бумаги чистый, и на нем нет грязи и пыли. Ни в коем случае нельзя сканировать грязные предметы, а так же использовать абразив.
- Даже если ваш прибор не сканирует, не торопитесь исправлять неполадки самостоятельно.
- Не нажимайте и не надавливайте на стеклянную поверхность.
- Никогда не пытайтесь очистить стекло порошком или большим количеством влаги, первое может поцарапать поверхность, а второе намочить электрику.
Лучше всего подготовить сканируемый документ заранее. Например, если документ сохранился не в очень хорошем состоянии, то при высоком разрешении на нем будут видны все изъяны. Изучите состояние документа, прежде чем задавать необходимое разрешение. Так же убедитесь, что на листке бумаги отсутствуют куски клейкой ленты или иные скрепляющие материалы (скобки и т.д.). Если на бумаге присутствуют явные отпечатки пальцев, то лучше всего будет удалить их при помощи ластика или фланелевой ткани.

Научиться грамотно использовать все возможности сканирования и ксерокопии не так сложно, достаточно проявить настойчивость и терпение, и тогда вам подчинится любая техника. Если вы не уверены в себе, на первом этапе лучше будет придерживаться простых инструкций, пока не почувствуете, что можете пользоваться сканером и ксерокопией самостоятельно.
Как настроить сканер Canon MF3010
Перед началом сканирования MF Toolbox выдаст следующее окно:
- 1 Выбор источника. Здесь ничего менять не нужно.Формат бумаги. По умолчанию A4, но если вы сканируете документ другого формата, то значение необходимо поменять. Если формат бумажного носителя указан некорректно, могут возникнуть трудности с его ориентацией во время распечатки.
- 2 Режим сканирования. Если вы пытаетесь разобраться в МФУ Canon MF3010, как сканировать цветные или монохромные документы, то регулируется это в данном поле.
- 3 Качество изображения. Чем выше разрешение, тем лучше разрешение документа после сохранения.
- 4 Имя файла. Задайте нужное название для скан-документа.
- 5 Тип файла. Укажите нужное расширение для док-та. В формате JPEG файлы сохраняют первоначальный вид и не поддаются редактированию. Если в последующем планируется вносить изменения в скан-копию, то выбирайте тип PDF. Формат документа tiff используется для передачи глубины цветных изображений. Как сканировать в один файл PDF Canon MF3010? Для этого необходимо выбрать в разделе значение .
- 6 Сохранить отсканированное изображение в. Выберите место сохранения файла, кликнув по кнопке .
На этом основная настройка сканера Canon MF3010 завершена.
Примечание
Многофункциональные принтеры удобны тем, что на них можно не только печатать, но и сканировать. Сегодня отдельно сканеры уже почти никто и не покупает. МФУ – это далеко не новинка, но многие из старых моделей прижились и по сей день продаются и приносят пользу своим обладателям. Один из таких долгоиграющих принтеров – это Canon mf3010. Расходники на Canon всегда пользуются спросом. Если вам требуются оригинальные картриджи Canon, проходите сюда. Здесь вы найдёте всё необходимое для техники Canon.
Как правило, всё необходимое ПО для принтера идёт с ним вместе на диске. Однако, если устройство было куплено с рук, или диск куда-то затерялся, то драйверы всегда можно скачать на официальном сайте производителя. Там нужно его просто подобрать по модели принтера, операционной системе компьютера и её разрядности, и скачать.
Драйвер – это такая программа, которая связывает МФУ и компьютер, без этой связи ни печатать, ни сканировать не получится. Установка этой программы обычно простая, методом «далее-> далее -> готово». Для надёжности и избегания незначительных ошибок после установки драйвера принтер и компьютер перезагружаются.
Самый простой способ отсканировать документ на Canon mf3010 без печати – это обратиться к меню «Устройства и принтеры», найти там нужный принтер, нажать правой кнопкой мыши, в появившемся контекстном меню выбрать «Начать сканирование». Откроется программа сканирования, в которой можно настроить некоторые существенные параметры. В Win10 есть отличия в названиях пунктов, тут надо пройти по пути «Все параметры» -> «Устройства» -> «Принтеры и сканеры» -> «Управление» -> «Начать сканирование».
Кнопка Scan или «Скан.» есть и на самом устройстве, но она приводит к немедленной распечатке листа, что требуется далеко не всегда. Особенно, если на дисплее принтера выскакивают ошибки типа Е3 или Е5, неисправности с картриджем.
Полезными программами для сканирования через принтер Canon mf3010 могут стать PaperScan Free и MF Toolbax.
Современные модели принтеров Сanon выполняют несколько функций, в том числе и сканирование документов. В этой статье мы подробно расскажем, как сканировать через принтер canon (+mf3010), а также как установить драйвер устройства.
Другие программы
Нижеприведенные утилиты практически ничем не отличаются от официального софта. Разница только в некоторых программах, которые призваны делать сканы в какой-то определенный формат, например, в PDF.
- FineReader. Софт платный, но есть пробная «free» версия и онлайн-инструмент. Доступна для работы с множеством языков. Кроме простого сканирования может распознавать отсканированный текст и переводить документ в формат для дальнейшего редактирования.
- WinScan2PDF. У бесплатной программы узкая направленность – сканировать в формат PDF. Чаще всего используется при работе в сети.
- RiDoc. Пригодится тем, кому часто необходимо получать сканированные документы в самых разных форматах. Если такой нужды нет, тогда проще пользоваться стандартным средством или другими более простыми аналогами.
- VueScan. По функциональности похожа на все предыдущие программы. Есть встроенный преобразователь изображения в текст.
- CuneiForm. Распознает текст и таблицы со сканов, имеет широкий набор настроек для регулирования конечного качества скана. Скачивается с интернета бесплатно.
- ScanLine. Небольшая и простая в применении утилита. Содержит минимум настроек, получить скан можно буквально в пару кликов.
Настройка МФУ
После успешной инсталляции драйверов ваш принтер готов к работе. Теперь можно на нём осуществлять печать, сканирование, создавать копии. Если у вас пока что отсутствует практический опыт работы с МФУ, вы ещё не умеете сканировать, тогда вам полезно ознакомиться с инструкцией Canon i-SENSYS MF3010, указывающей, как сканировать любые документы. Мы также поможем вам разобраться, как осуществляется сканирование при помощи Canon i-SENSYS MF3010.
Акцентируем внимание на том, какие изменения в настройки можно вносить, чтобы обеспечить максимальный результат
Практическое использование МФУ
После того как ваш принтер будет готов к работе, можно осуществить печать пробной страницы. А также можно вывести на печать любой созданный вами ранее документ. Правильно настроенный принтер безукоризненно выполнит все обозначенные вами задачи.

Вы также можете не сразу отправлять документ на печать, а первоначально зайти в «Свойства» устройства. В этом окне вы можете изменить заводские настройки, сориентировать МФУ на выполнение действий, которые вам важны в конкретный момент:
- печать нескольких копий одновременно;
- печать не всего документа, а отдельного фрагмента или определённых страниц;
- выбор определённого формата листа;
- выбор иной ориентации страницы;
- выставление различного уровня качества печати.
Если печатать всё-таки умеет большинство пользователей, то сканировать ранее приходилось не всем. По этой причине изначально при возникновении необходимости осуществить сканирование документов у некоторых пользователей возникает ступор. Они не понимают, как осуществляются такие действия. На самом деле процесс сканирования несложен, достаточно ознакомиться с нашими рекомендациями или соответствующим разделом руководства для пользователя.
Итак, если для вас важно начать сканировать документы, зайдите в «Пуск», перейдите в уже знакомый пункт меню «Устройства и принтеры». После того как откроется основное окно, вы обнаружите в нём перечисленные принтеры, которые готовы к работе, выберите своё МФУ, кликните по нему один раз, чтобы оно выделилось. Теперь чуть ниже адресной строки вы увидите панель меню с указанием нескольких параметров

Вам нужно найти параметр «Начать сканирование», кликните по нему, и автоматический процесс запустится. Появится ещё одно окно, в котором вы, как пользователь, можете внести некоторые изменения. Однако такие изменения первоначально, на начальных ознакомительных этапах, вносить не нужно. Нажимайте на кнопку внизу «Сканировать», и устройство выполнит установленные вами перед ним задачи.
Как видите, процесс сканирования тоже несложен. Копировать документы ещё проще, достаточно поместить документ, закрыть верхнюю крышку и нажать на соответствующую кнопку, расположенную на корпусе самого МФУ. Найти такую кнопку будет просто, поскольку она сопровождается значком, в котором изображены две копии документа, а также ниже этого значка имеется соответствующее название.
СОВЕТ. Если по каким-либо причинам многофункциональное устройство отказывается работать, следует проверить качество его подключения к компьютеру. Очень часто проблема возникает на фоне незначительного отхождения USB-провода.
Кроме этого, проблема может возникать на фоне вирусного вмешательства. Вирусы часто оставляют после себя негативные следы, в том числе серьёзно повреждают драйверы. В этом случае придётся осуществить повторную установку драйверов, чтобы восстановить нормальное функционирование многофункционального устройства.
Итак, установка и последующая настройка многофункционального устройства Canon i-SENSYS MF3010 не сопровождается сложностями, если пользователь последовал рекомендациям, ознакомился с алгоритмом действий и, опираясь на них, осуществил все манипуляции.
Возможные проблемы
Чаще всего при сканировании документов случаются следующие проблемы.
- Устройство не отвечает. В этом случае следует перезагрузить аппарат, а если это не помогает – отключить от сети на 1-2 минуты и снова включить.
- Появляются ошибки. В такой ситуации техника выводит соответствующий код, который нужно переслать в техподдержку, чтобы получить сведения по устранению проблемы.
- Если на МФУ отправлено на печать множество документов, устройство может зависать и не выполнять другие задачи. Нужно дождаться завершения печати либо отменить ее.
- Если аппарат не сканирует или отказывается отвечать на запросы, это может означать, что слетел драйвер. Необходимо открыть диспетчер устройств, проверить, правильно ли определяется техника, и при необходимости переустановить драйвер.
Подключение МФУ
Если вы приобрели МФУ Canon i-SENSYS MF3010, для его корректной работы важно выполнить изначально два основных требования:
- корректно установить драйверы;
- установить заправленный картридж.
Игнорировать установку драйвера для МФУ нельзя, поскольку драйвер представляет собой специальную программу, которая позволяет управлять устройством, отправлять задания на печать. Соответственно, каждый принтер сопровождается своим конкретным драйвером. В противном случае, устанавливая неподходящий драйвер, невозможно будет обеспечить связь компьютера с принтером.
Установка драйвера
Итак, понимая, что драйвер является наиважнейшим инструментом, позволяющим обеспечить уверенную связь ПК с МФУ, перво-наперво после приобретения устройства пользователь должен установить эту специальную программу.
Чаще всего драйвер имеется в комплекте, поэтому достаточно пересмотреть содержание упаковки, найти в ней хранящийся диск. В очень редких случаях принтер может реализовываться в торговых заведениях без такого диска. Однако в этих случаях производитель не забывает о своих клиентах, он выставляет на своём официальном сайте соответствующие драйверы. А также драйверы можно найти и скачать и из других источников в интернете.
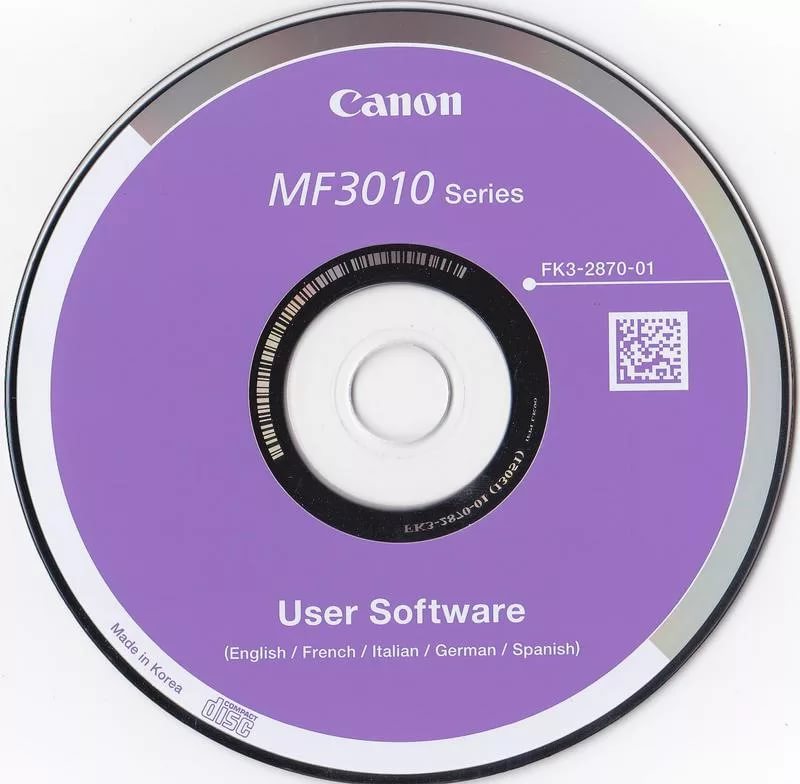
Перед непосредственной закачкой инсталляционных файлов рекомендуется возобновить в своей памяти информацию относительно того, какая операционная система установлена на ПК. В момент выбора будут предложены пользователям несколько вариантов архивов для скачивания, подходящих:
- для Windows 7 или Windows 8;
- 32 или 64-битной системы.
При посещении некоторых ресурсов вам будет всего лишь достаточно ввести модель принтера, а встроенные плагины автоматически определят вашу операционную систему и её разрядность. После этого сразу же предложат вам файл для закачки. Чаще всего драйверы скачиваются в архиве, поэтому перед их дальнейшим использованием, сначала разархивируйте архив.
Теперь отсоедините свой принтер от компьютера, зайдите в папку, в которую вы разархивировали драйвер. В этой папке вы найдёте файл Setup с расширением .exe. Именно по этому файлу кликните двойным щелчком, чтобы активировать его и запустить процесс установки. Теперь на экране возникнет окно мастера установки. Собственно говоря, следует подчиниться рекомендациям этого мастера, выполнять всё, что он просит и нажимать кнопку «Далее».
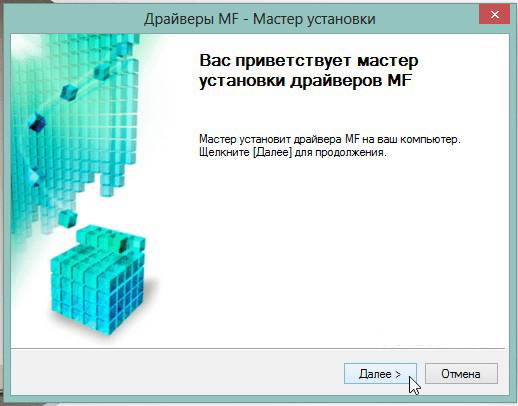
Когда мастер приблизится к завершающему этапу установки, он обязательно укажет пользователю на подключение вашего устройства к ПК. Подсоедините принтер к компьютеру при помощи USB-кабеля. На этом установка драйверов завершается, соответственно, принтер будет готов к выполнению задач. Иногда может потребоваться перезагрузка операционной системы, чтобы все изменения вступили в силу. Если такое требование поступило, не ленитесь, перезагрузите свой компьютер.
Инструкция по установке принтера без диска
Если отсутствует в комплекте диск с драйверами для МФУ Canon i-SENSYS MF3010, новички не знают, как установить принтер, поэтому начинают теряться в догадках. На самом деле, принтер можно установить даже при отсутствии драйверов, при этом не нужно предварительно проводить поиск и заранее их скачивать.
Чтобы воспользоваться таким способом установки МФУ, первоначально подключите принтер к компьютеру. После этого кликните по пункту «Пуск», с правой стороны вы обнаружите строку «Устройства и принтеры». Такую же строку можно обнаружить, зайдя в «Панель управления».
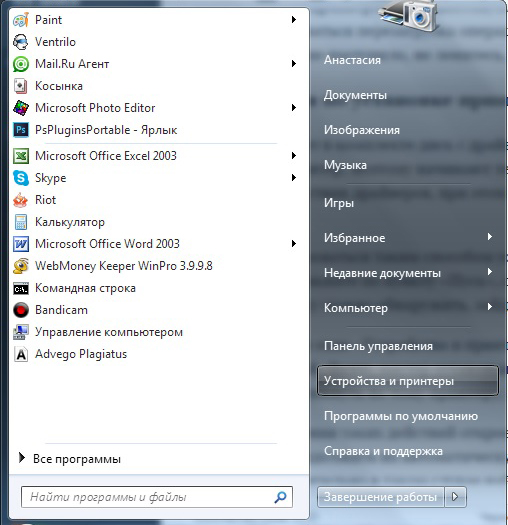
В открывшемся окне «Устройства и принтеры», вы легко обнаружите кнопку «Добавление устройства», кликните по ней. Далее, мастер установки определит все принтеры, которые он готов будет подключить. Вам остаётся кликнуть по тому принтеру, который вы в настоящий момент стремитесь подключить.
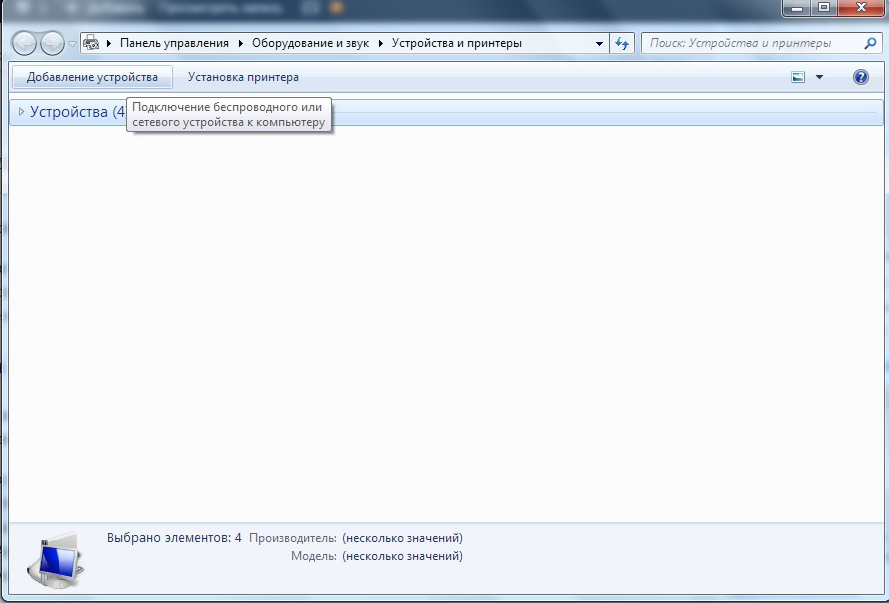
После выполнения таких действий откроется новое окно, в котором будет предложено установить драйверы с диска или продолжить их автоматическую установку. Конечно же, вы должны нажать на кнопку «Далее», мастер самостоятельно в таком случае найдёт нужные драйверы и осуществит их инсталляцию.
Советы по улучшению качества и производительности сканирования
1. Выбор оптимального разрешения: Определите, для каких целей вам требуется сканирование документов и выберите соответствующее разрешение. Для большинства задач достаточно стандартного разрешения 200-300 dpi (точек на дюйм). Однако, если вам нужно сканировать фотографии или отчеты с высоким разрешением, установите более высокое значение.
2. Правильный выбор формата файла: Разные форматы файлов могут влиять на качество и размер сканированных документов. Например, формат JPEG обеспечивает сжатие и сохраняет детали изображения, но может быть небольшой потери качества при повторном сохранении. В то же время, формат PDF сохраняет документы в максимально качественном формате, но может занимать больше места на диске. Выбирайте формат файлов, подходящий для ваших потребностей.
3. Оптимальные настройки яркости и контрастности: Используйте функции автоматической настройки яркости и контрастности для оптимального качества сканирования. Если вы хотите вручную настроить эти параметры, сделайте это, используя предоставленные возможности сканера. Оптимальные настройки помогут получить более четкие и детализированные сканированные изображения.
4. Оптимизация процесса сканирования: Если вам нужно сканировать большое количество документов, использование функций автоматического подачи бумаги может значительно упростить и ускорить процесс. Убедитесь, что бумага правильно загружена в податчик, и установите соответствующие параметры сканирования, такие как двустороннее сканирование или сканирование нескольких страниц в один файл.
5. Регулярное обслуживание и чистка: Чтобы поддерживать высокое качество сканирования, регулярно проверяйте и чистите сканер. Убедитесь, что стекло сканера чисто и без царапин, и удалите любые пыль или грязь с линз и датчиков. Также регулярно обновляйте драйверы и программное обеспечение сканера для оптимальной производительности.
- Выберите оптимальное разрешение для каждой задачи сканирования.
- Выберите подходящий формат файла для сохранения сканированных документов.
- Настройте яркость и контрастность для лучшего качества сканирования.
- Используйте функции автоматической подачи бумаги, если нужно сканировать много документов.
- Регулярно чистите и обслуживайте сканер, чтобы поддерживать его производительность.
Настройка параметров сканирования
1. Выбор типа документа и разрешения сканирования
Перед началом сканирования необходимо выбрать тип документа и разрешение сканирования. Выбрав оптимальный режим сканирования, можно получить максимально четкое изображение при минимальном размере файла.
Для сканирования текстовых документов рекомендуется использовать режим «Текст», а для изображений — «Фото». Высокое разрешение (больше 300 dpi) следует выбирать только для сканирования необходимых деталей.
2. Настройка яркости и контрастности
В некоторых случаях для получения наилучшего качества сканирования необходимо настроить яркость и контрастность изображения. Настройка производится во вкладке «Ручная настройка». Для получения более темных оттенков следует увеличить контрастность, для получения более светлых — яркости.
3. Выбор формата файла сканирования
После сканирования можно выбрать формат файла для сохранения. Наиболее распространенными форматами являются JPEG и PDF. Выбирая формат JPEG, следует помнить, что он не является текстовым, поэтому не воспроизводит подчеркивания и другие текстовые элементы документа.
Настройка параметров сканирования позволяет получить наилучшее качество изображения при минимальном размере файла. Элементарные действия позволят вам возможность быстро подготовить нужный документ к работе!
Подводим итоги
Изучив представленную выше информацию с пошаговыми инструкциями, можно сделать вывод, что сканирование документа на компьютер является такой же простой задачей, как ксерокопирование, восстановление данных с флешки и т.д. Главное – найти соответствующую инструкцию и четко следовать ей. Если необходимость сканировать документы на компьютер возникает редко, а сами файлы используются лишь с целью хранения и передачи информации – достаточно встроенных возможностей операционной системы. Если же пользователь нуждается в редактировании сканированных файлов, включая их качество и формат, имеет смысл установки стороннего приложения, значительно упрощающего манипуляции за счет широкого функционала.

























