Создание основы для презентации в MS Word
Функция редактирования
Правила оформления презентации
Сейчас уже никого не удивишь даже интерактивной презентацией Prezi. Поэтому «брать» нужно другим. В первую очередь, отличным стильным оформлением. А если в вашей фирме нет единого корпоративного шаблона для презентаций, это дает вам огромное поле для творчества. Только не переборщите.
- Оформляйте все в одном стиле. Не стоит «перепрыгивать» с одного фона на другой. Следите за сочетаемостью цветов, фона и шрифтов. Табличка сочетаемости шрифтов лежит здесь.
- Не используйте стандартные шаблоны оформления PowerPoint. Они скучные и всем надоели. Лучше самостоятельно подобрать палитру цветов. К примеру, на Piknik собраны все базовые цвета, а на Color Lovers можно найти как уже готовые подборки оттенков, так и составить их самим.
Посмотрите советы по выбору цветов для инфографики от профессионального дизайнера.
- Как можно меньше слов. Никто не будет читать огромные тестовые блоки на весь слайд. Минимум — 25–30-й кегель, шрифт — читабельный. Изменяйте шрифт для выделения цитат или примечаний. Используйте заголовки.
- Не используйте анимацию и музыку при смене слайдов. Оставьте это школьникам.
- Больше картинок.
- Таблицы и списки заменяйте инфографикой и диаграммами.
- Во многих сервисах по созданию презентаций есть возможность добавления видео. Правда, для этого необходим доступ к интернету во время демонстрации зрителям.
В каких программах можно сделать презентацию
Для того чтобы сделать презентацию со слайдами на компьютере вам понадобится специальная программа для создания презентаций. Самой популярной программой такого рода является PowerPoint, которая включена в комплект офисных программ Microsoft Office. Поэтому, если на вашем компьютере уже установлен Microsoft Office, то нужная программа у вас есть.
Если же Microsoft Office не установлен, то вы можете установить его самостоятельно. На сайте office.com можно скачать пробную версию Microsoft Office, которая будет работать в течение 1 месяца. В дальнейшем необходимо будет купить полную версию или приобрести подписку.
Также вы можете сделать презентацию с помощью бесплатных программ. Например, можно воспользоваться программой Impress, которая входит в комплект бесплатных офисных программы LibreOffice. Для этого необходимо зайти на сайт libreoffice.org, скачать пакет программ LibreOffice и установить его на свой компьютер.
В данной статье мы расскажем, как сделать презентацию на примере программы PowerPoint из офисного пакета Microsoft Office. Поскольку данный пакет программ очень распространен и у большинства пользователей он уже установлен.
Информационные блоки
Формирование информационных блоков
Естественно, в начале любой презентации должен находиться титульный лист. «Главный заголовок» в этом случае должен отражать непосредственно тему, которая будет впоследствии раскрыта.
Два следующих слайда чаще всего «нагружаются» вступительной частью. Например, перед пользователем стоит необходимость создать такие слайды, целью которых будет презентация возможностей фирмы, которая могла бы оказывать свои услуги другой организации, в частности, по перевозке грузов. Рекламный ход такого рода должен первостепенно знакомить потенциальных клиентов со слоганом, достижениями и возможностями организации. Не будет лишним указать основное направление деятельности.
Чтобы сделать такую презентацию, на первом слайде лучше поместить красочное название фирмы, на втором — слоган и возможности, которые могут состоять из нескольких (3–6) меньших заголовков. Последующие пару слайдов могут отражать сведения о компании, — например, принципы работы, накопленный опыт, информация о лицензии. В этом же разделе могут упоминаться преимущества фирмы перед её конкурентами, а также действующие сейчас акции.
Последние слайды должны отражать информацию, которая бы знакомила потенциальных потребителей с перечнем предлагаемых продуктов и услуг. В случае, если список возможностей организации слишком огромный, будет лучше, если типовые услуги будут объединены в группы.
На самом последнем слайде должна располагаться исключительно контактная информация. Здесь также допустимо использовать выводы или простые обобщения.
Как переделать презентацию «PowerPoint» в документ «Word»?
Способ первый
Наиболее простой вариант – копировать каждый слайд из «PowerPoint
» и поочередно вставлять в документ «Word
». Потом сохранить эту информацию. Данный вариант часто используется пользователями, но в нем есть, конечно, и значительный недостаток. Если презентация большая, слайдов в ней большое количество, то копировать каждый текстовой блок просто утомит, не говоря уже о потери времени. Поэтому в последнем случае лучше воспользоваться другим способом.
Способ второй
При большом количестве информации лучше всего скопировать сразу всю презентацию «PowerPoint
». Для этого переключите отображение слайдов в режим «Структура
», скопируйте спокойно весь текст (без лишних дополнений), вставьте его в окно документа «Word
» и сохраните.
Переключите отображение слайдов в режим «Структура»,
Способ третий
Более профессиональный вариант, хотя и не такой уж и сложный. Вам нужно будет просто преобразовать презентацию «PowerPoint
» в документ «Word
». Откройте презентацию, вверху пройдите в «Файл», выберите пункт «Сохранить и отправить
», далее нажмите на «Изменить тип файла
». В итоге, кликните на «Сохранить как файл другого типа
» и «Сохранить как
».
В новом окошке выберите пункт «Структура, RTF
» и сохраните файл
Выберите пункт «Структура, RTF»
Способ четвертый
Предыдущий вариант можно исполнить несколько другим методом. Зайдите в «Файл
—Сохранить и отправить
—Создать выдачи
—Создать выдачи
».
В новом окошке поставьте галку напротив подходящего вам пункта, например, «Только структура
» и нажмите на «ОК
».
В новом окошке поставьте галку напротив подходящего вам пункта
В итоге, редактируйте полученный в «Word
» текст, как положено в данном документе
Презентация перенесена в «Word»
Редактирование презентации в Microsoft Word
Редактор помогает создать красочную презентацию, а также отредактировать ее в дальнейшем, если такая необходимость возникнет. Можно менять размер и цвет шрифтов, общий вид документа, а также стиль. Это делается посредством выделения заголовка и установления нужных параметров для него
Обратите внимание на то, что текст должен быть достаточно крупным для того, чтобы его видели все участники, находящиеся в зале. Наиболее выигрышная цветовая гамма — та, что является контрастной к основному фону. Самые популярные варианты: черно-белый и красный с синими оттенками
Самые популярные варианты: черно-белый и красный с синими оттенками.
Цветовое решение слайдов
Как сделать презентацию со слайдами на компьютере
Чтобы сделать презентацию со слайдами на компьютере в первую очередь нужно запустить программу. Для этого откройте меню «Пуск», перейдите в список программ и найдите там программу PowerPoint. Также данную программу можно запустить с помощью поиска в меню «Пуск» или с помощью ярлыка на рабочем столе.
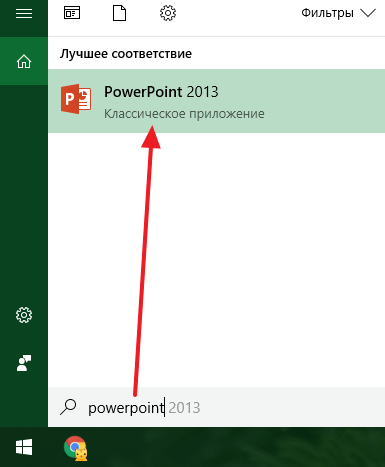
После запуска программы PowerPoint список различных дизайнов, которые можно использовать для оформления презентации. Здесь вы можете выбрать любой понравившийся вариант. В дальнейшем, если выбранный дизайн вам не понравится, его можно будет поменять, не переделывая презентацию с нуля. Для примера выберем дизайн зеленого цвета, который называется «Аспект».
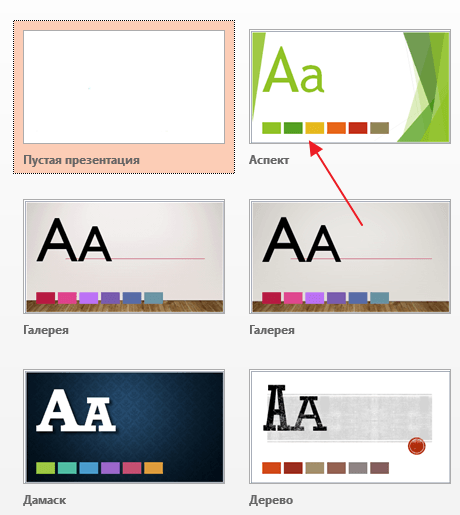
После этого перед вами появится интерфейс программы PowerPoint в котором вы и будете делать презентацию. Интерфейс PowerPoint разделен на три части. В верху разделенная на вкладки панель инструментов, слева список слайдов, а по центру сами слайды презентации.
Изначально в презентации только один слайд. Это заглавный слайд, с которого будет начинаться вся презентация. Здесь нужно ввести название презентации и какую-то дополнительную информацию о ней, например, название организации.
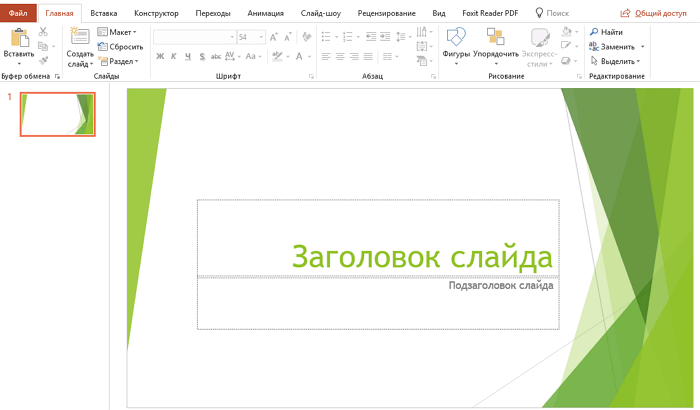
После заполнения стартового слайда можно приступать непосредственно к созданию самой презентации. Делается это очень просто, добавляем в презентацию новый пустой слайд, заполняем его информацией и переходим к следующему. Если вы раньше работали с текстовым редактором Word, то заполнение слайдов презентации не должно создать для вас проблем, поскольку здесь все работает точно также.
Для того чтобы сделать новый слайд презентации используется кнопка «Создать слайд», которая находится на вкладке «Главная». Нажмите на стрелку под этой кнопкой, и вы увидите полный список возможных макетов слайда.
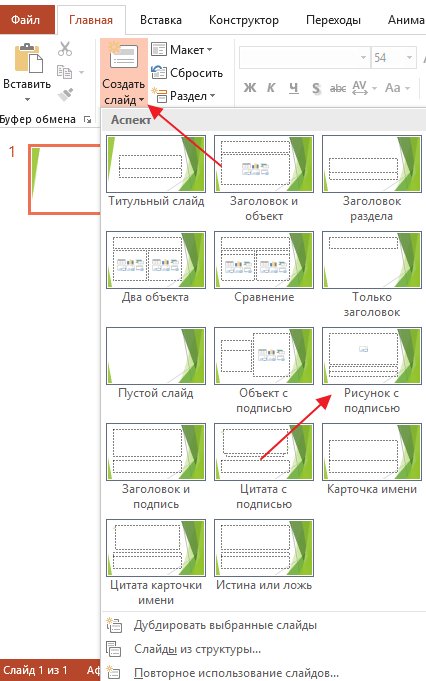
В списке «Создать слайд» выберите тот макет слайда, который вам больше всего подходит, и перед вами появится новый пустой слайд. В новом слайде будет несколько полей, который нужно заполнить информацией. Это могут быть поля для вставки заголовка слайда, текста, изображения. Для заполнения текстовых полей нужно просто кликнуть по пустому полю и вставить текст.
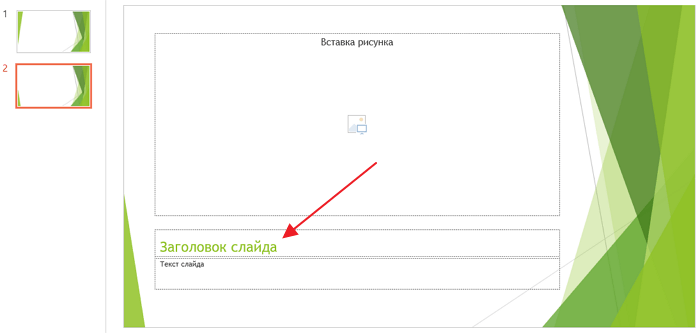
Если поле предполагает вставку рисунка, то нужно кликнуть по иконке и в открывшемся окне выбрать изображение для вставки. Поля других форматов заполняются аналогично, кликаем по иконке и вводим нужные данные.
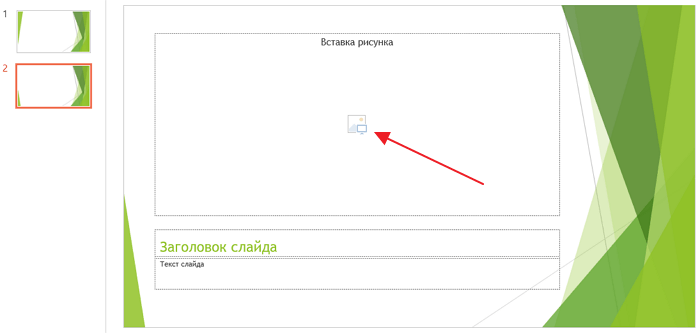
Если стандартные макеты слайдов вас не устраивают, то вы можете удалить некоторые поля или наоборот добавить новые. Для добавления новых полей воспользуйтесь инструментами на вкладке «Вставка». Здесь есть кнопки, которые позволяет вам вставлять в слайды текстовые поля, картинки, таблицы, диаграммы, видеоролики, аудиозаписи и многое другое. Например для того, чтобы добавить к слайду новое изображение воспользуйтесь кнопкой «Рисунки», а для добавления текстового поля нажмите на кнопку «Надпись» и нарисуйте мышкой нужный размер поля.
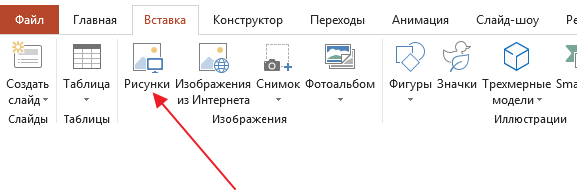
Также вы можете изменить дизайн уже готовой презентации. Для этого перейдите на вкладку «Конструктор» и выберите там один из предложенных дизайнов.
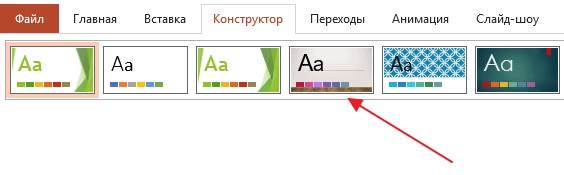
Для того чтобы сделать полноценную презентацию нужно настроить переходы между слайдами. Для этого откройте вкладку «Переход» и выберите один из предложенных вариантов. Также на этой вкладке есть кнопка «Применить ко всем», которая применяет текущие настройки перехода сразу ко всем слайдам презентации.
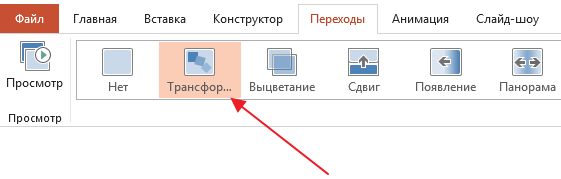
Для предварительного просмотра получившейся презентации перейдите на вкладку «Слайд-шоу» и воспользуйтесь кнопками «С начала» или «С текущего кадра», которые запускают воспроизведение презентации с первого или текущего кадра.
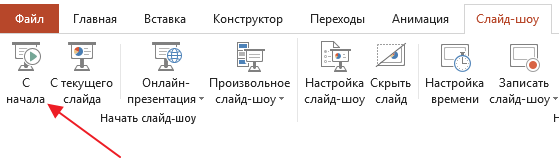
На остальных вкладках также есть полезные инструменты, обязательно изучите их самостоятельно.
Функция редактирования
Многофункциональный текстовый редактор Microsoft Word поможет каждому желающему создать слайды для презентации, которые впоследствии можно будет редактировать .
Когда будет создан основной презентабельный рекламный «костяк», необходимо позаботиться о редактировании текста. Непосредственно в этот момент можно приступить к изменению общего вида, цвета и размера шрифта, а также всего стиля. Осуществить затеянное можно с помощью выделения заголовков после того, как в командной ленте будут установлены соответствующие параметры.
Если удалось создать презентацию в Word, которая имеет привлекательное оформление, не стоит забывать и о размере шрифта. По мнению специалистов, существует определённый размер текста для отдельной группы слушателей. Лучше всего выбрать такой размер, который был бы равен половине возраста самого пожилого человека, участвующего в просмотре презентации. Как показывает практика, выбранный таким образом текст оказывается легко читаемым практически для всех.
Перед созданием слайдов не нужно забывать о цветовой гамме, которая станет основным задним фоном, так как именно от неё будет зависеть цвет набираемых слов. Восприятие презентации напрямую зависит от цвета текста. Поэтому лучше всего подобрать цветовую гамму, которая будет контрастна основному фону. Предпочтительно останавливать свой выбор на сочетании белого и чёрного или красного с синим.
Вид основного шрифта должен быть, в первую очередь, хорошо читаемым, нежели красивым. Прежде чем применить то или иное оформление, следует посмотреть, как оно выглядит на большом экране. Правильно подобранный шрифт помогает сделать презентацию в Ворде более привлекательной и современной. Именно поэтому вместо обычного Times New Roman необходимо использовать, например, Lucida Console.
Пошаговая инструкция
Необходимо выполнить следующие последовательные шаги:
- Войти в меню «Пуск» и перейти в раздел «Все программы»;
- В отобразившемся списке установить указатель мыши на вкладку «Microsoft Office» и в появившемся перечне офисных приложений найти и кликнуть на строчку «PowerPoint»;
- После этого запустится нужная программа с уже созданным 1-м слайдом;
- В соответствующих графах напечатать заголовок выступления (название доклада) и подзаголовок (например, Имя и Фамилию докладчика);
- Затем требуется приступить к работе со вторым слайдом, с этой целью можно просто вызвать контекстное меню от панели, где находится значок первого слайда и потом кликнуть по строчке «Создать слайд»;
- Появившийся слайд по умолчанию будет уже включать графы для его названия и текстового содержания;
- В случае когда пользователю не подходит этот вид, то следует лишь кликнуть «Разметка слайда» и затем указать нужную структуру;
- Аналогичным методом доступно сделать неограниченное число слайдов, которые оформляются в соответствии с индивидуальными требованиями;
- В главном меню программы кликнуть на «Дизайн»;
- Далее подобрать необходимое оформление;
- При этом все уже созданные ранее слайды примут новый дизайн;
- В случае когда необходимо задать индивидуальное оформление некоторым слайдам, то требуется вызвать контекстное меню от нужной темы и кликнуть «Применить к выделенным слайдам»;
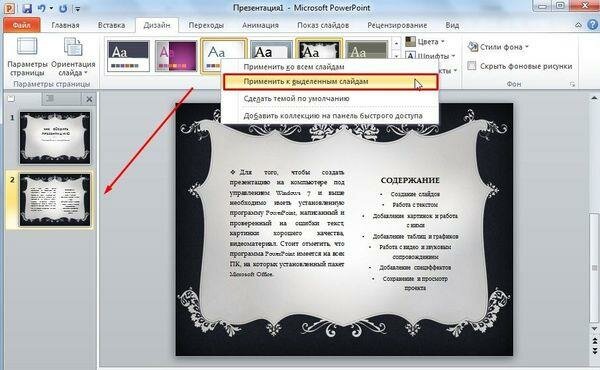
Формирование информационных блоков
Естественно, в начале любой презентации должен находиться титульный лист. «Главный заголовок» в этом случае должен отражать непосредственно тему, которая будет впоследствии раскрыта.
Два следующих слайда чаще всего «нагружаются» вступительной частью. Например, перед пользователем стоит необходимость создать такие слайды, целью которых будет презентация возможностей фирмы, которая могла бы оказывать свои услуги другой организации, в частности, по перевозке грузов. Рекламный ход такого рода должен первостепенно знакомить потенциальных клиентов со слоганом, достижениями и возможностями организации. Не будет лишним указать основное направление деятельности.
Чтобы сделать такую презентацию, на первом слайде лучше поместить красочное название фирмы, на втором — слоган и возможности, которые могут состоять из нескольких (3–6) меньших заголовков. Последующие пару слайдов могут отражать сведения о компании, — например, принципы работы, накопленный опыт, информация о лицензии. В этом же разделе могут упоминаться преимущества фирмы перед её конкурентами, а также действующие сейчас акции.
Последние слайды должны отражать информацию, которая бы знакомила потенциальных потребителей с перечнем предлагаемых продуктов и услуг. В случае, если список возможностей организации слишком огромный, будет лучше, если типовые услуги будут объединены в группы.
На самом последнем слайде должна располагаться исключительно контактная информация. Здесь также допустимо использовать выводы или простые обобщения.
Как преобразовать презентацию в файл Word
Отображение презентации в программе Word на языке разработчиков из Microsoft называется выдачей (handout).
Для преобразования презентации в файл Word откройте презентацию в программе PowerPoint (например, в версии 2010), далее выберите Файл — Сохранить и отправить — Создать выдачи.Откроется окно Отправка в Microsoft Word. Можно оставить настройку по умолчанию Заметки справа от слайдов и Вставить. Нажимаем кнопку OK, после чего открывается документ Word, содержащий слайды и заметки из презентации!
Если выбрать опцию Связать, то документ Word будет связан с файлом презентации и должно будет иметь место автоматическое обновление документа Word при изменении презентации в PowerPoint.
Удобной и приятной работы в Word! Перевести спасибо на Яндекс кошелёк — 41001162202962; на WebMoney — R581830807057.
Сообщений
Страницы 1
Чтобы отправить ответ, вы должны войти или зарегистрироваться
Похожие темы
- Преобразовать большой файл из Excel в Word
- Преобразовать списки в HTML
- Как преобразовать тестовые сноски в ссылки в обе стороны?
- Преобразовать таблицы в текст в выделенном фрагменте
- Как восстановить поврежденный файл Word?
- Тормозит 1 файл word 2013
- Кто «держит» файл Word в общедоступной папке?
- Обнаружен файл для Word, взламывающий компьютеры
Как преобразовать презентацию в файл Word
Для тех пользователей, кому по роду деятельности приходится много работать с редактором Microsoft Word, будет не лишним узнать о возможностях облегчить и ускорить свой труд. На портале о Microsoft Office Word вы узнаете про: изменить авто выделение цвета ворде 2003. Все о Ворде вы найдете на сайте и форуме Ворд Эксперт.
Также на форуме можно оставить заявку на любую работу, касающуюся Ворда.
2006 — 2016, Word Expert Авторские права на все материалы, опубликованные на сайте WordExpert.ru (включая текст, иллюстрации, фотографии, подборку, расположение и т.п.), принадлежат администрации Word Expert, если не указано иное.
Создание основы для презентации в MS Word
Практически на каждом компьютере установлен пакет Microsoft Office, в состав которого входит ряд специализированных программ. Каждая из этих программ предназначена для различных целей, но многие функции у них схожи. Так, к примеру, создавать таблицы можно не только в Excel, но и в Word, а презентации не только в PowerPoint, но и в Ворде тоже. Точнее, в этой программе можно создать основу для презентации.
Урок: Как в Word сделать таблицу
Во время подготовки презентации предельно важно не погрязнуть во всей красоте и обилии инструментов PowerPoint, которые вполне могут запутать малоопытного пользователя ПК. Первым делом следует сосредоточиться на тексте, определив содержание будущей презентации, создав ее костяк
Как раз все это и можно сделать в Ворде, как раз об этом мы и расскажем ниже.
Типичная презентация — это набор слайдов, которые, помимо графических компонентов, имеют название (заголовок) и текст. Следовательно, создавая основу презентации в Word, следует упорядочить всю информацию в соответствии с логикой ее дальнейшего представления (показа).
1. Определитесь с тем, сколько у вас будет слайдов в презентации и отдельной строкой пропишите в документе Word заголовок для каждого из них.
2. Под каждым заголовком впишите необходимый текст.
Урок: Как в Ворде сделать маркированный список
- Совет:Не делайте слишком объемные записи, так как это усложнит восприятие презентации.
3. Измените стиль заголовков и текста под ними, чтобы PowerPoint смог автоматически расположить каждый фрагмент по отдельным слайдам.
- Поочередно выделите заголовки и примените для каждого из них стиль «Заголовок 1»;
- Поочередно выделите текст под заголовками, примените для него стиль «Заголовок 2».
Урок: Как в Word сделать заголовок
4. Сохраните в удобном месте документ в стандартном формате программы (DOCX или DOC).
5. Откройте папку с сохраненной основой презентации и кликните по нему правой кнопкой мышки.
6. В контекстном меню нажмите «Открыть с помощью» и выберите PowerPoint.
- Совет:Помимо открытия файла через контекстное меню, вы также можете сначала открыть PowerPoint, а затем уже открыть в нем документ с основой для презентации.
Основа презентации, созданная в Word, будет открыта в PowerPoint и разделена на слайды, количество которых будет идентично количеству заголовков.
На этом мы закончим, из этой небольшой статьи вы узнали, как сделать основу презентации в Ворде. Качественно преобразить ее и улучшить поможет специализированная программа — PowerPoint. В последнюю, к слову, можно еще и таблицы добавлять.
Урок: Как вставить таблицу Word в презентацию
Опишите, что у вас не получилось. Наши специалисты постараются ответить максимально быстро.




























