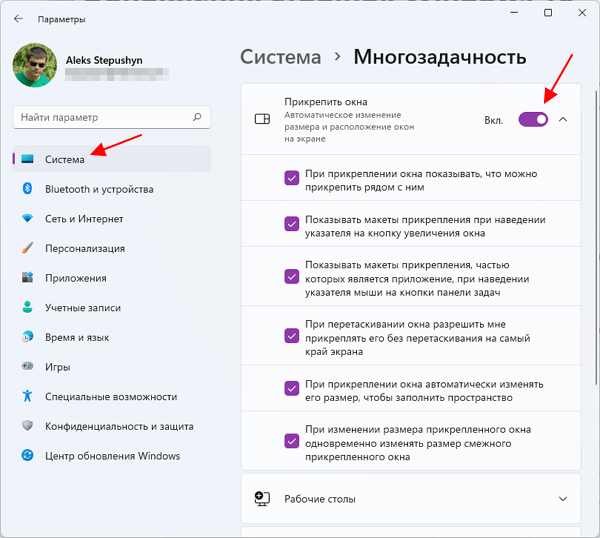Сделайте свой экран подвижным, чтобы упростить работу одной рукой
Шаг 1: Загрузить и установить Ниватори – Одноручный режим а также Гравитационная коробка из установщика Xposed. Gravity Box доступен в разных версиях, поэтому вы должны загрузить версию, которая лучше всего подходит для сборки вашего телефона. Две буквы в конце имени сообщат вам поддерживаемую версию. Например, если вы устанавливаете его на телефон под управлением Android KitKat, установите версию с надписью Gravity Box . После того, как вы установили оба модуля, активируйте их и перезагрузите телефон.
Niwatori – модуль One-Handed Mode – это тот модуль, который отвечает за перемещение экрана. Но Gravity Box будет использоваться в качестве триггера для запуска операции одной рукой.
Заметка: Трюк с Gravity Box будет работать, только если на вашем Android есть программные клавиши навигации. Однако, если в вашем телефоне есть аппаратные клавиши, не беспокойтесь. Мы расскажем вам, как включить режим работы одной рукой на этих телефонах.
Шаг 2: Откройте Gravity Box и перейдите к опции Настройки панели навигации и включите опцию, которая говорит Главный переключатель. Также проверьте вариант, который говорит Включить панель навигации если это еще не проверено.
Шаг 3: Вернитесь и нажмите на опцию Действие клавиш навигации выбрать триггер. Здесь выберите вариант Лонг Пресс под Назад ключ или Недавние вариант ключа, в зависимости от того, левша вы или правша, и назначьте настраиваемое действие. При назначении выберите Ярлыки вместо приложений и выберите Подвижный экран в режиме одной руки.
Шаг 4: Перезагрузите устройство, чтобы подтвердить изменения. После перезагрузки телефона нажмите и удерживайте горячую клавишу на любом экране, и вы сможете свободно перемещать экран. Чтобы вернуть экран в положение по умолчанию, снова нажмите и удерживайте ту же кнопку.
Вот как вы можете использовать Gravity Box и режим работы одной рукой в сочетании, чтобы легко управлять телефоном с большим экраном одной рукой.
Если в вашем телефоне нет программных клавиш навигации, вы можете добавить ярлык на главный экран. Вы не сможете сделать свой экран подвижным из любого места, но, по крайней мере, это поможет вам получить доступ к своим уведомлениям и приложениям на главном экране. Нажмите и удерживайте, чтобы добавить виджеты на главный экран и ярлыки для управления одной рукой.
Как просматривать или воспроизводить видео YouTube в плавающем окне на ПК или мобильном устройстве
Bien что нет функция плавающего окна родной на мобильных устройствах или на компьютере вы можете использовать некоторые параметры. Поэтому внимательно прочтите следующие методы, связанные с плавающими окнами на YouTube, как для настольных компьютеров, так и для мобильных устройств.
Показывать видео из плавающего окна на компьютере
В случае с компьютерами у нас есть функция «мини-плейер», которая работает как своего рода плавающее мини-окно. Эта опция может быть полезна, если вы хотите просматривать веб-сайт YouTube. В свою очередь, функция очень полезна, если вы хотите минимизировать размер воспроизводимого видео.
Эту функцию очень легко применить, на самом деле, все, что вам нужно сделать, это щелкнуть небольшой значок, расположенный в правом нижнем углу проигрывателя. Вы легко узнаете эту опцию, увидев значок с двумя прямоугольниками (одно внутри другого). Во всех случаях, при наведении курсора мыши на значок, название параметра «Мини-плеер» будет отображаться .
При нажатии на эту опцию рассматриваемое видео будет воспроизводиться в мини-проигрывателе в правом нижнем углу. Также для компьютеров есть много очень полезные сочетания клавиш для YouTube , которые могут вас заинтересовать.
Смотрите видеоролики YouTube о плавающем окне на мобильном устройстве
Для мобильных устройств есть функция просмотра видео на плавающем экране, пока вы используете приложение YouTube для других целей. Например, если при поиске определенного видео вы хотите посмотреть или послушать песню, ты можешь это сделать с этой функцией.
Ограничение этой функции заключается в том, что при переключении на другое приложение на своем мобильном телефоне воспроизведение видео останавливается . В любом случае может оказаться полезным знание метода отображения вашего видео YouTube в плавающем окне.
Процесс очень простой, первым делом нужно открыть любое видео на платформе. Чтобы воспроизвести видео в плавающем окне внизу экрана, просто выполните жест перетаскивания проигрываемое в данный момент видео не работает.
В дополнение к вышесказанному вы можете захотеть вернуться к классической версии YouTube , потому что многие предпочитают его текущей версии. Также имейте в виду, что есть еще один способ смотреть видео на вашем Android.
Установка приложения Android в Windows 11 (пока только в регионе США — пользуйтесь VPN)
В марте 2022 года Microsoft выпустила подсистему Windows для Android (WSA), которая дает возможность запуска приложений Android в Windows 11. На компьютере должна быть установлена Windows 11 Build 22000.526 или более поздняя версия стабильной версии для запуска приложений Android.
Загружаем подсистему Windows для Android с Amazon Appstore из магазина Microsoft.
Нажимаем на кнопку «установить» и следуем указаниям на экране.
Когда установили подсистему необходимо установить Amazon AppStore также из магазина Microsoft.
После установки заходим в приложение и входим в систему, чтобы иметь возможность загружать Android-приложения
Обращаю внимание, что для этого понадобится учетная запись на Amazon в регионе США.
После входа в систему предоставляется возможность установки Android-приложений.. А теперь рассмотрим варианты установки android-приложений в других регионах неофициально
А теперь рассмотрим варианты установки android-приложений в других регионах неофициально
2.1.4. Проверка установки¶
Запустите Wing IDE. Появится следующее окошко:
Во-первых, убедитесь, что в правом нижнем углу, на панели, озаглавленной
Python Shell, появился текст, похожий на приведенный на рисунке; в
частности, там должна быть указана версия питона, которую вы
устанавливали. Убедитесь, что это версия 3 (на рисунке это версия
3.5.2). Если это не так, то попробуйте через меню Edit — Configure
Python указать путь к питону вручную (см. рисунок ниже) — в
пункте Python Executable надо указать что-нибудь типа
, если вы установили питон в каталог
, возможно, также в список Python Path надо добавить
. Возможно, вам придется поэкспериментировать, чтобы найти
правильные настройки. Если у вас на компьютере установлены обе версии
питона (и 2, и 3), то, возможно, Wing IDE по умолчанию «подцепит» версию
2, тогда тоже вручную укажите, что вам надо работать с версией 3.
Вариант 1: Закрепление любого окна
Чтобы закрепить окно Windows поверх остальных, потребуется воспользоваться сторонними утилитами, поскольку штатных средств для этого не предусмотрено. Разберем несколько бесплатных вариантов, которые позволят сделать так, чтобы любое окно системы и софта располагалось всегда поверх. Алгоритм зависит от выбранного средства: у некоторых утилит реализована функция горячих клавиш, у других – через меню в области уведомлений.
Способ 1: PinWin
PinWin – бесплатное приложение, с помощью которого можно закрепить любое окно поверх других, даже если оно неактивно. Работает через область уведомлений, где после инсталляции появится его иконка:
- Скачайте установочный файл и запустите его, чтобы инсталлировать приложение на компьютер, следуя инструкциям пошагового мастера.
- В трее появится значок, стилизованный под канцелярскую кнопку, нажмите на него. Отобразится меню, где доступен список всех окон, которые запущены. Выберите из перечня нужное или воспользуйтесь пунктом «Select Window From Screen».
- То окно, которое нужно закрепить, будет подсвечиваться красным цветом. Щелкните левой кнопкой мыши, чтобы указать, что именно отобразится поверх остальных окон.
Несмотря на то, что интерфейс на английском языке, он интуитивно прост. При необходимости можно открепить сразу все окна, выбрав пункт «Unpin All Windows».
Способ 2: DeskPins
Еще одно решение, упрощающее работу с окнами в Windows 10, – это DeskPin. С помощью него можно без особых усилий закрепить любое окно поверх остальных:
- Загрузите и установите DeskPins. После инсталляции нажмите на «Close» в окне пошагового мастера.
- Чтобы иконка приложения появилась на панели уведомлений, запустите его, отыскав в списке установленного софта.
- Щелкните ЛКМ по значку на трее, и тогда курсор мыши преобразуется в значок канцелярской кнопки. Кликните по тому окну, которое надо закрепить. Вверху появится картинка в виде кнопки, указывающая, что окно располагается поверх остальных.
Чтобы открепить окно, наведите курсор на красный значок канцелярской кнопки. Появится иконка в виде крестика, после чего щелкните по нему ЛКМ.
Способ 3: AutoHotKey
AutoHotKey – удобная программа, с помощью которой пользователь может самостоятельно создавать различные скрипты для своих горячих клавиш. При этом они применяются не только в определенных приложениях, но и в операционной системе в общем. Создать скрипт, отвечающий за функцию «Всегда сверху» у активного окна, достаточно просто:
- После скачивания установочного файла запустите его. Его функции автоматически интегрируются в контекстное меню Windows 10. Щелкните правой кнопкой мыши по свободной области рабочего стола и в списке наведите курсор на пункт «Создать». В развернувшемся дополнительном меню нажмите на пункт «AutoHotkey Script».
- Задайте имя скрипту, затем кликните по нему правой кнопкой мыши и выберите функцию «Edit Script».
- По умолчанию запустится встроенный редактор «Блокнот». Не удаляйте уже введенные символы, а ниже пропишите команду .
- Нажмите на вкладку «Файл» и выберите пункт сохранения.
Затем потребуется запустить файл скрипта двойным нажатием ЛКМ. Теперь, когда открыто окно, которое нужно закрепить, достаточно использовать комбинацию клавиш «Ctrl + Shift + Space».
Чтобы остановить работу скрипта, достаточно в трее щелкнуть по его иконке правой кнопкой мыши и выбрать пункт «Exit». Также можно поставить его на паузу, воспользовавшись параметром «Pause Script».
Как в ноутбуке сделать плавающее окно
Как сделать плавающее окно на ноутбуке
Если вы хотите иметь возможность использовать плавающее окно на своем ноутбуке для удобного просмотра видео, работы с приложениями или просмотра других контентов, есть несколько способов достичь этой функциональности. Ниже мы рассмотрим несколько вариантов, которые могут быть полезными для вас.
1. Использование программы для создания плавающих окон
Существует множество программ, которые позволяют создавать и настраивать плавающие окна на вашем ноутбуке. Одним из примеров такой программы является Window Manager. Это простая и бесплатная программа, которая позволяет создавать плавающие окна и использовать их для управления приложениями. Вы можете установить эту программу на свой ноутбук и настроить плавающие окна по своему усмотрению.
2. Использование специальных функций операционной системы
Некоторые операционные системы, такие как Windows или MacOS, имеют встроенные функции, позволяющие создавать плавающие окна без необходимости установки дополнительного программного обеспечения.
- В Windows, например, вы можете использовать функцию Snap Assist, чтобы разделить экран на две части и перемещать окна между ними. Вы также можете использовать функцию Все окна сверху для закрепления одного окна поверх других.
- В MacOS вы можете использовать функцию Mission Control, чтобы управлять окнами на вашем ноутбуке. Вы можете создать виртуальные рабочие столы и перемещать окна между ними.
3. Использование расширений браузера
Если ваша цель ⎻ создать плавающее окно именно для просмотра видео или работы с веб-страницами, вы можете использовать специальные расширения браузера.
- Например, в браузере Google Chrome вы можете использовать расширение Picture-in-Picture для просмотра видео в плавающем окне поверх других окон.
- В браузере Mozilla Firefox такая функциональность также доступна с помощью расширения Floating Player.
4. Пользование панелью задач
На панели задач вашего ноутбука вы можете создать ярлык для программы или веб-сайта, которые вы хотите открывать в плавающем окне. Для этого откройте нужное вам приложение или веб-сайт, щелкните правой кнопкой мыши на его значок на панели задач и выберите пункт Закрепить на панели задач. После этого вы сможете открывать нужное приложение или веб-сайт в плавающем окне, просто щелкнув на его ярлык на панели задач.
Что такое AppImage?
На протяжении многих лет у нас есть DEB пакеты для дистрибутивов Linux, основанных на Debian/Ubuntu, и RPM пакеты для дистрибутивов Linux, основанных на Fedora/SUSE.
Хотя эти пакеты обеспечивают удобный способ установки программного обеспечения для пользователей этих операционных систем, для разработчиков приложений это не очень удобно. Разработчики должны создать несколько пакетов для разных дистрибутивов. И здесь на арену выходит AppImage.
AppImage — это универсальный формат пакетов программного обеспечения. Упаковывая программное обеспечение в AppImage, разработчик предоставляет всего лишь один файл «полностью готовый к употреблению». Конечный пользователь, такой как вы, можете использовать его на большинстве (если не на всех) современных дистрибутивах Linux
AppImage не устанавливает программы в обычном понимании
Типичное программное обеспечение Linux создаст несколько файлов в различных местах, для этого требуются права root для внесения изменений в систему.
AppImage не делает этого. На самом деле, AppImage вообще в действительности не устанавливает программное обеспечение. Это сжатый образ со всеми зависимостями и библиотеками, необходимыми для запуска желаемого программного обеспечения.
Исполняя файл AppImage, вы запускаете программу. Не происходит ни извлечения, ни установки. Как только вы удаляете файл AppImage, программное обеспечение удаляется (об этом немного позже). Вы можете сравнить это с файлами .exe и портативными программами в Windows, которые позволяют вам запускать программное обеспечение без прохождения процесса установки.
Перечислим некоторые из особенностей и преимуществ, которые привносит AppImage.
Особенности AppImage:
- Не зависит от дистрибутива: может запускаться на различных дистрибутивах Linux
- Не нужно устанавливать и компилировать программы: Просто кликните и пользуйтесь
- Не нужны права root: Системные файлы не затрагиваются
- Портативность: Может запускаться откуда угодной, в том числе и с Live дисков
- Приложения в режиме «только чтение»
- Программное обеспечение удаляется простым удалением файла AppImage
- Приложения, упакованные в AppImage, по умолчанию не в песочнице
Способ №4 — упрощаем запуск для избранных приложений при помощи планировщика заданий (запрос UAC не отображается)
Переходим к самому интересному способу. Если есть приложение, которое Вы постоянно запускаете, и оно получено от надёжного производителя ПО, например, это приложение Windows — можно упростить запуск. Создание ярлыка для нужной программы не занимает более 2-х минут и это позволит избавиться от лишних действий в дальнейшем. Запускаем планировщик заданий (Пуск —> Все программы —> Стандартные —> Служебные —> Планировщик заданий) и нажимаем «Создать задачу»:
Планировщик заданий
Указываем Имя для новой задачи и ставим флажок «Выполнять с наивысшими правами»:
Установите флажок «Выполнять с наивысшими правами»
Переходим на вкладку Действия, нажимаем «Создать», в следующем окне нажимаем «Обзор»:
Создание действия
Указываем путь к нужному приложению и нажимаем «Открыть»:
Укажите путь
Нажимаем «ОК»
Нажмите «ОК»
И ещё раз «ОК»
Нажмите «ОК»
Закрываем планировщик и переходим к созданию ярлыка.
Чтобы создать ярлык на рабочем столе, щёлкаем правой клавишей мыши, выбираем «Создать» —> «Ярлык»:
Создайте ярлык на рабочем столе
В поле Расположение объекта вводим: schtasks /run /tn cmd_admin, где cmd_admin — имя созданной нами задачи. Если имя содержит пробелы, его необходимо указывать в кавычках.
Выберите элемент
Задаём название ярлыка:
Создайте название ярлыка
Ярлык создан и готов к использованию. Чтобы сменить значок — нажмите правой клавишей мыши по ярлыку, выберите «Свойства»:
Выберите «Свойства»
Перейдите на вкладку «Ярлык» и нажмите «Сменить значок»:
Сменить значок
Обзор
Сменить значок
Указываем путь к программе:
Укажите путь к программе
Выбираем нужный значок и закрываем оба окна кнопкой «ОК»
Теперь запуск нужного приложения от имени администратора выполняется двойным щелчком по созданному ярлыку, при этом запрос UAC не отображается и безопасность остаётся в сохранности
Как свернуть и развернуть окна в Windows при помощи «горячих» клавиш
Оказывается, в Windows легко можно свернуть или развернуть окно, используя лишь клавиатуру. При сворачивании окно исчезает из поля зрения, а разворачивание окна делает его таким, чтобы оно занимало максимально возможную область на экране. Вы также можете свернуть все окна одновременно, что позволит увидеть весь Рабочий стол.
Используйте следующие сочетания клавиш:
- Свернуть текущее окно: Windows + Стрелка вниз.
- Развернуть текущее окно на весь экран: Windows + Стрелка вверх.
- Свернуть все окна: Windows + M.
- Свернуть все окна и показать рабочий стол: Windows + D. (Это работает и с окнами, которые напрямую свернуть нельзя).
- Свернуть все окна, кроме текущего активного: Windows + Home. Очень полезно, когда требуется сосредоточиться на работе с одним окном.
- Восстановление всех свернутых окон: Windows + Shift + M.
Вы также можете увеличить окно, не полностью его разворачивая. Если вы хотите растянуть высоту (но не ширину) текущего окна до верха и низа экрана, нажмите Windows + Shift + Стрелка вверх
Обратите внимание, что эта комбинация не работает, если окно привязано к четверти экрана, о чем мы расскажем ниже
Разделение экрана на Андроид
Функции, о которых я рассказал ранее, помогают быстро переключаться между запущенными программами. Допустим, когда вы прочитали все новости в нашем телеграм-канале, после чего решили перейти к просмотру видео в YouTube. Однако, начиная с Android 7.0, на смартфонах появилась еще более полезная опция — разделение экрана на телефоне. Она делит рабочее пространство на части, позволяя выполнять 2 задачи одновременно. Например, читать инструкцию на Androidisider.ru и приводить ее в действие. Круто, правда? Вот, как сделать разделение экрана:
- Откройте список запущенных приложений.
- Задержите палец на программе, которая будет отображаться сверху (при использовании альбомной ориентации — слева).
- Нажмите кнопку разделения экрана.
- Выберите второе приложение.
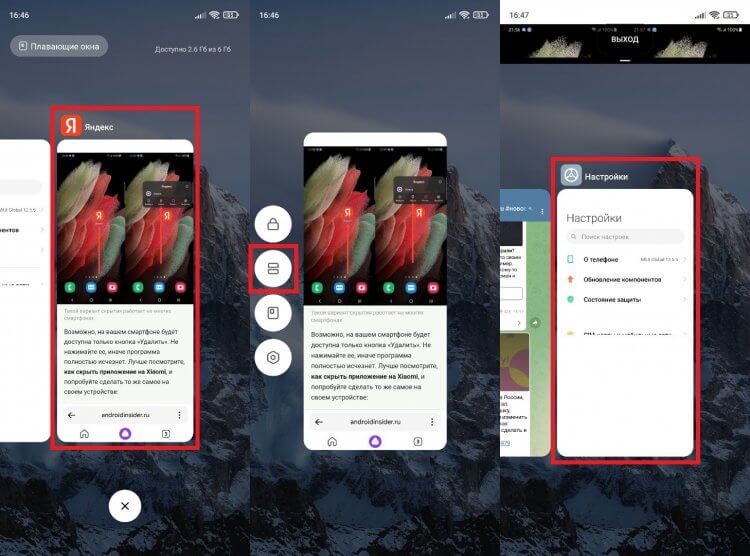
Разделение экрана уместно на смартфоне с большим дисплеем
Функция работает как в вертикальной, так и в горизонтальной ориентации экрана. А еще вы можете менять размеры окон, адаптируя их под выполнение своих задач.
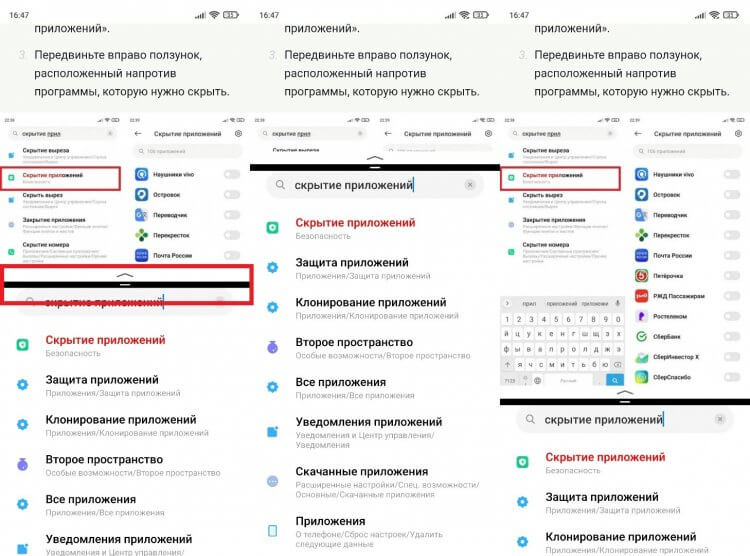
Изначально экран делится поровну, но при помощи переключателя можно изменить размер окон, а также быстро выйти из этого режима
Если вы решите выйти из режима разделения экрана, то понадобится потянуть разделитель вверх или вниз до упора в зависимости от того, какую программу вы хотите оставить открытой.
Режим «Картинка в картинке»
Разновидностью разделения экрана является режим картинки в картинке, который появился в Android 8.0. Он больше подходит не для прикладных приложений, а для совмещения, например, чтения новостей и просмотра видео. В отличие от предыдущей опции, этот режим включается не через меню многозадачности, а внутри отдельно взятой программы.
Допустим, вы смотрите видео в браузере и хотите вывести его в отдельное окно. Тогда нужно открыть настройки веб-обозревателя, включить показ видео поверх других приложений, а затем — свернуть браузер, вернувшись на главный экран.

После сворачивания приложения воспроизведение перейдет в режим окна
Если вы смотрите видео через плеер, то никаких дополнительных настроек выставлять не нужно. Единственное — нужно проверить выдачу программе разрешения на отображение поверх других приложений. Что касается окошка видео, то его можно перемещать в любую сторону. Для закрытия нужно либо нажать на крестик, либо сместить окно в угол.
Как сделать плавающее окно
Насколько мне известно, в чистом Android до сих пор не реализована функция плавающих окон (альтернатива режима «Картинка в картинке» для прикладных программ). Однако ее уже давно добавили разработчики сторонних оболочек от MIUI (Xiaomi) до One UI (Samsung), поэтому с высокой долей вероятности она присутствует и на вашем смартфоне.
Суть работы здесь такая же, как и у картинки в картинке, однако в отдельное окно выводится не видеоролик, а интерфейс приложения. Посмотрите, как включить плавающие окна:
- Откройте меню многозадачности.
- Задержите палец на программе, которую нужно вывести в окно.
- Нажмите кнопку перехода в режим плавающего окна.
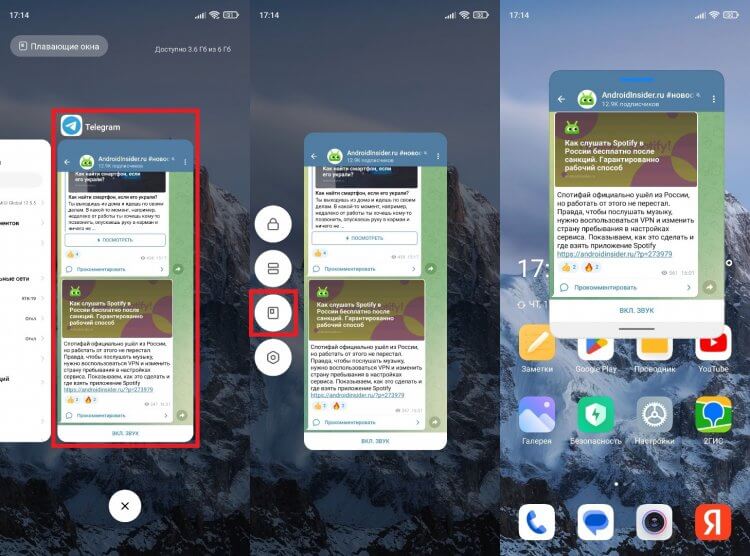
Эта функция доступна не на всех смартфонах
Как и в случае с видео, окно можно перемещать. Но вот изменить размер у вас вряд ли получится. Во всяком случае на моем Xiaomi такая функция недоступна. Можно разве что сместить приложение в угол, чтобы уменьшить его. При наступлении момента, когда вам нужно понять, как убрать плавающие окна, просто растяните программу, проведя вниз пальцем от полоски, расположенной в нижней части окошка.
Шаг 2: Делаем его исполнимым
По умолчанию файлы AppImage не имеют разрешения на выполнение. Вам нужно изменить разрешения на файл, сделав его исполнимым. Чтобы это сделать не нужны права root.
Если вы предпочитаете графический способ, просто кликните правой кнопкой на скаченном файле .appimage и выберите Свойства/Properties:
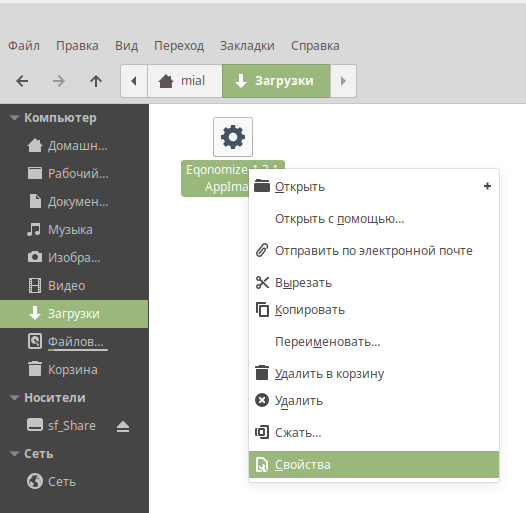
На следующем экране перейдите во вкладку Права/Permissions и установите галочку на Разрешить исполнять как программу/Allow executing file as program:
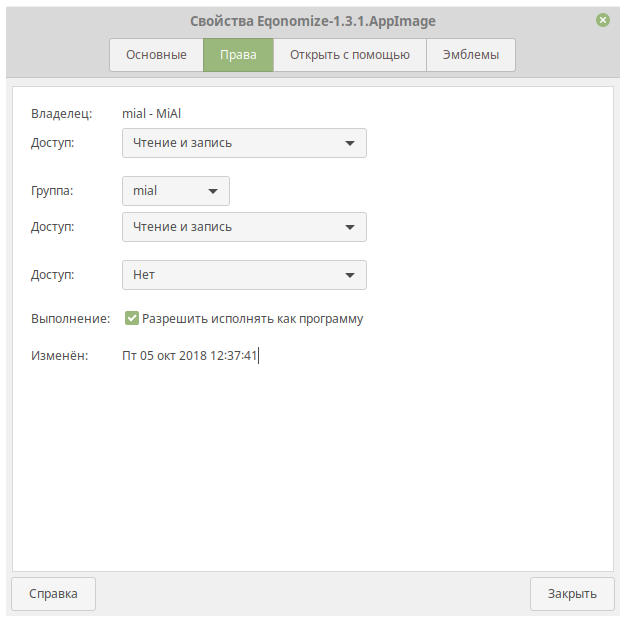
Вот и всё! Есть альтернативный способ сделать файл исполнимым.
Если вы предпочитаете командную строку, вы просто можете использовать команду
chmod u+x <Файл AppImage>
чтобы сделать его исполнимым
Как добавить функцию плавающих окон в Android (3 способа)
Темы покрыты
Мы поделимся трюком, который поможет вам добавить плавающие окна на любое из ваших Android-устройств. Эти функции теперь доступны только в отдельных моделях, но не беспокойтесь; Теперь эту функцию можно реализовать на любом из ваших устройств Android.
Сегодня мы здесь с классным трюком для Android: как добавить плавающие окна в любой Android. До сих пор мы обсуждали множество советов и приемов для Android, и есть настройка Android, которая позволит вам добавить плавающее окно, изменив настройки вашей системы. Так что взгляните на полное руководство, обсуждаемое ниже, чтобы продолжить.
Программы для установки ПО
Помимо вышеописанного метода установки программ, существует еще один, который подразумевает использование специального программного обеспечения. Все что вам необходимо — установить это ПО и совершить инсталляцию других приложений с его помощью. Таких программ много, и каждая из них хороша по-своему. У нас на сайте есть специальная статья, в которой приведен их список и краткое описание.
Подробнее: Программы для установки программ на компьютер
Мы же рассмотрим использование подобного ПО на примере Npackd. К слову, его установку вы можете произвести, используя инструкцию, которая приведена выше. Чтобы установить программу, после запуска приложения вам необходимо сделать следующее:
- Перейдите на вкладку «Пакеты».
- В поле «Статус» поставьте переключатель на пункт «Все».
- Из выпадающего списка «Категория» выберите категорию, к которой относится искомое вами программное обеспечение. При желании вы также можете определить подкатегорию, выбрав ее из одноименного списка.
-
В списке всех найденных программ нажмите левой кнопкой мыши по искомой.
- Нажмите кнопку «Установить», расположенную на верхней панели. Это же действие вы можете выполнить через контекстное меню или же с помощью горячих клавиш Ctrl+I.
- Дождитесь окончания процесса загрузки и установки выбранной программы. К слову, весь этот процесс можно отследить на вкладке «Задания».
После этого выбранная вами программа установится на ПК. Как можно заметить, главное преимущество использования такой программы — это отсутствие необходимости в прохождении всех этапов, которые есть в привычном инсталляторе. Вам необходимо всего-навсего выбрать приложение для инсталляции и нажать «Установить», после этого все произойдет в автоматическом режиме. К недостаткам можно отнести лишь то, что в списке может не оказаться некоторых приложений, но это компенсируется возможностью самостоятельного их добавления.
Используйте функцию разделения экрана
Есть еще один вариант, который мы можем попробовать воспроизводить контент на YouTube в фоновом режиме и одновременно используйте другие приложения. Мы специально имеем в виду функцию разделения экрана, присутствующую на многих устройствах Android. В любом случае не все мобильные телефоны имеют эту функцию, но у вас она может быть.
Есть много разных устройств с Операционная система Android , поэтому способы включения разделенного экрана также различаются. В любом случае, есть способ, который может сработать. Чтобы воспользоваться этим методом, выполните следующие действия.
Шаги по воспроизведению видео с YouTube в новом окне на Android
Первое, что нужно сделать, это открыть приложение YouTube, как только вы это сделаете, нажмите кнопку, чтобы просмотреть все запущенные приложения. В верхней части экрана отобразится значок YouTube, коснитесь его.
Когда вы это сделаете, будут отображаться различные варианты, на этот раз вам нужно выбрать «Открыть в режиме разделенного экрана» . После этого все, что вам нужно сделать, это выбрать приложение, которое вы хотите использовать при просмотре видео на YouTube. Видео будет продолжать воспроизводиться независимо от того, как вы используете устройство, вы также можете переключиться на другие приложения.
С другой стороны, если вы Создатель контента YouTube , важно, чтобы вы знали как просмотреть доходы YouTube в вашей местной валюте
Как удалить их из MIUI 12
Среди некоторых из множества новых функций пользовательского интерфейса в MIUI 12 телефоны Xiaomi получили обновления для своих инструменты с плавающим окном. Однако удалить их довольно сложно.
- Открытые плавающие окна
- Перемещайте плавающие окна
- Закрытие плавающих окон
- Полноэкранное отображение плавающего окна
- Сверните плавающие окна
Как вы можете видеть на этой панели, нет никаких следов переключателя, который позволяет нам отключить плавающие окна в MIUI .
И как мне их отключить?
Если эти уведомления вас так сильно беспокоят, вы можете сделать только две вещи. Хорошо 3. Первый — научиться жить с ними, если вы хотите продолжать пользоваться телефоном как есть, и, как мы привыкли в свое время к жестам навигации, научитесь использовать этот новый инструмент каждый день.
Второй вариант — отключить плавающие мобильные уведомления . Таким образом, ни один из них не может быть выполнен в формате «плавающей панели», и, следовательно, вам больше не придется работать с этим инструментом. Конечно, теперь предупреждения ваших приложений будут отображаться только на значке приложения. Вы также можете попробовать отключить параметр в приложении, которое вы не хотите использовать, следуя по пути Настройки, Приложения, Управление приложениями и просматривая одно за другим, если появляется возможность показывать на плавающем экране, что зависит от вашей версии. MIUI.
Третий вариант, для многих более неудобный — сменить лаунчер. Раздражающие плавающие окна работают только в том случае, если по умолчанию установлена программа запуска MIUI. Если вы переключитесь на Новая пусковая , например, он больше не доступен. Если они продолжают появляться, это потому, что у вас включена оптимизация MIUI в параметрах разработчика. Просто снимите этот флажок, и все готово.
Как сделать дополнительное плавающее окно на ноуте
В наши дни использование дополнительных плавающих окон на ноутбуках может быть очень удобным для улучшения продуктивности и мультитаскинга. Плавающие окна можно использовать для отображения всплывающих уведомлений, видео, чата или других полезных информационных окон. В данной статье мы рассмотрим, как сделать дополнительное плавающее окно на ноутбуке.
1. Используйте приложения с функцией плавающих окон
Некоторые приложения и операционные системы предоставляют встроенную функцию плавающих окон. Например⁚
- Windows⁚ Windows 10 и более поздние версии поддерживают такую функцию через Узнать всегда сверху или Прикрепить сверху при щелчке правой кнопкой мыши на панели задачи и выборе этой опции для нужного окна.
- MacOS⁚ На MacOS плавающие окна доступны через использование функции Spaces или приложения BetterSnapTool.
- Android⁚ Android Nougat и более поздние версии позволяют использовать многооконный режим для создания плавающих окон.
Поэтому, прежде чем обращаться к сторонним программам, ознакомьтесь с настройками вашей операционной системы и приложений для проверки наличия встроенных функций плавающих окон.
2. Используйте сторонние программы
Если ваша операционная система или приложения не предоставляют функции плавающих окон, вы можете воспользоваться сторонними программами. Вот несколько популярных программ, которые предлагают возможность создания плавающих окон⁚
- Floating Apps⁚ Это приложение для Android, которое позволяет создавать и управлять различными плавающими окнами на вашем устройстве.
- Helium⁚ Бесплатная программа для Windows, которая позволяет создавать и управлять плавающими окнами с любым содержимым, включая видео, веб-страницы и другие приложения.
- WindowTop⁚ Это платная программа для Windows, которая позволяет вам создавать и управлять плавающими окнами, а также выполнять ряд дополнительных функций, таких как прозрачность и изменение размера окон.
Использование сторонних программ, как правило, требует загрузки и установки программы на ваш компьютер или устройство. Поэтому, перед использованием сторонних программ, убедитесь, что они совместимы с вашей операционной системой и приложениями.
Дополнительная информация здесь
Приведенный выше код создает простое плавающее окно с помощью CSS связок. Он позиционирует окно по центру экрана и устанавливает его размеры, цвет фона и тень.
Это был краткий обзор различных способов создания дополнительного плавающего окна на вашем ноутбуке. Вы можете выбрать любой из этих методов, который наиболее соответствует вашим потребностям и навыкам.
Как установить программу на компьютер
Как установить программу на компьютер – это не такой сложный вопрос, как сначала может показаться, тем более практически каждая программа под Windows имеет так называемый «мастер установки» (или «установщик») в виде диалоговых окон, который пошагово проведет пользователя до завершения процесса. Все, что нужно – это внимательно читать то, что предлагает «установщик» и нажимать соответствующие кнопки в диалоговых окнах.
Давайте рассмотрим процесс инсталляции на примере программы FastStone Image Viewer. Приложение предназначено не только для просмотра фотографий, но и для их редактирования. Имеет русскоязычный интерфейс и распространяется бесплатно.
Программы распространяются в виде так называемого дистрибутива, где компоненты устанавливаемого приложения находятся в архивированном (сжатом) виде. В дистрибутиве имеется установщик с названием «Setup» или «Install» и имеет расширение .exe или .msi
В первую очередь нужно скачать дистрибутив программы с официального сайта производителя http://www.faststone.org/ где выложена последняя версия программы.
Нажмите на кнопку download и на следующей странице вам предложат на выбор тип дистрибутива: в виде файла с расширением .exe, упакованный файл, и portable версию программы, для которой не нужна установка. Выберите закачку .exe и щелкните по кнопке download для начала закачки.
После окончания закачки откройте папку с полученным дистрибутивом и найдите файл FSViewerSetup60. Здесь мы видим, что получен дистрибутив программы в виде одного файла установщика, имеющего в своем названии слово «Setup».
Щелкните по нему дважды левой кнопкой мыши для его запуска.
2.1.3. Установка Wing IDE¶
Сам по себе питон — это только интерпретатор кода. Он запускает ваши программы,
но не содержит удобного редактора. Поэтому для написания программ
я советую вам использовать среду разработки (по сути, продвинутый редактор)
Wing IDE.
Wing IDE — это, к сожалению, не свободное ПО, но у него существует
официально бесплатная версия для образовательных целей, называется Wing
IDE 101. Она доступна как для Windows, так и для Linux и macOS.
Все программы для установки можно скачать с официального сайта Wing IDE
(http://wingware.com/, через пункт Download — Wing IDE 101);
установщик под Windows также можно скачать со странички курса.
Обратите внимание, что вам нужна именно версия 101, а не какая-нибудь другая!
Установите Wing IDE с помощью этого установщика, ничего сложного в нем
нет
На компьютере
В качестве примера будем использовать Google Chrome.
Как сделать видео поверх всех окон на ПК?
Что для этого нам нужно сделать:
- Заходим на сайт Youtube в браузере.
- Начинаем воспроизведение любого видео (для проверки). Также можно выбрать ролик, который вы хотели посмотреть.
- Ожидаем до того момента, как видео начнет воспроизводиться.
- Кликаем правой кнопкой мыши на любом свободном месте. Обязательно! — Кликать нужно на окно с роликом.
- Появляется меню, с различными настройками видео.
- Находим пункт …. Пункт…. Никакого нужного пункта там — нет! Просто еще раз повторно кликаем по видео правой кнопкой.
- В новом меню (это, кстати, уже не настройки видео, а настройки браузера) кликаем по разделу “Картинка в картинке”.
- Готово!
Вот так, мы обманули видеохостинг и сделали собственный мини проигрыватель видео.
Вы также можете двигать его — куда хотите .
Как управлять плавающим окном в MIUI 12: менять размер, удалять и перемещать по экрану
Теперь давайте разберёмся как им управлять.
Вернёмся к нашей ситуации, когда его миниатюра разместилась в верхнем левом углу. Прикоснёмся к нему, и вот оно уже развернулось на половину экрана
Обратите внимание, что на верхней кромке и на нижней есть полосы, это полосы управления в MIUI 12
Если прикоснутся к нижней полосе, удержать нажатие одну секунду, и сделать свайп вверх – плавающее окно закроется. За верхнюю управляющую полосу возможно перемещать его по экрану, а если перетащить его к углу дисплея, там появится анимация миниатюризации, достаточно в этот момент отпустить окно, и оно прилипнет к рабочему столу в миниатюрном виде. Чтобы изменить размер прикоснитесь к левому или правому нижнему углу, появится иконка со стрелочкой, теперь двигая окно за угол вы меняете его размер.
19 мая 2020 года смартфоны Xiaomi получили обновление до 12-ой версии MIUI. В числе интересных дополнений системы выделяются полноценные плавающие окна. Функция позволяет добавить на рабочий стол компактные окна приложений и работать с программами прямо из них. Далее более подробно расскажем, в чем особенности данного функционала и как включить на разных смартфонах Xiaomi.