Рисование
Когда вы в последний раз держали в руках карандаш? А зачем? – справедливо спросите вы. Ведь на компьютере все гораздо удобнее и быстрее. Однако использование в презентации объектов, нарисованных от руки, может дать неожиданный и очень сильный эффект! Такой ход будет полезен дизайнерам, оформителям свадеб и праздников, производителям мебели, да и много кому еще. Предположим, у нас магазин мебели, и мы хотим продать диван. Как показать клиенту, что наш диван – это именно то, что он искал? Безусловно, нужно перечислить все его достоинства и технические характеристики, но ведь покупка – это эмоциональное действие. В первую очередь, нам нужно вызвать у человека желание иметь этот диван у себя дома. Многие компании уже пользуются методом, когда клиент может загрузить фотографию своего интерьера и вставлять туда товары из магазина, подбирая подходящие. В презентации это реализовать, к сожалению, не получится. Но иногда абстрактные нарисованные обычным белым маркером предметы интерьера прорекламируют магазин лучше любых фотографий:
В приведенном примере мы наполнили интерьер потенциального клиента простыми предметами, которые есть у каждого и, конечно же, поместили в центр композиции наш диван
«Плоские» детали дополняют картину интерьера, придают ей ощущение уюта, но при этом не отвлекают внимание от главного. Плюс абстрактных изображений в том, что они оставляют большой простор для фантазии и воображения
Ведь каждый человек представляет именно свой интерьер.
Конечно, в буквальном смысле рисовать маркером на распечатанной картинке необязательно (хотя это вполне допустимо, просто не для всех удобно). Любой графический редактор позволяет добиться похожего эффекта.
Изменение перекрытия
В меню Файл выберите элемент Печать.
Чтобы увеличить перекрывающиеся поля на бумаге при печати плаката, афиши или другой крупной публикации с горизонтальной областью печати на страницах, в разделе Дополнительные параметры печати измените параметр Перекрытие по горизонтали.
Например, если плакат состоит из большого количества горизонтальных страниц, при печати можно изменить размер полей таким образом, чтобы затем склеить страницы вместе, не перекрывая область печати.
Чтобы увеличить перекрывающиеся поля на бумаге при печати плаката, афиши или другой крупной публикации с вертикальной областью печати на страницах, в разделе Дополнительные параметры печати измените параметр Перекрытие по вертикали.
Например, если плакат состоит из большого количества вертикальных страниц, при печати можно изменить размер полей таким образом, чтобы затем склеить страницы вместе, не перекрывая область печати.
Чтобы напечатать одну страницу крупной публикации, установите флажок Печатать один участок, а затем выберите номера строки и столбца для нужного элемента мозаики.
Нажмите кнопку Печать.
Примечание: У всех настольных принтеров есть непечатаемая область по краям листа.
10 лучших мощных инструментов для создания плакатов Скачать бесплатно
1. 1ТП16Т
FlipBuilder — это бесплатное программное обеспечение для создания плакатов, которое позволяет создавать потрясающие дизайны за считанные минуты. Он предлагает множество шаблонов, тем и макетов, которые вы можете настроить по своему вкусу. FlipBuilder также имеет библиотеку изображений, значков и шрифтов, которые вы можете использовать для улучшения своих проектов.
2. Инкскейп
Inkscape — это бесплатный редактор векторной графики с открытым исходным кодом, который можно использовать для создания плакатов. Он предлагает множество инструментов и функций для создания и редактирования векторной графики, включая текст, фигуры и контуры.
3. Родственный дизайнер
Affinity Designer — это профессиональный редактор векторной графики, который можно использовать для создания постеров. Он предлагает множество инструментов и функций для создания и редактирования векторной графики, включая текст, фигуры и контуры.
4. Гравит Дизайнер
Gravit Designer — бесплатный редактор векторной графики, который можно использовать для создания плакатов. Он предлагает множество инструментов и функций для создания и редактирования векторной графики, включая текст, фигуры и контуры.
5. Пейнтшоп Про
PaintShop Pro — профессиональный редактор изображений, который можно использовать для создания постеров. Он предлагает множество инструментов и функций для редактирования изображений, включая слои, фильтры и эффекты.
6. Фотоскейп
PhotoScape — это бесплатный редактор изображений, который можно использовать для создания постеров. Он предлагает множество инструментов и функций для редактирования изображений, включая фильтры, эффекты и рамки. PhotoScape — это бесплатный редактор изображений, который можно использовать для создания плакатов. Он предлагает множество инструментов и функций для редактирования изображений, включая фильтры, эффекты и рамки.
7. Дизайнер плакатов
Poster Designer — это программа для создания плакатов, которая предлагает множество шаблонов, фонов и графики для создания плакатов. Он также позволяет загружать собственные изображения и логотипы для персонализации дизайна.
8. CorelDRAW
CorelDRAW — профессиональный редактор векторной графики, который можно использовать для создания постеров. Он предлагает множество инструментов и функций для создания и редактирования векторной графики, включая текст, фигуры и контуры.
9. GIMP
GIMP — это бесплатный редактор изображений с открытым исходным кодом, который можно использовать для создания плакатов. Он предлагает множество инструментов и функций для редактирования изображений, включая слои, фильтры и эффекты.
10. Эскиз
Sketch — профессиональный редактор векторной графики, который можно использовать для создания постеров. Он предлагает множество инструментов и функций для создания и редактирования векторной графики, включая текст, фигуры и контуры.
Добавление фона
Белый фон более удобен для чернил вашего принтера, но если вы хотите привлечь внимание людей, цветной фон работает лучше. Хотя в Word есть цвет фона, он не будет виден при печати
Кроме того, вы можете в качестве фона или даже.
Чтобы добавить цвет фона, нажмите Вставить меню, выберите Формы а затем нажмите Прямоугольник.
Перетащите прямоугольник над страницей, чтобы добавить цветной background.credit: Снимок экрана любезно предоставлен Microsoft.
Перетащите курсор на всю страницу и затем щелкните правой кнопкой мыши форму, чтобы изменить ее заливку и цвет контура. В нашем примере мы используем градиент, который является опцией в дополнение к цветам, которые доступны при нажатии заполнить.
Щелкните правой кнопкой мыши форму, чтобы изменить ее Style.credit: Скриншот предоставлен Microsoft.
Отправьте изображение позади текста, чтобы оно оставалось в фоновом режиме. Кредит: Снимок экрана любезно предоставлен Microsoft.
Программы для печати плакатов А4
Сейчас легко скачать без длительных поисков можно две программы:
PlaCard
Скачайте утилите, нажав на кнопку ниже.
Установите программу и запустите. Слева нажмите «Открыть» и выберите изображение.
Картинка добавится в программу и разделится на подходящее, исходя из размера, число листов. Чтобы регулировать разделение, нужно изменять масштаб изображения в пункте «Новый размер». Добейтесь, чтобы строке «Число страниц» показало необходимый результат, а рисунок большого размера максимально плотно заполнял две или четыре страницы. В конце нажмите «Распечатать».
Easy Poster Printer
Принцип работы аналогичен предыдущей программе, только есть возможность менять качество (Quality). Сначала добавьте картинку через кнопку «Poster Image». Выставьте параметры и начните распечатку кнопкой «Print Poster».
Есть и другие программы, чтобы вывести плакат на листах стандарта А4, при желании можете протестировать:
Сейчас я вам покажу универсальный способ печати плакатов на обычном принтере А4. Описываемый здесь метод печати больших плакатов прекрасно подходит не только для Microsoft Word, но и для любой программы, из которой можно производить печать. Распечатать плакат из листов А4 очень просто!
Кстати, наряду с этой страницей про печать плакатов из Word, большой популярностью на ArtemVM.info также пользуется статья про печать букв в размер формата А4. Так что рекомендую решить две проблемы за один раз.
Также замечу, что если у вас нет дома принтера, но плакат распечатать всё-таки хочется, вам поможет печать в файл.
Воплощайте любые идеи плакатов
В отличие от простых онлайн редакторов, где все готовые проекты похожи один на другой, В ФотоКОЛЛАЖЕ можно создавать уникальные постеры,точно воплощающие вашу задумку. Также здесь легко сделать коллаж и любую композицию из фото. Это становится возможным благодаря обширному функционалу, которым наделена программа для создания плакатов.
Вы сможете изготовить плакат любой формы и размера: от маленького буклета до огромной афиши для широкоформатной печати. Перед началом работы задаются точные размеры в пикселях, сантиметрах или дюймах.
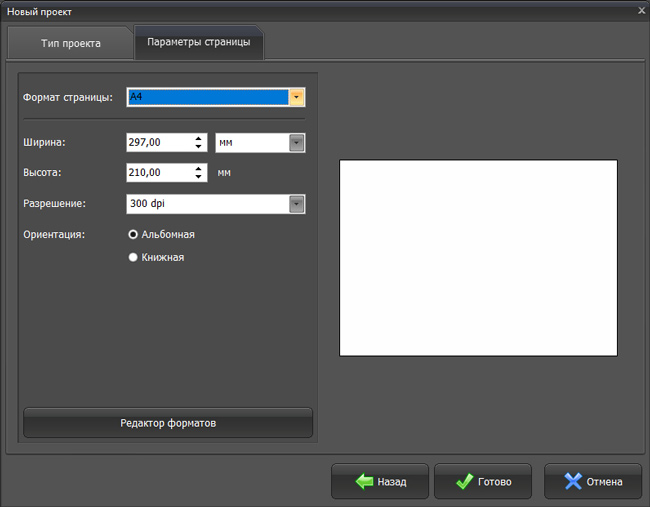
Настрока формата будущей афиши в программе ФотоКОЛЛАЖ
Берите в проект изображения любого формата: JPG, PNG, GIF и другие. Обрезать или поворачивать их заранее не требуется, всё это можно будет сделать прямо в процессе подготовки коллажа в программе. Главное, выбрать картинки хорошего качества, так как фото и иллюстрации низкого разрешения после печати будут выглядеть недостаточно привлекательно.
Как только вы добавите все изображения, их можно будет переместить на нужные позиции, повернуть, как того требует идея, уменьшить или увеличить. Чтобы воссоздать желаемый дизайн, вы можете обрабатывать изображение с помощью кадрирования, оставляя только желаемую часть картинки. Также в редакторе есть система слоёв. То есть каждое изображение находится на своём слое и может частично перекрывать другое. Для каждого объекта вы можете менять уровень слоя, например, подняв его над всеми или, наоборот, опустив ниже.
Преимущества сервиса MakePoster.ru
Помимо простого интерфейса, сервис радует рядом других преимуществ. Чтобы начать работу, не нужно что-либо скачивать и устанавливать на свой ПК, тем самым вы дополнительно экономите личное время. Все этапы создания стенгазеты абсолютно бесплатны, включая итоговое скачивание готового шаблона. Количество плакатов, которые вы можете сделать в онлайн-редакторе, не ограничено лимитами – делайте столько плакатов, сколько потребуется. Протестировать сервис должен каждый, кто когда-либо мечтал сделать красивую стенгазету на День Рождения друга, но не знал, с чего начать. Почувствуйте себя настоящим дизайнером с бесплатной программой MakePoster.ru!
Нанесение материала на основу
Рекомендуется спросить у старшеклассников и учителей, как оформлять стенгазету так, чтобы все было идеально. Но можно и экспериментировать самостоятельно. Но в случае порчи материала или ватмана придется начинать все заново. Чтобы этого не случилось, желательно потренироваться, сделать пробное нанесение.

Например, при склеивании фотографии, вырезанной из журнала, с основой, нужно приклеить примерно 1/8 часть. Затем посмотреть, нет ли дефектов на поверхности. Если все ровно и без разводов, можно продолжать работу
Так же осторожно склеиваются вспомогательные элементы, но при помощи прозрачного жидкого клея
в нашем обзоре была представлена информация относительно того, как оформлять стенгазету. Но основная работа — это уникальные идеи. Поэтому для каждого ученика стенгазета — это ответственная работа и творческое развитие.
Как создать презентацию powerpoint
Для работы вам понадобится компьютер или ноутбук. Второй вариант предпочтительнее, потому что его можно принести на место выступления и подключить сразу же к проектору. Перед тем как сделать презентацию в powerpoint, необходимо найти всю информацию, которая будет использована, составить план доклада. Помните, что сохраняет программа результат в формате электронной книги pdf, воспроизводится только через powerpoint или PDF Reader.

Перед началом изготовления важно четко понимать, что презентация – это подкрепление и сопровождение ваших слов, но не замена. Следует хорошо продумывать все составляющие, подыскать необходимые материалы. Концепция выступления станет основой дизайна, структуры, выбора шрифта и многого другого
Вот, что должно стать базой перед тем, как сделать красивую презентацию в powerpoint:
Концепция выступления станет основой дизайна, структуры, выбора шрифта и многого другого. Вот, что должно стать базой перед тем, как сделать красивую презентацию в powerpoint:
- тема для презентации;
- текст;
- рисунки, фото и графики (там, где уместны);
- музыка и прочие звуки (если задумывается и музыкальное сопровождение).
Для того чтобы начать работу, включите редактор презентаций powerpoint. И здесь перед вами встанут несколько важных задач:
- использовать готовый шаблон;
- создавать каждый слайд отдельно вручную;
- использовать стандартный дизайн или сделать собственный.
Оформление титульного листа презентации
Сделать титульный лист одновременно легко и сложно. На нем, как правило, располагается название доклада, компании, имя и фамилия выступающего – ничего сложного. Однако первый слайд создает первое впечатление, которое, как известно, второй раз не произведешь. Во многих современных вариантах при создании главной страницы используют только тему доклада. Для этого нужно:
- В верхнем меню выбрать «Создать слайд».
- Кликнуть правой кнопкой мыши на нем и в выпадающем меню нажать на «Макет».
- В следующем выпавшем подменю «Только заголовок».
- Переместите с помощью мыши появившуюся рамку по центру или на верх листа.
- Введите необходимый текст.
Фон для повер поинт
В программе можно сделать картинку фоном или использовать один из готовых вариантов цветовых решений (схем). Настройки позволяют применять рисунки ко всему документу целиком или к отдельным выбранным страницам. Для назначения дизайна ко всему файлу нужно:
- Выбрать меню «Дизайн».
- Перейти во вкладку «Темы».
- Активировать понравившийся вариант.

В некоторых случаях необходимо выделить один конкретный или группу слайдов, чтобы стиль не совпадал со всей остальной презентацией. Для этого нужно проделать такие шаги:
- Перейти во вкладку «Слайды».
- Выбрать мышью странички, к которым необходимо применить другой дизайн.
- Во вкладке «Темы» нажать правой кнопкой мыши на нужный вариант.
- Выбрать пункт «Применить к выделенным слайдам».
Как делать слайд
Основой любого доклада с визуальным сопровождением выступают слайды для презентации. Для создания необходимо на верхней панели найти значок «создать слайд» и нажать. Если не находите такой кнопки, то можно зайти через раздел меню «Главная» и найти ее там. Далее у вас будет возможность оформить раздел: вставить текст, картинки, создать фон и т.д. При необходимости слайды можно удалить или пронумеровать. Для этого выбрать в левой колонке нужный и нажать кнопку на клавиатуре «delete». Можно менять кадры местами, перетаскивая в левом меню мышкой.
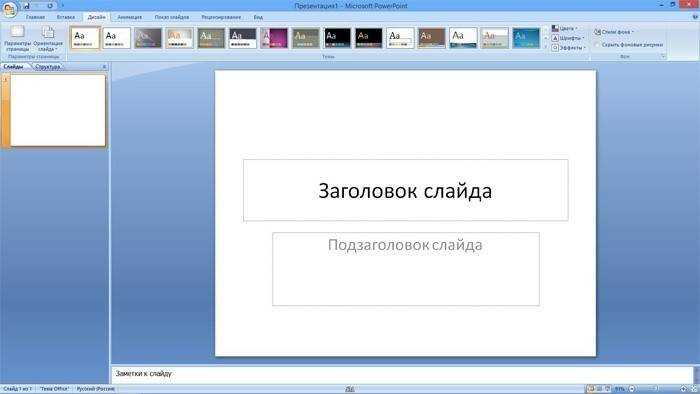
Текст в powerpoint
После того как доклад создан, его необходимо оформить. Как правило, на всех страницах должен быть текст – короткие фразы или целые предложения. Вставлять текст можно напрямую из других документов или же добавлять самостоятельно, к примеру:
- Выбрать необходимый участок и кликнуть по нему кнопкой.
- Набрать необходимый текст.
- С помощью верхнего меню powerpoint, которое очень похоже на Word, настроить шрифт, размер, цвет.
- С помощью мыши можно передвигать текст.
Работа с картинками
Когда нужно сделать красивую, наглядную и классную презентацию, используют картинки, фотографии и графики. Последние сейчас пользуются особой популярностью, потому что их легко воспринимать и видеть конкретные данные, несущие смысловую нагрузку. Чтобы оформить презентацию в таком стиле, необходимо использовать функции вставки изображения в документ. Для добавления фото нужно сделать следующее:
- В верхнем меню powerpoint выбирать раздел «Вставка».
- В подменю будет кнопка, которая называется «Рисунок».
- Появится дополнительное окошко, через которое найдите место хранения файла и выбирайте картинку, нажимая кнопку «Вставить».
- С помощью мыши можно перемещать рисунок.
- Окружающая файл рамочка помогает изменять размер, просто потяните за уголок.
Использование автоматической сетки страницы
Word предлагает возможность использовать автоматическую сетку страницы при создании плаката формата А2. Это помогает упростить и ускорить процесс размещения текста и элементов дизайна на плакате, обеспечивая более аккуратный и сбалансированный вид.
Чтобы использовать автоматическую сетку страницы, следуйте инструкциям ниже:
- Откройте программу Word и создайте новый документ.
- Выберите раздел «Разметка страницы» в верхнем меню.
- В выпадающем меню выберите опцию «Разметка страницы».
- На вкладке «Размеры бумаги» укажите формат страницы, соответствующий плакату А2 (420 x 594 мм).
- В разделе «Ориентация» выберите нужное направление (книжная или альбомная).
- На вкладке «Столбцы» выберите опцию «Один» для использования одного столбца на странице.
- Нажмите на кнопку «Сетка страницы».
- В появившемся окне выберите опцию «Автоматическая сетка».
- Укажите нужные отступы и межстрочные интервалы для текста и изображений.
- Нажмите «ОК», чтобы применить выбранные настройки.
Теперь ваш плакат будет разделен автоматической сеткой, которая поможет вам разместить текст и элементы дизайна. Вы можете использовать таблицы, списки и другие элементы форматирования для создания ясной и структурированной композиции плаката.
Как сделать стенгазету на компьютере с фотографиями
Как сделать плакат формата А1(ватман) в PowerPoint
Бывают ситуации, когда срочно на компьютере необходимо сделать плакат формата А1 и затем распечатать его, к примеру, для защиты курсовой или какой-нибудь презентации. Очень часто лист бумаги формата А1 называют “ватманом”, хотя на самом деле ватман – это общее название бумаги без ярко выраженной фактуры, плотной, с поверхностной проклейкой. Получается, что лист формата А4 тоже может быть ватманом. Для того, чтобы быстро сделать плакат формата А1(ватман) на компьютере, а затем его распечатать, нам понадобиться программа для создания презентация PowerPoint, входящая в пакет Microsoft Office.
Конечно, для этой цели можно использовать Microsoft Visio или Photoshop, но ведь нам нужно сделать плакат формата А1 быстро и как можно проще, поэтому я рекомендую использовать PowerPoint. Во-первых, это будет намного нагляднее, во-вторых, PowerPoint входит в пакет Microsoft Office, а Microsoft Visio или Photoshop обычно придётся искать и устанавливать. Итак, для того, чтобы сделать плакат формата А1(ватман) в PowerPoint, необходимо выполнить ряд действий:
1)Заходим в PowerPoint и выбираем в верхней панели вкладку “Дизайн”.
2)В открывшейся вкладке выбираем “Параметры страницы”;
3)В открывшемся окне выставляем размеры страницы : ширина – 84,1 см, высота – 59,4см, которые соответствуют размерам формата А1;
4)Нажимаем “ОК”, теперь наш плакат имеет формат А1;
5)После того, как мы сделали плакат (написали текст и добавили изображения), сохраняем его в формате jpg, это нужно для удобства, так как данный формат смогут распечатать практически везде. Для этого нажимаем “Сохранить как”, “Другие форматы” и внизу выбираем “Рисунок в формате JPEG(jpg)”.
Всё, у нас получилось сделать плакат формата А1(ватман) в PowerPoint, теперь можно идти его распечатывать. При создание плакатов я всегда выставляю размер страницы заранее, так сразу можно увидеть как будут смотреться изображения и текс уже в распечатанном виде. К примеру, если вы вставите изображения в меньший формат, а затем сделайте его А1, они просто “расплывутся”, так не соответствуют по размерам.
Если статья «как сделать плакат формата А1(ватман) в PowerPoint» оказалась для Вас полезной, пожалуйста поделитесь ей со своими друзьями
2013-2016-Все права защищены. При использовании материалов сайта ссылка на источник обязательна.
Как сделать стенгазету на компьютере своими руками
Для создания стенгазеты или оформления небольшого плаката формата А4 на компьютере вовсе не обязательно уметь работать с профессиональными программами. Вам не придется оканчивать курсы дизайнера или тратить время на длительное самостоятельное обучение. Достаточно иметь стандартный набор программ, установленных на любом домашнем или офисном компьютере. Вот только несколько самых простых программ из пакета Microsoft Office (должен быть установлен на вашем ПК), подходящих для оформления плакатов и доступные каждому:
- Publisher – программа хороша тем, что в ней можно вручную выставить размеры страницы, что позволит вам в итоге распечатать готовую стенгазету одним листом.
- Power Point – программа для презентаций вполне подойдет и для создания стенгазеты. Но, в отличие от предыдущего варианта, если плакат предполагается большого размера, то без склейки вам не обойтись. Придется по отдельности делать элементы стенгазеты, после чего распечатывать их отдельными листами и далее склеивать между собой.
- Excel – пожалуй, самая неожиданная программа, к помощи которой можно прибегнуть, когда приходится самому делать стенгазету. Если постараться, то можно даже добавить картинки на «макет» будущего плаката, но в этом случае размер файла увеличивается, и табличный редактор становится медлительным.
Все вышеперечисленные программы больше подходят для простых по структуре плакатов без визуальных излишеств, когда ваша цель – просто донести информацию в виде текста без использования иллюстраций и прочих эффектов. Интересный плакат для поздравления именинника средствами Microsoft Office вы вряд ли сделаете.
Более совершенным инструментом в этом отношении станут программы Corel Draw, Adobe Illustrator, Adobe Photoshop. Здесь уже можно с точностью до миллиметра выставлять размеры постера, можно добавлять фотографии и буквы любого размера. Но, опять-таки, далеко не каждый умеет работать в графическом редакторе, и не на каждом компьютере он установлен. Если вам предстоит печать серии плакатов, то есть смысл углубиться в тему дизайна и купить соответствующие программы. В противном случае, для распечатки всего одного плаката, цель не оправдывает средства.
Как распечатать в Word плакат из листов А4
Можно разбить наш документ на большое количество маленьких фрагментов и распечатать домашним принтером на листах А4. В результате мы получим большой практически бесшовный плакат. В статье подробно рассмотрим два способа распечатать плакат — без дополнительного ПО, только стандартными средствами, а также рассмотрим специальную программу, которая может распечатать при помощи простого домашнего принтера большой плакат. Как всегда в статье будет подробная инструкция как быстро добиться желаемого результата. Допустим у нас есть большой по размеру документ, картинка, график, карта местности — в общем что угодно из чего нам нужно сделать большой плакат. Нам понадобится принтер, пара ножниц, ПВА клей и полчаса времени. Если все готово – приступим!
Чтобы напечатать большой плакат из листов А4 можно обойтись без дополнительного ПО. В стандартном программном обеспечении к принтеру есть множество опций настройки печати. Среди всего прочего там (в большинстве случаев) есть такая функция, как «печать постера». Именно она и поможет нам распечатать любой документ на множестве листов А4. Таким образом, после склейки листов мы получим большой плакат или картину на стену. Если именно такого результата Вы и добиваетесь — тогда смотрим пример.
Пример: Как распечатать плакат из нескольких листов А4
Откройте картинку или документ, из которого хотите сделать плакат большого размера и нажмите «печать» или сочетание клавиш «Ctrl+P». У вас должно появиться похожее меню (см. Рис1)

в котором нужно выбрать свойства вашего принтера.

Установите размер страниц и желаемую ориентацию листов (Книжная или альбомная). Далее пролистав немножко вниз (у меня в разделе Макет страниц) нужно найти «Печать постера». Стандартные размеры печати постера — это 4 листа. Это значит что ваша картинка будет разбита на четыре фрагмента, которые распечатает принтер. После сложения этих фрагментов как пазла Вы получите большой рисунок. Если размер в 4 листа А4 вас не устраивает – нажмите кнопку «Задать».

Распечатка через Photoshop в режиме онлайн
Возможна печать картинки в фотошопе на нескольких листах А4. Как изображение при помощи фотошопа? Можно ли провести процедуру в режиме онлайн? Для начала следует удостовериться, что программа поддерживает формат картинки и находится в онлайне. Далее ее необходимо открыть и зайти в «File-Print». Здесь нужно осуществить настройку программы Photoshop, выбрав и подтвердив:
- Принтер НР (Саnon), на котором придется распечатывать «пазлы» для изображения через фотошоп.
- Число листов в формате А4.
- Способ разбивки страниц.
- Цветовые предпочтения.
- Ориентацию картинки (книжную или альбомную).
- Источник поступления расходного материала.
- Качество фотошопа.
Последним шагом является просмотр получившегося изображения в режиме онлайн и его распечатка на листах в формате А4 через фотошоп.
Распечатка через Photoshop





























