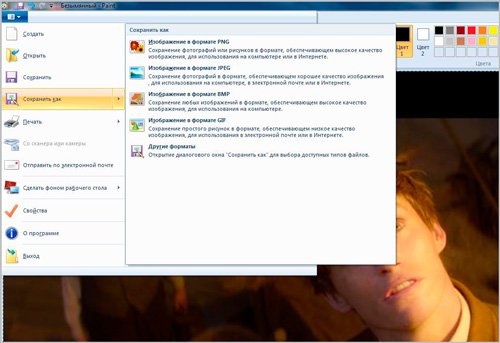Используем Windows Media Player
В Windows Media возможность вырезки кадра из видеоролика отсутствует. В этом случае можно использовать встроенную в Windows возможность создания скриншотов. Чтобы вырезать кадр необходим:
- Запустить фильм и ролик в проигрывателе
- Развернуть на весь экран и во время воспроизведения нажать на паузу
- Затем нажимаем на клавишу PrintScr на клавиатуре, чтобы сделать скрин экрана
- Можно закрывать плеер и открывать встроенную программу Paint. Обычно она располагается в меню Пуск – Стандартные. Либо можно воспользоваться функцией поиска.
- Затем нажимаем комбинацию Ctrl+V, чтобы вставить кадр в приложение.
- Теперь осталось только сохранить скриншот.
Стоит отметить, что в Windows 10 существует инструмент ножницы, которым также можно воспользоваться для создания скрина.
Простое, но не лучшее решение
Для создания стоп-кадра на основе видео или какого-нибудь собственного видеоролика необязательно нужна программа для обработки и извлечения кадров. Вполне можно воспользоваться встроенным инструментом и сочетанием клавиш. В случае с операционными системами Windows доступно сочетание кнопок Ctrl+PrtScr.
Смысл идеи создания стоп-кадра заключается в следующем:
- запустить видео в любом проигрывателе;
- сделать изображение во весь экран;
- перемотать до момента, где хочется сделать снимок;
- нажать сочетание двух кнопок;
- открыть фоторедактор, подойдёт обычный Paint;
- нажать «Вставить», либо же Ctrl+V;
- сохранить изображение в нужном формате.
Метод кажется простым, действенным и эффективным. Но не стоит спешить с выводами. Всё же несколько объективных недостатков здесь имеется. А именно:
- не сохранив предварительно кадр, сделать целую серию снимков экрана нельзя;
- в динамичных видео порой очень трудно уловить нужный момент;
- при сохранении снимка экрана в кадр могут попадать инструменты проигрывателя, рабочего стола;
- разрешение не самое высокое;
- картинки часто получаются размытыми и нечёткими.
Иногда приходится хорошо постараться, сделать минимум 5–10 попыток, чтобы остановить кадр именно в нужное время и требуемый момент. И не всегда результат себя оправдывает.
Потому, чтобы сделать стоп-кадры именно из видеороликов, лучше воспользоваться специальными программами, пригодными для решения таких задач.
В том, чтобы сделать стоп-кадры, нет ничего сложного. Для этих целей предлагается большое количество инструментов, программ и редакторов. Чем именно воспользоваться, каждый пользователь сам для себя сможет определить.
Телефон в руке
Для более интересного эффекта вы можете рассмотреть возможность включения изображения самого телефона в ваше видео.
Чтобы создать такой клип, вам, во-первых, нужна сама картинка с телефоном. Вы можете создать ее самостоятельно, сфотографировав телефон в руке. Но можно взять картинку с фотостока, например, с бесплатных Pixabay, или с Pexels, которые кратко описаны в статье, — Где взять видео для YouTube.
Тем не менее, проблема здесь в том, что фактическое видео изображение в телефоне будет слишком маленьким. Поэтому вы захотите увеличить слой с телефоном, чтобы экран касался верхней и нижней части композиции.
Если на вашем изображении телефона есть пальцы, которые перекрывают часть вашего экрана, вы можете сначала удалить область экрана в Photoshop и сохранить файл как PNG. Это позволит сэкономить время, чем создавать для этого маску в After Effects.
Если весь экран свободен от препятствий, просто масштабируйте вертикальные кадры на экране.
Чтобы улучшить эффект, мы также добавим фоновый слой, который несколько напоминает кадры с телефона, но не точно. В этом случае мы собираемся добавить фотографию спальни и добавить размытие около 50-75.
Результат будет выглядеть следующим образом. Это мой любимый способ работы с вертикальными кадрами, но он имеет тенденцию работать лучше всего, когда клип относительно короткий.
Какие сервисы помогут уникализировать видео?
1. InVideo
InVideo — это онлайн-сервис для создания уникальных видеороликов. С помощью этого сервиса можно добавлять специальные тексты, наложения и другие эффекты на видео. Благодаря этому можно создать уникальное видео, которое можно использовать для продвижения своего бренда или продукта.
2. Vidnami
Vidnami — это простой в использовании сервис для создания видео. Он позволяет делать уникальные видеоролики, добавляя на них специальные эффекты, тексты и музыкальное сопровождение
Благодаря этому можно создать видео, которое будет привлекать внимание зрителей и поможет продвигать бренд или продукт
3. Adobe Premiere Pro
Adobe Premiere Pro — это профессиональный видеоредактор, который позволяет делать уникальные видеоролики. С его помощью можно добавлять специальные эффекты, корректировать цвет, изменять скорость видео и многое другое. Этот сервис подойдет для создания уникального видео для бизнеса или блога.
- Сервисы InVideo и Vidnami хорошо подойдут для новичков, которые только начинают делать видео.
- Adobe Premiere Pro — отличный инструмент для создания профессиональных видеороликов, если вы имеете необходимые навыки и знания в области видеомонтажа.
Как вырезать кадр из видео через программы
Использование специального софта — это наиболее простой и оперативный способ получения качественного изображения. Существует много редакторов, которые позволяют сохранить кадр из видео как фото. В статье мы рассмотрим два из них: ВидеоМОНТАЖ и Adobe Premiere Pro. Данные программы популярны, т.к. отличаются многофункциональностью.
ВидеоМОНТАЖ
Это удобный русскоязычный софт, работающий на всех современных версиях Windows. ВидеоМОНТАЖ прост в управлении, позволяет быстро и качественно вырезать фото из видео, поэтому доступен для пользователей любого технического уровня.
1. Скачайте и установите программу.
После загрузки активируйте установщик и выполните действия по инструкции. Далее приложение запустится автоматически.
2. Добавьте файл.
Для этого нажмите кнопку «Новый проект». Выберите «Проект с нуля».
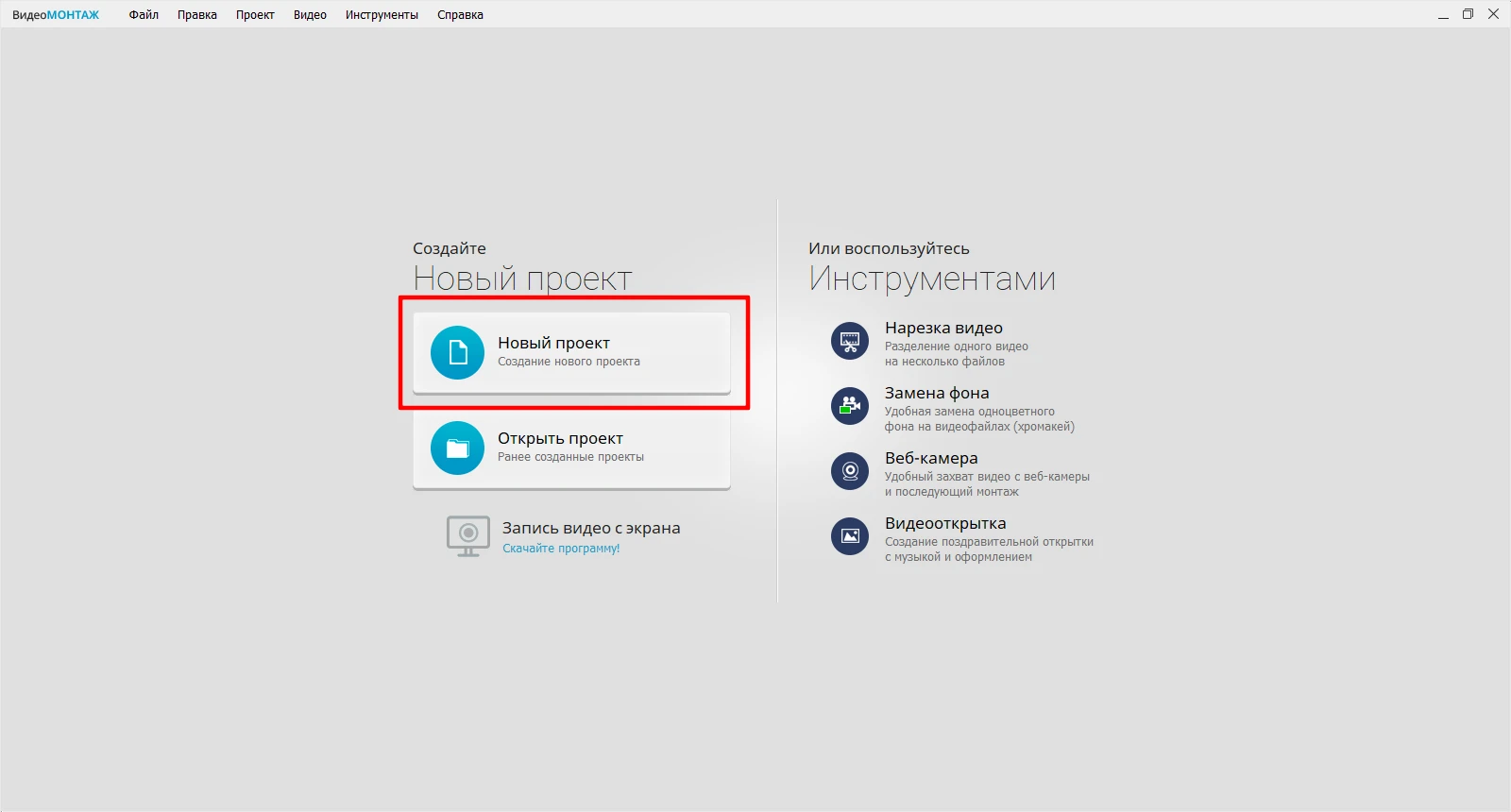
Загрузите на таймлайн ролик из папки. С этой целью щелкните по пункту «Добавить видео и фото», а затем откройте ваш материал.
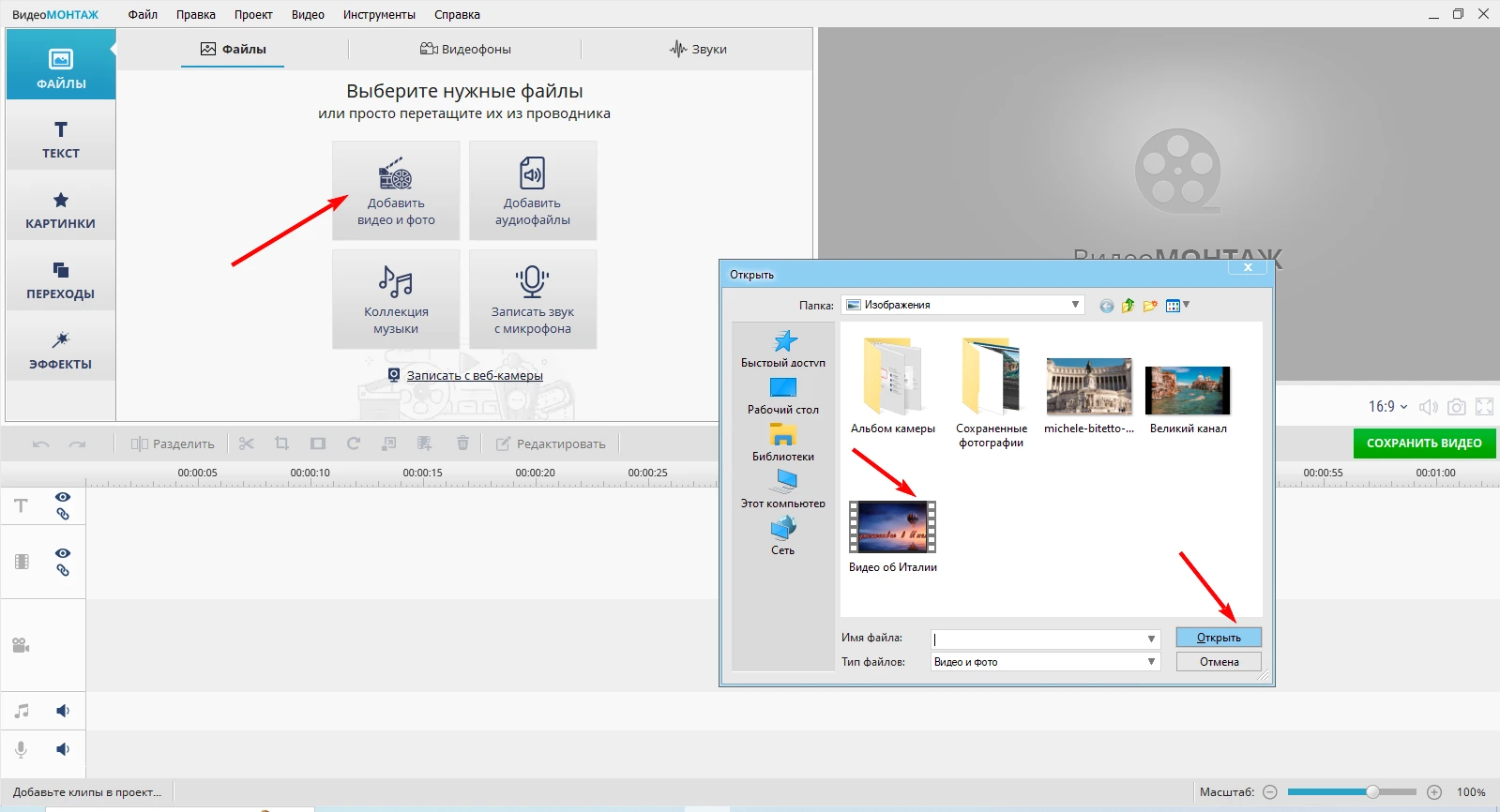
3. Выберите фрагмент для извлечения.
Перемотайте клип в проигрывателе до того кадра, который собираетесь вырезать.
Если вы хотите убрать лишние объекты или изменить композицию снимка, то можете применить функцию «Кадрирование клипа». Для этого выделите нужный эпизод на ленте времени и щелкните указанный значок.
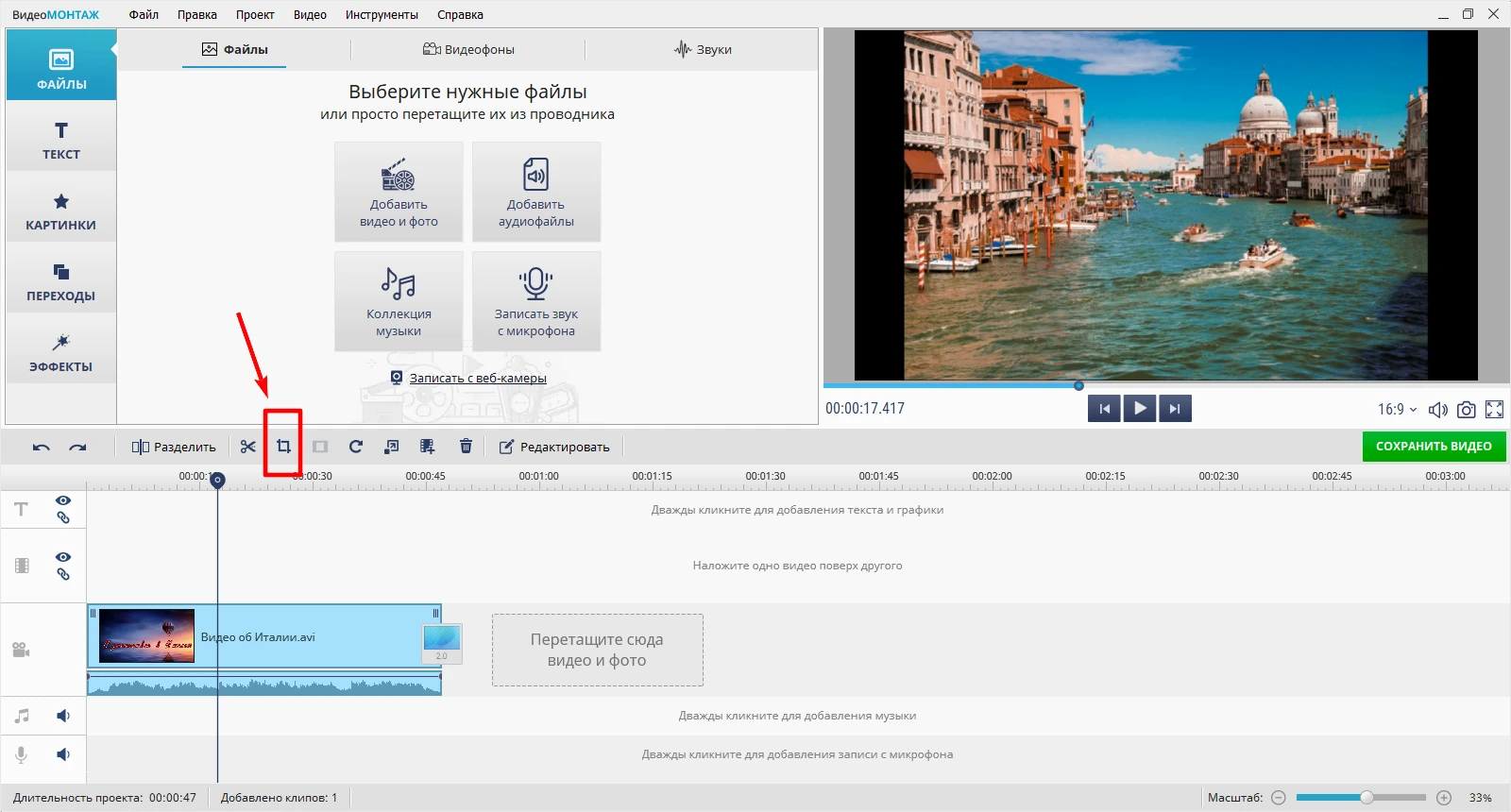
Затем задайте параметры снимка: определите размер рамки мышью как показано ниже. Далее щелкните клавишу «Сохранить».
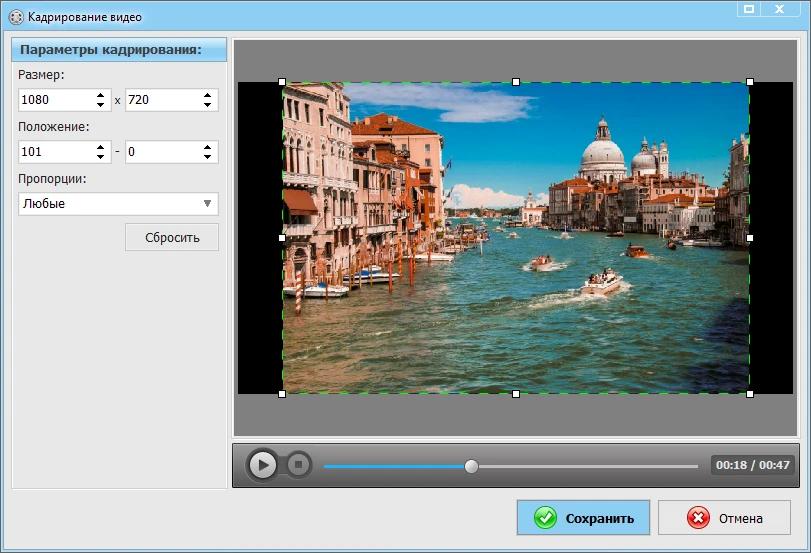
После этого вы можете удалить черные полосы на экране, кликнув опцию «Убрать черные полосы».
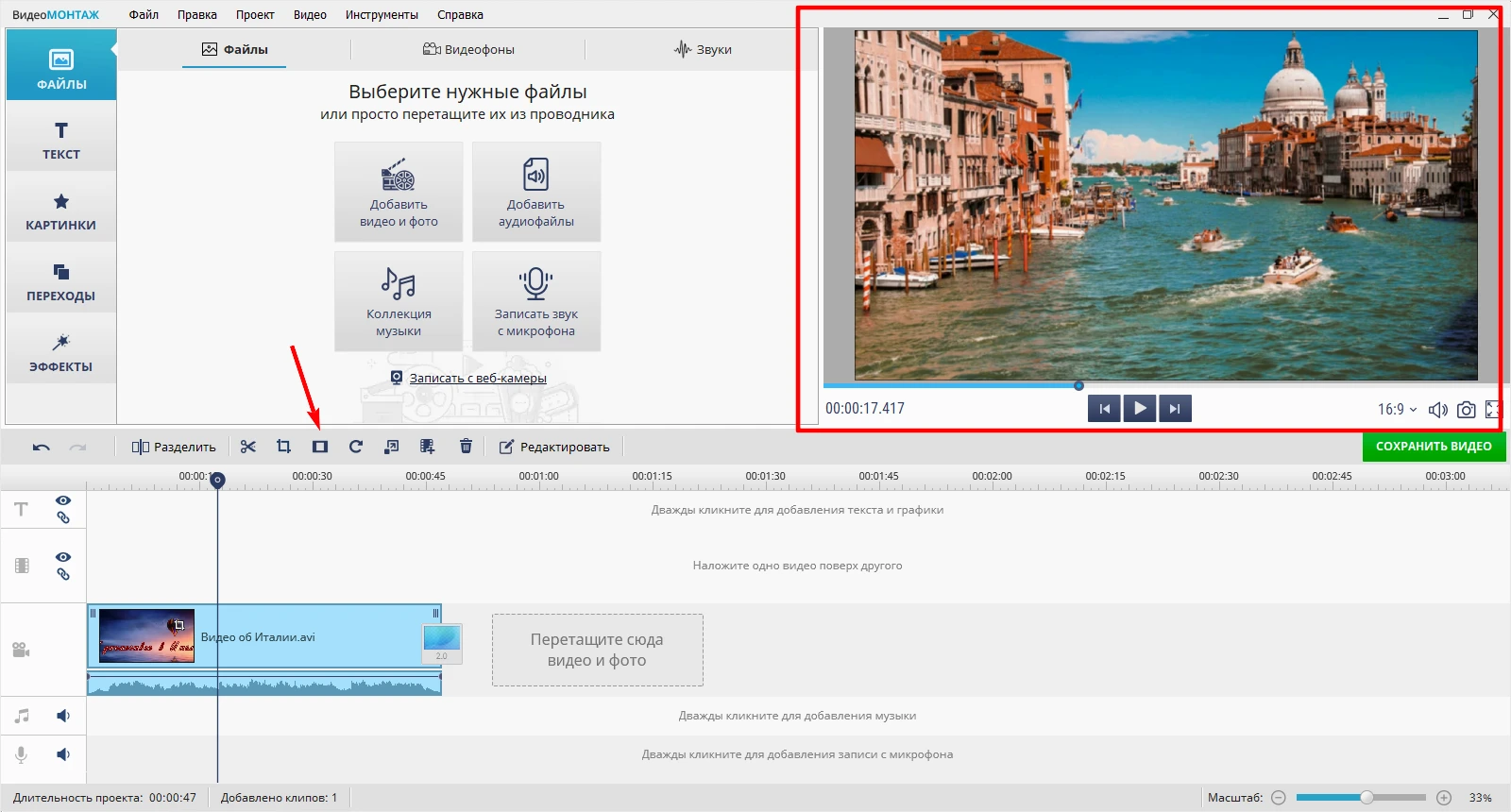
4. Загрузите получившийся снимок.
Нажмите на значок с фотоаппаратом, который располагается под плеером.
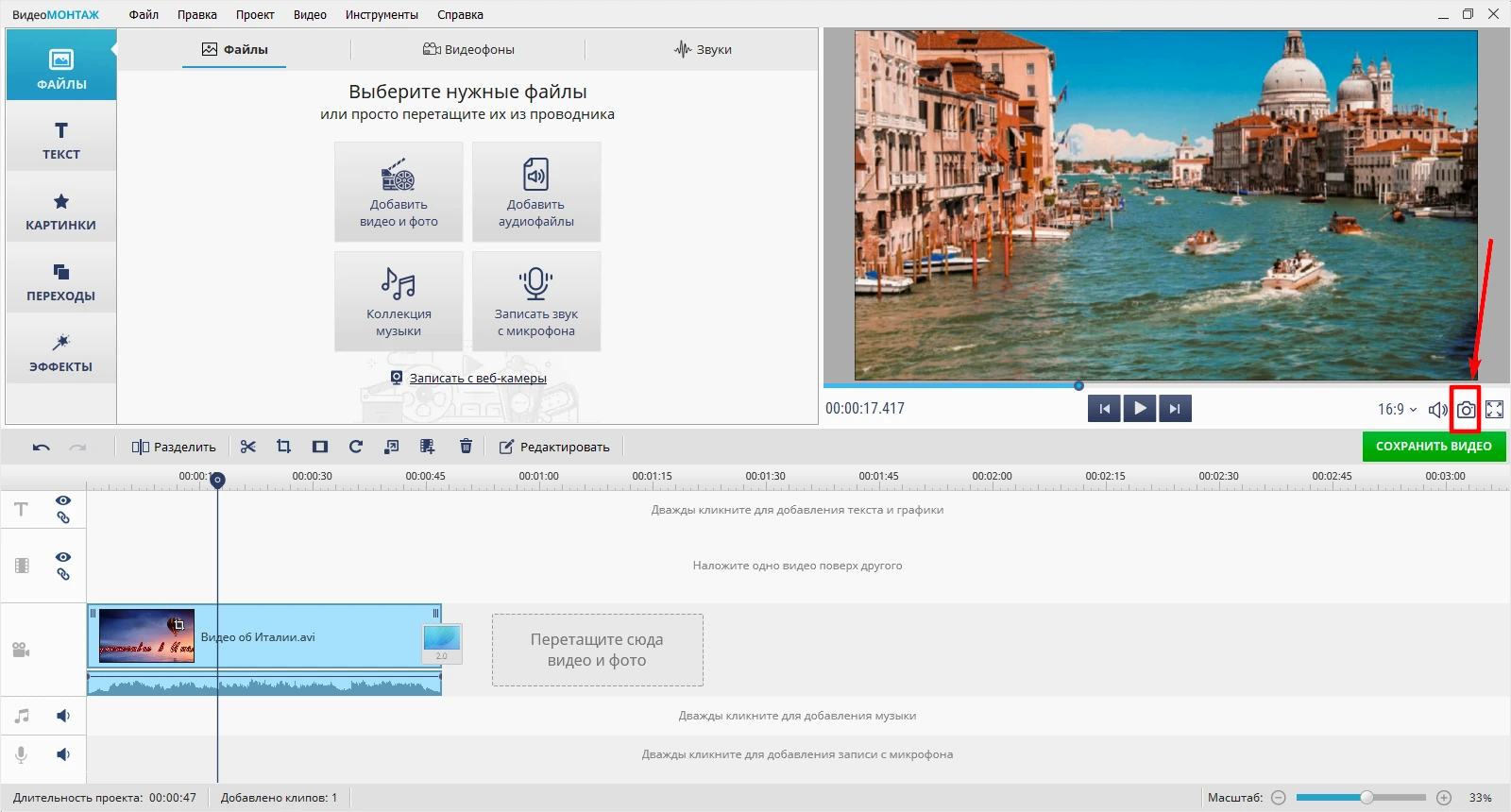
Отметьте папку для загрузки файла и его расширение, введите имя. Далее изображение отправится в указанное место хранения.
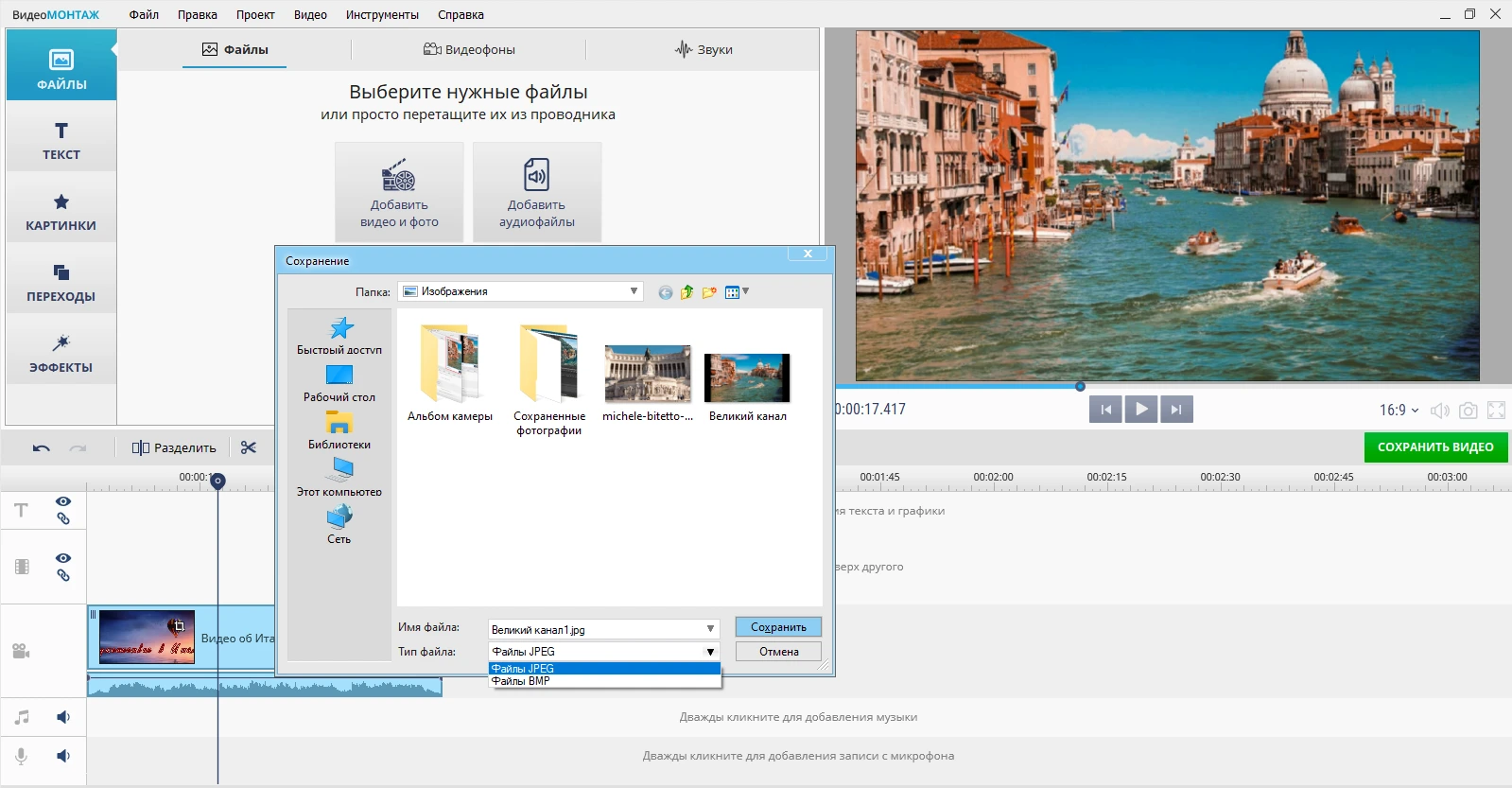
Adobe Premiere Pro
ВАЖНО!
С марта 2022 г. компания остановила продажу своей продукции и сервисов на территории России.. 1
Импортируйте необходимый материал
1. Импортируйте необходимый материал.
Нажмите «Файл» — «Импорт». Теперь переместите ваш ролик из отдела «Проект» на дорожку внизу.

2. Сохраните фотографию.
Щелкните на снимок, который хотите вырезать. Затем нажмите одновременно клавиши Ctrl+Shift+E. В открывшемся окне определите название и формат файла, папку для его загрузки.
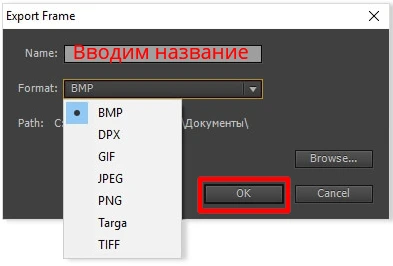
Magisto
Magisto — довольно сложный инструмент, который умеет автоматически генерировать приятные воспоминания в формате видео из снимков и других файлов пользователя. Одно из главных преимуществ Magisto — распознавание лиц, благодаря чему программа автоматически определяет наиболее важные кадры, учитывая это при создании клипа.
К сожалению, приложение не является бесплатным. Поскольку Magisto представляет собой в некотором роде социальную сеть, сервис взимает дополнительную плату за скачивание готового ролика. Также придется заплатить за использование любого из профессиональных инструментов редактирования.
Готовые видео загружаются на сервер Magisto. Незарегистрированные пользователи могут делиться только ссылкой на ролик.
Кроме сохранения отдельного кадра, в Media Player Classic можно делать нарезку кадров из видео. Для этого откройте меню «File» и выберите пункт «Save Thumbnails».
Как делать снимки с видео: 8 методов для ПК, Mac, Android
Иногда желаемое изображение оказывается в ловушке внутри видео. Как сделать из этого видео неподвижное изображение, не получив в итоге беспорядка с низким разрешением? Всегда можно сделать снимок экрана, но в зависимости от используемого компьютера и качества видео это может не повлиять на результат.
Прочтите, чтобы узнать, как извлечь нужное изображение из любого видео. Вариантов больше, чем вы думаете.
Способ 1: при помощи скриншота
Кто не знает, скриншот – это фотография экрана телефона. При помощи него можно захватить любое действие, происходящие на дисплее смартфона, в том числе и фрагмент из видео. Достаточно запустить ролик и поставить паузу на нужном кадре. А затем остаётся одновременно нажать по клавише уменьшения громкости и кнопке включения.
При включенном звуке вы услышите щелчок, а также увидите появление миниатюры изображения на экране. Для просмотра скриншота нужно перейти в галерею и открыть альбом «Снимки экрана»
Во время вырезания фото из видео важно выбрать проигрыватель, в котором отсутствуют рамки
Способ 2: при помощи приложений
Если стандартный способ вам по каким-либо причинам не подходит, то можно перейти к использованию специальных приложений. Одним из таких является утилита «Извлечение изображений из видео». Давайте установим данную программу из Google Play:
Остаётся дождаться окончания установки приложения и наконец перейти к созданию фото из видео. По традиции сделать всё правильно вам поможет пошаговая инструкция:
Аналогичным функционалом обладает программа Video to Image Convert. Только здесь для создания фотографии из видео нужно выполнить другие действия:
- Переходим в раздел «Video To Image Converter».
- Предоставляем разрешение на доступ к мультимедиа на устройстве.
- Выбираем нужное видео.
- Переходим на нужный фрагмент и нажимаем по иконке камеры вверху экрана.
- Открываем исходное изображение, а после сохраняем его или отправляем через мессенджер.
Как с Видео Сделать Фотографию на Телефоне
Одна из примечательных фишек приложения – возможность сделать селфи со вспышкой. Для этого необходимо снять видео на основную камеру, после чего выбрать наиболее удачный кадр. Заметим, что если снималось видео горизонтально, то редактировать его придется в обычном, вертикальном положении.
5. Free Video To JPG Converter
У программы Free Video To JPG Converter совершенно иной подход к вопросу поиска удачного кадра, нежели у рассмотренных выше средств. Она не предлагает нам монтажный стол и инструменты покадрового движения, она просто производит раскадровку в автоматическом режиме согласно заданным параметрам. А мы уже потом должны работать с ворохом картинок с помощью проводника или менеджера фото – выискивать удачные снимки, оставлять их, а всё ненужное удалять.
Работать с программой очень просто. Добавляем в её интерфейс видеофайл или даже сразу несколько видеофайлов. Указываем параметры раскадровки — извлечение каждого кадра, каждого 10-го, 30-го, 50-го и т.д. по счёту, одного кадра в секунду или несколько секунд, конкретного числа кадров из всего видео. Далее указываем путь сохранения изображений и жмём «Конвертировать».
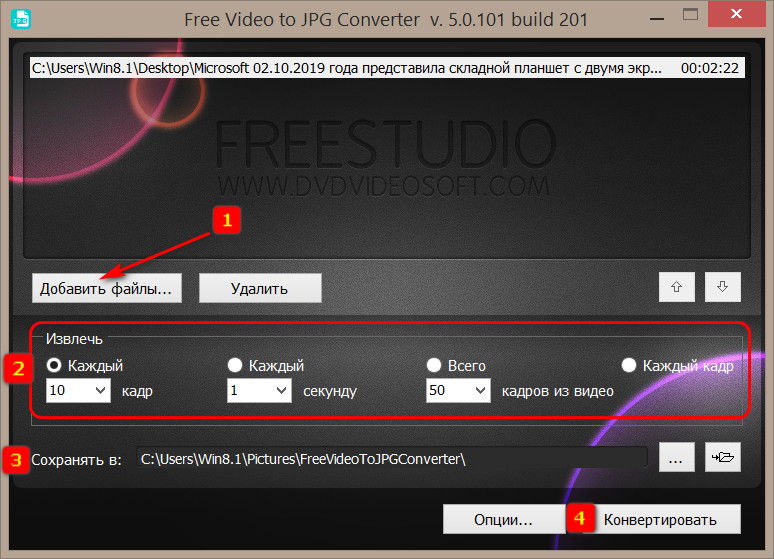
Ну и получаем результат по указанному пути вывода изображений. Каждый видеофайл будет раскадрован в свою отдельную папку.
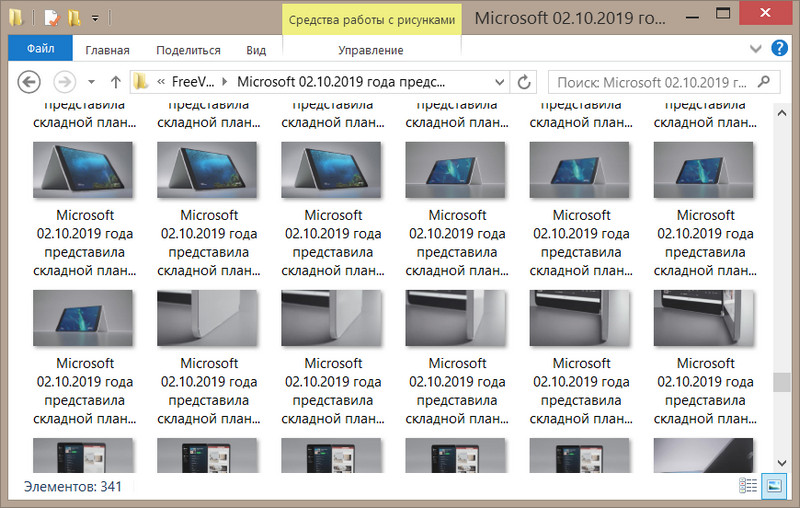
Программа, как видим из названия, работает только с форматом JPG.
Нейросети для улучшения качества видео
Нейросети играют важную роль в улучшении качества видео. Одним из основных аспектов, в котором они применяются, является увеличение разрешения видеоматериалов. Нейросети способны увеличивать разрешение изображения путем предсказания дополнительных пикселей и устранения пиксельной артефактности. Это позволяет создавать видео с более четким изображением и большим количеством деталей.
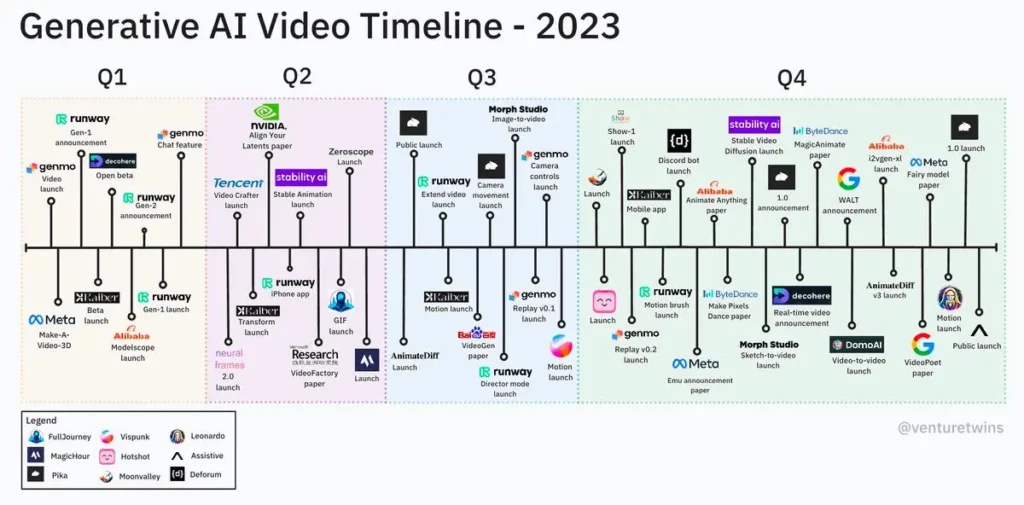
Кроме того, нейросети могут использоваться для исправления шума в видео. Они обучаются распознавать шумовые компоненты и удалять их, что позволяет получить видео с более чистым и качественным звучанием.
Нейросети также могут повышать четкость изображения в видео. Они обучаются определять границы и текстуры в кадре и усиливать их, что приводит к более резкому и детализированному изображению.
Примером успешного применения нейросетей для улучшения качества видео является использование алгоритма SRGAN (Super-Resolution Generative Adversarial Network) для увеличения разрешения изображения. SRGAN состоит из двух компонент: генератора, который создает более высококачественные изображения, и дискриминатора, который оценивает, насколько реалистичны эти изображения.
Topaz Video AI
Topaz Video AI — Достигните высокой четкости 4K видео при плавных 60 кадрах в секунду.Topaz Video — это мощный инструмент для профессионалов, позволяющий значительно улучшить качество видео и оптимизировать рабочий процесс.
Получите неограниченный доступ к ведущим профессиональным нейронным сетям для улучшения видеоконтента, включая деинтерлейсинг, повышение разрешения, интерполяцию движения и стабилизацию изображения — все это оптимизировано для вашей локальной рабочей станции.
Цена: $299 (Также доступна бесплатная пробная версия)
Topaz Video разработало высококачественные модели искусственного интеллекта, которые превосходно выполняют несколько ключевых задач в области улучшения видео, включая деинтерлейсинг, повышение разрешения и интерполяцию движения. Над созданием этих моделей мы потратили пять лет, чтобы обеспечить естественные и реалистичные результаты на реальных видеоматериалах.
Topaz Video также наилучшим образом использует возможности современных рабочих станций, благодаря сотрудничеству с производителями оборудования для оптимизации времени обработки. Многие из этих производителей уже используют Topaz Video для проверки производительности искусственного интеллекта.
«Topaz Video устраняет технические дефекты качества, которые могут возникать при создании киноисторий», — говорит Джереми Нейпп, режиссер и фотограф.
Преимущества Topaz Video :
- Меньше артефактов движения: Исключение мерцания и мерцания в видео благодаря улучшенной обработке кадров.
- Восстановление деталей видео: Внесение реалистичных деталей в видеоролики, основанных на дополнительной информации из соседних кадров.
- Более естественные результаты: Минимизация артефактов, которые часто возникают при увеличении разрешения видео, путем создания новой информации из нескольких кадров.
- Обучение на видеоматериалах: Модели Topaz Video обучены на видеофрагментах, что обеспечивает более точную и адаптированную работу с видеоконтентом.
CatCut

CatCut выпустила собственную нейросеть для усовершенствования видео.Благодаря ИИ на борту, сервис может всего за пару секунд улучшить качество ролика.Бесплатно доступно 10 минут в месяц, воспользоваться можно здесь.
Как защитить свои видео от копирования и взлома?
1. Используйте специальные сервисы для защиты видео
Существует множество онлайн-сервисов, которые предлагают защитить видео от копирования и взлома. Некоторые из этих сервисов предоставляют возможность загрузить видео на их серверы, где они будут защищены особыми технологиями. Кроме того, некоторые сервисы позволяют ограничивать доступ к видео только определенным пользователям или группам пользователей.
2. Используйте DRM-технологии
DRM (Digital Rights Management) — это целый комплекс технологий для защиты авторских прав на продукты искусства, в том числе и видео. С их помощью вы можете ограничить доступ к видео только для тех пользователей, которые заплатили за просмотр или скачивание. Кроме того, с помощью DRM можно предотвратить копирование, демонтаж и использование чужих работ без разрешения автора.
3. Сделайте сложным доступ к видео
Сложный доступ — это еще один способ защитить свои видео от копирования и взлома. Вы можете использовать системы защиты пароля, системы двухфакторной аутентификации, системы распознавания лиц, отпечатков пальцев и т.д. Таким образом, вы ограничите доступ к видео только для пользователей, которые доказали свою личность и были авторизованы системой.
4. Не публикуйте видео в общем доступе
Логичное решение — не публиковать свои видео в общем доступе. Если вы хотите, чтобы ваше видео не было скопировано и распространено без вашего разрешения, публикуйте видео только в закрытых сообществах, на защищенных ресурсах или на строго определенных платформах.
5. Сотрудничайте с юристами и организациями, занимающимися защитой авторских прав
Существуют специализированные юридические агентства и организации, которые могут помочь вам защитить свои видео от копирования и нарушения авторских прав. Эти организации могут предоставить профессиональную помощь во всех аспектах защиты авторских прав — от регистрации вашего видео до судебного преследования нарушителей.
Полноэкранные видеозаписи на YouTube
Если мы хотим сделать скриншот полноэкранного видео на YouTube, мы проверим, можно ли сделать это без проблем во время воспроизведения изображения. Для этого мы помещаем видео в полноэкранный режим и перемещаем указатель мыши в одну сторону, чтобы исчезли драйверы мультимедиа. Таким образом, мы можем сделать снимок экрана, просто нажав кнопку Print screen. Проблема возникает, когда мы хотим приостановить захват изображения, поскольку драйверы остаются на экране все время, не прячась.
Скрыть водителей с помощью букмарклета
Чтобы скрыть мультимедийные контроллеры, пока у нас есть приостановленное видео на YouTube, мы можем использовать этот трюк. Первое, что нам нужно сделать, это открыть браузер, из которого мы будем его играть. Далее мы должны иметь панель маркеров видимой . Если мы используем Chrome в качестве браузера мы можем отображать панель закладок с помощью сочетания клавиш Ctrl + Shift + B. Если мы используем Firefox мы покажем панель закладок, щелкнув правой кнопкой мыши в строке заголовка и выбрав опцию Закладки в меню инструментов.
Позже мы представим букмарклет на панели закладок, с помощью которого мы будем скрывать элементы управления мультимедиа во время воспроизведения или приостановки видео на YouTube. Для этого мы должны выберите следующий фрагмент кода, перетащите его на панель закладок , Затем мы ставим имя (мы собираемся поставить «скриншоты YouTube»), чтобы узнать, что это такое, и легко найти его.
Теперь мы должны посетить YouTube и воспроизвести видео, которое мы хотим захватить на весь экран. Пока мы играем видео, мы нажимаем на маркер, который мы создали и все мультимедийные контроллеры исчезнут с экрана, как по волшебству. После того, как медиа-драйверы уйдут, и они не будут беспокоить нас, мы дважды щелкнем по видеопроигрывателю, чтобы изменить вид на полный экран, используя пробел для воспроизведения и приостановки видео. Теперь мы можем сделайте снимок экрана, не беспокоя нас на экране.
Как только у нас будет полноэкранное видео на YouTube и оно будет приостановлено, нам останется только использовать наш полноэкранный инструмент. Для этого мы можем использовать Снимок экрана ключ на нашей клавиатуре, чтобы сохранить его в буфер обмена. Позже мы можем вставить его в Paint, чтобы сохранить изображение в нужном формате. Мы также можем использовать Windows сочетание клавиш + Печать экрана и полный снимок экрана будет сохранен в папке «Снимки экрана» внутри папки «Изображения». Мы также можем использовать любое стороннее приложение, которое мы используем на регулярной основе, для создания всех видов скриншотов, таких как ShareX.
GoPro Quik
Хотя сервис Google Photos прост и понятен, кому-то он может показаться слишком ограниченным в функционале. Для получения большего количества опций и эффектов стоит попробовать GoPro Quik.
Последнее обновление от разработчиков принесло много изменений. Теперь приложение Quik поддерживает новую камера GoPro HERO7, которая может обнаруживать лица, голоса, прыжки и многое другое. Плюс появилось 20 новых фильтров для пляжа, помещения, снега, города, воды. Было улучшено качество фото и добавлено 8 новых музыкальных треков.
Как с Видео Сделать Фотографию на Телефоне
Если видео не принадлежит вам, вы всегда можете связаться с автором и запросить у него разрешение на извлечение изображения из его работы. Они могут даже удивить вас, ответив дополнительными ресурсами
Лучше проявить уважение и осторожность, чем сожалеть.
Как сделать стоп-кадр из видео при помощи ВидеоМАСТЕР
- Скачайте ВидеоМАСТЕР с официального сайта — http://video-converter.ru/download.php. Затем установите и запустите.
- Добавьте видео для создания фотографии. Для этого найдите на панели инструментов кнопку «Добавить». Есть возможность добавить несколько видеороликов одновременно.
- Запустите видео и найдите место, которое необходимо запечатлеть. После этого нажмите кнопку на панели «Сохранить кадр», она расположена в правом углу программы.
- Откроется окно, в котором необходимо выбрать папку для сохранения. После сохранения вы можете открыть это изображения из программы.
Выбор подходящего программного обеспечения
Многие камеры 360 поставляются с программным обеспечением, которое имеет встроенные функции для извлечения изображений 360 и 2D из видео 360 °. В этой статье мы будем использовать GoPro Player.
GoPro предлагает одни из лучших панорамных камер, доступных на рынке, и вы можете загрузить GoPro Player вместе с камерой. Но если вы используете другой тип камеры 360, этот бренд, скорее всего, предложит аналогичное программное обеспечение с функциями редактирования.
Связанный: Лучшие альтернативы GoPro для ограниченного бюджета
Использование приложения от производителя камеры 360 — самый экономичный и простой вариант, если вы просто хотите сделать снимок и выполнить ограниченное редактирование отснятого материала. Если вы хотите выполнить расширенное редактирование материала, например добавить эффекты, вы можете сразу перейти к разделу «Использование Premiere Pro» этой статьи.
Скачать: GoPro Player для Окна | Mac | Android | iOS (Свободный)
Базовое редактирование
После того, как ваши медиа-файлы (видео, изображения и т. д.) будут импортированы, можно приступать непосредственно к использованию Wondershare Filmora.
Выбор клипов в библиотеке мультимедиа:
- Чтобы выбрать один медиа-файл, нажмите на его миниатюру.
- Чтобы выбрать последовательность мультимедийных файлов, щёлкните первый (первый) эскиз, нажмите и удерживайте Shift, а затем щёлкните последний эскиз.
Определённые мультимедийные файлы можно найти с помощью панели поиска.
Удаление мультимедиа из библиотеки мультимедиа:
В библиотеке щёлкните ПКМ клип, который хотите удалить, и выберите «Удалить».
При удалении видеоклипа или другого фрагмента мультимедиа из библиотеки вы удаляете его только из Filmora, но не удаляете с ПК.
Добавление видео и других медиафайлов на временную шкалу:
- Способ 1 – нажмите на миниатюру проекта, затем перетащите его на свою временную шкалу.
- Способ 2 – щёлкните ПКМ по нужному эскизу мультимедиа и выберите один из следующих вариантов:
- Вставить – добавьте медиа к выбранной дорожке в поле воспроизведения. Любой носитель, который уже находится на дорожке справа от вставленного носителя, будет перемещаться вправо на длину вставленного клипа.
- Перезаписать – добавьте свои медиафайлы к выбранной дорожке в области воспроизведения и замените все присутствующие здесь эффекты.
- Добавить (добавить в конец) – добавьте медиа как последний фрагмент в выбранной дорожке.
- Добавить к новой дорожке – добавьте медиа во вновь созданную дорожку, в которой нет других медиафайлов.
Нельзя добавлять медиафайлы к дорожкам с включённой блокировкой. Аналогично проводится обрезка видеороликов.
Присоединение к видео
Функция объединения предназначена для случаев, когда у вас есть несколько видеоклипов и вы хотите объединить их в один. Чтобы объединить видео, разместите их на временной шкале в нужном порядке, и экспортируйте их как одно видео. Улучшение видеоклипов – совершенствуйте свои проекты, регулируя баланс белого, тон, цвет, свет, HSL и добавляя виньетки:
- Дважды щёлкните нужный клип на временной шкале, чтобы перейти на панель «Редактирование», и выберите меню «Цвет».
- Перетащите ползунки, чтобы настроить цветовую температуру, оттенок, контраст, насыщенность и яркость. Вы также можете ввести числовое значение, если знаете точную настройку. Также доступны эффекты 3D LUT, если вы хотите изменить весь вид вашего видео сразу. Посмотрите окно предварительного просмотра, чтобы увидеть, как новые настройки влияют на внешний вид видео.
- Нажмите «Дополнительно», чтобы перейти на панель «Расширенная настройка цвета», где вы найдёте предустановки, а также параметры для настройки цветов, освещения, оттенков, насыщенности, яркости, виньеток и т. д.
- Вы также можете войти в Расширенную настройку», щёлкнув правой кнопкой мыши клип и выбрав «Коррекция цвета» или «Цвет» на панели инструментов.
Стоп-кадр – это неподвижное изображение, представляющее один кадр вашего видеоклипа. Обычно стоп-кадры используются, чтобы создать впечатление, что время остановилось в определённый момент в вашем видео. Вот как создать стоп-кадр в Filmora:
- На временной шкале переместите точку воспроизведения к кадру, который хотите зафиксировать.
- Нажмите значок спидометра на панели инструментов и выберите «Стоп-кадр».
- Установите длительность стоп-кадра, перетаскивая его край. Вы также можете изменить длительность стоп-кадра по умолчанию, выбрав Файл/Настройки/Редактирование.
Изменение размера видеоклипов:
- Если вам нужно изменить размер видеоклипа, перетащите его на временную шкалу.
- Вы также можете изменить разрешение, частоту кадров и битрейт в окне экспорта, чтобы уменьшить размер файла.
- Если вам нужно изменить размер отображения видео, используйте ползунок «Масштаб».
Интересное
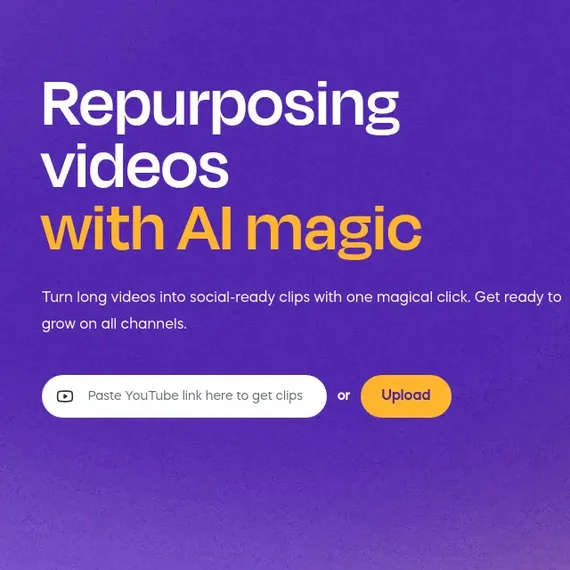
Vizard AI Shorts Maker
Vizard AI Shorts Maker — нейросеть для создания коротких видео для Shorts, TikTok и Reels. Инструмент поддерживает более 15 языков, обладает удобным редактором и позволяет экспортировать полученные видео в качестве 1080p. Нейросеть создаст оригинальные посты для полученных клипов, увеличивая количество просмотров.
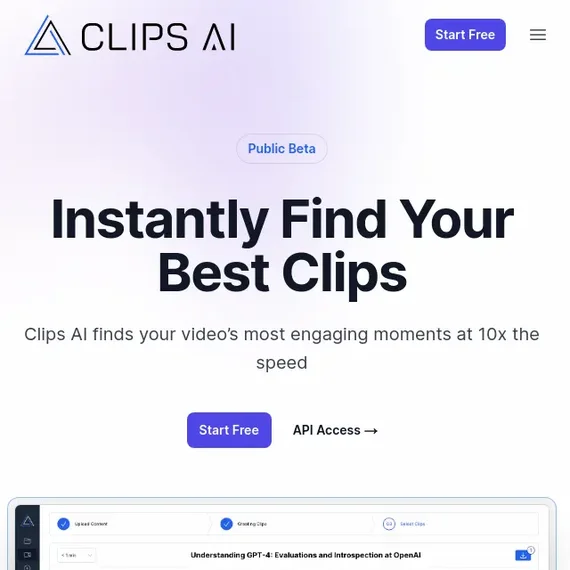
Clips AI
Clips AI — простой инструмент для нарезки видео, разрабатанный на основе нейросетей. Для создания коротких роликов укажите ссылку на YouTube или загрузите файл с устройства. Нейросеть найдёт самые важные моменты и добавит субтитры. На данный момент поддерживаются 2 языка: английский и испанский. Разработчик в ближайшее время обещает добавить больше языков.
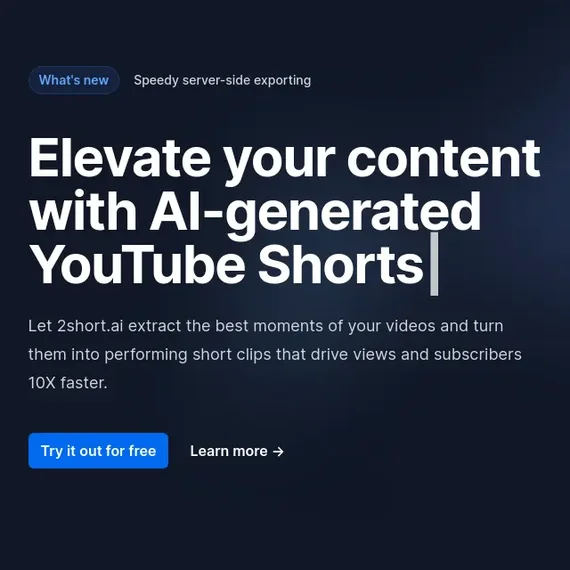
2short ai
2short ai — нейросеть для создания Shorts, Reels и TikTok. Вам нужно лишь предоставить ссылку на YouTube-видео, и приложение сделает из него нарезку с самими важными и интересными моментами всего за несколько секунд. Далее вы можете автоматически добавить субтитры и управлять кадрированием в удобном и простом редакторе.
Простой скриншот
Я уже рассказывал про создание скриншотов и скринкастов (видео с экрана монитора), но в этой публикации вас ждет кое-что новенькое. Однако, начнем мы с простого. Для начала я покажу как с помощью клавиатуры решить вашу проблему. Не вижу смысла что-либо скачивать или устанавливать, если вас все в принципе устраивает, а решение создать картинку разовое – сейчас понадобилось, но ближайшие 5 лет знания может и не пригодиться.
Помните, что любая установленная утилита требует полного удаления, что не всегда можно сделать при помощи стандартного инструмента «Удаление программ и компонентов». Как результат – напрасное использование ресурсов жесткого диска и последующие быстрое изнашивание железа. Возможно, вы читали как за 2 минуты я избавился от 1,5 Гб битых файлов. Уверен, у вас такие тоже имеются.
Так вот. Лучшее решение сделать скрин с клавиатуры. Действовать будем элементарно. Идет фильм, вы подбираетесь к нужному кадру и жмете PrtScreen. Эта кнопка обычно располагается в самой верхней части или сбоку клавиатуры. Поищите и обязательно ее найдете.
Не ждите, что произойдет хоть что-то, просто нажмите один раз и все готово. Дальше нужно действовать по-другому.
У меня установлен Яндекс Диск, в него встроена возможность создания скриншотов, а потому как только я свернул программу с фильмом, картинку перехватила эта программа. Если у вас тоже стоит Яндекс Диск, то почитать о нем можно в следующей главе. Сейчас я временно его закрою и дам информацию тем, у кого Яндекса нет.
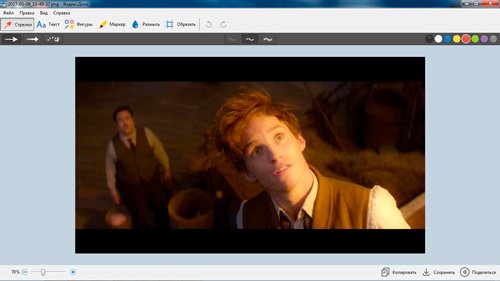
Итак, откройте меню «Пуск» и в папке «Стандартные» отыщите Paint.
После открытия программы нажмите Ctrl+V. Готово. Кадр вставился. Если картинка не та, не закрывая программу снова откройте проигрыватель фильма и зажмите Prt Screen, а затем в Paint вставьте изображение при помощи Ctrl+V.
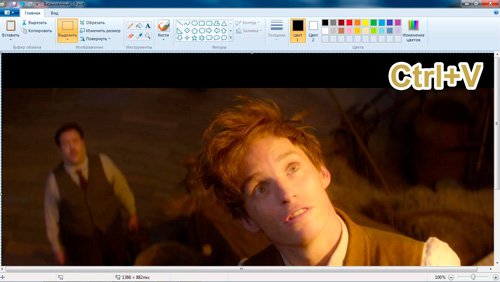
Осталось только выбрать «Сохранить как», определиться с форматом и найти папку, куда загрузится кадр.