iBooks
Перед тем как добавить книгу в iBooks через iTunes, необходимо установить данную утилиту. Эта утилита является единственной, с помощью которой можно читать различные рассказы, романы и др.
Установка на компьютер и Айфон
- Запустите Айтюнс на компьютере.
- Зайдите в iTunes Store. Далее в поисковой строке наберите iBooks.
- Выберите нужную версию: для iPhone или для iPad.
- Введите Apple ID и пароль, а затем нажмите на кнопку «Получить».
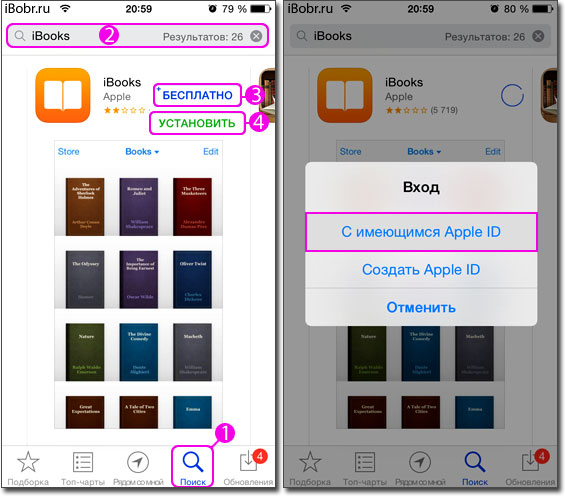
После этого iBooks окажется на устройстве. Но теперь его нужно скинуть на Айфон, используя Айтюнс.
- Подключите телефон к ПК с помощью кабеля.
- Слева вы увидите ваше подключенное устройство. Кликайте по нему, переходите в раздел «Программы». Рядом с iBooks есть кнопка «Установить». Нажимаем на неё. Завершаем установку нажатием на кнопку «Применить» в нижней части экрана.
Функции программы «Книги»
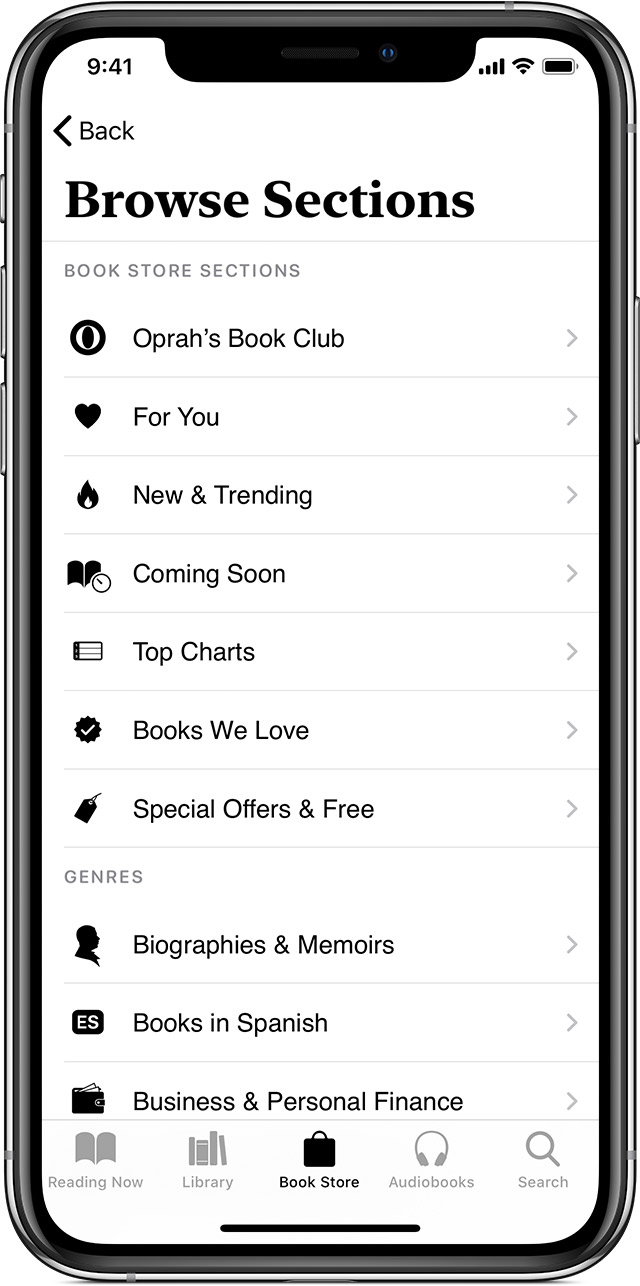
Поиск и покупка книг
- На устройстве iPhone, iPad или iPod touch: откройте программу «Книги» и нажмите «Магазин книг» в нижней части экрана. Просмотрите рейтинги книг или рекомендуемые книги. Или нажмите кнопку просмотра разделов , чтобы просмотреть такие разделы магазина, как «Скоро в продаже», а также жанры — «Подростковая литература» или «Нон-фикшн».
- На компьютере Mac: откройте программу «Книги» и нажмите «Магазин книг» в верхней части окна. В боковом меню нажмите «Рейтинги книг», NYTimes или «Лучшие авторы». Или нажмите «Категории», чтобы просмотреть жанры, например «Комиксы и графические романы», «Детская литература» или «Детективы и триллеры».
- Узнайте, как искать и покупать аудиокниги.
Организация библиотеки
Книги и файлы PDF можно упорядочить по алфавиту. Кроме того, можно перетаскивать объекты, чтобы расположить их в любом необходимом порядке.
- На устройстве iPhone, iPad или iPod touch: нажмите «Медиатека». В разделе «Коллекции» нажмите слово рядом с «Сортировать». В открывшемся меню выберите «Недавние», «Заголовок», «Автор» или «Вручную». Таким образом можно отсортировать любую коллекцию. Например, чтобы отсортировать файлы PDF по автору, перейдите в раздел «Коллекции» > PDF.
- На компьютере Mac: нажмите «Сортировка» в верхнем правом углу. Выберите «Последние», «Заголовок» или «Сортировка вручную».
Чтобы отобразить содержимое в виде списка, нажмите кнопку «Список» .
- Чтобы просмотреть элементы управления во время чтения на устройстве с iOS или iPadOS, коснитесь центра экрана.
- Чтобы просмотреть элементы управления во время чтения на компьютере Mac, переместите указатель в верхнюю часть книги.
Закрыть книгу и вернуться в медиатеку.
Просмотр оглавления. На устройстве с iOS или iPadOS отсюда также можно перейти к любой закладке или примечанию.
Изменить шрифт, размер шрифта, яркость экрана или цвет фона. На устройстве с iOS или iPadOS можно также включить параметр «»Ночь» (авторежим)», который регулирует цвет и яркость экрана при чтении в условиях низкой освещенности, или параметр «Прокрутка» для перехода между страницами с помощью прокрутки, а не смахивания.
Параметр «»Ночь» (авторежим)» поддерживается не во всех книгах.
Поиск определенного слова или номера страницы.
Создать закладку. Чтобы просмотреть закладки на компьютере Mac, нажмите стрелку вниз рядом с этой кнопкой.
Выделение и создание заметок
- На устройстве iPhone, iPad или iPod touch: нажмите и удерживайте любое слово в тексте книги. Нажмите и перетащите курсоры , чтобы изменить область выделения. Нажмите «Выделение» или «Заметка». Чтобы в дальнейшем найти свои заметки, нажмите кнопку оглавления , а затем — «Заметки». В некоторых книгах достаточно нажать , чтобы перейти к заметкам.
- На компьютере Mac: нажмите левую кнопку мыши и перетащите указатель, чтобы выделить текст. Затем выберите цвет выделения или нажмите «Добавить заметку». Чтобы в дальнейшем найти свои заметки, нажмите кнопку заметок .
![]()
Как добавить книгу на iPad
Вы интересуетесь новыми литературными шедеврами, а книжные магазины огорчают ростом цен на любимые детективы или романы? Если у вас есть планшетный компьютер от Apple, то самое время совместить нужды и возможности. Еще раздумываете над тем, как скачать книгу на iPad? Это быстро и несложно, а инструкция для скачивания – в нашей статье.
Ограничения от Apple
Развитие технологий в мире мобильных гаджетов, особенно iPad, активно продвигается вперед. Сегодня такой девайс приобретают не просто чтобы хвастаться друзьям, а для пользования новыми возможностями. Среди них – доступ к мировой библиотеке, любимым фильмам и популярной музыке.
Ведь это так удобно – иметь в нужный момент под рукой необходимый документ. Пользователь «яблочного» девайса может выбрать подходящую читалку среди огромного ассортимента приложений с интересным дизайном.
Прежде чем перейдем к алгоритму, как закачать книгу на iPad, нужно загрузить необходимое программное обеспечение. Для беспроблемного добавления файлов на ваш iPad понадобится скачать и затем установить программу от корпорации Apple – iTunes. Утилита не требует оплаты при загрузке.
Установка iTunes
Для того чтобы скачать программу, воспользуйтесь этой ссылкой. Жмите кнопку с названием «Загрузить». Загрузка файла с программой должна начаться.
После окончания скачивания файла с программой iTunes начинайте ее запуск. Все инструкции будут появляться на экране по мере надобности.
Скачивание файлов на планшет
Удобно читать на iPad через программу iBooks. Это стандартное приложение, которым поддерживаются форматы PDF, TXT, ePub. Оптимален для чтения на iPad, естественно, ePub. В интернете можно легко найти множество сайтов, предлагающих пользователям произведения в этом формате.
Вот последовательность действий, чтобы загрузить книгу на iPad:
- Выполните запуск программы iTunes.
- Просмотрите боковое меню. Вам необходим пункт «Книги». Кликом откройте его. В нем содержится список всех файлов, которые были загружены ранее на ваше устройство. Если вы впервые намерены что-либо скачать, то в списке ничего не будет.
- Перетащите в нужную область все предварительно скачанные файлы таким же образом, как если бы операция проходила между двумя папками на компьютере. Вы можете перетащить неограниченное количество книг.
- Затем файлы будут добавлены в медиатеку.
Осталось всего лишь провести синхронизацию устройств, то есть добавить книгу на iPad через iTunes. Вы фактически сбрасываете файлы на девайс.
Процесс синхронизации устройств
Выполните подключение персонального гаджета к компьютеру или ноутбуку с установленным iTunes, воспользовавшись USB-кабелем для iPad. Боковое меню iTunes содержит ваше устройство. Нажмите кнопку «Синхронизировать», отмеченную на скриншоте. После завершения синхронизации новый файл останется в гаджете.
Остался вопрос, как с iPad на iPad перенести книги? Если у двух устройств одна учетная запись, просто войдите в нее на втором iPadе. Вы увидите полный доступ к тем же книгам, что были загружены ранее на первом гаджете.
Как скинуть книги и PDF с компьютера на iPhone и iPad
Если вы привыкли читать электронные книги на своем iPhone или iPad, необязательно покупать библиотеку книг из официального магазина App Store. Можно просто скачать ее на свой компьютер, а затем перенести книгу с компьютера на iPhone. В этой статье мы подробно расскажем вам, как скачать книги и файлы PDF на айфон 6/6s/7/7 Plus X/8/8 Plus с компьютера.
Как перенести файлы с компьютера на iPhone
Кроме фото и видео, пользователю может понадобиться скопировать PDF документы или скачать электронные книги с компьютера на iPhone. Чтобы не искать сложных путей, мы знаем самый простой способ, как это можно осуществить – с помощью программы Tenorshare iCareFone. Перед тем, как вы будете скачивать книгу с компьютера на айфон, сначала загрузите ее на свой ПК. Сам процесс переноса с компьютера на iPhone очень простой и занимает минимум вашего времени.
Как скопировать книги и PDF на айфон с компьютера?
1. Скачайте с официального сайта программу Tenorshare iCareFone. Установите ее на ваш компьютер. Затем запустите.
2. Подключите ваш iPhone или iPad, на который необходимо скопировать книгу или PDF файл, с помощью кабеля USB. Программа Tenorshare iCareFone распознает ваше устройство.
3. В нижнем меню выбирают раздел «Управление». Перед вами откроется окно, где необходимо выбрать тип данных, который мы будем переносить с компьютера на iPhone/iPad. Нажмите на Книги.
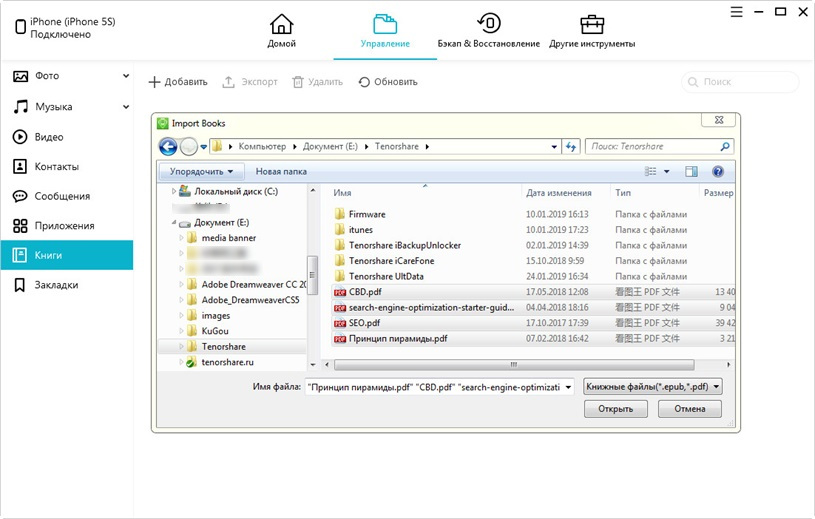
4. В открывшемся окне нужно нажать на кнопку «Импорт» в верхней панели. Вам будет предложено выбрать книгу или файл в формате PDF. Указываем его и нажимаем «Открыть».
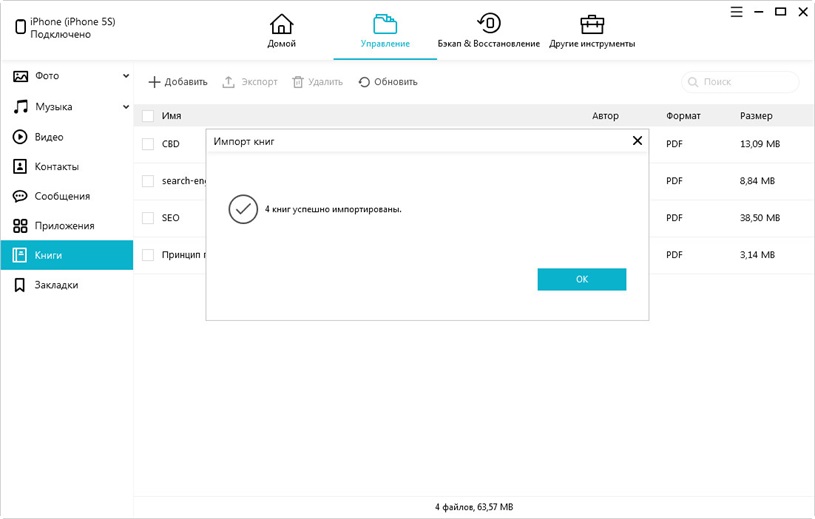
5. Теперь выбранный файл в вашей библиотеке iBooks на мобильном устройстве. Можете отключить ваш iPhone/iPad от компьютера и проверить его наличие на устройстве. Для этого откройте на вашем iPhone приложение iBooks и зайдите во вкладку «Мои книги». Готово!
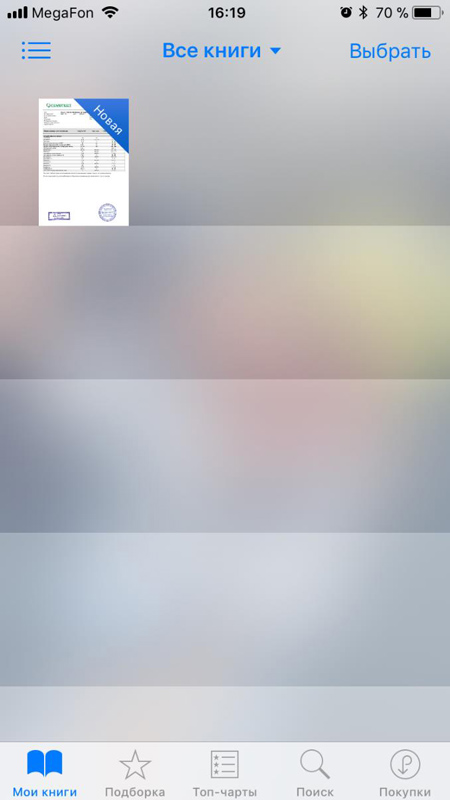
Программа Tenorshare iCareFone позволяет переносить и копировать различные типы данных, в том числе видео, фото, музыку и т.д. Импорт и экспорт осуществляется в разделе «Управление». Также здесь удобно управлять контактами. Кроме этого в утилите предусмотрены другие полезные функции: блокировка рекламы в приложениях, исправление некоторых системных ошибок и зависаний, очистка ненужных файлов (кэш, куки, временные файлы) на устройстве.
Скачать программу Tenorshare iCareFone можно бесплатно. Но есть и платная версия утилиты, где сняты все ограничения и расширен функционал.
Обновление 2019-07-25 / Обновление для Перенести iPhone данные
Через браузер
iPad — удобный планшет, с которым довольно просто работать. На нем можно читать книги и смотреть фильмы. В данной статье будет рассказано о том, как производить загрузку книжек на айпад.
После выбора и покупки электронной книги пользователи хотят узнать, как использовать устройство. В этой статье ответим на вопрос, как закачать книгу в электронную книгу.
Как известно, «яблочные» планшеты являются не только мощными гаджетами для работы с множеством приложений, но и одними из самых универсальных и удобных средств для чтения электронных книг. Но их сначала ведь нужно загрузить на устройство, хотя при .
Сайт «Флибуста» является бесплатной некоммерческой онлайн-библиотекой. Здесь можно читать и загружать книги, имеющиеся в наличии. Произведения на русском языке доступны для скачивания всем посетителям сервиса. Для того чтобы прочитать книгу .
В данной статье будут рассмотрены лучшие читалки для iPad. Свою популярность описываемые приложения приобрели за счет своего обширного функционала и неоспоримых преимуществ. Основные критерии, по которым производился выбор приложений, были .
Как добавить фильм в iTunes? Пошаговая инструкция по добавлению приобретенных фильмов, оплаченных на время, а также видеофайлов со своего компьютера.
Некоторые владельцы популярного гаджета совершенно не представляют, как на iPad читать книги. Смеем их уверить, что это возможно и не так уж и сложно. В этой статье как раз таки и рассмотрим, как скачать книгу на iPad и как после загрузки насладиться ее чтением.
iPad, как и любое другое устройство от компании Apple может воспроизводить видео. Но как скинуть ролик на айпад с компьютера? В данной статье будут раскрыты все секреты этого процесса.
Очень часто можно встретить такие форумы, на которых обсуждаются полезные программы для IPad. Название некоторых особо популярных утилит можно будет узнать после прочтения данной статьи.
Какие файлы поддерживаются?
iBooks не всеяден и умеет открывать всего два популярных формата книг и журналов: ePub и PDF. Если вы хотите использовать в читалке, к примеру, книгу в FB2 или Mobi, ее сперва нужно будет переконвертировать.
Существует три способа добавления файлов в iBooks:
1. Купить книгу или скачать бесплатную в магазине iBooks Store. Самый очевидный, но при этом самый редко используемый у нас способ. Как ни странно, дело вовсе не в стоимости книг, просто в магазине нет русскоязычной и тем более литературы на украинском языке.
2. Воспользоваться синхронизацией iTunes. Процесс довольно нетривиальный:
- Добавляете книги и журналы в библиотеку iTunes (достаточно перетащить файлы на панель с разделами).
- Подключаете телефон или планшетник с установленным iBooks к компьютеру.
- Открываете меню девайса, а в нем вкладку «Книги».
- Ставите галочку перед опцией «Синхронизировать книги», отмечаете те файлы, к которым вы бы хотели иметь доступ с мобильного устройства.
- Нажимаете «Применить» и ждете завершения синхронизации.
Способ надежный и имеет свои плюсы. Как минимум, все ваши книги дублируются на компьютере и не будут утрачены, случись что с гаджетом. Но привязка к компьютеру все же накладывает немало ограничений. И тут на выручку приходит третий способ.
3. Скачать файл ePub/PDF мобильным Safari. Просто и быстро — прямо с iPhone или iPad находите (покупаете) в интернете книгу в подходящем формате и жмете на ссылку «скачать». Когда загрузка завершится, iOS 7 спросит, в какой программе открыть загруженный файл. Как несложно догадаться, выбираем iBooks. Книга попадет в библиотеку и будет доступна для чтения. С журналом в PDF все аналогично.
Если вы нашли ошибку, пожалуйста, выделите фрагмент текста и нажмите Ctrl+Enter.
Книги на iPad: скачивание и перенос с компьютера
Как скачать книгу на Айпад, чтобы спокойно читать её с планшета? Какие форматы распознает iPad, и как перенести файл с компьютера в память устройства? Ниже вы найдете ответы на эти вопросы, после чего сможете без проблем скачать электронную книгу на iPad.
Загрузка на iPad
Прежде чем вы решите скачать книги бесплатно, необходимо разобраться, какие форматы электронных документов подойдут. Если мы собираемся использовать штатную читалку iBooks, то скачиваем книги в одном из двух форматов:
- PDF.
- EPUB.
Книги в другом формате в iBooks не откроются, так что придется предварительно их конвертировать. Чтобы избежать этого, ищите книги сразу в формате EPUB.
- Запустите браузер Safari.
- Зайдите на сайт с книгами в формате EPUB.
- Выберите нужное издание и нажмите на ссылку «epub».
- На появившейся странице тапните «Открыть в iBooks».
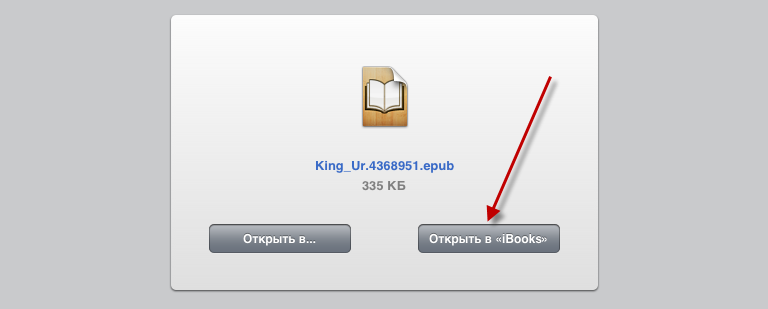
Готово, мы разобрались, как бесплатно скачать книгу на Айпад и открыть через iBooks. Если нужное издание есть только в формате FB2, а вы хотите непременно добавить его в iBooks, то используйте для конвертирования файла бесплатное приложение Fb2-to-ePub. После его установки браузер Safari будет предлагать открыть файл FB2 в конвертере.
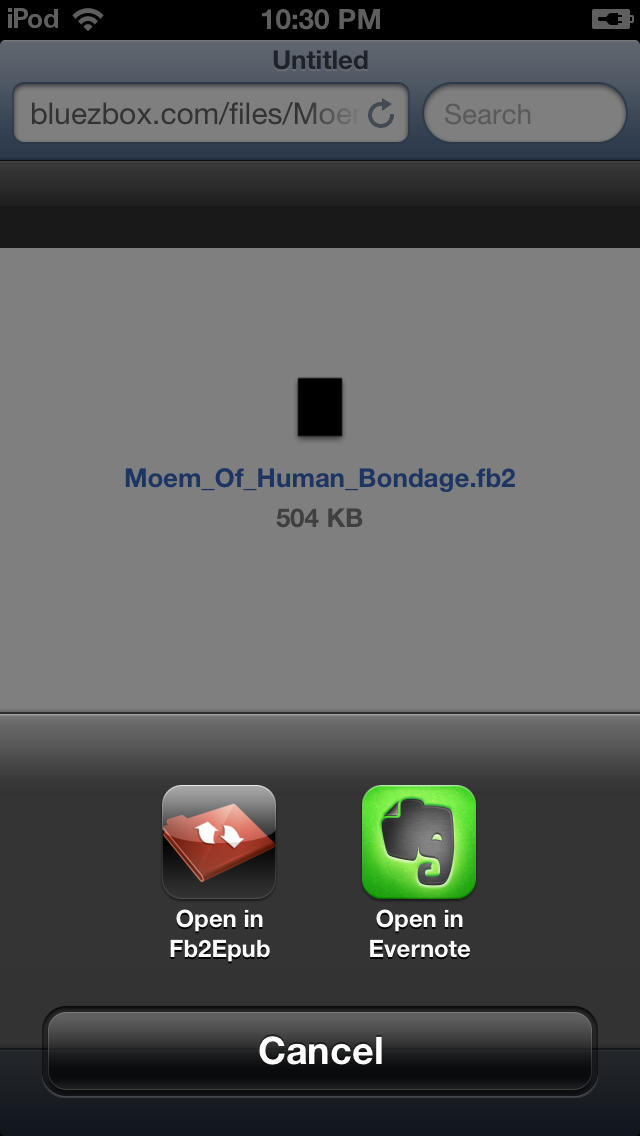
После завершения конвертации нужно нажать на кнопку меню и выбрать пункт «Открыть в iBooks».
Перенос с компьютера Windows
Если электронные книги хранятся на компе, перенесите их на планшет через iTunes. Файлы также должны быть сохранены в формате, который поддерживается iOS. Если документ сохранен в другом формате, то прочитать его через iBooks не получится. Для переноса файлов с компьютера:
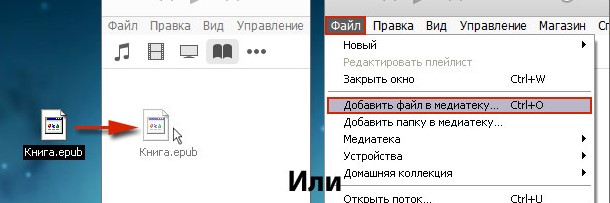
- Подключите iPad.
- Запустите iTunes и авторизуйте компьютер в меню «Магазин»..
- Откройте настройки программы и в списке источников на вкладке «Основные» выберите «Книги».
- Отметьте раздел «Книги» в боковом меню. Если оно не отображается, нажмите сочетание CTRL+S.
- Снова вызовите главное меню iTunes и выберите опцию «Добавить файл в медиатеку» или воспользуйтесь сочетанием CTRL+O.
- Укажите путь к файлам, которые необходимо перенести.
- Перейдите на страницу подключенного устройства.
- Выделите раздел «Книги» в боковом меню.
- Поставьте галочку «Синхронизировать» и выберите один из представленных вариантов — «Все книги» или «Выбранные книги».
- Нажмите «Синхронизировать» и дождитесь завершения процесса.
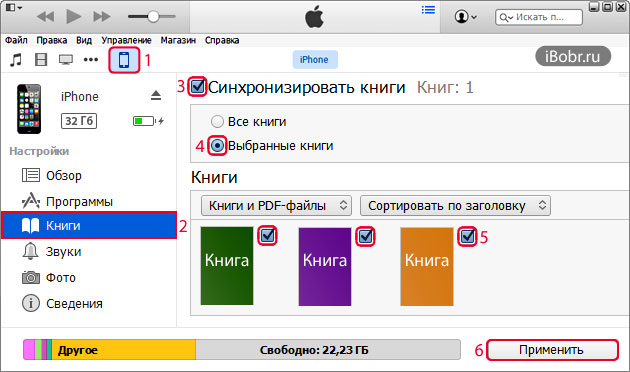
После синхронизации скачанной книги она появится в памяти iPad. Просматривать электронный документ вы можете в iBooks, где книга будет помечена как новая.
Вы можете использовать для переноса с компьютера облачные хранилища. Если на iPad установлен клиент Dropbox. Яндекс.Диск, Google Drive или другого облака, то можно зайти в него и открыть через iBooks любые сохраненные документы в формате PDF и EPUB.
iBooks на Mac OS
На Mac OS книги отделены от iTunes — для управления электронными изданиями есть отдельное приложение iBooks для Mac. Соответственно, немного усложняется процедура переноса файлов.
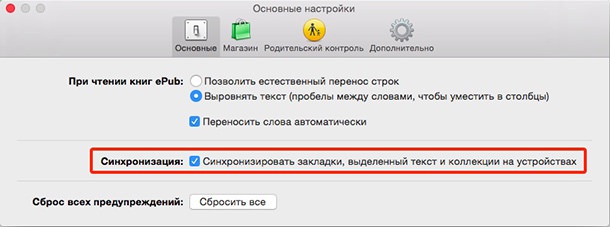
- Запустите iBooks, раскройте меню «Магазин» и авторизуйте компьютер по Apple ID.
- Раскройте меню «iBooks» и зайдите в настройки.
- На вкладке «Основные» отметьте пункт «Синхронизировать закладки, выделенный текст и коллекции…».
- Перетяните книгу в iBooks, чтобы добавить в библиотеку.
- Запустите iTunes и авторизуйте компьютер в меню «Магазин».
- Подключите iPad.
- Перейдите на страницу подключенного устройства.
- Выберите в боковом меню раздел «Книги».
- Отметьте пункт «Синхронизировать» и выберите объем выполнения операции — все файлы или только выделенные.
- Нажмите «Синхронизировать».
После завершения синхронизации откройте iBooks на iPad. Загруженная в библиотеку книга будет помечена как новая.
Приложения для чтения
В App Store большое количество приложений для чтения, так что если вас не устраивает функциональность iBooks, альтернативу будет найти легко. Вот лишь несколько бесплатных вариантов:
- Amazon Kindle — работает с форматами HTML, TXT, RTF, DOC и DOCX.
- Kybook — кроме привычных книжных форматов поддерживает DJVU и CHM, а также умеет воспроизводить аудиокниги в MP3, M4A и M4B. Приложение интегрировано с сервисами Google, Dropbox, OneDrive, Яндекс.Диск, а дополнительным облачным хранилищем является раздел «Документы» ВКонтакте.
- Total Reader — всеядная читалка, доступная на iOS 10 и выше. Поддерживает три десятка форматов, в том числе файлы презентаций, таблицы Excel, форматы комиксов.
- Foxit MobilePDF — только для PDF-документов.
Если вы готовы заплатить за приложение, то обратите внимание на iBouquiniste, Marvin, Bookmate и MyBook. Последние два варианта представляют собой полноценные сервисы для чтения, в которых по подписке доступна библиотека книг
После покупки подписки отпадает необходимость в скачивании книг из других источников, так как они уже доступны в приложении.
Подробнее о файловом менеджере iMazing
Разработчики iMazing (ранее называлась DiskAid) основательно подошли к созданию своего продукта, хотя и сделали небесплатный инструмент для передачи данных. Забегая вперёд, могу сказать, что он стоит своих денег (особенно для жителей постсоветского пространства, не привыкших платить за софт).
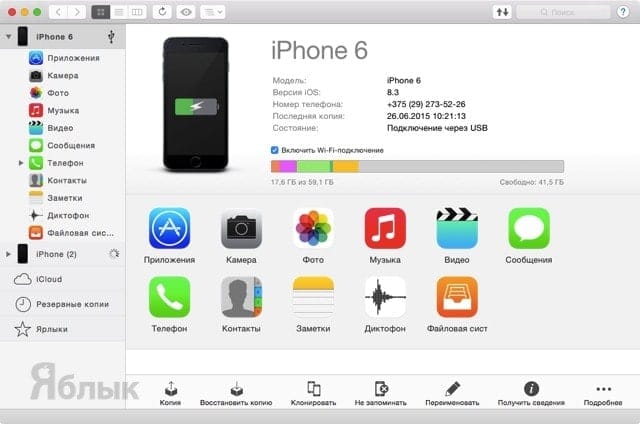
Первое, на что обращаешь внимание после длительного тестирования — стабильность работы. Ни одного вылета, системной ошибки или подвисания не было, и это несказанно радует, так как те же бесплатные первопроходцы как iFunBox или iTools периодически подкидывают неприятные ляпы
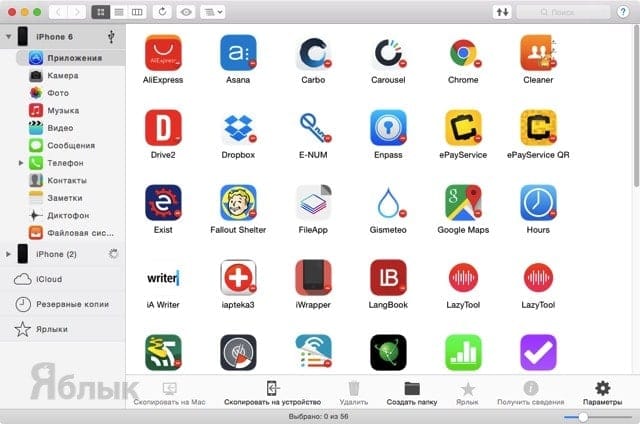
iMazing — это файловый менеджер, поддерживающий все актуальные версии OS X и Windows (включая OS X El Capitain 10.11 и Windows 10) и доступный на 10 языках, включая русский с правильным и полным переводом.
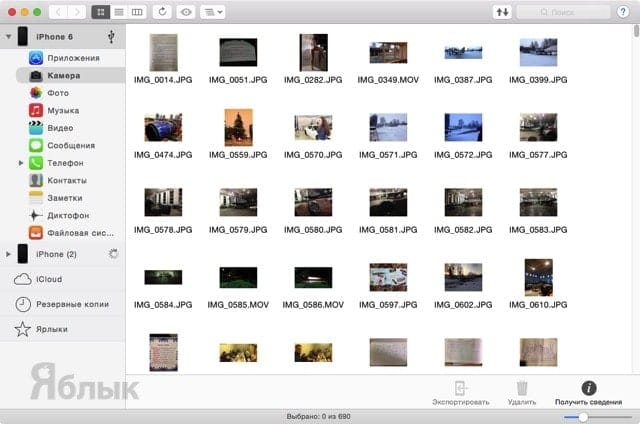
Рассматриваемый инструмент поддерживает все мобильные яблочные устройства с установленной на борту iOS 4.0 и выше (даже такие ретромобилки с iPhone OS 3.0 to 3.2 тоже в теме). Уже заявлена поддержка iOS 9. iMazing работает с iPhone, iPod touch (включая iPod nano и Classic) и iPad. Наличие джейлбрейка НЕ требуется!
Второе, что бросается в глаза — симпатичный дизайн и эргономичный интерфейс. Конечно же разработчикам не мешало бы сделать редизайн программы под современные веяния iOS и OS X с плоским интерфейсом, но это скорее всего вопрос времени. В остальном всё красиво и определённо радует глаз. Никакой путаницы во время сёрфинга не возникает — всё логично и интуитивно понятно.
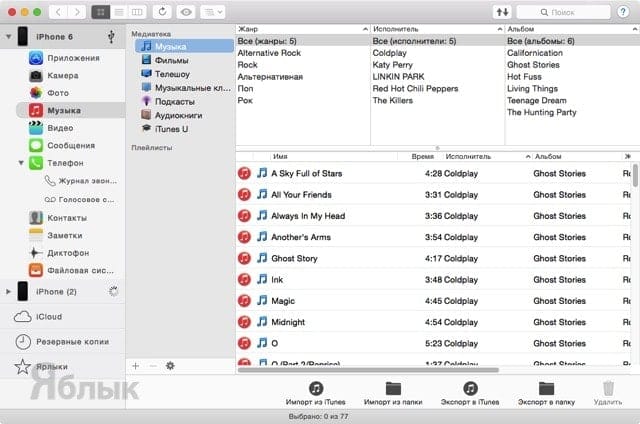
Осуществлять передачу данных можно как классическим способом посредством кабеля, так и через Wi-Fi. Количество одновременно подключаемых iOS-устройств не ограничено.
Занятной и достаточно полезной стала возможность модифицировать данные в резервной копии, автоматически сохраняемой на PC/Mac. После подключения устройства все произведённые изменения сразу же сохранятся на мобильном девайсе.

iMazing работает с приложениями, камерой, мультимедийными файлами (фото, видео, музыка, аудиозаписи), сообщениями, контактами, заметками, бэкапами системы и телефонной частью (журнал звонков и голосовые сообщения). Установив бесплатный файловый менеджер FileApp для iPhone и iPad, вы и вовсе сможете использовать свой девайс как флэшку, доступ к информации в которой будет предоставляться через Wi-Fi или USB (на PC/Mac для передачи данных будет задействован браузер, FTP-клиент, iMazing или специализированный бесплатный софт).
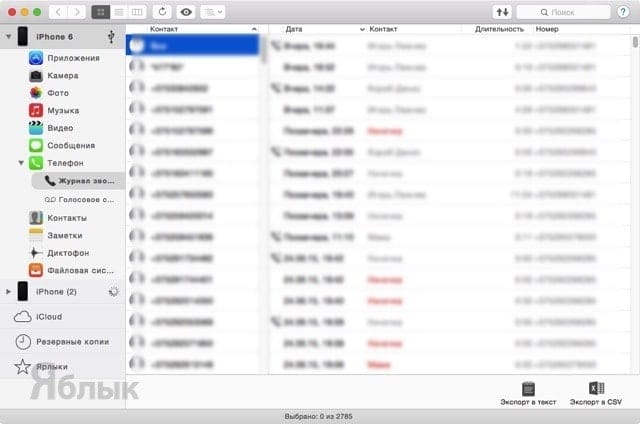
Имеется доступ к документам, хранящимся в облачном хранилище iCloud, и фотопотоку.
Но за всё хорошее надо платить — лицензия iMazing на одного человека обойдётся в $29,99. У программы имеется бесплатный пробный период дабы оценить весь имеющийся функционал. Владельцы лицензии DiskAid могут абсолютно бесплатно проапгрэйдиться до iMazing.
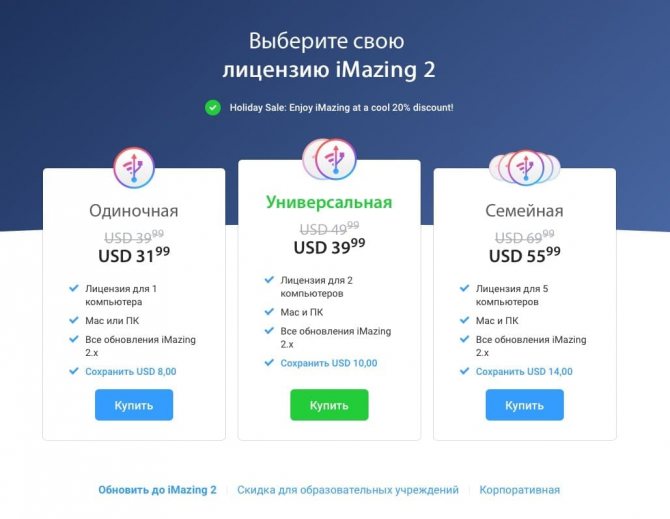
При использовании iMazing вам больше не нужно привыкать и мириться с ограничениям и особенностям iTunes. Привычный способ передачи данных drag and drop, неограниченное количество подключаемых устройств, шаринг файлов и многое-многое другое. Выбор в пользу iMazing очевиден.
Поддержка нескольких медиатек на одном PC/Mac
Медленная, но довольно уверенная эволюция iTunes привела к тому, что лишила пользователей яблочной техники довольно существенного недочёта — отсутствия возможности хранения несколько медиатек на одном компьютере. Теперь каждый член вашей семьи может, к примеру, загружать музыку на свой iPhone или iPad согласно личным вкусовым предпочтениям, а не общим, как это было ранее.
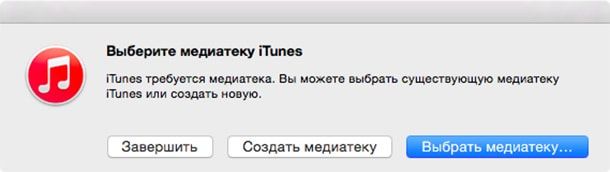 Для того, чтобы обратиться к меню выбора медиатеки iTunes достаточно запустить программу с зажатой клавишей ⇧Shift (для пользователей Windows) или ⌥Option (Alt) (для пользователей OS X) и выбрать собственную медиатеку или же создать новую для дальнейшего использования. Для переключения между ними просто закройте iTunes и повторите несложное действие.
Для того, чтобы обратиться к меню выбора медиатеки iTunes достаточно запустить программу с зажатой клавишей ⇧Shift (для пользователей Windows) или ⌥Option (Alt) (для пользователей OS X) и выбрать собственную медиатеку или же создать новую для дальнейшего использования. Для переключения между ними просто закройте iTunes и повторите несложное действие.
Geekbench 4
Инструмент на Айфон для диагностики, занимающийся проведением беспристрастных тестов производительности смартфонов и планшетов путем обработки различных запросов процессором и оперативной памятью. Формально, программу Geekbench 4 трудно отнести к инструментам диагностики, но на деле же разработчики из Primate Labs помогают узнать – справляется ли смартфон с нагрузкой также, как и остальные модели серии или же с производительностью какие-то проблемы.
Для проверки предусмотрены специальные таблицы с результатами, которые меняются в режиме реального времени и подходят под определенные версии iOS (к примеру, для 12 версии результаты чуть лучше, чем для 11 из-за проведенной разработчиками оптимизации).
Единственная проблема Geekbench – платное распространение. Пусть 70 рублей и не слишком много за такую проверку, но, скорее всего, померяться производительностью во второй или третий раз уже не захочется.
Раздел «Книги»
В iTunes пропал раздел «Книги»… То есть вообще. Его нет. Ни в настройках, ни в скрытых пунктах меню. Возник вопрос — как элементарно закинуть pdf документы на устройство?
Порыл в интернете, есть множество советов про манипуляции с iCloud и всякой фигней. Но у меня возникает один и вполне резонный вопрос. Нах… Зачем? Зачем все это придумывать, если мне надо просто поместить файлы на устройство? Та же задача решается на Android элементарно — подключил, скопировал, пошел работать.
В итоге, техника Apple получает от меня именно такой диагноз — красивая, классная, дорогая, геморройная игрушка. Тот же смартфон Apple по сравнению с Samsung — просто небо и земля. На Самсунге я могу практически полноценно работать, как на мини ноутбуке. На Эппл — ничего подобного. Один геморрой.
Бесспорно, Стив Джобс был гениальным человеком, заслуживающим восхищения как бизнесмен, маркетолог, новатор. Но в целом из устройств Эппл на 100% меня устраивает только клавиатура. Вот она реально — кайфовая, удобная, красивая. На ней я сейчас пишу этот текст.

























