Содержание
В некоторых случаях требуется выполнение тех или иных манипуляций с Android-устройством посредством компьютера. Например, если нужно удаленно настроить кому-то смартфон или планшет, получить доступ к каким-либо файлам на забытом дома или на работе девайсе, заблокировать при потере. Рассмотрим наиболее доступные способы удаленного управления смартфоном с ПК.

Если девайс, к которому нужно получить доступ, находится под рукой, подключиться к нему с ПК можно посредством кабеля или через Bluetooth. Если же устройство находится где-то далеко, доступ осуществляется через интернет. Во всех случаях для подключения потребуется использование специального софта или сервисов. Те или иные манипуляции можно произвести как через сервис Google, так и посредством сторонних программ, как правило, более функциональных. Наиболее популярные программы/сервисы такого рода: Vysor, AirDroid, TeamViewer, Android Device Manager.
Добавить отзыв или полезный совет по теме интернет в Самсунг Галакси.
Даже самый дорогой смартфон не застрахован от поломок. В процессе эксплуатации девайс может упасть на пол, пострадать от воздействия воды, получить другие механические повреждения.
В результате отдельные элементы управления могут выйти из строя.
Практика показывает, что одним из самых уязвимых мест смартфона Самсунг является кнопка питания (включения/выключения).
Если основная кнопка телефона сломалась или перестала реагировать на нажатие, исправить ситуацию поможет только мастер. Впрочем, какое-то время пользоваться смартфоном можно и с неработающей кнопкой питания.

Управление Android с компьютера


В некоторых случаях требуется выполнение тех или иных манипуляций с Android-устройством посредством компьютера. Например, если нужно удаленно настроить кому-то смартфон или планшет, получить доступ к каким-либо файлам на забытом дома или на работе девайсе, заблокировать при потере. Рассмотрим наиболее доступные способы удаленного управления смартфоном с ПК.

Если девайс, к которому нужно получить доступ, находится под рукой, подключиться к нему с ПК можно посредством кабеля или через Bluetooth. Если же устройство находится где-то далеко, доступ осуществляется через интернет. Во всех случаях для подключения потребуется использование специального софта или сервисов. Те или иные манипуляции можно произвести как через сервис Google, так и посредством сторонних программ, как правило, более функциональных. Наиболее популярные программы/сервисы такого рода: Vysor, AirDroid, TeamViewer, Android Device Manager.
Что это за функция, и зачем она нужна
Перед тем как рассматривать особенности Huawei Share, что это, и как работает, вспомним об истории появления функции. Она появилась одновременно с EMUI 8.1 в апреле 2018-го в момент выпуска на рынки смартфонов Хуавей Р20 и Р20 Про. Сразу после нововведения президент компании объявил, что Huawei Share — возможность превратить смартфон в файловый сервер во время его подключения к одной сети с ПК или другим устройством. В этом случае можно получить доступ к телефону с любых устройств, будь это смартфон или компьютер. Главное — поддержка технологии SMB.
С учетом сказанного можно сказать, что такое Huawei Share в телефоне, и для чего нужна эта опция. По сути, это возможность отправки файлов между пользователями, которые используют телефоны Хуавей или Хонор. Для передачи данных используется беспроводная технология блутуз или Вай-Фай. При этом главное преимущество Huawei Share состоит в высокой скорости передачи информации.
Еще одна программа — Huawei Share OneHop. Это, по сути, такая же функция для Виндовс, предназначенная для быстрого взаимодействия телефона и ноутбука. Появилась в апреле 2019 года. Принцип ее применения имеет свои особенности, на которых остановимся ниже.
TeamViewer
Помимо удаленного контроля, управления и передачи файлов, TeamViewer позволяет осуществлять связь через чат, голосовые и видеозвонки, а также веб-конференции. Для частного некоммерческого использования софт бесплатен. В платной версии нет всплывающего окна при каждом соединении, доступно более трех управляемых устройств, несколько одновременных подключений и некоторые другие функции, нужные в основном при профессиональном и корпоративном использовании.
Для подключения компьютера к Android-устройству необходимо установить на ПК TeamViewer, а на девайс приложение TeamViewer QuickSupport. После запуска обоих программ нужно ввести ID из TeamViewer QuickSupport в «ID партнера» на ПК и нажать Подключиться. После этого надо будет подтвердить доступ на Android-устройстве в открывшемся там окне.
Удаленное управление телефоном: лучшие приложения
Первый этап для управления телефоном, у которого разбит экран, заключается в подготовке смартфона. Для этого необходимо разрешить отладку по USB. Сделать это можно через настройки аппарата, если, конечно же, тачскрин и какая-то часть экрана функционируют.
- Заходим в Настройки > Сведения о телефоне.
- Нажимаем по версии сборки или прошивки (7 раз), пока на экране не появится уведомление о входе в режим разработчика.
- В разделе Параметры разработчика активируем пункт Отладка по USB.
- Перезагружаем телефон.
В результате, будет предоставлен доступ к экрану телефона через USB. Это позволит восстановить данные или получить нужную информацию посредством специальных программ.
Вывод экрана Андроид через браузер
Один из самых простых и быстрых способов наладить управление смартфоном через компьютер – воспользоваться браузером Google Chrome. Сторонние приложения в этом случае не нужны. Вывод изображения на ПК без программ пошагово выглядит следующим образом:
- Открываем браузер Chrome
- Подключаем смартфон к компьютеру через USB и запускаем установленную утилиту.
- Нажимаем «Find devices» и выбираем нужное устройство.
- Подтверждаем отладку по USB
- Получаем доступ к телефону через ПК.
Трансляция экрана с Android на компьютер возможна не только через браузер, но и с помощью специальных приложений. О них – далее.
Смартфон находится в спящем режиме
В случае, когда телефон включен, продолжить взаимодействие с ним проще. В спящем режиме следует два раза тапнуть по экрану мобильного устройства — в некоторых случаях дисплей активируется. Если этого не произошло, можно нажать механическую кнопку «Домой» или позвонить на данный смартфон.
После решения проблемы запуска устройства при неработающей кнопке включения можно задать ее функцию другой кнопке. Для этого подойдет соответствующий софт, например, приложение Power Button to Volume Button. В любом случае, при поломке лучше обратиться к специалистам, чтобы не усугубить проблему.
Включаем Самсунг без кнопки с помощью приложения Мобильный Дядя
Каждый раз включать телефон Samsung без кнопки питания всеми перечисленными выше замысловатыми способами не совсем удобно, поэтому после удачного запуска рекомендуем установить на смартфон специальное приложение Mobile uncle tools 2017 (Мобильный Дядя).
С помощью этого универсального мультиинструмента можно сделать с Android-устройством практически все, что угодно, полностью изменив настройки и функционал работающих кнопок.
Есть еще одно приложение — Power button to Volume Button (бесплатно доступно в Play Маркете) — оно разработано специально для такого случая. С его помощью можно переложить функцию кнопки питания на клавиши регулирования громкости динамиков.
В меню приложения есть всего два активных пункта: Boot и Screen Off. Достаточно поставить галочку около пункта «Boot» и смартфон будет включаться с помощью качельки громкости.
Как дополнительный вариант рекомендуем рассмотреть приложение Shake Screen On Off — оно позволяет включать/выключать экран легким встряхиванием девайса, если не работает кнопка питания.
Не включается телефон Samsung, что делать?
Причин, почему телефон Самсунг не включается, не так уж и много. С некоторыми можно справиться самостоятельно, а некоторые лучше всего устранить, обратившись к специалистам специализированного сервисного центра. Ниже мы перечислили возможные проблемы в работе вашего гаджета.
Проблема программного характера
Программные поломки – весьма обширный класс недугов современных аппаратов. У устройств часто слетают прошивки, виной чему становится прерванное обновление или вредоносное приложение. Бывает, что система просто зависла.
- Нажмите одновременно кнопки громкость вверх и включения.
- Удерживайте сочетание в течение 10-12 секунд.
- Если гаджет перезагрузился, заработал, то это был лишь небольшой сбой в работе.
- Зажмите кнопки громкость вверх и включение.
- В появившемся меню найдите «Wipe data/factory reset» (выбор – нажать кнопку питания).
- После завершения нажмите «Reboot system now».
Программа Samsung Kies
Есть еще один способ подключения телефона к компьютеру — через фирменную программу Samsung Kies, которая лежит в бесплатном доступе на сайте производителя.
Ее целесообразно использовать в двух случаях:
- Если по каким-то причинам смартфон не определяется в системе Widnows и ноутбук (ПК) его не видит
- Для использования расширенного функционала, например, создания >>резервной копии телефона
Во всех остальных не вижу в этом приложении никакого смысла, так как для переброса файлов вполне достаточно встроенных средств операционной системы.
После установки Samsung Kies попадаем в менеджер управления телефоном. Здесь в боковом меню все документы сгруппированы по типам документов. Выбираем нужную папку и видим ее содержимое, которое можно перенести на ПК
Спасибо за статью1
Загрузите приложение «Ваш телефон» на телефон и ПК
Чтобы ваш телефон Android и ПК могли общаться друг с другом, вам потребуется приложение, установленное на обоих устройствах.
Загрузите его для своего телефона из магазина Google Play.
Загрузите приложение «Найти телефон» для своего ПК из магазина Microsoft Store. (Возможно, оно уже установлено на вашем компьютере, поэтому сначала выполните поиск в списке приложений.)
Убедитесь, что вы вошли в систему с помощью учетной записи Microsoft на своем ПК. (Вы можете войти, используя параметр «Учетная запись» в приложении «Настройки».) В противном случае вы не сможете продолжить настройку.
Установив приложение на свой телефон, откройте его и войдите в свою учетную запись Microsoft
Обратите внимание, что вам нужно будет дать согласие на доступ к вашим контактам, журналу телефонных звонков, мультимедиа и текстовым сообщениям, а также на постоянную работу в фоновом режиме.
Подключение телефона к компьютеру через USB кабель
Шаг 1. Установите USB-драйверы
Перед тем, как подключить телефон к компьютеру, необходимо установить драйверы, которые позволят компьютеру распознавать ваше устройство. Для каждого производителя телефонов существуют отдельные драйверы, которые можно скачать на сайте производителя.
Шаг 2. Подключите телефон к компьютеру
Подключите ваш телефон к компьютеру с помощью USB-кабеля. Подождите несколько секунд, пока компьютер не обнаружит ваше устройство.
Шаг 3. Разрешите доступ к устройству
На экране вашего телефона появится запрос на разрешение доступа к устройству. Разрешите доступ, нажав на соответствующую кнопку на экране.
Шаг 4. Откройте папку с файлами
Откройте проводник на компьютере и выберите телефон в списке устройств. После этого откройте папку с файлами, которые вы хотите перенести на компьютер.
Pc manager как подключить телефон
Из за анонса новых планшетов на Harmony OS начал копать в сторону синхронизации обычного PC и мобильных устройств Huawei, нашел эту тему:
Она же является переводом оригинального поста от https://anhkgg.com/
Ниже предоставляю вольный перевод на русский:
Я провел последние два дня в поисках того, как установить Huawei share (PC Manager) на Не-Huawei ноутбук, и я перелопатил огромное количество устаревшей информации, устаревших файлов, битых ссылок загрузки, багов.. Но в конце концов мне удалось заставить это работать. Надеюсь этот пост сбережет людям время и нервы.
ВНИМАНИЕ! ЭТО НЕ МОЯ РАБОТА. Я только переводил китайские сайты и пытался понять как это приложение работает.Это Huawei PC Manager v11, он должен работать и на процессорах AMD (но я не проверял).На ПК нужны Bluetooth и Wi-Fi (можно использовать и через USB), так же работают NFC метки
1. Распакуйте архив и откройте PCManagerMgr.exe от имени администратора.
3. В PCManagerMgr.exe вставьте код: 1DBDFC Если вы не сменили дату на 12.05.2020 это не сработает
После установки, запустити PC Manager в правом нижнем углу экрана, перейдите в пункт «Телефон» и нажмите «Подключить»
Для подключения нажмите на QR код в левом верхнем углу (на телефоне обязательно должны быть включены HuaweiShare, Bluetooth и NFC)
Если всё сделано правильно то вы увидите только такую картинку и больше ничего не произойдет
Vysor через USB-кабель
Vysor является приложением для Google Chrome. После установки из магазина Chrome кнопку для запуска Vysor можно найти на панели приложений, активировав ее кнопкой «Приложения» на панели закладок. Если кнопка «Приложения» отсутствует, нужно нажать правой кнопкой мыши в любом месте на панели закладок и включить опцию «Показывать кнопку «Сервисы»». Перед запуском приложения нужно подключить USB-кабель, а также в параметрах USB-подключения (или в разделе «Для разработчиков») на смартфоне или планшете включить «Отладку по USB (ADB)».
После запуска приложения в открывшемся окне следует нажать Find Devices и выбрать свое устройство в списке и нажать «Выбрать». После чего рабочий стол смартфона отобразится на экране компьютера и можно будет манипулировать устройством с помощью мыши.
Базовая версия Vysor бесплатна. Платный вариант открывает дополнительные возможности: выбор разрешения и битрейта, полноэкранный режим, закрепление поверх других окон, передача файлов простым перемещением, беспроводное соединение.
Как включить Самсунг без кнопки включения?
Существует несколько вариантов решения данной задачи, вот самые действенные из них:
1. Ставим смартфон на зарядку. Многие модели телефонов Самсунг и других производителей при подключении к зарядному устройству включаются. Первое, что можно предпринять в данном случае — это поставить девайс на зарядку и попробовать зажать клавишу регулировки звука.
2. Если первый способ не дал результата, попробуйте зажать кнопку громкости в положение «-«, кнопку «home» и, удерживая эти две кнопки нажатыми, подсоединить кабель питания (кнопки все время не отпускать!). Через несколько секунд (около 5-7) на экране должно появиться меню-предупреждение.
Кнопки нужно сразу отпустить, и после этого нажать и немного удержать кнопку громкости в положение «-«. Через 5-10 секунд должна запуститься загрузка устройства.
3. Третий способ дает результат практически в 100% случаев, если не работает кнопка на Samsung Galaxy. Он предполагает манипуляции с аккумуляторной батареей смартфона и требует определенной ловкости рук.
Нужно снять с девайса заднюю крышку, вставить кабель питания. При появлении второго индикатора батареи нужно резко отключить кабель питания и также резко вынуть и вставить батарею. Телефон начнет перезагружаться.
ВИДЕО ИНСТРУКЦИЯ
Команды ADB
Подключение через Bluetooth
Некоторые люди, для подключения используют Bluetooth. Такой способ возможен, если на ПК установлен Bluetooth-адаптер.
- На телефоне нужно включить функцию Bluetooth. После этого, на компьютере нужно открыть панель управления. В ней нужно выбрать пункт «Сеть и интернет». Далее нужно выбрать «Добавление беспроводного устройства».
- Когда закончится поиск доступных устройств, на экране нужно выбрать свой телефон и придумать код. Затем, этот код нужно ввести и на смартфоне.
Соединение будет длиться до того времени, пока на одном из устройств не отключится функция Bluetooth.
Все эти способы являются довольно простыми, поэтому каждый человек может попробовать их все, чтобы определиться, какой больше нравится и какой из них более удобный и быстрый.
- 5
- 4
- 3
- 2
- 1
Как управлять Android-смартфоном с экрана компьютера
Чтобы управлять мобильным устройством с компьютера, вам понадобится один из перечисленных ниже сервисов. Каждый из них отображает интерфейс смартфона в отдельном окне и позволяет работать с приложениями с помощью клавиатуры и мыши. Можно, например, набирать текст и даже свайпать курсором. Качество отображения будет зависеть как от выбранного сервиса, так и от мощности ваших устройств.
С помощью ApowerMirror
Сервис ApowerMirror работает с Windows и macOS. Он простой, удобный и функциональный. Бесплатная версия не только транслирует Android‑интерфейс и позволяет управлять им, но также умеет делать скриншоты и записывать трёхминутные видео мобильного экрана. Ещё вы сможете просматривать Android‑уведомления на компьютере и передавать файлы между смартфоном и ПК.
В то же время сервис отображает водяной знак и иногда показывает рекламу. Чтобы избавиться от них, можно купить VIP‑аккаунт за 13 долларов, который вдобавок снимет трёхминутное ограничение для функции записи дисплея и разблокирует полноэкранный режим. Кроме того, VIP‑пользователи могут подключать не одно, а до четырёх устройств одновременно.
ApowerMirror позволяет управлять смартфоном по USB и Wi‑Fi. Через кабель всё работает немного быстрее. Чтобы начать пользоваться сервисом, нужно лишь подключить устройства друг к другу.
Как подключить Android‑смартфон по USB:
- Скачайте ApowerMirror и установите на компьютер.
- Запустите программу и перейдите на вкладку USB Connection.
- На смартфоне включите отладку по USB.
- Подключите смартфон к компьютеру через кабель и выдайте все разрешения, которые запросят ApowerMirror и Android.
- Когда в меню ApowerMirror отобразится название вашего смартфона, нажмите на него и дождитесь подключения.
Как подключить Android‑смартфон по Wi‑Fi:
- Подключите компьютер и смартфон к одной сети Wi‑Fi.
- Скачайте и установите десктопную и мобильную версии ApowerMirror.
- Запустите ApowerMirror на компьютере и перейдите на вкладку WiFi Connection.
- Запустите ApowerMirror на смартфоне и нажмите на синюю круглую кнопку.
- Когда приложение обнаружит компьютер, нажмите на название своего ПК и выберите Phone Screen Mirroring.
- Выдайте все разрешения, которые запросит ApowerMirror, и дождитесь подключения.
- Если программа отобразит на компьютере Android‑интерфейс, но он не будет реагировать на мышку, подключитесь один раз через USB по вышеприведённой инструкции. После этого мышка должна будет заработать и для подключений по Wi‑Fi.
Если вам будет нужно передать файлы между устройствами, запустите мобильное приложение ApowerMirror. Затем в браузере компьютера откройте специальный сайт и отсканируйте приложением QR‑код, который появится на экране. Вы попадёте в веб‑интерфейс для обмена файлами.
С помощью Vysor
Если вдруг вам не подойдёт ApowerMirror, в качестве альтернативы можете попробовать Vysor. Но этот сервис во многом уступает предыдущему.
Клиенты Vysor доступны для Windows, macOS и Linux. Есть даже приложение для Google Chrome. Увы, бесплатная версия Vysor транслирует экран смартфона в не самом лучшем качестве, показывает рекламу и разрешает подключать устройство только по USB. Помимо управления смартфоном, она позволяет лишь делать скриншоты.
Чтобы повысить качество изображения, разблокировать функции записи экрана, подключения по Wi‑Fi и управления файлами, нужно купить подписку стоимостью 2,5 доллара в месяц. Для пожизненного доступа к этим возможностям необходимо сделать одноразовый платёж — 40 долларов.
Передаем файлы быстро и просто
Помимо трансляции экрана со смартфона на ноутбук и в обратном порядке можно передавать самые разные файлы: фото, видео, музыку, документы, скриншоты экранов и так далее. Все это работает в рамках уже знакомой некоторым пользователям технологии Huawei Share OneHop. Для этого достаточно открыть нужный файл на телефоне или выделить сразу несколько (в галерее или файловом менеджере) и затем прикоснуться NFC-меткой смартфона к ноутбуку. Далее происходит магия, а файл мгновенно улетает на ПК.
Скорость передачи высокая, все потому что в протоколе задействован не только Bluetooth, но и Wi-Fi. Например, 4K-видео размером 100 МБ передается всего за 4 секунды. При этом без потерь в качестве.
Vysor через USB-кабель
Vysor является приложением для Google Chrome. После установки из магазина Chrome кнопку для запуска Vysor можно найти на панели приложений, активировав ее кнопкой «Приложения» на панели закладок. Если кнопка «Приложения» отсутствует, нужно нажать правой кнопкой мыши в любом месте на панели закладок и включить опцию «Показывать кнопку «Сервисы»». Перед запуском приложения нужно подключить USB-кабель, а также в параметрах USB-подключения (или в разделе «Для разработчиков») на смартфоне или планшете включить «Отладку по USB (ADB)».
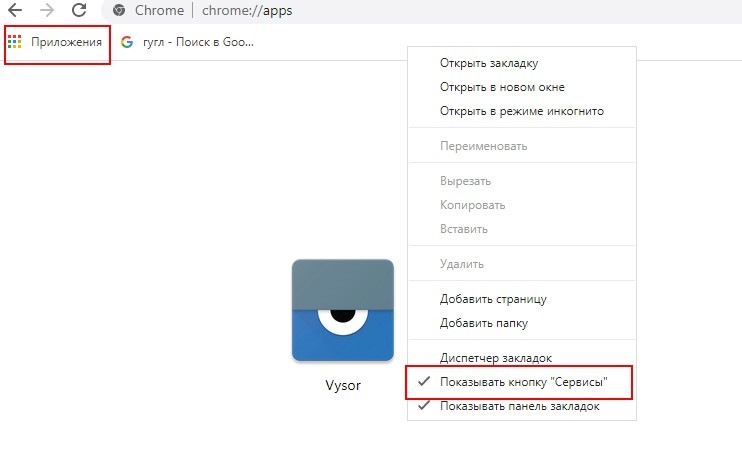
После запуска приложения в открывшемся окне следует нажать Find Devices и выбрать свое устройство в списке и нажать «Выбрать». После чего рабочий стол смартфона отобразится на экране компьютера и можно будет манипулировать устройством с помощью мыши.
Базовая версия Vysor бесплатна. Платный вариант открывает дополнительные возможности: выбор разрешения и битрейта, полноэкранный режим, закрепление поверх других окон, передача файлов простым перемещением, беспроводное соединение.
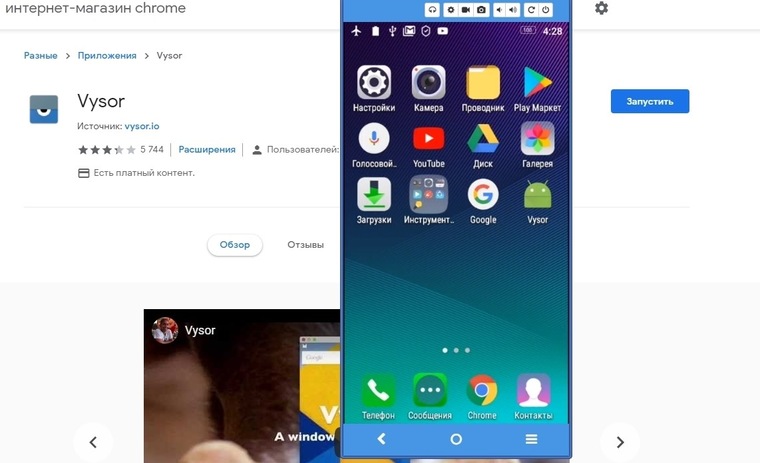
Mirroid
Посредством Mirroid вы можете
- дистанционно управлять приложениями, играми,
- снимать скриншоты и видео.
- управлять ОС Андроид при помощи клавиатуры и мыши.
- использовать горячие клавиши.
- передавать файлы с ПК на Андроид и обратно
Работать с клиентом очень просто, не требуется установка Java. Но – есть нюанс: как обычно, для работы требуется отладка по USB. Подключиться можно и через общую wi-fi точку, но проще все-таки традиционно, через кабель.
Инструкция:
- Скачайте и установите Mirroid.
- Запустите Mirroid.exe.
- Подключите телефон через USB к ПК.
- Активируйте USB-отладку на телефоне.
- На ПК появится экран смартфона.
AndroidScreencast
AndroidScreencast – бесплатная утилита для просмотра содержимого телефона и удаленного контроля устройством через ПК. Может использоваться на смартфонах и планшетах Android 4.1.1 > с неисправным экраном.
Возможности AndroidScreencast:
- Не требуется установка клиентского приложения на проблемном устройстве
- Использование клавиатуры ПК: ввод текста без ограничений по символам
- Полноценная поддержка свайпов, тапов и других жестов
- Поддержка вариантов отображения экрана: ландшафтный, портретный
- Навигация по файлам Андроид через ПК
- Запись видео происходящего на экране мобильного устройства
Для работы приложения используется технология androidscreencast.jnlp, основанная на Java. Это значит, что рут-доступ и прочие хаки не требуются. Для подключения к телефону используется установленная установленная Java 7+
Через консоль ADB вводятся команды:
adb input key adb input tap adb input swipe
Как пользоваться AndroidScreencast:
- Скачиваем последнюю версию (https://github.com/xSAVIKx/AndroidScreencast/releases/) в формате executable.jar или windows.zip.
- Запускаем файл androidscreencast-0.1-executable.jar.
- Подключаем телефон по USB к ПК.
- Разрешаем отладку по USB на телефоне.
Apowersoft Phone Manager
Многофункциональная программа, которая позволяет управлять файлами телефона, даже если неисправен сенсор телефона. Правда, получить доступ на устройстве с полностью нерабочим экраном не получится: должна быть возможность установить клиент на телефон.
Стоимость официальной версии составляет $40, бесплатная демо-версия доступна пользователям в первые 3 дня.
Чтобы оценить функционал приложения, его необходимо установить на компьютер с Windows. То же самое необходимо сделать на мобильном устройстве. Владельцы Android могут найти приложение в Google Play и загрузить его, считав QR-код. Далее необходимо выполнить следующие действия:
- Подключить гаджет к компьютеру с помощью USB-кабеля.
- Запустить приложение и получить доступ к экрану смартфона.
- Перенести нужные данные с телефона на ПК через кнопку «Export», указав подходящую директорию.
Примечательно, что диагональ экрана в приложении Apowersoft Phone Manager можно менять, уменьшая или, наоборот, растягивая ее на максимум.
Способ 1: Настройки смартфона
Для синхронизации смартфона Samsung с компьютером в большинстве случаев не требуется дополнительный софт, в особенности с современными моделями, чтобы использовать девайс в качестве съемного носителя или просмотра снимков из «Галереи».
Соедините устройства с помощью шнура USB. Всегда лучше использовать оригинальный провод от Samsung для стабильного подключения.
На панели уведомлений появится новая строка «Платформа Android» с настройками USB-подключения. Смахните шторку вниз и коснитесь этого пункта. Отобразится меню, где можно выбрать цель соединения с ПК. Чтобы использовать смартфон в качестве переносного носителя информации, нужно отметить пункт «Передача файлов/Android Auto».
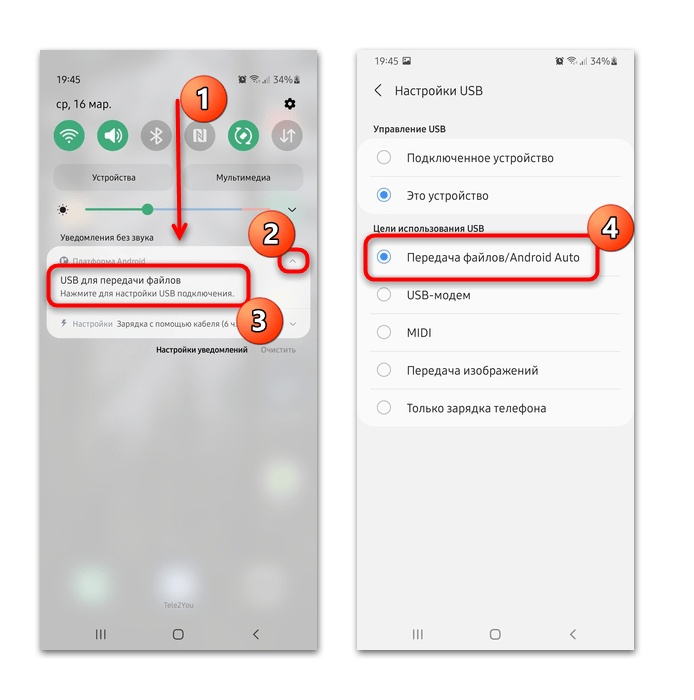
Также доступна функция использования смартфона в качестве мобильного USB-модема для передачи графических файлов. Можно просто заряжать телефон от компьютера, без дополнительных функций связи с ПК.
Когда устройство используется для передачи файлов, в каталоге «Этот компьютер» появится значок девайса с названием.



























