Проверка и форматирование дисков
Работа утилиты chkdsk позволяет проверить и исправить ошибки на логических дисках. При запуске команды без конкретных параметров пользователь получает сведения о выбранном диске. Для того чтобы исправить проблемы запускают команду chkdsk /f, для выведения списка проверяемых файлов – chkdsk /v, а для обнаружения повреждённых секторов – chkdsk /r.
Рис. 16. Запуск проверки файлов на системном диске.
Команда format, не изменяющаяся уже десятки лет, позволяет отформатировать любой диск, включая USB-флешки. При выборе «format C:» форматируется системный раздел. А с помощью дополнительных параметров можно определить файловую систему (/fs), установить метку тома (/y) и даже назначить размеры кластера (/a). Не задавая определённые условия, кластер устанавливается автоматически.
Рис. 17. Форматирование диска H через командную строку.
Настройка удаленного подключения внутри локальной сети
При настройке удаленного рабочего стола по локальной сети, необходимо убедиться в том, что устройство, к которому планируется подключиться, обладает всеми параметрами для данного соединения. Для того чтобы активировать удаленные подключения, необходимо последовательно выполнить следующие действия:
- Открыть окно «Панель управления».
- Зайти в «Система и безопасность».
- Перейти в раздел «Система».
- На левой панели выбрать параметр «Дополнительные параметры системы».
- Затем следует перейти на вкладку «Удаленный доступ».
- В разделе «Удаленный рабочий стол» установить флажок на «Разрешить удаленные подключения к этому компьютеру».
- Затем нужно установить флажок на «Разрешить подключения только с компьютеров, на которых запущен удаленный рабочий стол с проверкой подлинности на уровне сети».
- Последовательно нажать «ОК» → «Применить» → «ОК».
После того как все эти действия будут выполнены, компьютер даст разрешение на подключение к удаленному рабочему столу, а операционная система осуществит определенные действия со встроенным брандмауэром. Если в вашем распоряжении имеется сторонний брандмауэр, то вероятно потребуется его ручная настройка для разрешения подключений.
Использование команды «cmd»
По сути, командная строка является приложением. И, как и всякое приложение, имеет свое место хранения на диске. Зная путь, по которому располагается приложение, его можно открыть напрямую двойным щелчком левой кнопкой мыши. Также для любого приложения можно создать ярлык, по которому оно будет вызываться, и поместить в любом месте (например, на рабочем столе).
- Командная строка не является исключением и носит название cmd.exe. Место расположения этого файла зависит от разрядности системы (Windows\System32\ — для 32-битной системы, либо же в папке WindowsSysWOW64 — для 64-битной ОС).Для быстроты можно воспользоваться поиском, прописав название файла — cmd.exe.
- Также для быстрого запуска командной строки можно воспользоваться командным интерпретатором. Нажмите клавиши Win+R, пропишите название файла, нажмите «Enter» или кнопку «ОК».
Подготовка к выполнению команды
Перед выполнением команды на удаленном компьютере необходимо убедиться, что вы имеете права на удаленное подключение и на выполнение команд на целевом компьютере. Для этого выполните следующие шаги:
-
Проверьте подключение: Убедитесь, что удаленный компьютер доступен из вашей сети. Проверьте, что вы можете пинговать удаленный компьютер по его IP-адресу, а также по его доменному имени, если оно есть. Если удаленный компьютер не отвечает на пинг, убедитесь, что он включен и имеет активное сетевое подключение.
-
Установите права доступа: Убедитесь, что у вас есть права доступа к удаленному компьютеру и у вас есть право выполнения команд на этом компьютере. Если вы не уверены, обратитесь к администратору системы или владельцу удаленного компьютера для получения необходимых прав.
-
Подготовьте учетные данные: Если для удаленного подключения необходимы учетные данные, у вас должны быть логин и пароль, чтобы войти на удаленный компьютер. Убедитесь, что вы запомнили или записали свои учетные данные, чтобы использовать их при выполнении команд.
-
Выберите программу для подключения: Для выполнения команды на удаленном компьютере вам понадобится программа или инструмент, который позволит вам подключиться к удаленному компьютеру и выполнить команду. Некоторые из популярных инструментов включают программы Remote Desktop Protocol (RDP), PuTTY или Windows PowerShell. Выберите наиболее подходящий инструмент в зависимости от вашей операционной системы и требований вашей команды.
После выполнения этих предварительных шагов, вы будете готовы к выполнению команды на удаленном компьютере с помощью CMD.
Подключение по SSH через PuTTY
В тех случаях, когда версия Windows 10 не поддерживает OpenSSH (или используется Windows 7) к SSH можно подключаться с помощью программы PyTTY. Скачать установщик данной программы можно на официальном сайте www.putty.org.
После установки программы PyTTY ее можно будет запустить с помощью поиска в меню «Пуск»
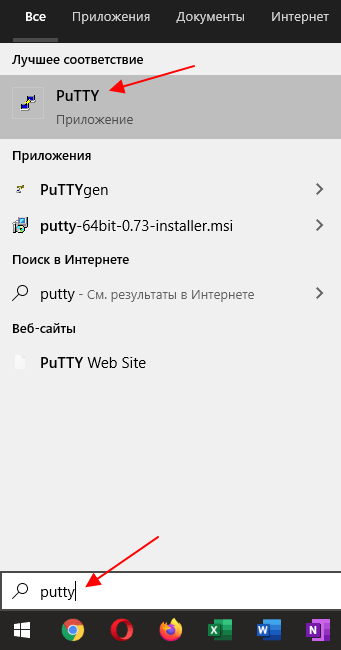
Сразу после запуска программы PuTTY появляется окно с настройками подключения. Основными параметры здесь находятся на вкладке «Session», здесь нужно ввести:
- Имя компьютера или IP адрес;
- Порт для подключения (по умолчанию, 22);
- Способ подключения (SSH);
После ввода этих данных можно запускать подключение с помощью кнопки «Open».
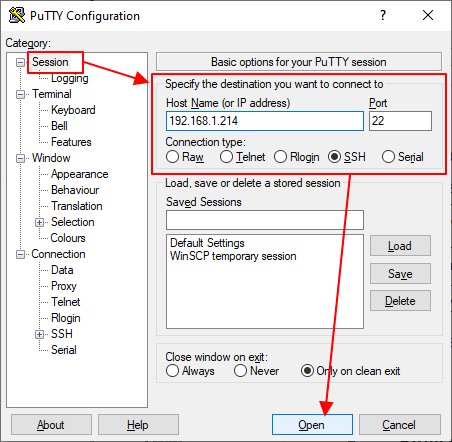
Если для подключения к SSH используются ключи, то путь к приватному ключу нужно указать в разделе «Connection – SSH – Auth».
Обратите внимание, ключ должен быть сгенерирован программой PuTTYgen, которая устанавливается вместе с PuTTY. Если вы сгенерировали ключи с помощью OpenSSH, то их можно загрузить в PuTTYgen и сохранить в формате подходящем для PuTTy
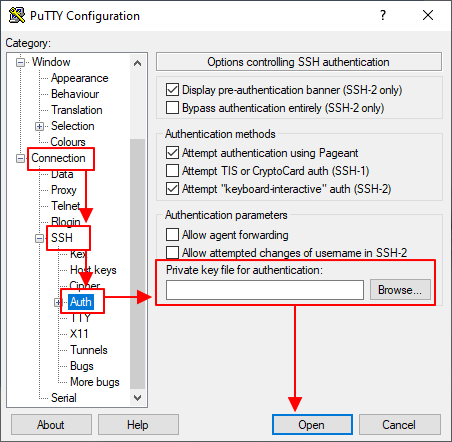
Если информация для подключения правильная, то вы увидите консоль с запросом на ввод имени пользователя пароля. Также при первом запуске появится запрос на добавление компьютера в список известных.
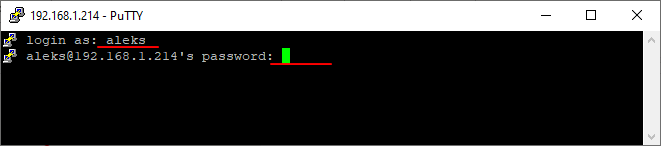
После ввода этих данных вы будете подключены к удаленному серверу по SSH.
Как подготовить свой компьютер к удалённому подключению средствами Windows
Прежде чем выяснить, как управлять «чужим» компьютером через интернет, нужно правильно подготовить свой ПК к предстоящему удаленному подключению.
Подключение к рабочему столу
Для данного подключения к другому ПК необходимо, чтобы последний был включен и имел выход в интернет.
Взаимодействие двух компьютеров основано на схеме «клиент-сервер». Сервером в этом случае выступает домашний ПК, а клиент — с которого будет осуществляться удаленное сопряжение. Перед подключением оба устройства нужно правильно подготовить.
На домашнем ПК, прежде всего, нужно разрешить удаленное подключение. Делается это так: «Панель управления» — «Система» — «Защита системы» — «Удаленный доступ» — поставить галочку напротив строки «Разрешить удаленное подключение».
Далее нужен статический IP-адрес. Необходимо пройти в «Панели инструментов» — «Сеть и Интернет» — найти активный адаптер и вызвать меню правым кликом мыши. Перейти в «Свойства» — «IP версии 4» — снова «Свойства».
Пример установленных параметров:
Conclusion
Once you have mastered how to disable and enable remote desktop CMD, chances are you want to establish an RDP connection of your own. If this connection is on a system-to-system basis, then no servers are needed. But if you want to establish a shared or dedicated server with your own management, then you will need a configurable and scalable RDP server. Cloudzy is here to help you out. Cloudzy offers highly scalable, configurable and reliable RDP VPS Server with excellent connection, low latency, 15 different server locations, and data centers, as well as ironclad security featuring anti-DDoS protocols and protection. Get your own for as low as $7.95 per month, with flexible billing, many payment options, and a 7-day money-back guarantee as the cherry on top.
Сторонние средства удалённого доступа
Несмотря на то, что ОС Windows оснащена собственной организацией удаленного доступа, есть и сторонние утилиты, которые справляются с поставленной задачей лучше.
TeamViewer
Пожалуй, одна из наиболее распространенных программ. Основные ее преимущества — многофункциональность, гибкость и простота использования.
Кстати, для удаленного доступа к ПК уже вовсе не обязательно использовать компьютер, подключиться можно с любого гаджета, работающего на операционной системе Android или IOS. Еще приложение поддерживает голосовые и видеозвонки. Все соединения сохранены 256-битным шифрование АЕS, перехватить трафик практически невозможно.
Radmin
По своим функциональным возможностям приложение соответствует TeamViewer. С его помощью можно осуществлять удаленный доступ к своему ПК, включать и отключать его, задействовав сетевые команды, запускать программы, открывать и перемещать пакеты данных.
Приложение Radmin уступает своему предшественнику лишь в нескольких аспектах. Речь идет об отсутствии мобильного приложения, а также приложение не способно обеспечить одновременный доступ к ПК с нескольких терминалов.
UltraVNC
Это единственное бесплатное приложение, которое имеет аналогичный принцип работы, что и его предшественники. Несмотря на то, что приложение бесплатное, услугу оно предоставляет качественную.
Обратите внимание! Для активации 256-бытного шифрования дополнительно требуется устанавливать специальный плагин. Что касается недостатков, то стоит отметить отсутствие встроенного голосового общения, поэтому при необходимости поддержку придется осуществлять с обыкновенного телефона или Skyре
Что касается недостатков, то стоит отметить отсутствие встроенного голосового общения, поэтому при необходимости поддержку придется осуществлять с обыкновенного телефона или Skyре.
Работа с интерфейсом
Перед тем как начать работать с командной строкой, её следует сначала запустить. Для этого можно воспользоваться несколькими способами:
- Открыть меню «Выполнить» (нажав одновременно Win + R) и ввести команду cmd.exe;
- Перейти в папку Windows на системном диске, открыть каталог System32 и запустить файл под названием cmd.exe. Упростить задачу можно, создав ярлык, запускающий это же приложение, и установить его на рабочем столе;
- Открыть меню «Пуск», перейти к разделу «Все программы», затем к подразделу «Стандартные» и найти командную строку.
Следует знать: После первого запуска через меню «Пуск» CMD появляется в верхней его части– в списке чаще всего запускаемых приложений и утилит. И открывать строку можно, работая в любом приложении (даже в игре), всего лишь нажав на клавиатуре кнопку Win.
Рис. 1. Командная строка операционной системы Windows.
Стандартный вид командной строки представляет собой чёрное окно с белым текстом. Если этот вариант не устраивает пользователя, он может изменить цвета в зависимости от своих предпочтений.
Для этого следует кликнуть правой кнопкой мыши по верхней части окна и перейти к свойствам CMD. В открывающемся окне можно выбрать и расположение строки, и цвета текста или окна, и даже размеры шрифта. Здесь же есть возможность расширить интерфейс практически на весь экран, повысив уровень удобства работы с ним.
Рис. 2. Изменение настроек командной строки
Настройки mstsc
Рассмотрим дополнительные настройки программы mstsc, которые открываются при нажатии на кнопку «Показать параметры»:
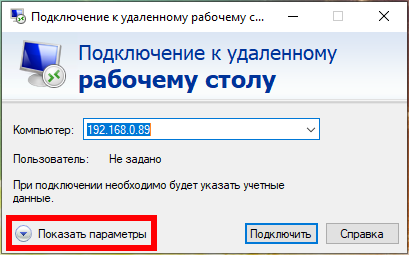
На вкладке «Общие» вы можете указать имя пользователя.
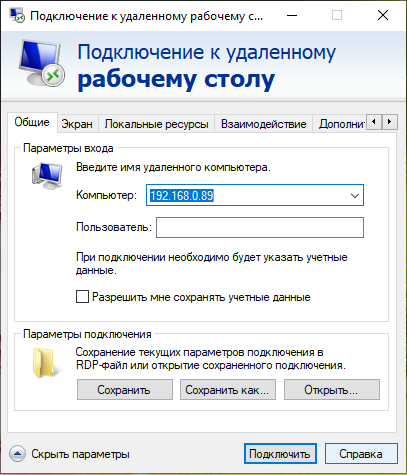
Вы можете поставить галочку «Разрешить мне сохранять учётные данные» чтобы не вводить каждый раз имя пользователя и пароль.
При желании вы можете сохранить настройки в RDP файл или выбрать сохранённый ранее файл с настройками RDP.
На вкладке «Экран» доступны настройки:
- Укажите размер удалённого рабочего стола. Крайнее правое положение ползунка соответствует полноэкранному режиму.
- Использовать все мои мониторы для удалённого сеанса
- Укажите глубину цвета для удалённого сеанса.
- Отображать панель подключений при работе на полном экране
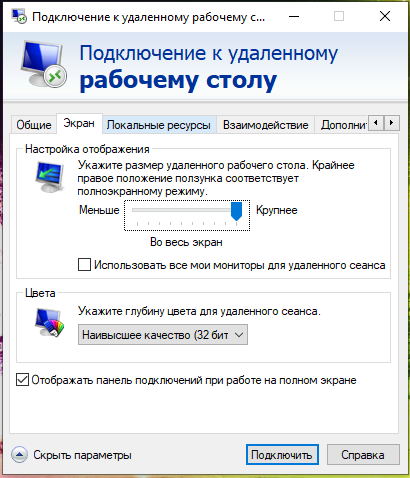
На вкладке «Локальные ресурсы» вы найдёте настройки:
- звука (где проигрывать и записывать звуки удалённого рабочего стола)
- клавиатуры (где будут работать сочетания клавиш — на текущем или удалённом рабочем столе)
- локальные ресурсы (использовать ли принтеры, буфер обмена, смарт-карты, порты, диски, устройства видеозахвата и PnP устройства)
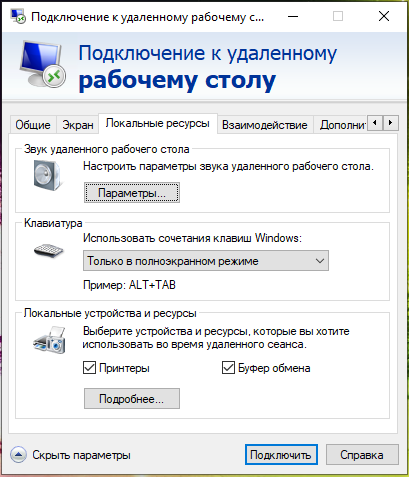
Вкладка «Взаимодействие»:
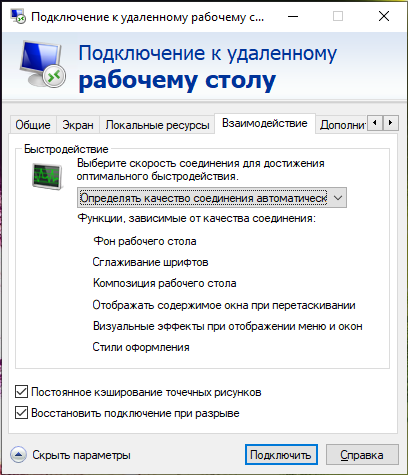
В разделе «Быстродействие» вы можете выбрать тип подключения и включить или отключить второстепенные функции, чтобы при любой скорости Интернета работа с удалённым столом была комфортной.
По умолчанию качество соединения определяется автоматически и также автоматически включаются или отключаются второстепенные функции.
Вручную можно включить или отключить (функции, зависимые от качества соединения):
- Фон рабочего стола
- Сглаживание шрифтов
- Композиция рабочего стола
- Отображать содержимое окна при перетаскивании
- Визуальные эффекты при отображении меню и окон
- Стили оформления
Также вы есть настройки:
- Постоянное кэширование точечных рисунков
- Восстановить подключение при разрыве
Вкладка «Дополнительно»:
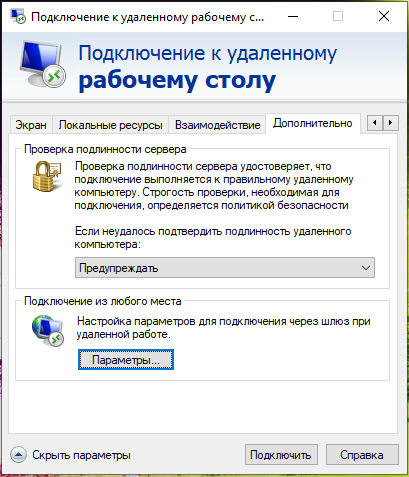
Проверка подлинности сервера: Проверка подлинности сервера удостоверяет, что подключение выполняется к правильному удалённому компьютеру. Строгость проверки, необходимая для подключения, определяется политикой безопасности
Если не удалось подтвердить подлинность удалённого компьютера, то доступны варианты:
- Предупреждать
- Подключаться без предупреждения
- Не соединять
Подключение из любого места: Настройка параметров для подключения через шлюз при удалённой работе.
Подключение к rdp
После всех предварительных конфигураций вы сможете выполнить подключение к данному удаленному рабочему столу. Для этого необходимо воспользоваться специальной утилитой, предустановленной в Windows:
- Вызовите меню «Пуск» с помощью соответствующей кнопки с изображением флажка на панели быстрого доступа или нажатием клавиши Windows.
- Откройте раздел с названием «Все программы».
- Перейдите в директорию «Стандартные».
- Запустите приложение «Подключение к удаленному рабочему столу». Вы также можете переместить этот значок на рабочий стол, чтобы получить более простой доступ к нему.
- В самом первом текстовом поле вам необходимо ввести имя компьютера, стол которого вы хотите взять под управление.
- Далее введите имя пользователя.
- В выскочившем окошке нужно указать пароль от вашей активной учетки для получения доступа.
После этих действий произойдет подключение, и рабочий стол другого ПК окажется под вашим контролем.
Список горячих клавиш
При работе с командной строкой пользуются следующими «горячими клавишами»:
- стрелки вверх и вниз позволяют перемещать курсор по окну, включая уже введённые команды;
- Home и End перемещают курсор, соответственно, в начало и конец строки;
- стрелки влево и вправо вместе с нажатой одновременно клавишей Ctrl позволяют переместить курсор в заданную сторону на целое слово;
- Insert, так же как и в любом текстовом редакторе, переключает режимы вставки текста со сдвигом вправо и перезаписи поверх написанных данных;
- Esc удаляет выделенную информацию;
- F1 обеспечивает ввод последней записанной команды по одному символу;
- F5 выводит предыдущую команду;
- F7 выводит список нескольких последних записей. По умолчанию их количество равно 50.
Параметры командной строки для подключений к удаленному рабочему столу
Из диалогового окна «Выполнить» или из командной строки мы можем легко перенести так много инструкций. Чтобы увидеть все возможные команды и краткое описание, вы можете получить доступ, скопируйте и вставьте любую из следующих команд:
Это синтаксис –
MSTSC >] ] [/w:<width> /h:<height>] | [/shadow:<sessionID> ]
Продолжайте читать, чтобы увидеть несколько описаний:
- Каждый раз, когда вы подключаетесь к серверу, Windows открывает новый пользовательский сеанс. Вы можете избежать этого, открыв соединение с консолью. Добавлять /консоль к mstsc
- Чтобы открыть сеанс удаленного рабочего стола в полноэкранном режиме, выполните команду ниже (/ f);
- Чтобы указать имя удаленного компьютера из команды, используйте команду ниже (/ v);
Краткое описание синтаксиса выше
– Задает имя файла .RDP для подключения.
– Указывает удаленный компьютер, к которому вы хотите подключиться.
– Указывает сервер шлюза удаленных рабочих столов, который будет использоваться для подключения. Этот параметр доступен только для чтения, если удаленный компьютер конечной точки указан с параметром / v.
– Подключает вас к сеансу администрирования удаленного ПК.
В этой версии подключения к удаленному рабочему столу, если служба роли узла сеансов удаленного рабочего стола установлена на удаленном компьютере, запускается сделает следующее (только для текущего соединения):
- Отключить лицензирование клиентского доступа к службам удаленных рабочих столов
- Отключить перенаправление часового пояса
- Отключить перенаправление посредника подключений к удаленному рабочему столу
- Отключить простую печать удаленного рабочего стола
- Отключает перенаправление устройств Plug and Play только для этого подключения.
- Изменяет тему удаленного сеанса на классический вид Windows (если он доступен) только для этого подключения.
– Запускает удаленный рабочий стол в полноэкранном режиме.
– Задает ширину окна удаленного рабочего стола.
– Задает высоту окна удаленного рабочего стола.
– Запускает удаленный рабочий стол в общедоступном режиме.
– Согласовывает ширину и высоту удаленного рабочего стола с локальным виртуальным рабочим столом, при необходимости охватывая несколько мониторов. Чтобы охватить мониторы, они должны быть расположены в форме прямоугольника.
– Настраивает макет монитора сеанса служб удаленных рабочих столов, чтобы он был идентичен текущей конфигурации на стороне клиента.
– Открывает указанный файл подключения .RDP для редактирования.
Благодаря подключению к удаленному рабочему столу у вас есть доступ только к компьютерам в вашей сети. Вы можете использовать только одно подключение к удаленному рабочему столу в Windows 10 одновременно, т. Е. Одного удаленного пользователя на Windows.
Однако ПК с серверной версией Windows 10 может одновременно запускать удаленные сеансы для разных пользователей.
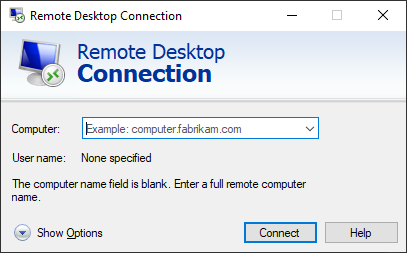
Программы для Windows, мобильные приложения, игры — ВСЁ БЕСПЛАТНО, в нашем закрытом телеграмм канале — Подписывайтесь:)
Синтаксис
mstsc.exe [] ] [/w: /h:] mstsc.exe /edit
Параметры
| Параметр | Описание |
|---|---|
| Указывает имя RDP-файла для подключения. | |
| /v: | Указывает удаленный компьютер и при необходимости номер порта, к которому требуется подключиться. |
| /Г: | Указывает сервер шлюза удаленных рабочих столов, используемый для подключения. Этот параметр считывается, только если компьютер с конечной точкой указан с параметром /v. |
| /Администратора | Подключается к сеансу для администрирования сервера. |
| /f | Запускает подключение к удаленному рабочему столу в полноэкранном режиме. |
| /Ж: | Задает ширину окна удаленного рабочего стола. |
| /H: | Указывает высоту окна удаленного рабочего стола. |
| /Общественного | Запускает удаленный рабочий стол в общедоступном режиме. В общедоступном режиме пароли и растровые изображения не кэшируются. |
| /multimon | Настраивает макет монитора сеанса служб удаленных рабочих столов так, чтобы он был идентичен текущей конфигурации на стороне клиента. |
| /l | Перечисляет монитор, подключенный к локальному компьютеру, и идентификатор, связанный с каждым монитором. Идентификатор монитора можно использовать для заполнения выбранных параметров RDP-файла мониторов. |
| /Редактировать | Открывает указанный RDP-файл для редактирования. |
| /restrictedAdmin | В этом режиме учетные данные не будут отправляться на удаленный компьютер, который может защитить вас при подключении к скомпрометированному устройству. Подключения, созданные с удаленного компьютера, могут не проходить проверку подлинности на других компьютерах, что влияет на функциональность и совместимость приложений. Подразумевается параметр /admin . |
| /remoteGuard | Этот режим предотвращает отправку учетных данных на удаленный компьютер, что помогает защитить учетные данные при подключении к скомпрометированному устройству. В отличие от режима ограниченного администратора, Remote Guard также поддерживает подключения, созданные с удаленного компьютера, перенаправляя все запросы обратно на устройство. |
| /Строке | Запрашивает учетные данные при подключении к удаленному компьютеру. |
| /Тень: | Указывает идентификатор сеанса для затенения. |
| /Управления | Разрешает управление сеансом при затенение. |
| /noConsentPrompt | Разрешает тенирование без согласия пользователя. |
| /? | Отображение справки в командной строке. |
Комментарии
- Default.rdp хранится для каждого пользователя в виде скрытого файла в папке «Документы » пользователя.
- Созданные пользователем RDP-файлы по умолчанию сохраняются в папке «Документы » пользователя, но их можно сохранить в любом месте.
- Для охвата мониторов мониторы должны использовать одинаковое разрешение и должны быть выровнены по горизонтали (то есть рядом). В настоящее время нет поддержки для охвата нескольких мониторов по вертикали в клиентской системе.
Примеры
Чтобы подключиться к сеансу в полноэкранном режиме, введите:
telnet
Communicates with a computer running the telnet server service. Running this command without any parameters, lets you enter the telnet context, as indicated by the telnet prompt (Microsoft telnet>). From the telnet prompt, you can use telnet commands to manage the computer running the telnet client.
You must install the telnet client software before you can run this command. For more information, see Installing telnet.
Особенности работы с удаленным рабочим столом Windows 10
Компанией Microsoft была разработана технология RDP – Remote Desktop Protocol (Протокол удаленного рабочего стола), дающая возможность соединения с другим компьютером по Сети. Для выполнения работ задействован 3389 порт TCP или UDP, который может быть изменен пользователем при настройке программного обеспечения.

Особенности работы с удаленным рабочим столом Windows 10
Комплект программ для RDP состоит из:
- RDP сервера, который устанавливаются на удалённый компьютер. При подключении специалист должен указать логин и пароль, а также порт, через который будет доступен удаленный рабочий стол.
- RDP клиента, может устанавливаться на различные устройства, с которых предполагается осуществить подключение к удаленному компьютеру. Перед началом работы с удаленным рабочим столом требуется ввод логина и пароля, указывающиеся при установке RDP сервера.
В то время, когда устройство пользователя подключено к удаленному рабочему столу windows, оно функционирует в режиме «тонкого клиента». Дисплей девайса работает как телевизор, так как осуществляет передачу картинки с удаленного компьютера. Во время работы RDP сервер распознает нажатие на клавиатуру и движения компьютерной мышки, благодаря чему пользователь может работать без каких-либо ограничений.
Для подключения удаленного рабочего стола необходимо выполнение следующих условий:
- удаленный компьютер должен находиться во включенном состоянии;
- устройство пользователя и компьютер должны иметь сетевое подключение;
- на всех устройствах должен быть включен удаленный рабочий стол;
- удаленный компьютер должен иметь сетевой доступ;
- в наличии должно быть разрешение на подключение;
- система будет устойчиво работать только при стабильном интернет-соединении.
Узнай, какие ИТ — профессии входят в ТОП-30 с доходом от 210 000 ₽/мес
Павел Симонов
Исполнительный директор Geekbrains
Команда GeekBrains совместно с международными специалистами по развитию карьеры
подготовили материалы, которые помогут вам начать путь к профессии мечты.
Подборка содержит только самые востребованные и высокооплачиваемые специальности и направления в
IT-сфере. 86% наших учеников с помощью данных материалов определились с карьерной целью на ближайшее
будущее!
Скачивайте и используйте уже сегодня:
Павел Симонов
Исполнительный директор Geekbrains
Топ-30 самых востребованных и высокооплачиваемых профессий 2023
Поможет разобраться в актуальной ситуации на рынке труда
Подборка 50+ бесплатных нейросетей для упрощения работы и увеличения заработка
Только проверенные нейросети с доступом из России и свободным использованием
ТОП-100 площадок для поиска работы от GeekBrains
Список проверенных ресурсов реальных вакансий с доходом от 210 000 ₽
Получить подборку бесплатно
pdf 3,7mb
doc 1,7mb
Уже скачали 28446
Операционная система Windows 10, во всех версиях кроме «Домашней», имеет встроенную специальную программу с возможностью удаленного подключения. Таким образом, никакой дополнительной загрузки различных инструментов не потребуется. По желанию заказчика можно настроить удаленный рабочий стол с помощью приложений других разработчиков тем более, что некоторые из них обладают более широким функционалом по сравнению со встроенным утилитом.
Если требуется настроить удаленный рабочий стол в «Домашней» версии системы, то без установки сторонних расширений или дополнительных программ не обойтись.
Для того чтобы установить соединение с сервером, можно воспользоваться любым устройством, которое поддерживает интернет – стационарный компьютер, ноутбук, смартфон или планшет. Такое подключение возможно, так как работа всех процессов происходит на удаленной станции, поэтому устройство пользователя не испытывает больших нагрузок. Во время работы клиент видит изображение с подключенного персонального компьютера и может свободно управлять системой.
Использование приложения «удаленный рабочий стол» позволяет легко и просто выполнять поставленные задачи, а процесс его настройки будет зависеть от того, как организуется удаленное соединение – с помощью локальной сети или через интернет.
Открываем командную строку сразу в нужной папке
Windows Vista, 7, 8
Данный способ работает ТОЛЬКО в Windows Vista, 7, 8 и 10. О том, как сделать возможность подобного открытия командной строки в Windows XP, читайте ниже.
Если требуется открыть командную строку из папки, которая в текущий момент открыта в Проводнике, то делается это очень просто:
- Нужно зажать кнопку Shift;
- Нажимаем правой кнопкой мыши по любому пустому месту, для вызова контекстного меню;
- В Windows 7, 8, 8.1 в появившемся контекстном меню выбрать пункт «Открыть окно команд».
Windows 10
В Windows 10, при нажатии правой кнопкой мыши, вместо пункта «Открыть окно команд» будет пункт «Открыть окно PowerShell здесь», выбираем его и ждем загрузки консоли PowerShell.
Windows XP
После установки, появится возможность использовать вызов командной строки из нужной папки, аналогично функционалу в более новых версиях Windows, о чем написано выше.
Оценить статью
15 апреля 2017
Используя команды CMD Windows можно запускать системные утилиты намного быстрее, чем делать это обычным способом. И, хотя далеко не все понимают смысла в этом текстовом интерфейсе, считая его устаревшим, на самом деле инструмент довольно полезный.
Причём не только для профессионалов, но и для обычных пользователей. Хотя для выполнения большинства команд запускать командную строку (cmd) следует от имени администратора.
Альтернативный способ удаленного доступа к другому компьютеру без разрешения
Из-за перечисленных выше ограничений необходимо найти альтернативный метод удаленного доступа к чужим компьютерным системам. Один из лучших способов сделать это — использовать MoniVisor. Это настоятельно рекомендуемый инструмент мониторинга компьютерной системы, с помощью которого можно легко отслеживать все действия и получать доступ к любому файлу, хранящемуся в компьютерной системе цели.
Возможности MoniVisor
История загрузок и отслеживание интернет-активности
Отслеживание переписки по электронной почте. Поддержка для проверки содержимого каждого электронного письма.
Автоматическое создание скриншота системного экрана компьютера.
Запись нажатий клавиш, включая удаленные нажатия клавиш.
Отслеживание действий в приложении. Точно узнать время последнего использования определенного приложения.
Мониторинг действий при входе в систему.
Этапы использования MoniVisor
Шаг 1: Нажмите «Зарегистрироваться сейчас», чтобы создать действующую учетную запись MoniVisor, используя свой идентификатор электронной почты.
Шаг 2. Следуйте пошаговым инструкциям и соответствующим образом настройте параметры компьютера. Вам необходимо установить расширение в браузере, если вы хотите отслеживать социальные сети и электронную почту цели. После успешной настройки в соответствии с нашим руководством по веб-сайту приложение будет скрыто, а данные целевого компьютера будут обновляться автоматически.
Шаг 3. Войдите в онлайн-панель с любого другого устройства, используя свои учетные данные, чтобы просмотреть все действия.
Как через cmd подключиться к другому компьютеру?
Для этого на ОС Windows зайдите в меню «Пуск» -> «Выполнить», в открывшемся системном окне введите команду «cmd» и нажмите клавишу «Enter».
Далее в окне командной строки введите ping ххх.ххх.ххх.ххх (где ххх.ххх.ххх.ххх – статический IP адрес другого компьютера) и нажмите клавишу «Enter».
Если при выполнении команды система выдаст ошибку «Превышен интервал ожидания…» или «Заданный узел недоступен», то доступа к проверяемому компьютеру в сети нет, и вам следует проверить корректность настроек сетевой карты обоих ПК.
Если же пинг проходит без ошибок, то вы сможете подключиться к компьютеру по ip адресу через «Сетевое окружение» на Windows XP и «Центр управления сетями и общим доступом» на Windows 7.
Turning on remote access in Windows 11
Before making a remote connection, the computer you want to connect to must have Remote Desktop turned on. While you can easily do this in Windows 11 settings, you can also use the command line with PowerShell for more direct control.
To turn on Remote Desktop with PowerShell, first open PowerShell as an admin. Type “PowerShell” in the Windows search bar, right-click the Windows PowerShell app, and choose “Run as administrator.”
Then, enable Remote Desktop with this command:
Set-ItemProperty -Path 'HKLM:\System\CurrentControlSet\Control\Terminal Server'-name "fDenyTSConnections" -Value 0
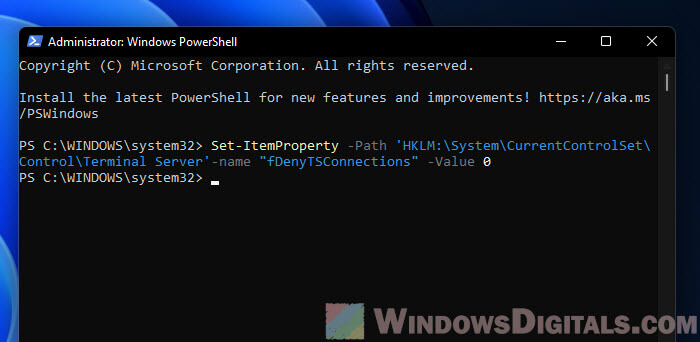
Как открыть командную строку во всех Windows (универсальные способы ТОП 5)
Дополнительная настройка
Если вы собираетесь достаточно часто выполнять подобное подключение и через rdp контролировать другой рабочий стол – вы можете создать специальный файл и сохранить в него нужные конфигурации подключения. Для этого кликните по кнопке «Показать параметры». Введите в текстовые поля необходимые значения, после чего нажмите «Сохранить как». Укажите месторасположение и имя файла rdp. Простой запуск этого файла автоматически направит вас на стол указанного компьютера.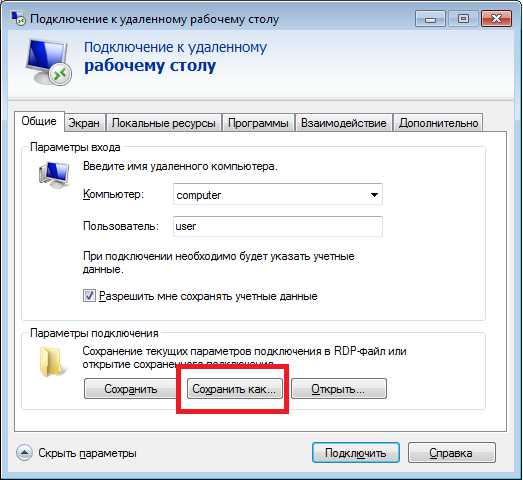
Если вас интересует более глубокая настройка, вы можете переходить на другие вкладки и настроить все необходимые для вас параметры rdp.
MSTSC commands and switches
There are more commands and switches you can use with mstsc command-line to adjust your settings for the connection beforehand. Here is the complete list:
| <connectionfile> | For a .rdp file required to make a connection (if applicable). |
| /v: | IP Address or computer name of the remote computer. |
| /g: | IP Address or device name of a Remote Gateway Server (if applicable). |
| /admin | To establish a connection with administrative privileges. |
| /f | View the Remote Desktop Window in full-screen mode. |
| /w: | To specify the width of the Remote Desktop Window. |
| /h: | To specify the height of the Remote Desktop Window. |
| /public | Run the Remote Desktop Connection publicly (less secure). |
| /span | To match the width and height of the Remote Desktop with the local desktop. |
| /edit <connectionfile> | To edit a .rdp file. |
| /multimonTo make the monitor layout of the Remote Desktop Services session identical to the client-side configuration. | |
| /restrictedAdmin | Connect to the remote PC in Restricted Administration mode. The credentials are not sent to the remote PC in this mode, protecting you if you connect to a compromised PC. |
| /remoteGuard | Connect your device to a remote device using the Remote Guard, which prevents sending credentials to a remote PC. |
| /prompt | To prompt you to put in credentials to connect to the remote PC. |
| /shadow: | The ID of the session that you want to connect to. |
| /control | Give control of the session when shadowing. |
| /noConsentPrompt | To allow shadowing without user consent. |
| /migrate | Migrate legacy connection files created with Client Connection Manager to new .rdp connection files. |
| /? | To get help in the command prompt. |
MSTSC commands and Switches
These switches can have the following syntax in either Run or the Command Prompt:
The parameters in the alligator brackets (< and >) are variables that you can adjust according to your preferences.


























