Основные функции
Выделяют следующие основные функции, расположенные в настройках приложения:
- «Система и безопасность». В данном разделе проверяют наличие опасности для компьютера (вирусы и вредоносные программы). Делают резервные копии важных файлов. Можно запустить восстановление удаленных данных;
- «Сеть и Интернет». Настраивают подключение к проводной или беспроводной сети, устраняют неполадки;
- «Оборудование и звук». Настраивают вспомогательные устройства в виде мыши, клавиатуры, принтера, сканера. Улучшают яркость экрана, меняют громкость или делают режим без звука. Проверяют остаток батареи;
- «Программы». В разделе их можно устанавливать или удалять;
- «Учетные записи пользователей». Меняют доступ, который получают новые пользователи. Они делятся на администратора, стандартного и гостя;
- «Оформление и персонализация». Просматривают навигацию по компьютеру. Настраивают специальные возможности для людей с плохим зрением и другими отклонениями в состоянии здоровья. Меняют шрифт на удобный для пользователя;
- «Часы и регион». Меняют дату и время, подходящую под определенный часовой пояс. На новых компьютерах настройка может происходить в автоматическом режиме;
- «Специальные возможности». Меняют параметры вспомогательных инструментов для использования ПК. Настраивают распознавание речи.
К сведению! Панель управления Windows 10 — многофункциональное устройство. Благодаря ей можно изменить основные настройки на персональном компьютере или ноутбуке. Для многих пользователей может покататься, что это слишком сложно. Но если следовать правилам, последовательность поймет даже новичок.
Как открыть панель управления в windows 10 Creators Update
Итак как же зайти в панель управления windows 10 после обновления 1703, есть три метода попасть в Control Panel, ниже мы вернем и старый метод через контекстное меню «Пуск».
- через структуру меню «Пуск»
- Через окно выполнить
- Через командную строку
- Через поиск
- Через ярлык
Открыть панель управления через меню «Пуск»
Зайти в панель управления Windows 10 можно, старым классическим методом, через структуру меню кнопки «Пуск». Находим пункт «Служебные — Window» и в нем пункт «Панель управления»
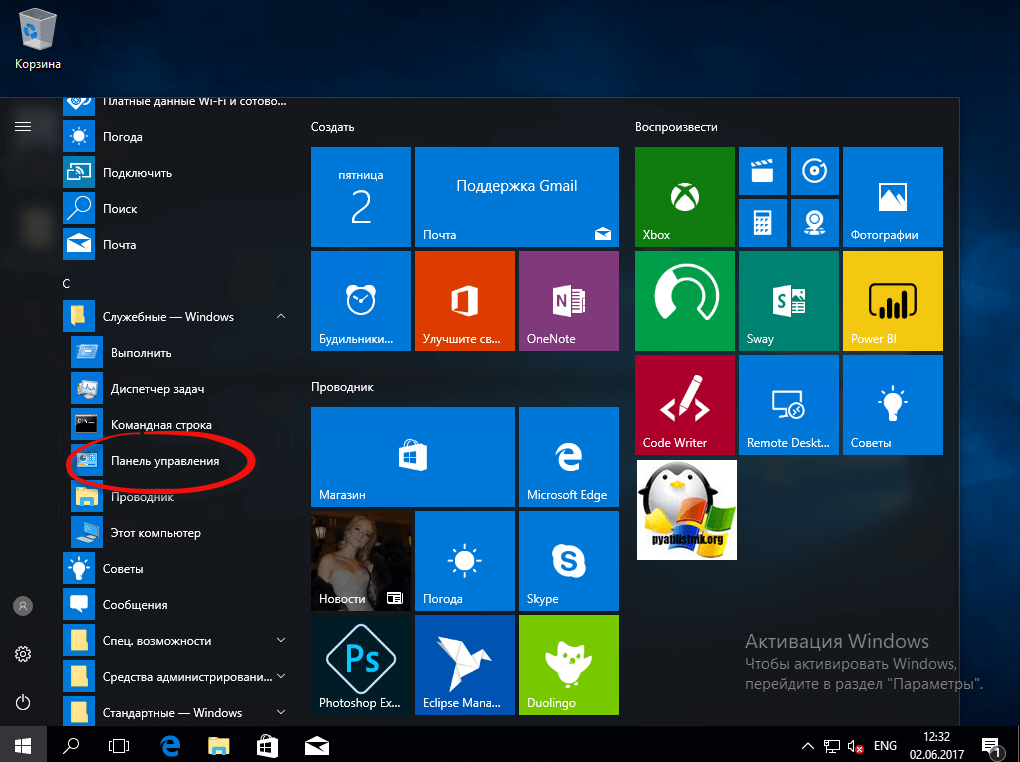
Открываем Control Panel через меню «Выполнить»
И так нажимаем сочетание клавиш WIN+R и в открывшемся окне «Выполнить» пишем control panel и нажимаем Enter, в результате чего у вас откроется классическая панель управления.
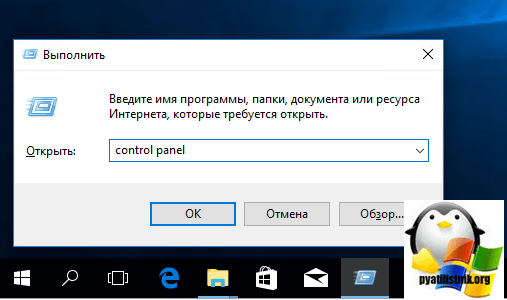
В командной строке так же можно ввести control panel и нажать Enter, эффект будет таким же.
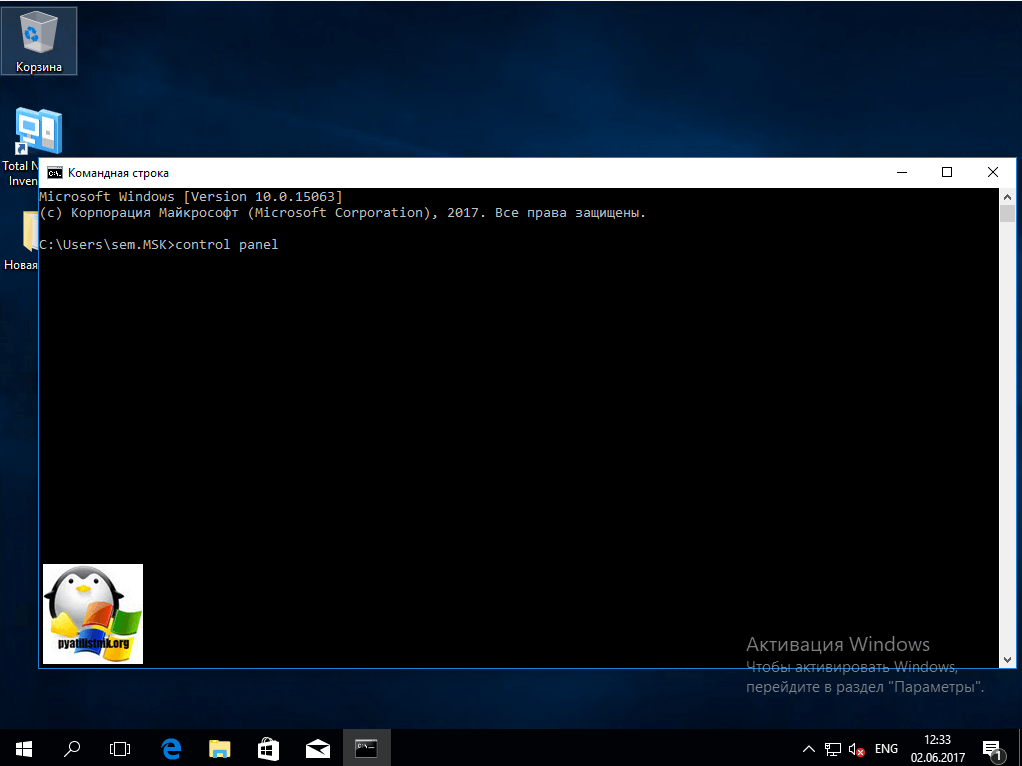
Открыть панель управления через поиск и ярлык
Зайти в панель управления можно воспользовавшись поиском, для этого нажимаем значок лупы, справа от кнопки «Пуск». В поле поиска вводите панель управления и сверху у вас появится в результатах поиска нужный ярлык.
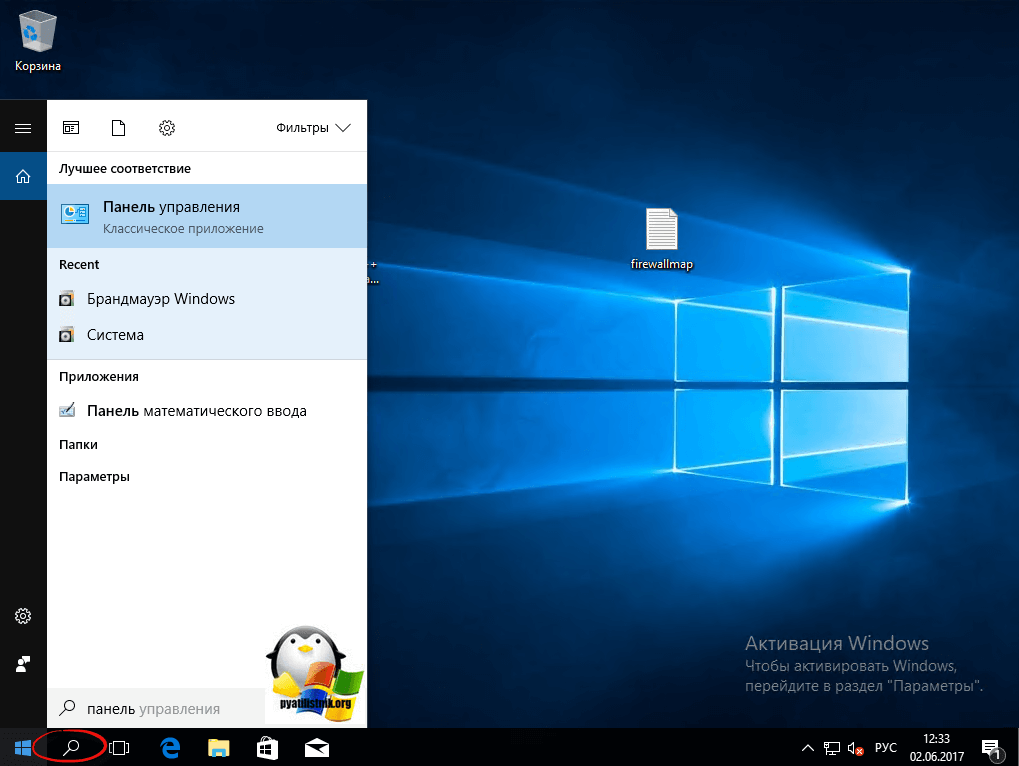
И последний метод, через ярлык. Так как сама оснастка лежит по пути:
C:\Windows\System32\Control
То запустив его или создав от него ярлык на рабочий стол вы сможете включить панель управления Windows 10.
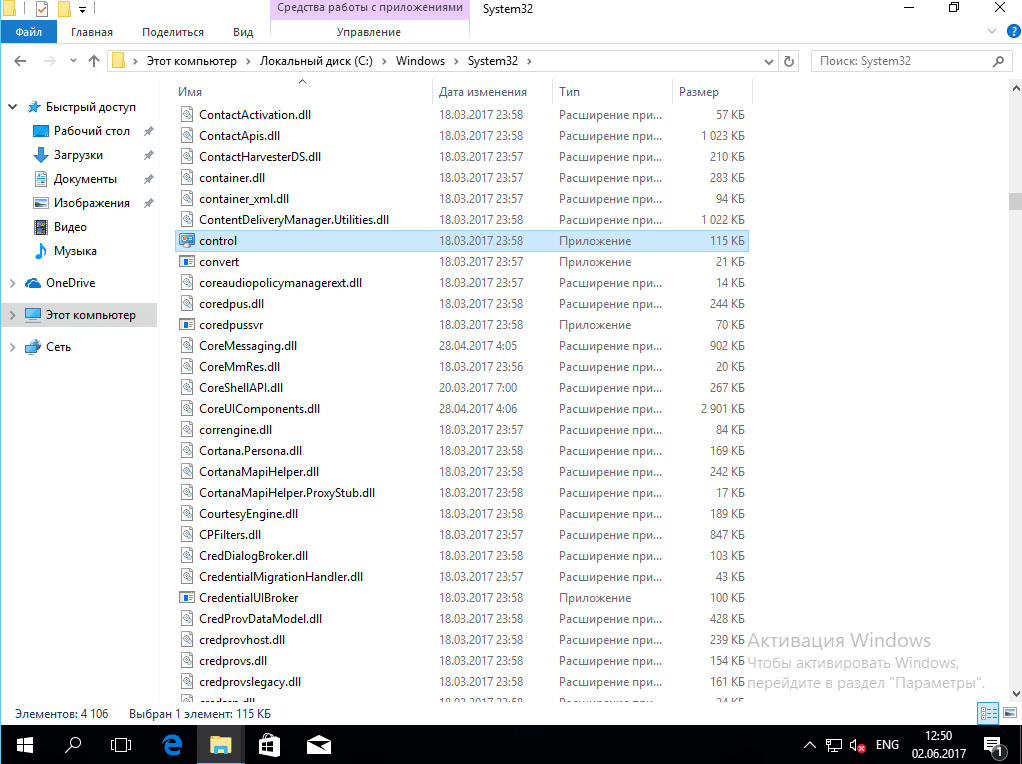
Как найти панель управления в windows 10 Creators Update мы научились, теперь вернем все как было и добавим пункт в контекстное меню пуска.
Как быстро освоить клавиатуру компьютера пенсионеру?
Посмотрите на схему клавиатуры.
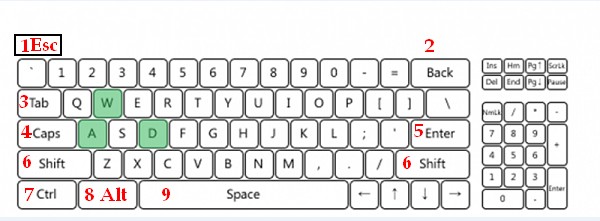
Цифрами на рисунке обозначены самые важные клавиши.
Значения клавиш
- Esc – помогает выйти из полноэкранного режима просмотра фильма или видео.
- Back, Backspace – стирает введенный с клавиатуры символ слева от курсора (вертикальной черточки) или выделенный кусочек текста.
- Tab – помогает переходить из поля в поле при заполнении форм регистрации на сайтах или анкет, заменяет мышку.
- Caps, Caps Lock – меняет регистр букв. Нажали клавишу раз – печатает все заглавые буквы, нажали два – все маленькие буквы.
- Enter – делает перевод строки в ворде. Если ввели вопрос в поиске Яндекса или на каком-то сайте, клавиша запускает саму команду «искать».
- Shift – при нажатии и удерживании этой клавиши можно ввести одну или несколько заглавных букв, также используется в комбинациях с другими клавишами.
- Ctrl – используется в комбинациях с другими клавишами.
- Alt – используется в комбинациях с другими клавишами.
Описание основных элементов Панели управления
Автозапуск — служит для настройки поведения компьютера при установке съёмных носителей (флешки, CD/DVD диски) с различной информацией. Например, можно сделать так, чтобы при установке DVD диска с фильмом запускался проигрыватель, или фотографии с флешки копировались на жесткий диск компьютера.
Администрирование — содержит в себе ярлыки на различные системные утилиты и журналы, которые нужны системным администраторам и продвинутым пользователям. В будущем мы так или иначе коснёмся этих программ. Здесь можно, например, отключит не нужные службы, тем самым немного (или сильно) ускорить компьютер, разбить или перераспределить место на жёстком диске или посмотреть отчёты о сбоях.
Брандмауэр Защитника Windows — встроенный сетевой экран, который защищает от сетевых атак.
Активатор Windows 10 с простым кнопочным интерфейсом.
Восстановление — в случае, если произошел не значительный сбой, то этот инструмент поможет вернуть компьютер в первоначальное состояние. Периодически ОС создаёт автоматические точки восстановления, в которые записывается информация о состоянии и параметрах компьютера. После сбоя можно вернуться к одной из точек.
Дата и время — настройка часов и календаря, автоматическая синхронизация с атомными часами через интернет.
Диспетчер устройств — показывает оборудование, которое установлено в вашем устройстве, а также возможные проблемы с ним.
Звук – используется для настройки устройств ввода/вывода звука, а также звуков, которые «издаёт» компьютер при различных действиях, например при включении/выключении.
Параметры Проводника — настройка вида папок, отображения скрытых и системных файлов и т.д.
Программы и компоненты — служит для удаления установленных программ, а также для включения/отключения встроенных компонентов Windows.
Программы по умолчанию — сопоставления типов файлов различным программам, например, можно задать открытие изображений не стандартной программой, а любой другой, которая установлена на вашем компьютере.
Региональные стандарты — без необходимости лучше не трогать. Настраивается язык, валюта, формат времени и даты, которые будут использоваться по умолчанию.
Резервное копирование и восстановление — стандартный инструмент для создания копии и последующего восстановления системы на внешних носителях. В отличие от обычного восстановления поможет при выходе из строя основных компонентов, например жесткого диска. Позволяет настроить автоматическую архивацию отдельных папок или всего жесткого диска.
Свойства браузера — настройка стандартного браузера, старичка Internet Explorer, который больше не поддерживается Microsoft и нужен лишь для запуска старых программ, которые были созданы специально под него.
Система — просмотр сведений о системе, настройка сетевого имени компьютера и рабочей группы.
Устранение неполадок — диагностика и устранение различных неполадок операционной системы и оборудования.
Устройства и принтеры — установка, удаление, настройка периферийного оборудования, подключенного оборудования.
Учётные записи пользователей — если компьютер используют несколько человек, то удобно настроить для каждого свою учётную запись и защитить паролем. Каждый пользователь сможет после этого настраивать интерфейс операционной системы под себя, а также работать только со своими документами не боясь утечки или порчи информации.
Центр безопасности и обслуживания — следит за состоянием безопасности устройства и уведомляет пользователя о проблемах с антивирусом, брандмауэром, обновлениями и т.д.
Центр специальных возможностей — дополнительные инструменты для лиц с ограниченными возможностями. Включают Экранную лупу, которая увеличивает область, на которую наведена, экранную клавиатуру, и др.
Центр управления сетями и общим доступом — создание/настройка сетевых подключений, параметров общего доступа.
Электропитание — выбор и настройка параметров электропитания, отключения неиспользуемых систем, настройка отключения экрана, перехода в спящий режим и режим гибернации.
Как открыть панель управления: способы
Каждый пользователь может открыть настройки панели методом, который ему удобен. Также возможно закрепление папки в панели инструментов или на рабочем столе. Чтобы сделать это, выполняют ряд последовательных действий.
Через «Пуск»
Это простейший метод, благодаря которому пользователь быстро попадет в нужный раздел. Такой способ подходит для тех, кто пользуется функцией редко.
Обратите внимание! Если же требуется ежедневно заходить туда, можно закрепить значок на рабочем столе
ЛКМ по иконке
По меню «Пуск» кликают 1 раз левой кнопкой мыши. Появится список действий, который может совершить пользователь. Прокручивают их в самый низ, выбирая папку «Служебные».
Папка «Служебные» — «Windows»
Когда пользователь кликнет на вкладку «Служебные», возникнет дополнительный раздел. В нем ищут опцию требующейся панели.
Панель управления
После выбора панели появится новое меню, где можно менять основные настройки параметров компьютера. Когда нужные действия выполнены, нажимают на крестик.
Через строку «Выполнить»
Командная строка — это один из основных методов, благодаря которым можно открывать любые разделы, содержащиеся на персональном компьютере или ноутбуке. Это своеобразная поисковая система. Чтобы ею воспользоваться, нужно знать команды на английском языке, которые открывают папки и файлы в компьютере.
Вызвать строку с помощью «Win + R»
Нажимают сочетание кнопок «Win + R». Перед пользователем появится командная строка «Выполнить». В графе «Открыть» печатают «Control» или «ControlPanel». Если первое значение не работает, набирают второе.
Написать в строке «ControlPanel»
После введения «Control» или «ControlPanel», кликают на «Ok». Благодаря этому способу перед пользователем сразу же откроется меню настроек панели управления.
Обратите внимание! Никаких больше действий совершать не нужно
Сочетание кнопок «Win + R»
С помощью системного поиска
Поисковая функция — одна из опций, которую создатели операционной системы Windows 10 вынесли в основную строку внизу экрана. Ее вызов в виде лупы или строки, где печатают требуемое значение.
В панели задач
Когда кликают на лупу, открывается строка для ввода данных. Требуется прописать наименование нужного раздела. Когда пользователь сделает это, перед ним появятся все элементы, которые нашел поиск.
Обратите внимание! В графе «Лучшее соответствие» находят приложение с нужным названием. При этом снизу должна содержаться подпись «Классическое приложение»
Ввести название и выбрать необходимое в подсказке
Когда подсказка выдала требующееся наименование, по ней кликают левой кнопкой мыши. Этого достаточно, чтобы перед пользователем открылся инструмент, через который проводят настройки компьютера.
Через контекстное меню
Многие пользователи думают, что контекстное меню возникает только в том случае, если кликнуть по основному экрану. Однако опция доступна для разных строк, папок, содержащихся на компьютере. Этот прием используют и к меню «Пуск», чтобы выбрать программы и приложения.
ПКМ по иконке Пуск или комбинация «Win + X»
Если требуется найти панель для настроек, нужно нажать на клавишу «Пуск». Вместо этого пользователь может зажать горячие клавиши «Win + X». Таким способом открывают контекстное меню, где выполняют дальнейшие действия.
Панель управления
После появления контекстного меню требуется выбрать нужное название настроек. Кликают по панели управления, входят в ее настройки. Многие пользователи отмечают, что в Windows 10 в контекстном меню такая опция отсутствует. Тогда можно воспользоваться возможностями Windows PowerShell.
Если использовать основное меню через поиск, открыть приложение можно несколькими способами.
- кликают правой кнопкой по меню «Пуск». В контекстном меню выбирают Windows PowerShell. Кликают по нему левой кнопкой, после чего требуется ввести команду «Control», нажимают «Enter»;
- нажимают на кнопку «Пуск», после чего одновременно используют кнопки «Win + I». Далее выбирают «Панель персонализации». В появившемся меню нажимают на «Темы», а далее «Параметры значков рабочего стола». Сбоку появится новое меню, где можно поставить галочки на тех настройках, которые будут отображаться на главном экране. Ставят галочку на значении «Панель управления», после этого кликают на «Применить», чтобы сохранить изменения. После нажатия на «Ok» на рабочем столе появится отдельная папка с настройками панели управления.
В Windows PowerShell тоже можно осуществлять основные настройки
Обратите внимание! Если пользователь ежедневно открывает данную панель, лучше установить ее на рабочем столе или в основной строке. Тогда для перехода не потребуются горячие клавиши, раздел будет всегда перед глазами
Программирование для начинающих: как стартовать и куда двигаться?
Бывает, что человек, совсем не связанный с IT, проникается интригующей красотой этой сферы и ставит себе задачу постепенно освоить программирование с нуля. И тут он зачастую просто теряется, не понимая, с чего начать, и нуждаясь в хорошем фундаменте и системном подходе.
Я, будучи недавно в такой же ситуации, гуглила, искала мануалов на Хабре (кое-что нашла: Десять советов начинающим программистам, Начинающему программисту про стартапы и не только…), но в итоге всё же была вынуждена обратиться за советом к одному хорошему человеку, который составил для меня вот такой план. С разрешения этого человека размещаю данный план на Хабре – вдруг он пригодится и кому-то ещё. (Тем более, что перечисленные книги относятся к «золотому фонду» литературы в данной сфере и проверены временем.)
UPD: Новичкам советую обратить внимание на комментарии — там активно и аргументированно корректируется этот план. Нортон «Программно-аппаратная организация IBM PC» Эта книга, несмотря на свою давность, относятся к тем, что пока отнюдь не устарели
Как новичок подтверждаю – повествование вполне понятно и для почти полного чайника в IT
Нортон «Программно-аппаратная организация IBM PC» Эта книга, несмотря на свою давность, относятся к тем, что пока отнюдь не устарели. Как новичок подтверждаю – повествование вполне понятно и для почти полного чайника в IT.
Гук «Аппаратные средства IBM PC» А эту книгу стоит прочитать «поверх» – она расскажет о том, как дела в данной сфере обстоят сейчас.
Этап II. Hardware
Морс, Алберт «Архитектура микропроцессора 80286» Почему тут берётся за основу именно микропроцессор 80286 – станет понятно по изучении трудов первого этапа.
Гук «Аппаратные интерфейсы ПК»
Гук «Интерфейсы устройств хранения»
Этап III. Операционные системы
Таненбаум «Архитектура компьютера»
Колисниченко, Аллен «Linux: полное руководство» От общей теории переходим к изучению конкретной операционной системы – на примере Linux.
Немет, Снайдер, Хейн «Руководство администратора Linux»
Этап IV. Собственно программирование
Керниган, Ричи «Язык программирования С» Почему первым для освоения выбран именно язык Си? Как мне рассказали знающие товарищи, он поможет достичь правильного «программистского мышления», чего было бы сложно достичь, начиная изучение, скажем, с Паскаля. Кроме того, язык Си по-прежнему используется в наши дни и подходит как для прикладного, так и для системного программирования.
Кнут «Искусство программирования»: Том 1. Основные алгоритмы Том 2. Получисленные алгоритмы Том 3. Сортировка и поиск
Бентли «Жемчужины программирования»
Зачем осваивать эти труды? Как уже отмечали на Хабре – «наверное, нигде больше, чем в айти, не изобретается такое огромное количество велосипедов». Данные книги помогут этого избежать – и попутно будут прививать умение писать не просто код, а хороший код.
Ну а для затравки можно прочесть небольшой цикл лекций «Культура программирования» (автор – А. Бабий). Он помогает начинающим программистам понять, что их деятельность не будет проходить в вакууме, а неизбежно включит взаимодействие с другими программистами, с заказчиками и пользователями (а также включит необходимость копаться потом в своих собственных или в чужих программах).
Закономерный вопрос новичка: сколько времени займёт изучение всего этого? По прогнозам моего советчика, у человека, который может тратить на изучение программирования только вечера и выходные, на прочтение и осмысление литературы первых трёх этапов уйдёт полгода-год. На четвёртый этап тоже даётся год – чтение должно сопровождаться практикой по самостоятельному составлению программ. Как получится на самом деле – время покажет.
Как открыть Панель управления с помощью Проводника Windows 10
- Откройте окно Проводника в Windows 10.
- В его адресной строке наберите или скопируйте и вставьте: Панель управления и нажмите клавишу .
- Классическая панель управления тут же откроется.
- Вместо можно напечатать и нажать . Это тоже сработает.
Способов предостаточно. Но кроме этого, вы можете вернуть классическую Панель управления в меню Win + X!
Узнавайте о новых статьях быстрее. Подпишитесь на наши каналы в Telegram и .
Судя по тому, что вы читаете этот текст, вы дочитали эту статью до конца. Если она вам понравилась, поделитесь, пожалуйста, с помощью кнопок ниже. Спасибо за вашу поддержку!
Вы здесь:
Главная страница » Windows » Windows 10 » Различные способы открыть Панель управления в Windows 10
Как вернуть панель управления в windows 10
Для того, чтобы все вернуть как было есть два способа:
- Создание ярлыка и помещение его в нужное место
- С помощью утилиты Win+X Menu Editor
Настройка Win+X Menu Editor
Запускаем программу Win+X Menu Editor
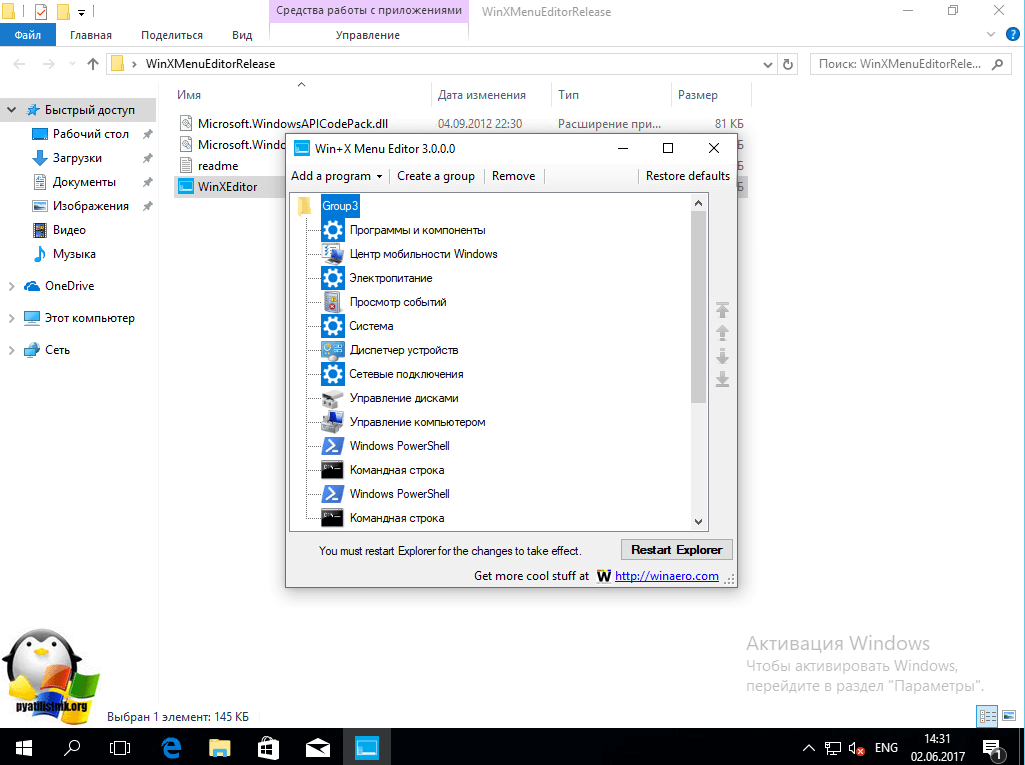
Выберите пункт Group 2, данная область позволяет вернуть панель управления в нужное место
Обратите внимание, что уже существующий пункт «Панель управления» имеет значок шестеренки и откроет пункт «Параметры», нам же необходимо вверху нажать пункт Add a program > Add a Control Panel item, именно он возвратит старую панель управления в windows 10
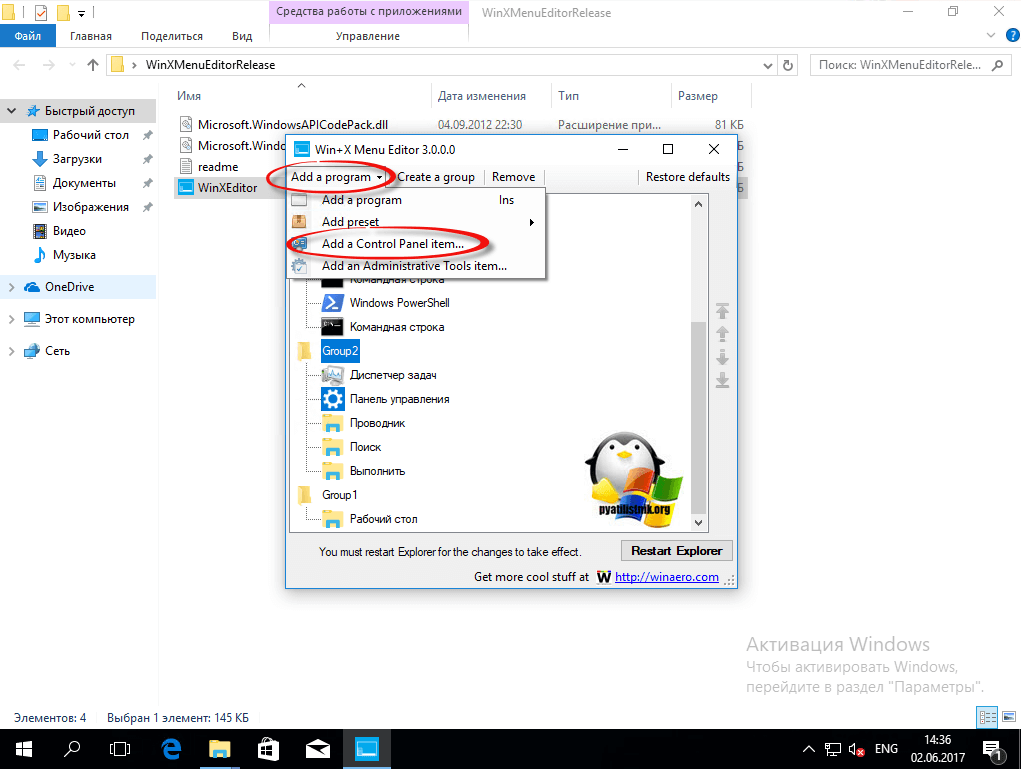
В полученном списке найдите пункт «Все элементы панели управления» и нажимаем Select.
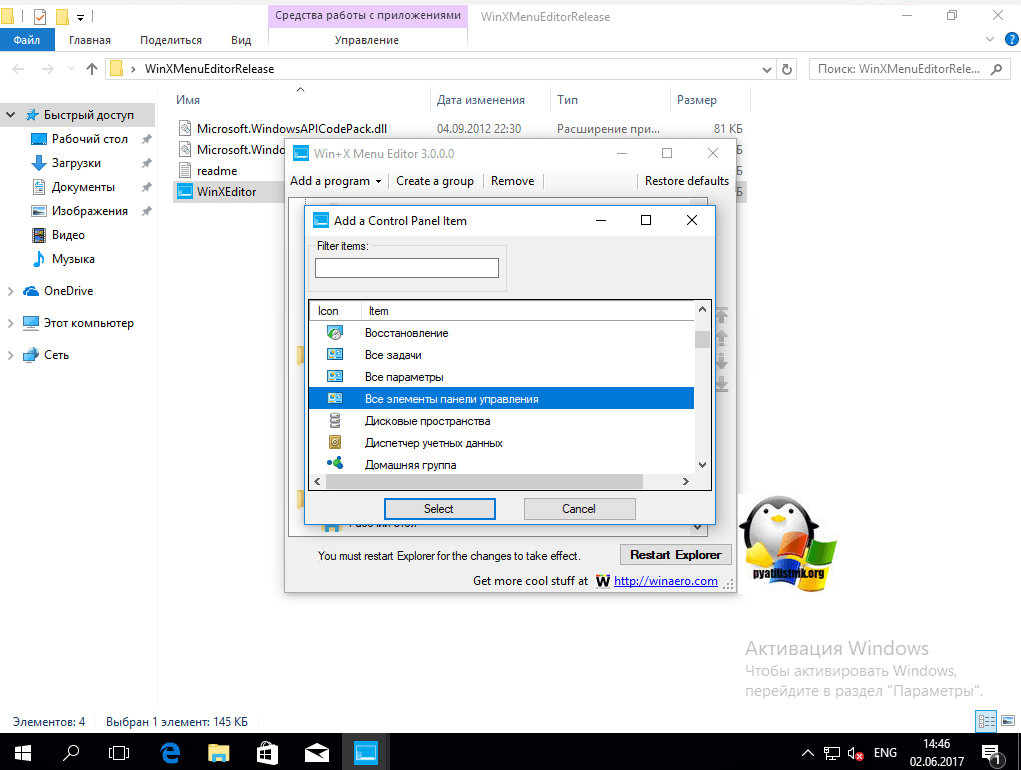
Теперь нужно перезапустить проводник Windows, для это нажмите кнопку Restart Explore.
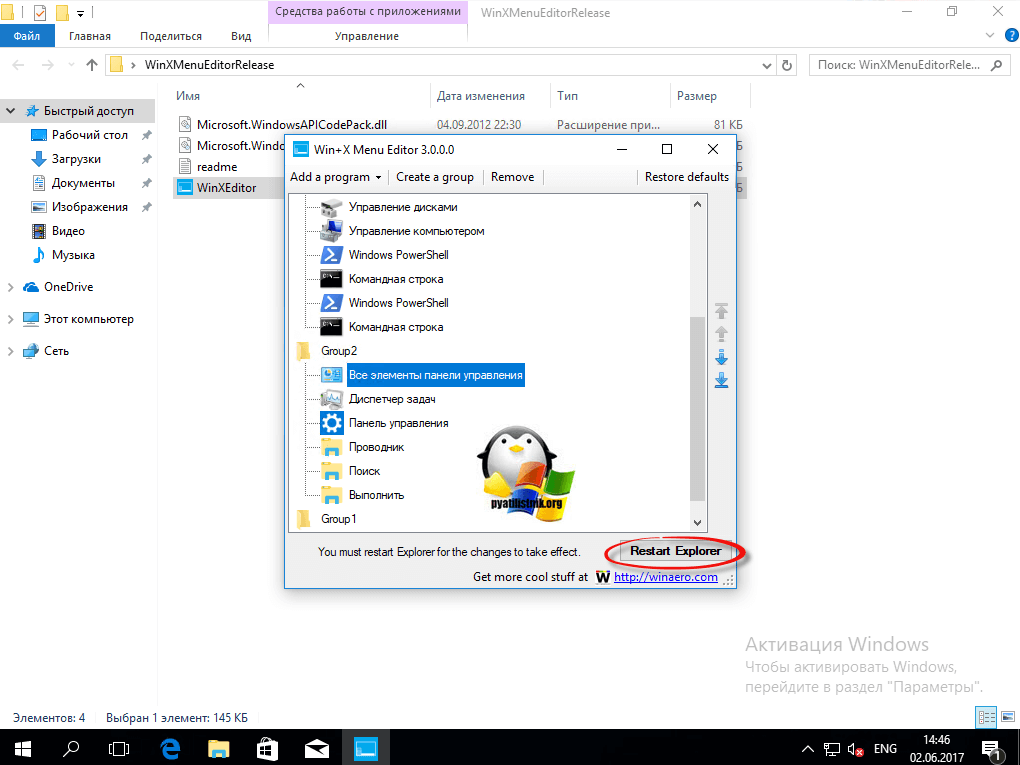
Все проверяем, у вас утилита Win+X Menu Editor должна добавить панель управления в Windows 10, у меня появился пункт «Все элементы панели управления», мне так не нравится и я хочу его переименовать.
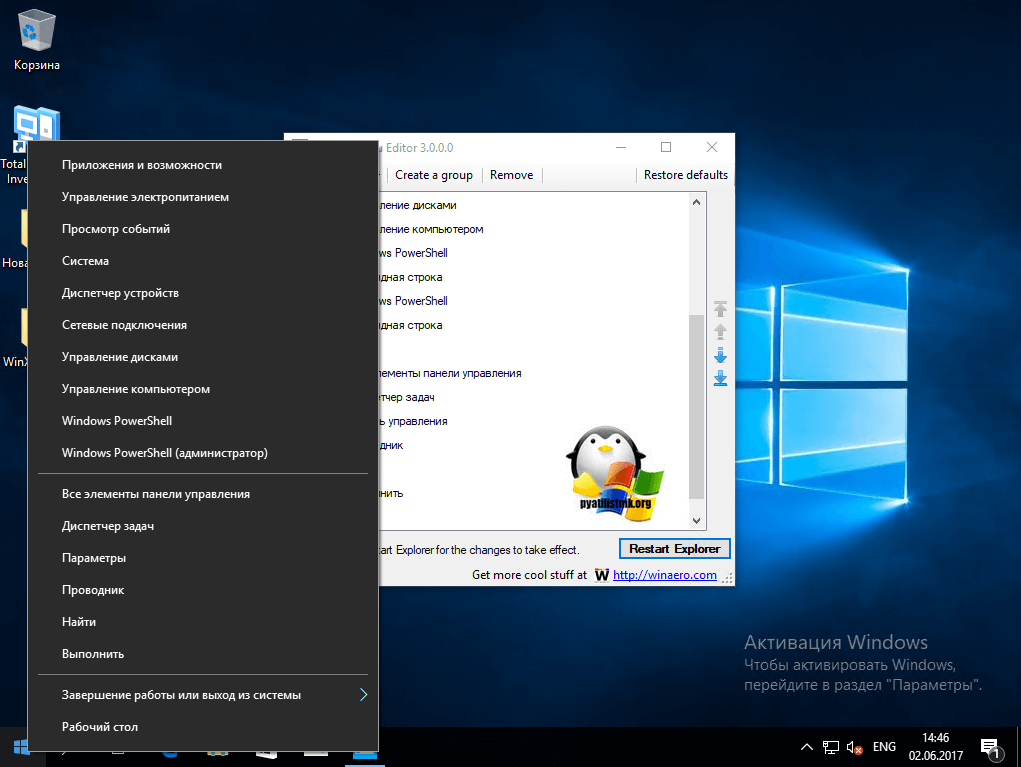
Переходим в утилиту Win+X Menu Editor и на нужном элементе нажимаем клавишу F2, для переименовывания пункта меню.
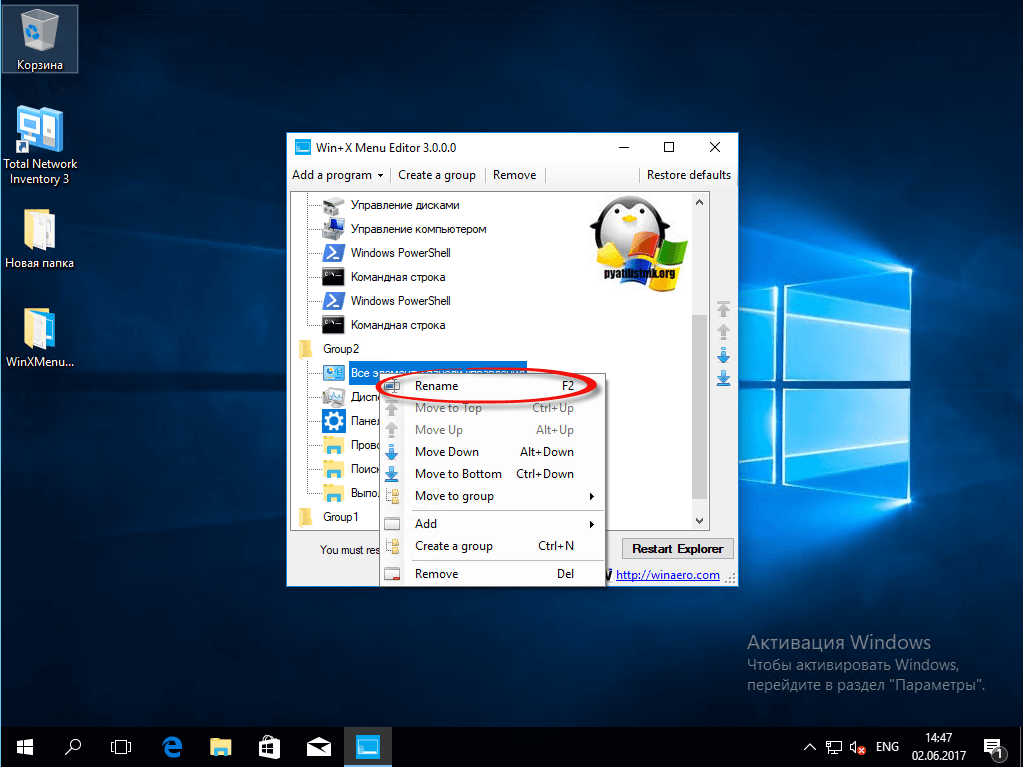
Задаем имя элемента.
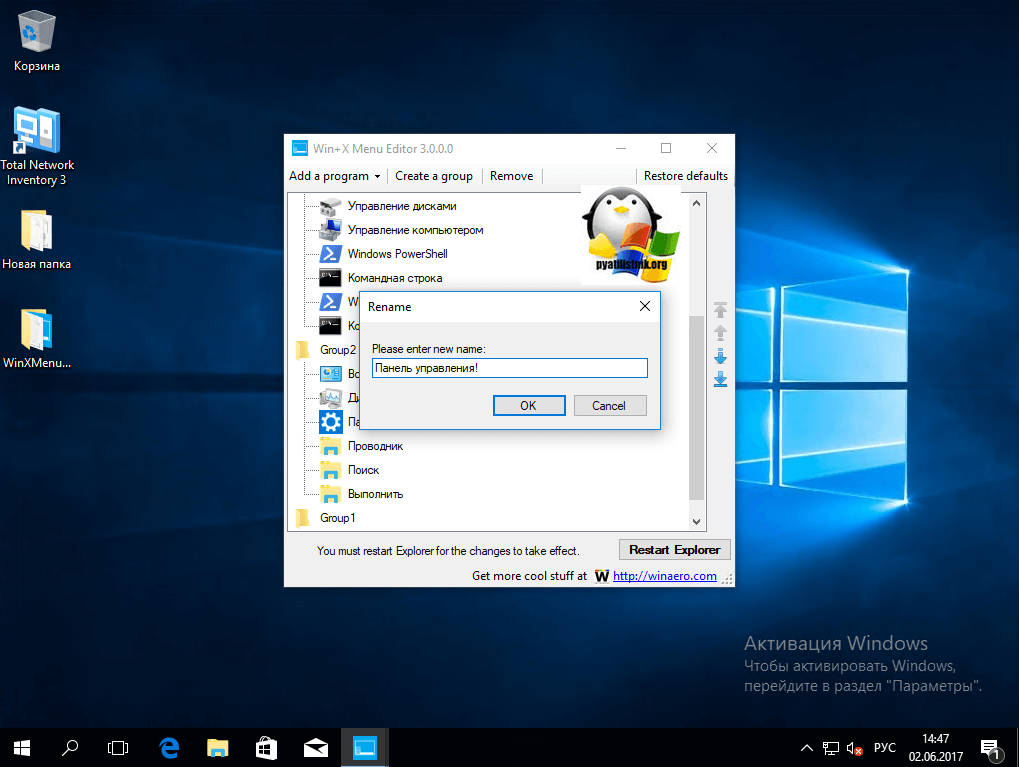
Проверяем контекстное меню кнопки «Пуск» и видим, нужный нам восстановленный пункт Панель управления! Как видите восстановить Control Panel очень просто данным методом, но еще есть и альтернатива.
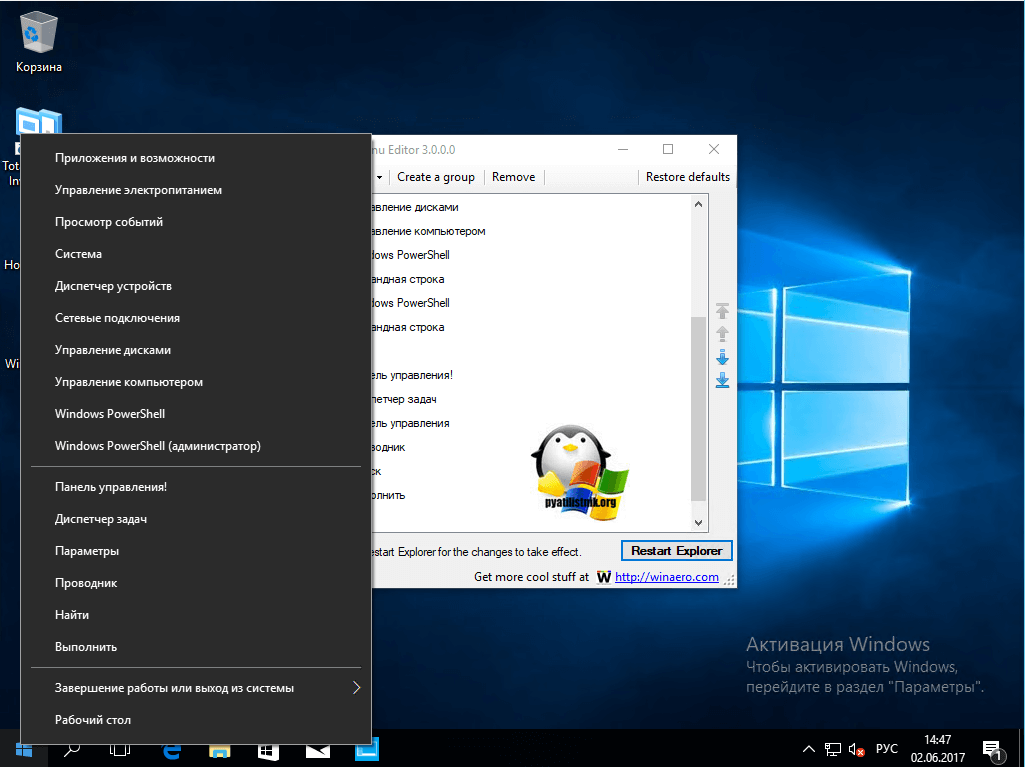
Восстановить через добавление ярлыка
Для того, чтобы вернуть панель управления в меню Win+X потребуется скопировать ярлык панели управления (свой создать не получится, они не будут отображаться в меню) контекстного меню из предыдущей версии Windows 10 (до 1703) или 8.1, можете скачать у меня или зайти на более старой версии по пути
%LOCALAPPDATA%\Microsoft\Windows\WinX\Group2
Скопировать его на флешку или еще как нибудь и перенести на нужный компьютер. Затем снова переходим по пути, но уже на новом компьютере
%LOCALAPPDATA%\Microsoft\Windows\WinX\Group2
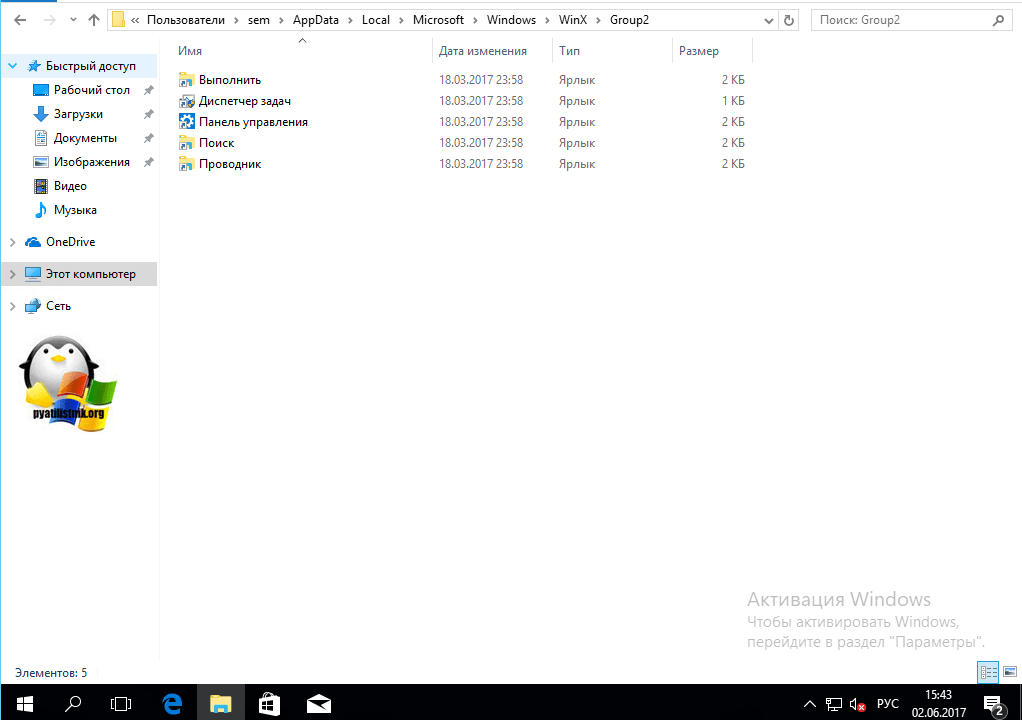
Теперь заменим новый ярлык на старый и перезапустим службу проводника Windows
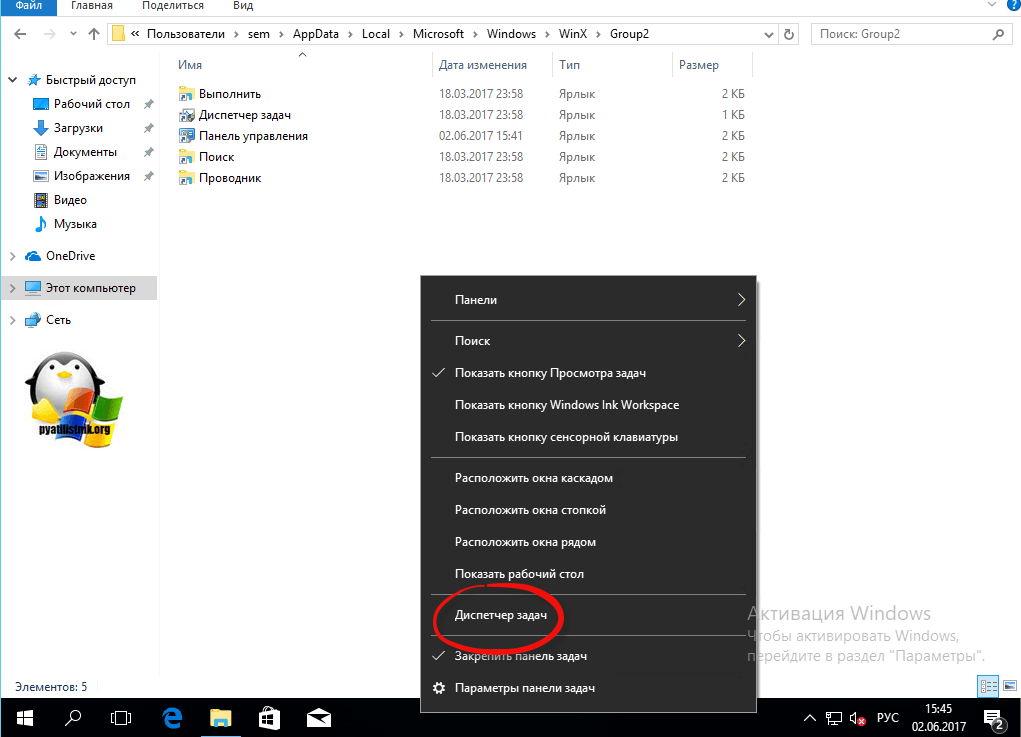
После чего у вас появится в меню ярлык на классическую панель управления.
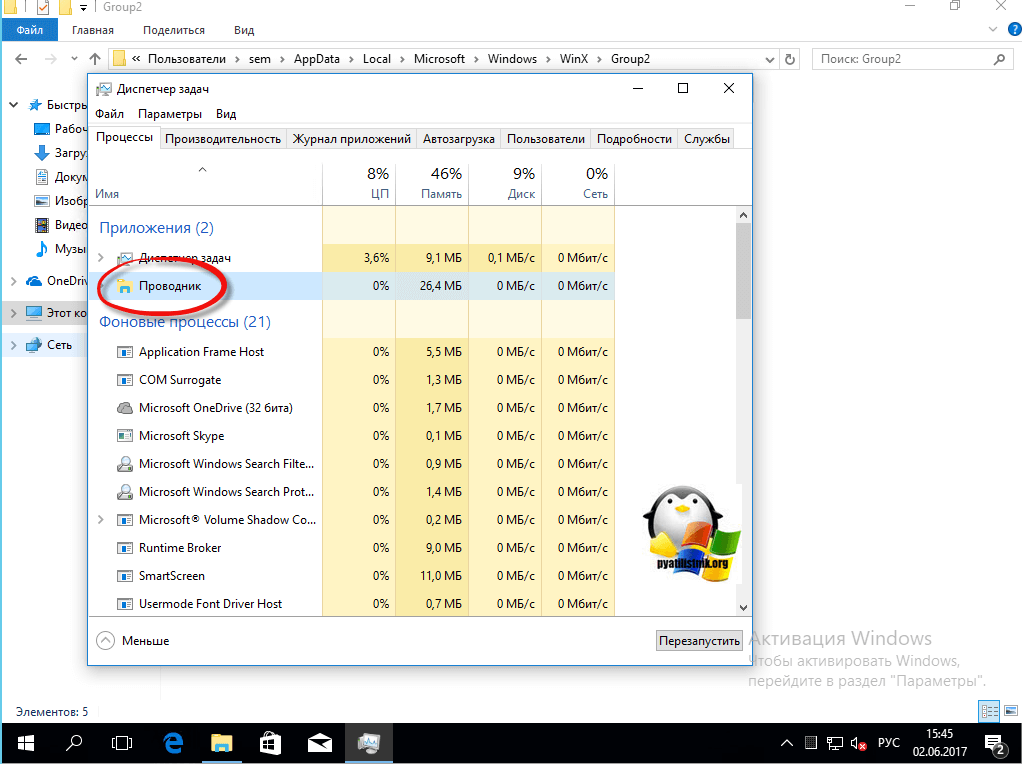
Гадеюсь вам помогла данная инструкция ивы смогли найти и вернуть панель управления в новой операционной системе Windows 10 Creators Update,
Как закрепить ярлык панели управления в меню «Пуск» или на панели задач
Для быстрого доступа можно закрепить ярлык Панели управления в меню «Пуск» или на панели задач. Это удобно, если вы часто используете меню «Пуск» или панель задач для запуска других программ.
Чтобы закрепить ярлык панели управления в меню «Пуск» или на панели задач (или в обоих случаях):
- Откройте меню «Пуск» или щелкните значок «Поиск» на панели задач и тип: панель управления в поле поиска вверху.
- Под Лучший матчщелкните правой кнопкой мыши Панель управления (1), а затем нажмите Брать на заметку (2) или Закрепить на старте.
- Меню «Пуск» остается открытым, поэтому вы можете выбрать другой вариант, который вы не выбрали, если хотите, чтобы панель управления была доступна как в меню «Пуск», так и на панели задач.
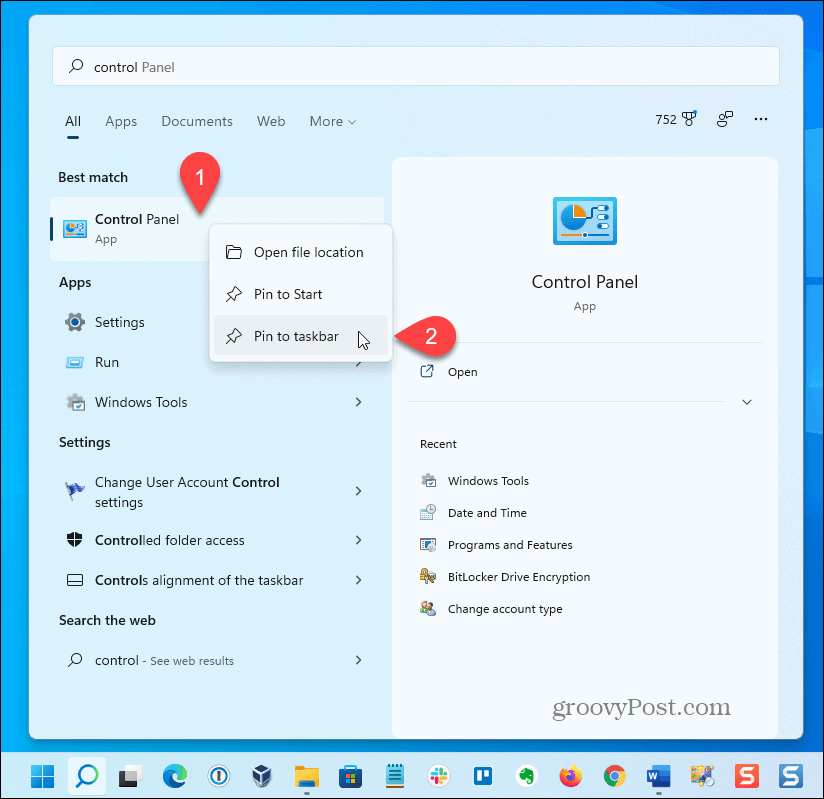
Панель управления теперь доступна на панели задач.
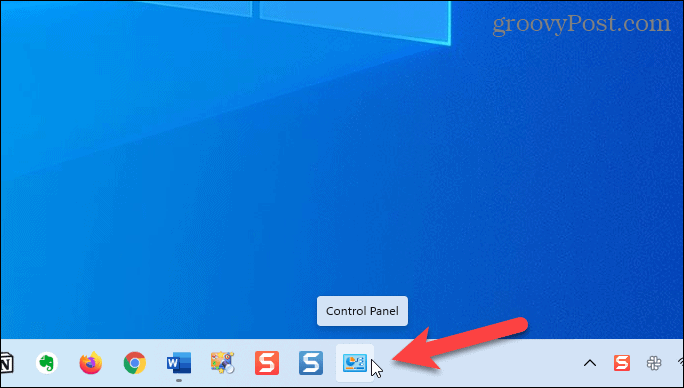
Что такое панель управления
Это инструмент графического интерфейса операционной системы. Используя возможности ПУ можно получить доступ почти ко всем настройкам ПК.
Что такое апплет ПУ.
Этим термином обозначаются все значки, отображаемые в панели управления. Они хранятся на компьютере в виде файлов с расширением *.cpl. Место хранения этих файлов зависит от разрядности системы (WinSxS, либо system32). Место хранения апплетов, это и есть место нахождения самой ПУ на компьютере.
За каждым из апплетов закреплено соответствующее действие, выполняемое при их запуске. По сути, каждый из них – это определенная команда, отображаемая в виде значка.
С чего начать осваивать компьютер пенсионеру?
Как включить и выключить компьютер?
Сначала нужно научиться правильно включать и выключать компьютер.
Для включения используем кнопку запуска над клавиатурой.
Чтобы выключить, нажимаем кнопку «Пуск» в нижнем левом углу экрана, затем выбираем команду «Завершение работы».
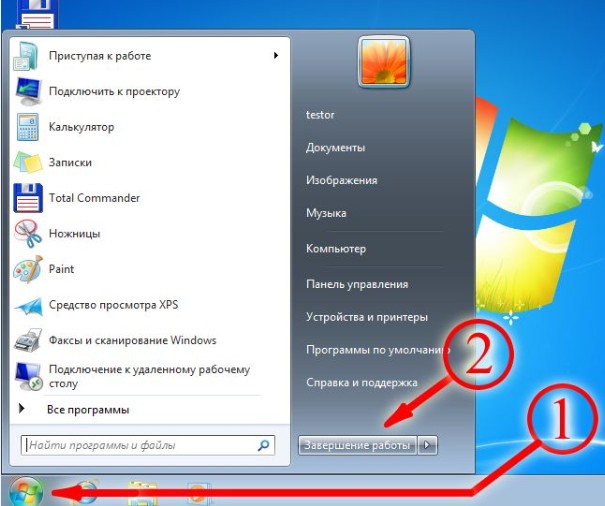
выключение компьютера на виндовс 7
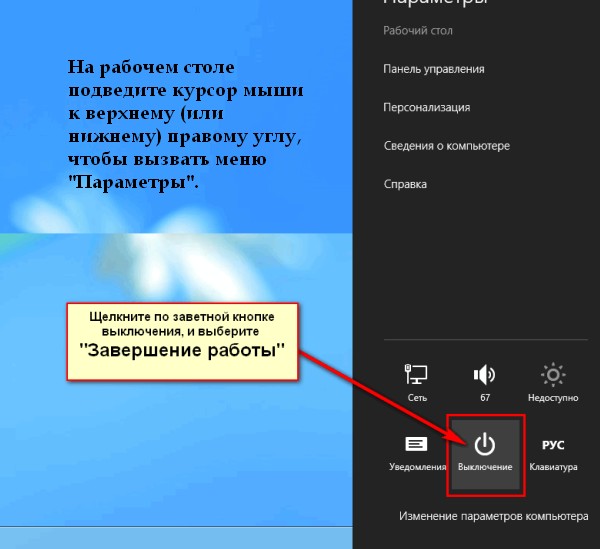
выключение компьютера на виндовс 8
Как открыть программу?
Учимся открывать программы. На рабочем столе можно найти нужный ярлык. Кликнем на него левой кнопкой мыши два раза, и программа откроется.
Если ярлыка на рабочем столе нет, то заходим в меню «Пуск» и выбираем нужную программу из списка.
Чтобы закрыть любую программу или окно, нужно просто один раз нажать левой кнопкой мышки на крестик в верхнем правом углу.
Как искать информацию в Интернете?
Чаще всего используется браузер для работы с Интернетом. В каждом браузере вверху есть строка поиска. В нее вводим вопрос. После нажатия кнопки «Найти» или клавиши Enter появится список сайтов по теме.
Как сохранить текст из Интернета?
Иногда хочется сохранить найденный в Интернете материал.
Есть два способа сохраниения информации.
- Сохраните страницу сайта в закладках браузера. В верхней строке браузера найдите значок «Добавить в закладки» и кликните на него.
- Сохраните текст или изображение на свой компьютер. Наведите мышку на начало текста и, зажав левую клавишу, опустите курсор вниз, сколько хотите сохранить. В выделенной зоне нажмите правую кнопку мыши, в появившейся панели выберите «копировать». Затем откройте рабочий стол. На нём кликните на ярлык Word, нажмите на белый лист документа правой кнопкой мыши и выберите команду «вставить». Сохраните изменения в документе при закрытии программы.
Куда делась панель управления в windows 10
Хоть новая версию операционной системы и стала стабильнее и в ней нет проблем, что ОС выдает ошибку msvcp140.dll, Microsoft пытается избавляться от классических приложений в Windows 10 и в версии 1703 под нож попала «Панель управления». По словам Microsoft делается это для того, чтобы упростить пользователю изучение десятки, чтобы все действия были одинаковы и на:
- Телефонах
- Планшетах
- Компьютерах
Вроде это и хорошо, но для людей кто пользуется Windows начиная с XP и выше, это сильно не нравится, так как они за годы использования к ней привыкли. Раньше вы в Windows 10 спокойно могли щелкнуть правым кликом по кнопке пуск и в контекстном меню увидеть пункт
Как создать ярлык панели управления, который можно разместить где угодно
Вы также можете создать ярлык для панели управления, который вы можете хранить в любом месте, на рабочем столе, в определенной папке и т. д. Предыдущий метод помещает значок панели управления на рабочий стол, но в этом случае это не ярлык.
Чтобы создать ярлык для Панели управления:
- Щелкните правой кнопкой мыши любое пустое место на рабочем столе.
- Выбирать Новый (1) и затем выберите Ярлык (2).
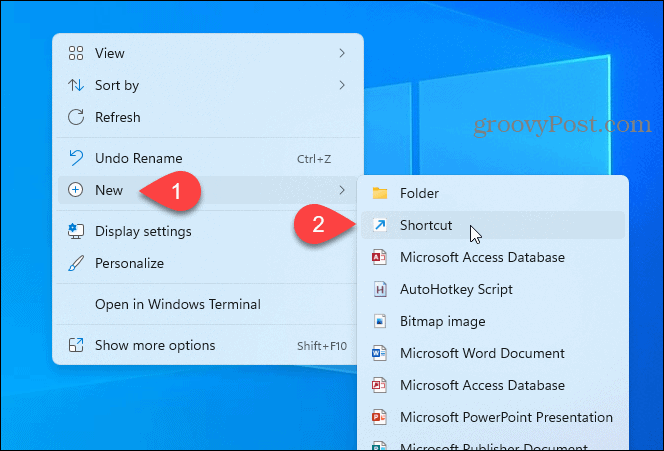
- Скопируйте следующее и вставьте его в Введите местоположение элемента коробка (1).
%windir%\System32\control.exe
- Нажмите Следующий (2).
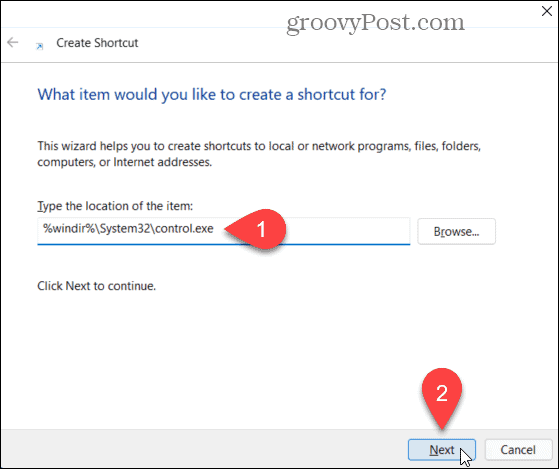
- Тип: Панель управления в Введите имя ярлыка поле (1), а затем щелкните Заканчивать (2).
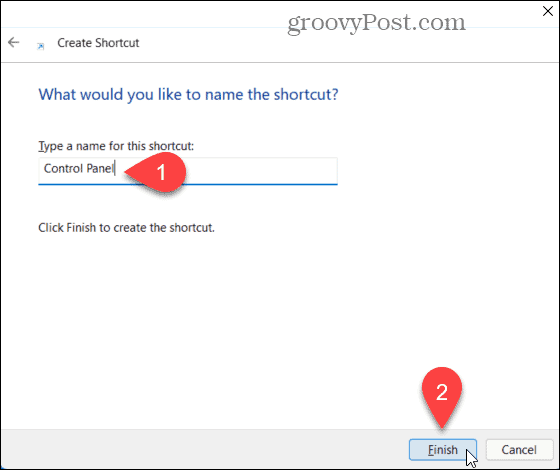
Ярлык панели управления добавляется на рабочий стол. Вы копируете или перемещаете ярлык в любое место.
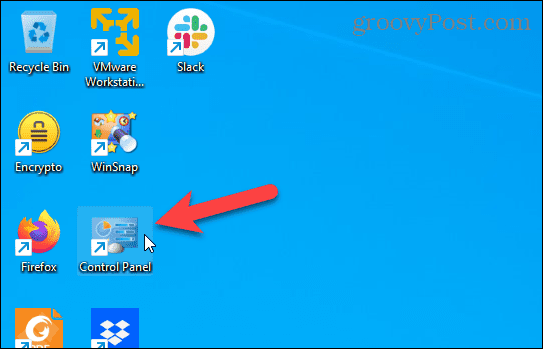
Запуск панели управления через командный интерпретатор
Наверняка многие слышали этот термин, но далеко не все знают, что это такое. Незнакомые термины пугают неопытных пользователей и кажутся чем-то невероятно сложным. На самом деле командный интерпретатор только звучит пугающе, ничего сложного в нем нет. Более того, скорее всего, каждый с ним давно знаком и пользовался. В более ранних версиях операционной системы Windows этот термин обозначался другим словом – «Выполнить».
Для того чтобы получить доступ к этой функции воспользуйтесь сочетанием клавиш Win+R. Затем впишите в появившейся строке «control» и нажмите «Enter» или кнопку «OK». Либо же можно воспользоваться словосочетанием «control panel«.
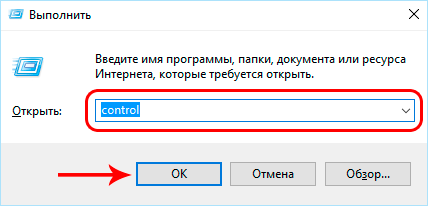
Также можно вызвать ПУ из командной строки, прописав все те же команды выше, либо написав следующую фразу «explorer shell:ControlPanelFolder«.
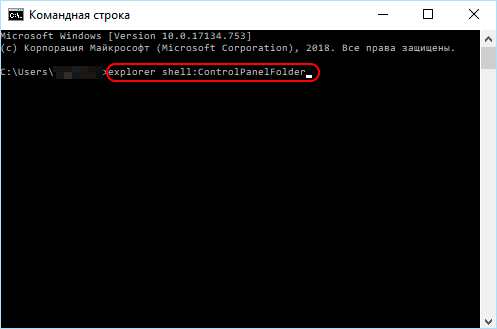
Где находится «Панель управления» в Windows 10
На самом дели с «Панелью управления» в «десятке» всё нормально и к ней можно получить доступ при помощи способов, которые будут рассмотрены ниже.
Способ 1: Через «Пуск»
«Панель управления» не была убрана из меню «Пуск», как многие могли бы подумать. Её переместили в отдельную папку. Чтобы найти нужный элемент воспользуйтесь этой небольшой инструкцией:
- Кликните по иконке «Пуска» левой кнопкой мыши.
- В меню с папками и приложениями найдите папку «Служебные – Windows». Раскройте её нажатием ЛКМ.
- Там будет пункт «Панель управления».
Способ 2: Строка «Выполнить»
Данный способ является универсальным для любой версии операционной системы. Суть в следующем:
- Воспользуйтесь комбинацией клавиш Win+R, чтобы вызывать строку для ввода команд.
- В открывшуюся строку «Выполнить» пропишите следующую команду: .
- Нажмите «Ок» или Enter для подтверждения. После этого откроется «Панель управления».
Способ 3: Использование системного поиска
В Windows 10 реализован очень удобный и быстрый поиск по системе, позволяющий найти любой элемент ОС, файл, папку и т.д. Инструкция к использованию:
- Нажмите на иконку лупы, что расположена в «Панели задач».
- Начните вводить название нужного элемента. В верхней части уже отобразятся нужные результаты.
- Нажмите по результату «Панель управления» левой кнопкой мыши, чтобы открыть её. Правой кнопкой мыши можно вызвать контекстное меню, где вы можете выбрать другие варианты открытия.
Способ 4: Контекстное меню
Также в Windows 10 реализовано интересное контекстное меню, которое позволяет получить быстрый доступ к основным элементам системы всего за 1 клик. Воспользоваться им можно по следующей инструкции:
- Нажмите правой кнопкой мыши по иконке «Пуска». Также вы можете использовать комбинацию клавиш Win+X.
- В контекстном меню выберите вариант «Панель управления».
Способ 5: Создать ярлык на «Рабочем столе»
Этот способ самый сложный, однако позволит в будущем переходить в «Панель управления», используя созданный ранее ярлык. Инструкция к этому способу имеет следующий вид:
- Нажмите правой кнопкой мыши по пустому месту на «Рабочем столе». В контекстном меню перейдите в «Персонализацию».
- В открывшемся окне выберите пункт «Темы», что расположен в левой части.
- Там нажмите на надпись «Параметры значков рабочего стола».
- Откроется окошко, где вы можете настроить отображение основных элементов системы. В блоке «Значки рабочего стола» поставьте галочку напротив «Панель управления».
- Нажмите «Применить» и «Ок». Теперь у вас на «Рабочем столе» всегда будет иконка «Панели управления».
Как видите, получит доступ к «Панели управления» в Windows 10 не так уж сложно. Для этого разработчики предусмотрели несколько способов, которые ненамного сложнее друг друга.
Что такое панель управления и для чего она нужна?
Панель управления — это совокупность инструментов для настройки системы, например, работы с дисками, реестром, администрирование ПК и т. д. Все управляющие элементы выполнены в виде значков, каждый из которых имеет категории и подкатегории. Все настройки тут иерархически упорядочены и наделены графическим интерфейсом. Каждый из них получил свою иконку, благодаря чему искать нужный пункт стало легче. Любая из этих иконок правильно именуется апплетом. Это cpl-файлы, которые находятся в папке system32 или WinSxS. Вот вам и ответ на вопрос – где находится панель управления в Windows 10.
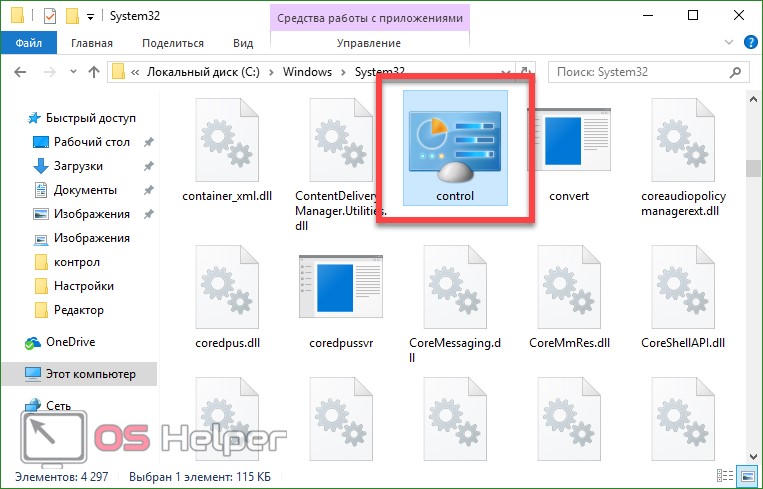
Апплеты запускают системные утилиты или выполняют операции без графического интерфейса и настроек. Многие команды можно выполнить несколькими путями, например, через редактор реестра или командную строку. Это, по сути, ярлыки, которые запускают приложения или действия.
Вызов панели управления
Пользователь Windows 7, привыкший вызывать панель управления через меню «Пуск», в Windows 10 не найдёт соответствующего пункта. Но перейти к ней нетрудно, и сделать это можно несколькими способами.
С помощью контекстного меню «Пуск»
Самый простой из них так же происходит через меню «Пуск», только не обычное, а контекстное (вызываемое нажатием правой клавиши на кнопке «Пуск»).
Представленное на скриншоте контекстное меню может быть открыто и другим способом – сочетанием клавиш Win+X.
Добавление в обычное меню «Пуск»
Пользователи Windows 7, предпочитающие открывать панель управления привычным способом – через обычное меню «Пуск», смогут делать это после выполнения следующей последовательности действий.
- На панели задач (нижней строке с кнопкой «Пуск») щёлкаемна свободном месте правой клавишей мыши. В появившемся окне выбираем пункт «Свойства».
- В окне «Свойства панели задач и меню «Пуск» переходим на вкладку Меню «Пуск».
- На этой вкладке нажимаем кнопку «Настроить».
- В окне «Настройка» меню «Пуск» ставим галочку рядом со словосочетанием «Панель управления» и жмем OK.
- После этого в стандартном меню «Пуск» появится новая, но привычная строка «Панель управления».
Встроенной функцией поиска
Панель управления может быть вызвана посредством поисковой системы, обозначаемой значком лупы в левой части панели задач. После нажатия на этом значке в появившейся строке следует ввести «панель управления». Как правило, искомый результат появляется ещё до полного ввода этого словосочетания.
Поисковая строка может быть вызвана не только через значок лупы, но сочетанием клавиш Win+S. Более того, указанное словосочетание можно набирать и без предварительного вызова поисковой строки. По мере набора система «соображает», что хочет пользователь, и автоматически предоставляет ему поисковую строку.
Поиск посредством функции поиска, разумеется, применим при поиске не только панели управления, но и произвольного приложения, место расположения которого неизвестно пользователю.
С помощью команды в строке «Выполнить»
К панели управления можно перейти и с помощью строки «Выполнить». Она возникает при нажатии сочетания клавиш Win+R. В появившейся строке «Открыть» нужно набрать команду control.
Добавление значка на рабочем столе
После инсталляции Windows 10 на рабочем столе системы по умолчанию появляются значки «Этот компьютер» и «Корзина». Пользователь, однако, имеет возможность добавить на него и некоторые другие значки, включая «Панель управления». Для этого следует выполнить приводимую последовательность действий:
- В свободном месте рабочего стола кликаем правой клавишей мыши.
- В появившемся контекстном меню щёлкаем пункт «Персонализация».
- В новом окне «Параметры» следует щёлкнуть пункт «Темы», а затем – «Параметры значков рабочего стола»;
- В появившемся одноимённом окне необходимо поставить галочку рядом со словосочетанием «Панель управления» и подтвердить намерение, щёлкнув OK.
В результате панель управления будет постоянно отображаться на рабочем столе.
В скобках отметим, что для внимательного читателя будет очевидно, что при открытой панели управления окно «Персонализация» может вызвано через категорию «Оформление и персонализация» (см. первый скриншот).
Добавление ярлыка на рабочем столе
Элементы управления, обычно находящиеся на рабочем столе, подразделяются на значки и ярлыки. Последние легко отличить по стрелке рядом со значком (указывающей, что само приложение находится в другом месте). Для добавления ярлыка на рабочий стол должна быть выполнена следующая последовательность действий.
- В контекстном меню рабочего стола в выпадающем списке «Создать» выбираем пункт «Ярлык».
- В появившемся окне в поле «Укажите расположение объекта» вводим control и жмем кнопку «Далее».
- В новом окне вводим желаемое имя и жмем «Готово».
Вызов панели управления с помощью «горячих клавиш»
После создания ярлыка на рабочем столе его можно связать с комбинацией «горячих клавиш». Для этого следует вызвать контекстное меню ярлыка «Панель управления», щёлкнуть пункт «Свойства», и в поле «Быстрый вызов» набрать комбинацию клавиш, разделяя их знаком +. Первые две клавиши – Ctrl+Alt, а третья – на усмотрение пользователя.
Post Views: 4 849
Как открыть панель управления в Windows
Итак, по порядку пробежимся по способам выхода в ПУ, которая будет выглядеть примерно таким образом. Это то самое окно, где находится доступ к настройке безопасности, сети, управлению учётными записями, оформлению ПК и другим параметрам.
1. Открываем панель управления из проводника
Для начала заходим в проводник по папкам и файлам ПК «Этот компьютер». И вверху видим значок «Открыть панель управления». Жмём и заходим.
2. Сочетание клавиш Win+X
Ещё один простой способ, это сочетание клавиш Win+X. Кнопка Windows с изображением окошка находится в нижнем ряду клавиатуры.
Нажимаем две кнопки и вызываем меню, из которого и переходим в Панель управления.
3. Вызов панели управления Windows и NVIDIA из строки поиска
Строку поиска можно быстро вызвать из боковой панели Windows, нажав сочетание клавиш Win+S или Win+Q. Вводим словосочетание и выбираем искомый пункт. Как видим, отсюда же можно попасть и в панель NVIDIA. Что также интересует многих пользователей.
4. Из меню на рабочем столе
На рабочем столе нажимаем правую кнопку мыши и выбираем нижний пункт «Персонализация». После этого попадаем в один из разделов панели управления Windows. Теперь можно слева вверху этого окна увидеть ПУ — домашняя страница
На скриншоте обратите внимание и на доступ к NVIDIA
5. Из параметров компьютера
Нажимаем клавишу Win и попадаем на начальный экран ПК. Слева внизу видим значок шестерёнки. Это «Параметры компьютера». Расположение на разных версиях может отличаться.
Заходим в параметры и внизу нажимаем «Панель управления».
6. Заходим в панель управления Windows из приложений
Сперва действуем, как в предыдущем пункте. Но вместо шестерёнки жмём стрелку вниз и открываем «Приложения». В списке ищем необходимый пункт и попадаем в ПУ.
7. Через боковую панель
Наводим курсор для вывода боковой панели Windows или нажимаем сочетание клавиш Win+C. Появляется та же шестерёнка «Параметры ПК».
Кликаем по ней и заходим в ПУ компьютера.
8. При помощи команды «Выполнить»
Командное окно «Выполнить» вызывается сочетанием кнопок Win+R. В строке пишем по-английски «control panel». Готово.






















![10 способов открыть панель управления windows 10/8/7 [новости minitool]](http://portalcomp.ru/wp-content/uploads/7/7/3/77346f73600bcac3298b2f3b5b99dd62.jpeg)





