Advanced
Как зайти в настройки БИОСА (UEFI) на Windows 10
Сегодня рассмотрим, как зайти в БИОС на Windows 10 или его обновленный аналог — UEFI, воспользовавшись как известными с предыдущих операционных систем методами, так и новыми, которые появились в Windows 8/10. Отметим, что разницы между входом между устаревшим (BIOS) и новым (UEFI) интерфейсом нет.
Зачем нужен БИОС?
BIOS представляет собой набор микропрограмм, вшитых в несколько микросхем. Они предназначены для конфигурирования и самотестирования аппаратных компонентов компьютера, а также взаимодействуют с загрузчиком операционной системы, передавая ему данные о загрузочной записи. Микросхемы, представляющие собой БИОС, располагаются на незначительной площадке материнской платы, ведь именно она координирует работу всех аппаратных компонентов компьютера и портативных устройств.
Знакомиться с вариантами входа в BIOS будем на примере микропрограмм с обновленным интерфейсом и расширенным функционалом, которые именуются UEFI.
Заходим в БИОС из-под графического интерфейса операционной системы
Ввиду того, что в «десятке» появился алгоритм быстрого запуска системы, который представляет собой модификацию гибернации, во время запуска компьютера окно с предложением войти в настройки BIOS не отображается. Потому классический метод, кликнуть по F2, Del или иной клавиши, здесь не работает. Несмотря на это, получить возможность изменить нужные настройки просто.
Метод работает только в случаях, когда пользователь может попасть на рабочий стол или же загрузочный экран (Windows 10 исправно загружается), где отображается форма для ввода пароля.

При наличии возможности увидеть рабочий стол, заходим в меню «Параметры». Для этого можно использовать сочетание клавиш Win+I, контекстное меню Пуска или кликнуть по иконке уведомлений и выбрать вариант «Все параметры». Заходим в раздел «Обновление и безопасность» и активируем вкладку «Восстановление».
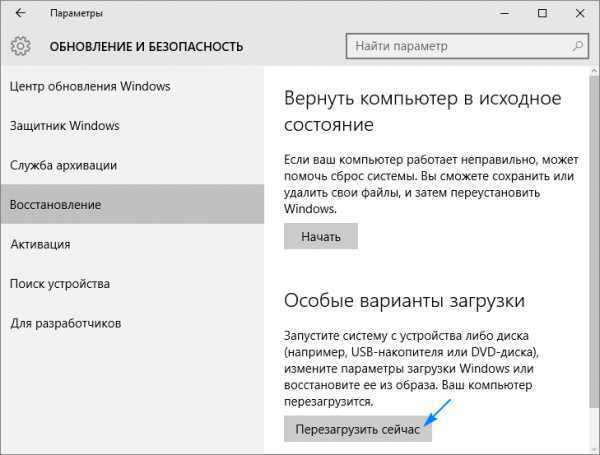
Здесь, сохранив все данные, нажимаем по кнопочке «Перезагрузить сейчас», размещенной в способах запуска Windows 10. После перезагрузки ПК появится аналогичный (как на скриншоте ниже) или очень схожий экран с синим фоном.

Выбираем пункт «Диагностика», переходим в «Дополнительные параметры» и вызываем меню, позволяющее изменять настройки интегрированного в материнскую плату программного обеспечения. Далее перезагружаемся для входа в обновленный BIOS, если используете материнскую плату с красивым графическим интерфейсом базовой системы ввода/вывода.

Перезагрузившись, компьютер отобразит окно с настройками БИОСа или UEFI в зависимости от даты выпуска материнской платы.
Для пользователей, не имеющих возможности загрузиться до экрана входа, существует иной метод попасть в BIOS: на экране авторизации жмём по кнопке питания, зажимаем Shift и нажимаем «Перезагрузка». После запустится окно особых вариантов запуска системы, о чем речь шла выше.
Вызываем BIOS во время запуска системы
Классическим вариантом посетить настройки БИОСА является клик по клавише Del (Delete) для большинства ПК, реже встречаются F9 и F11, или же F2 для портативных устройств на экране после самотестирования аппаратной оболочки компьютера.
Как правило, после подачи питания и самотестирования оборудования отображается надпись «Press X key», здесь Х — та самая кнопка вызова БИОСА. Вдруг такое окно не появляется, попробуйте воспользоваться вышеперечисленными клавишами или изучите инструкцию по эксплуатации материнской платы. Еще одной причиной проблемы является активная опия быстрого запуска Windows 10. Для ее отключения следуйте итерациям следующего алгоритма.
1. Заходим в «Панель управления» и вызываем «Электропитание».
2. Жмём по кнопке задания действия клавишам питания.
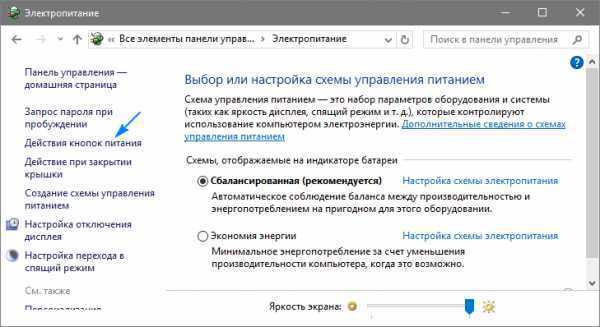
4. Снимаем флажок, стоящий возле опции «Включить быстрый запуск».
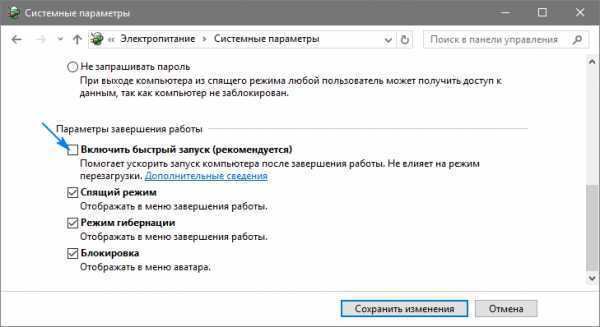
5. Сохраняем внесенные изменения и перезагружаемся.
6. После вызываем БИОС при помощи, указанной на экране или в руководстве к ноутбуку/материнской плате клавиши.
При использовании дискретного видеоадаптера экран с настройками BIOS может и не отображаться, как и данные о вызывающей его клавише. Здесь выручит подключение монитора к интегрированной в материнскую плату или центральный процессор видеокарте.
Настройка BIOS
5.1. Изменение приоритета загрузки
Перейдите на вкладку «Boot» или «Загрузка».
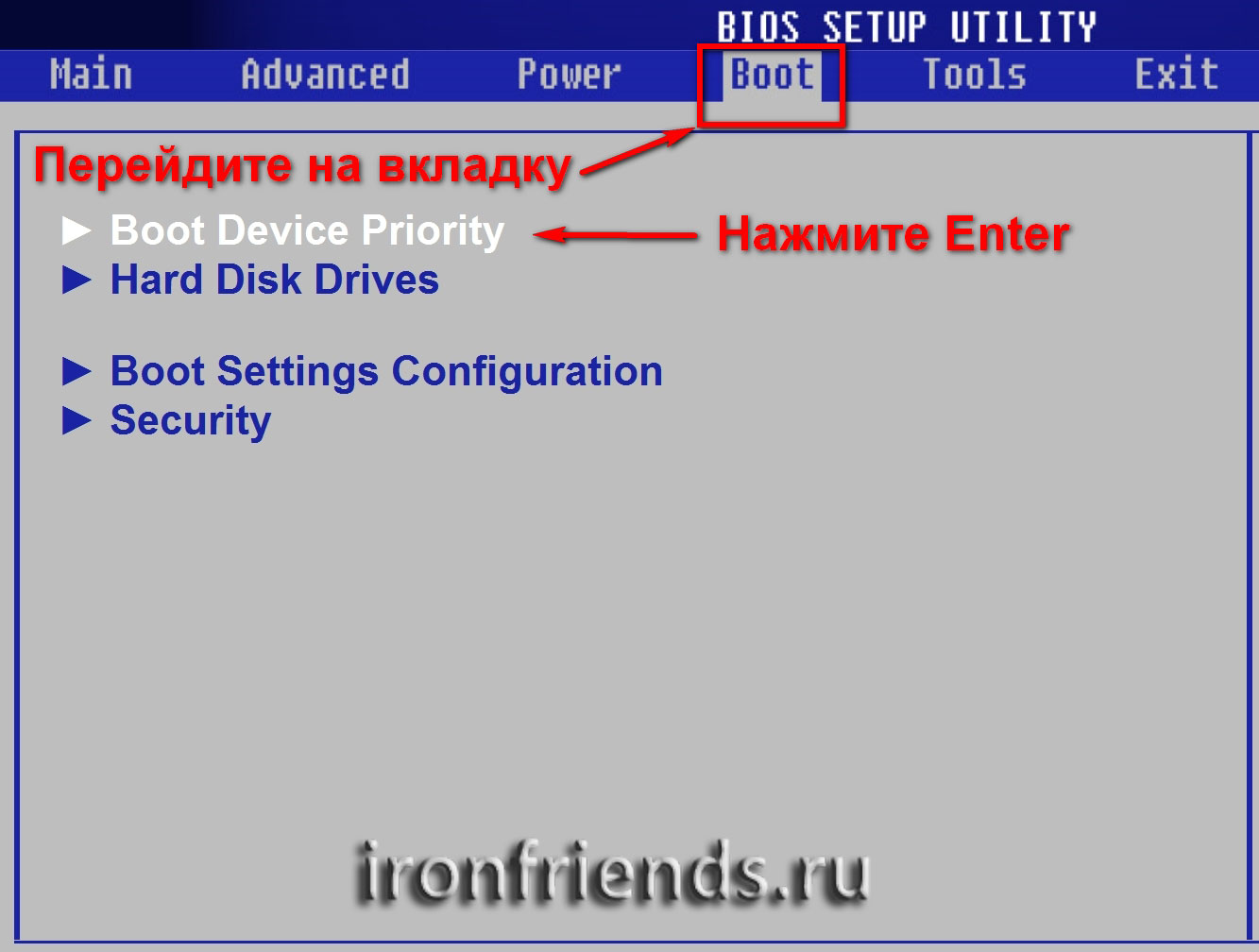
Установите ваш DVD-привод или флешку первым в порядке загрузочных устройств.
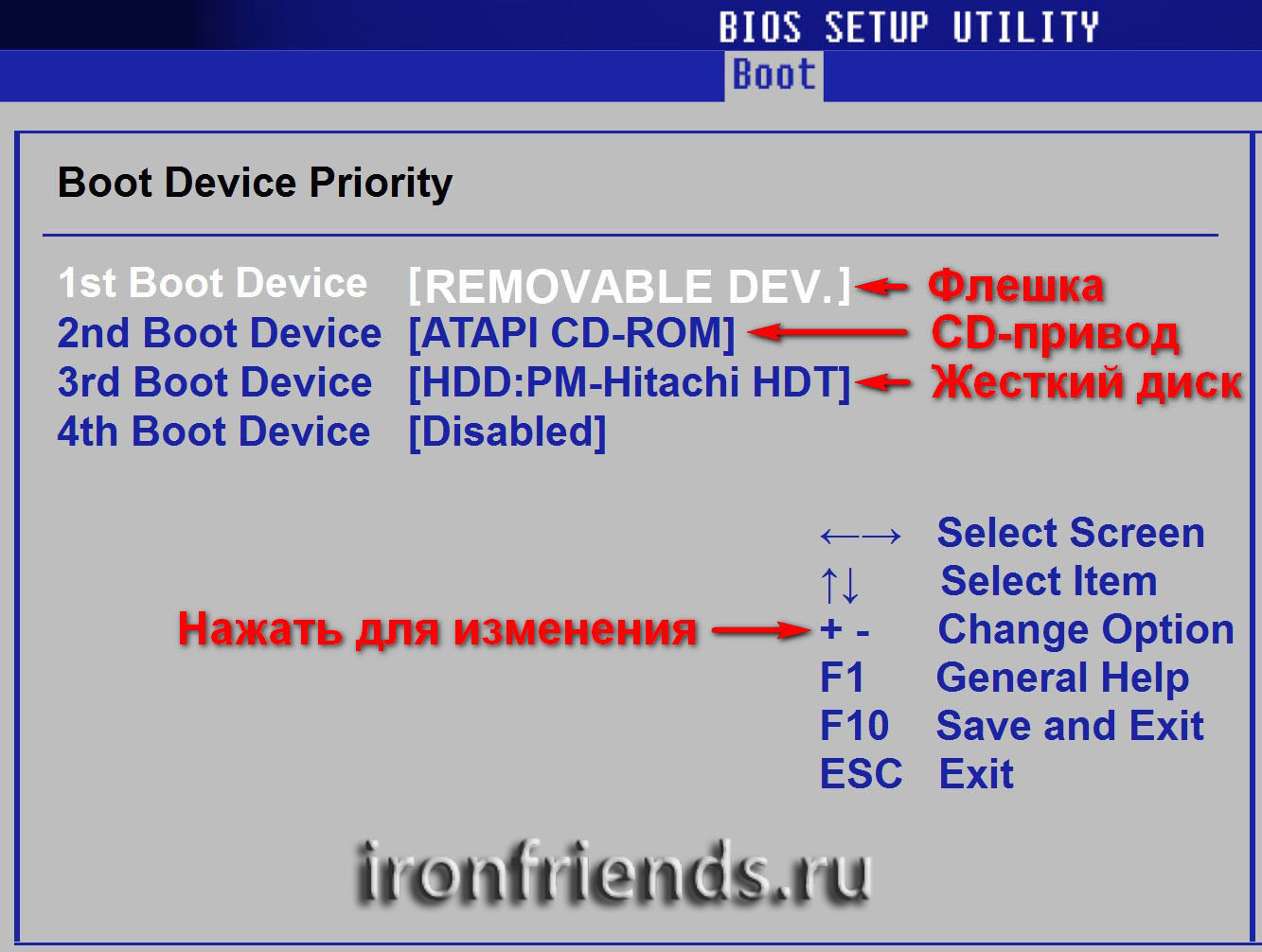
Если вы будете устанавливать Windows с диска, то первым пунктом выбирайте устройство типа «ATAPI CD-ROM», название с указанием производителя или модели привода. Например, «CDROM:PM-HL-DT-STDVD-RAM GH22NP» (это DVD-привод «LG»).
Если планируете устанавливать Windows с флешки, то первым выбирайте что-то типа «Removable Dev.» или название флешки с указанием производителя. Например, «USB: Patriot Memory» (это флешка «PATRIOT»).Transcend JetFlash 790 8Gb
Вторым должен стоять жесткий диск, который обозначается как «Hard Drive», «HDD» или интерфейс к которому он подключен, производитель и модель диска. Например, «SATA:3M-SAMSUNG HD502HJ» (это жесткий диск «Samsung» на 500 Гб с интерфейсом SATA).
Обратите внимание на то, что в разделе «Boot» могут быть и другие пункты, отвечающие за приоритет загрузки, типа «Hard Disk Drives» или «Removable Device Priority»
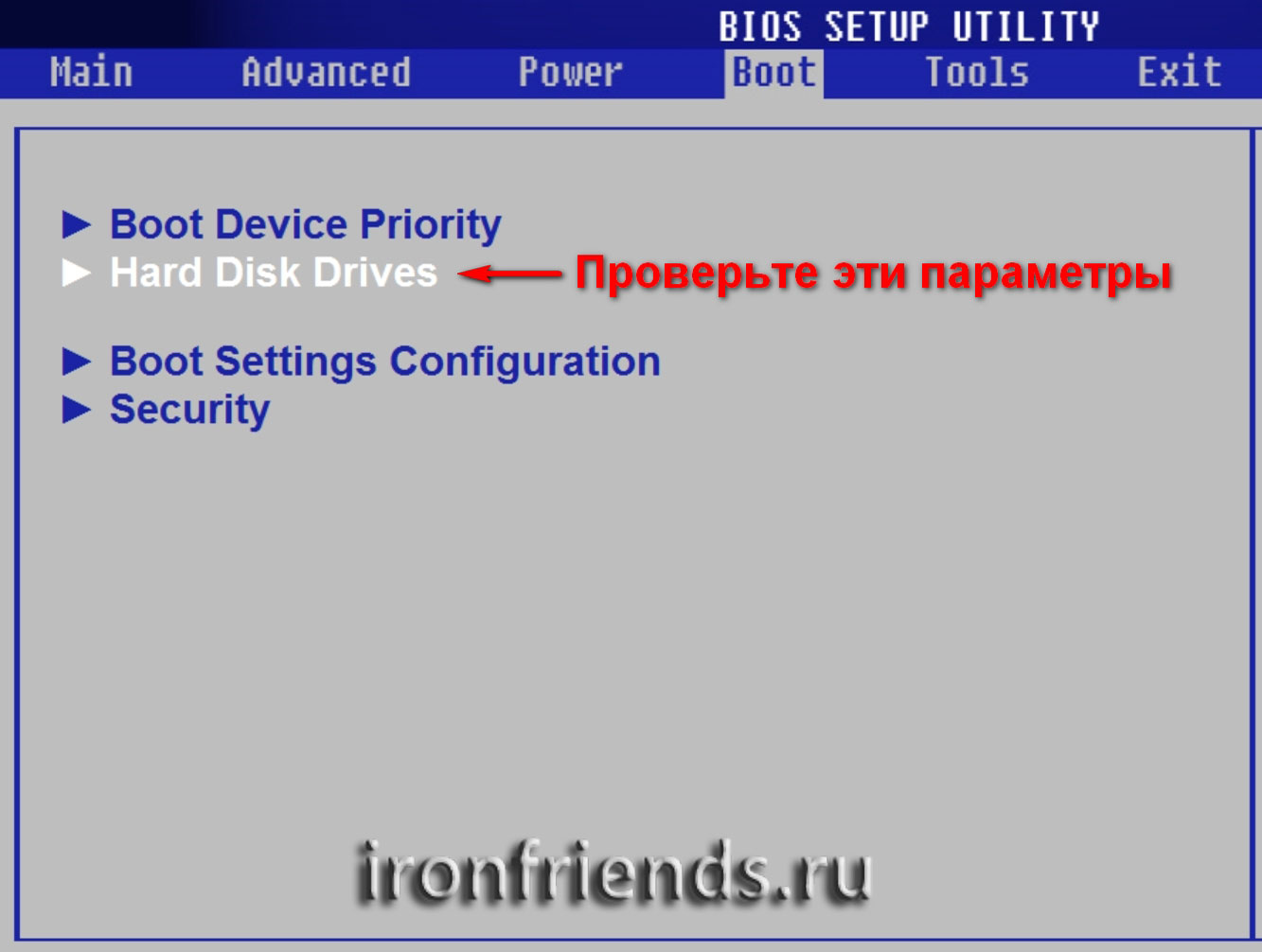
В них также нужно проверить, чтобы DVD-привод или флешка стояли на первом месте.

Если у вас два жестких диска, то выше должен стоять тот, на который вы устанавливаете систему. Но в таком случае я рекомендую один из дисков отключить, чтобы избежать путаницы и возможных ошибок в установке системы. Его можно будет подключить после установки.
В программе Setup с интерфейсом UEFI все делается аналогично. Ищите раздел «Boot» или «Загрузка», находите там ваш DVD-привод или флешку и поднимаете их в самый верх приоритета загрузки. Плюс для этого можно использовать мышку, что проще и удобнее.
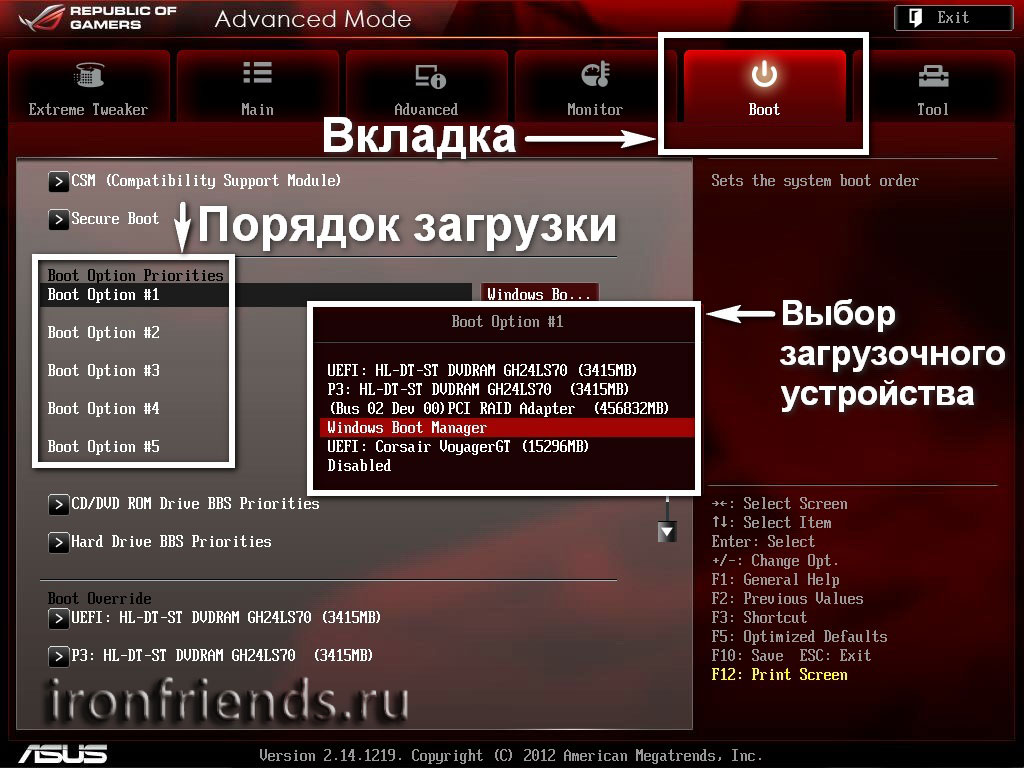
5.2. Режим работы SATA контроллера
Это в принципе не так важно, но многих интересует этот вопрос, поэтому я решил его немного прояснить. SATA диски могут работать в режиме совместимости с более старыми IDE дисками и в более современном режиме AHCI
AHCI дает небольшой прирост производительности жесткого диска при множественном одновременном обращении к нему. Такой режим работы диска возникает в основном на серверах и для обычного домашнего компьютера практически бесполезен.
При настройке BIOS есть возможность выбрать режим работы SATA контроллера.

Эти настройки могут находиться в разных местах и несколько отличаться в названиях, но принцип везде один. Вам предлагается режим совместимости с IDE или новый режим AHCI.
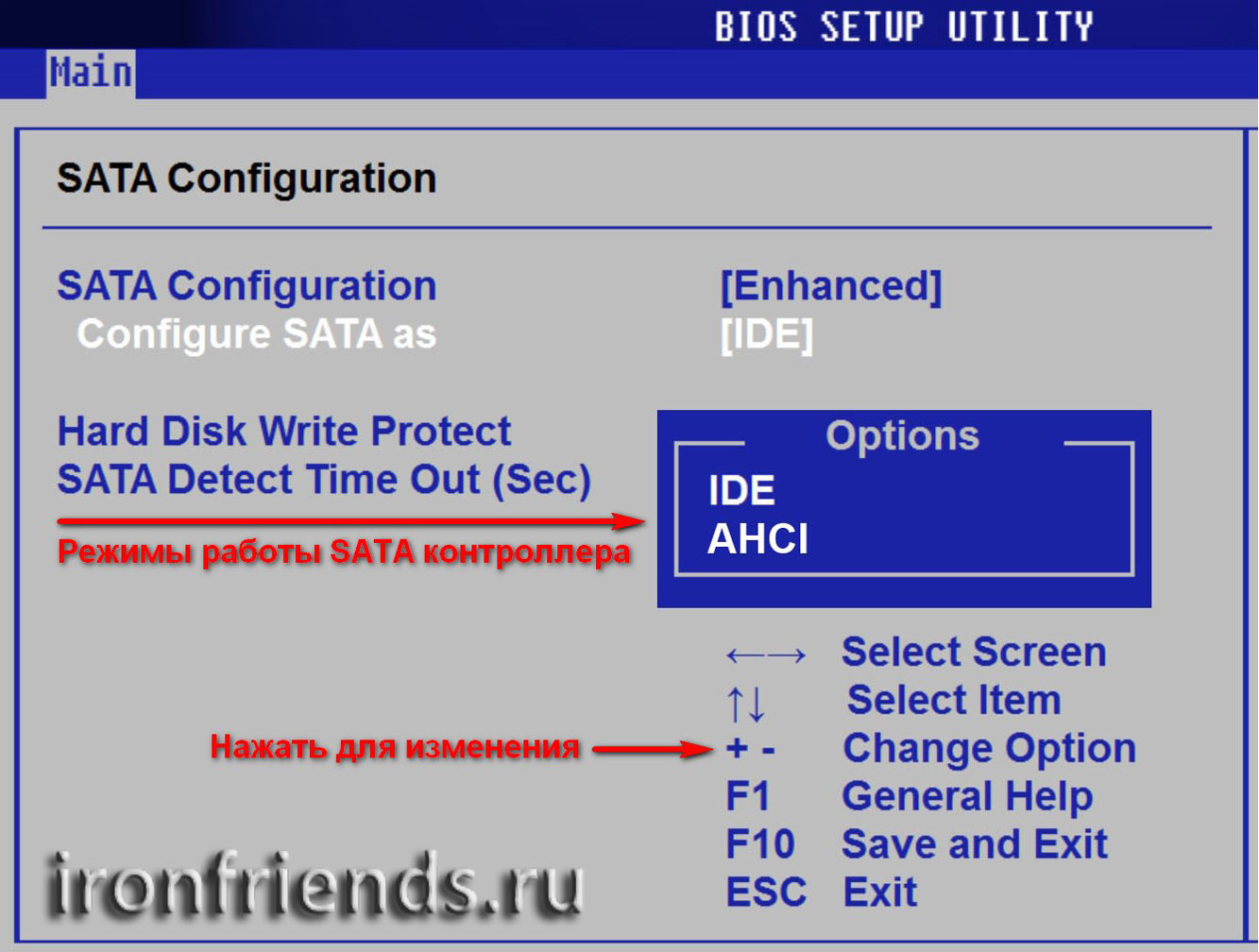
В целом, режим совместимости с IDE рекомендуется использовать для Windows XP, так как изначально она не имеет SATA-драйверов и просто не увидит жесткий диск, что не позволит установить Windows. Драйвера можно встроить в установочный дистрибутив Windows, но смысла это не имеет, так как на скорость работы не повлияет, а проблем может добавить.
Есть более простой и удобный способ загрузки с DVD-диска или флешки как для BIOS, так и для UEFI – загрузка с помощью «Boot Menu» («Меню Загрузки»).
Для вызова меню загрузки могут использоваться клавиши «F8», «F10», «F11», «F12» или «Esc». Их часто можно увидеть в подсказках на начальном экране загрузки компьютера. Еще эту информацию можно узнать из инструкции, на сайте производителя материнской платы или ноутбука, поиском в интернете или методом тыка.
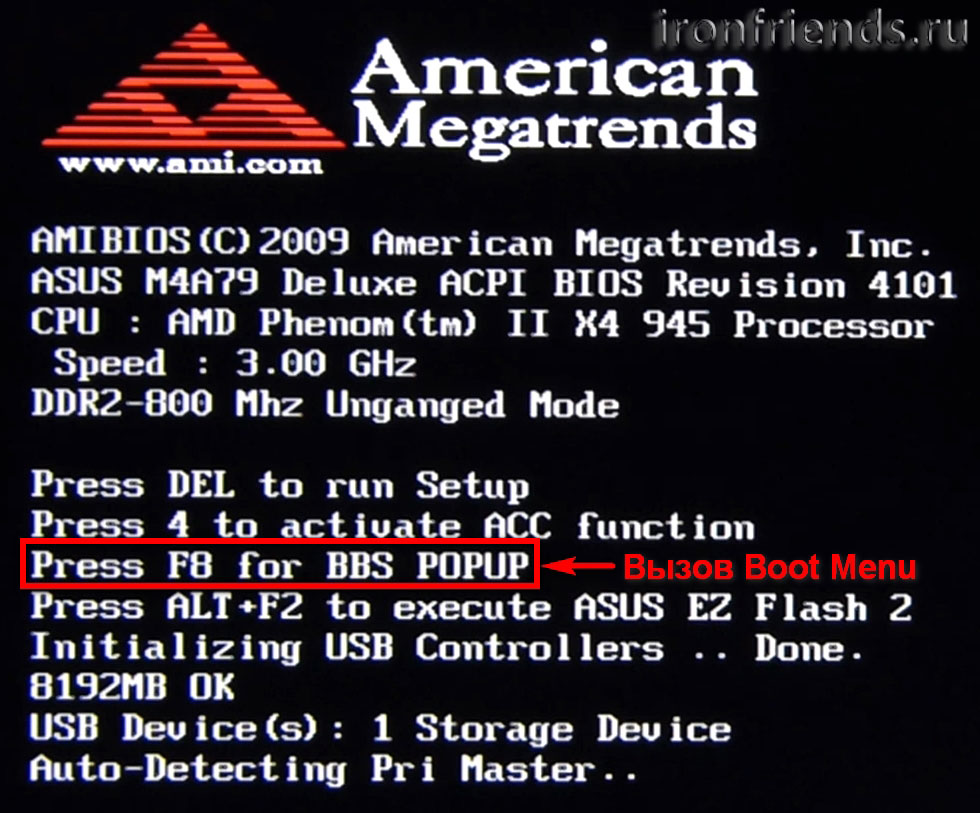
Сразу после включения компьютера зажмите и удерживайте клавишу вызова «Boot Menu» до появления меню выбора загрузочного устройства.
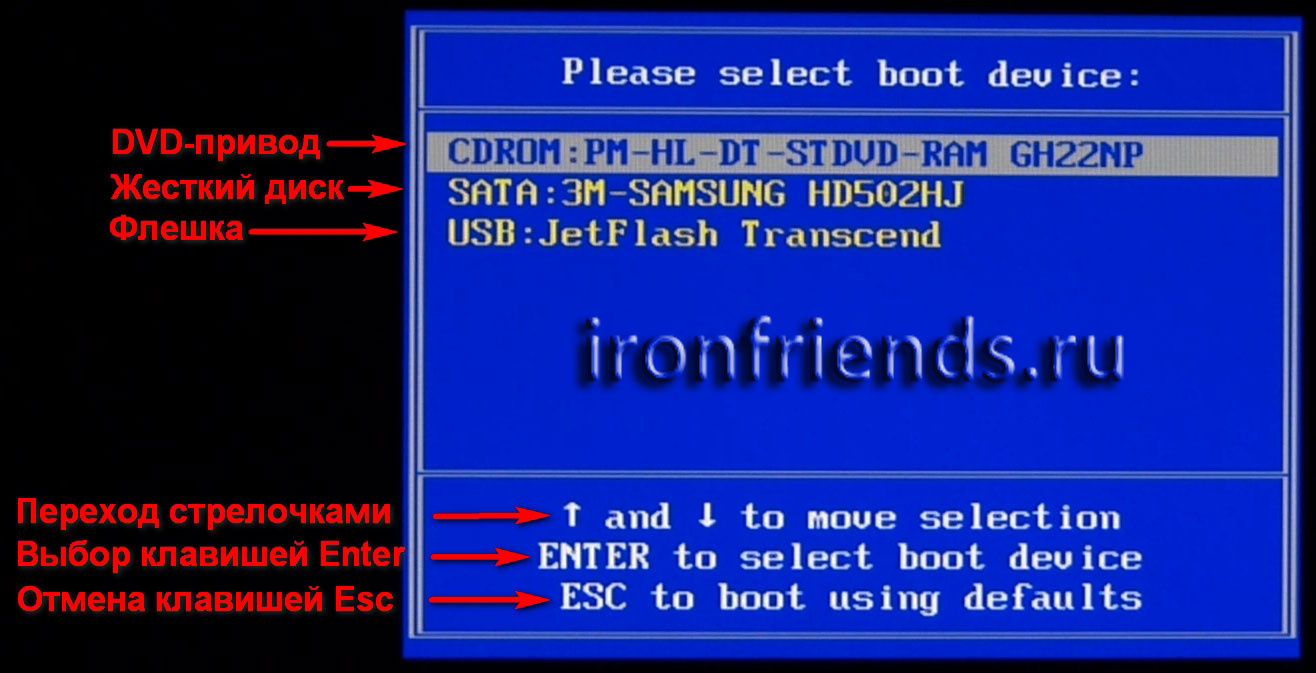
С помощью стрелочек «вниз» и «вверх» перейдите на DVD-привод или флешку и нажмите «Enter».Sandisk Cruzer
Плюсы такого способа очевидны – не нужно копаться в BIOS, не нужно потом возвращать настройки BIOS обратно (хотя это не всегда обязательно) и достаточно вызвать это меню всего один раз, так как после начала установки Windows это уже не потребуется. Кроме того, использование «Boot Menu» не изменяет настройки BIOS или UEFI.
Официальная русификация Windows 7 Ultimate
27.05.2009 16:36
Пошаговая инструкция по установке и удалению официальных пакетов языковых локализаций Windows 7.
Скачивание и установка русского языкового пакета
Важно: Установка дополнительных языковых пакетов поддерживается только в выпусках Windows 7 Максимальная (Ultimate) и Корпоративная (Enterprise). Пакет локализации можно скачать с помощью Центра обновления Windows: Пуск › Все программы › Центр обновления Windows (Start › All Programs › Windows Update)
Процесс загрузки и установки пакета русской локализации в этом случае будет полностью автоматическим и безопасным
Пакет локализации можно скачать с помощью Центра обновления Windows: Пуск › Все программы › Центр обновления Windows (Start › All Programs › Windows Update). Процесс загрузки и установки пакета русской локализации в этом случае будет полностью автоматическим и безопасным.
Также можно скачать пакеты русской локализации с сайта Microsoft и установить их вручную. Разрядность языкового пакета должна соответствовать разрядности установленной на компьютере операционной системы.
Русский язык для Windows 7 без установленного SP1 (KB972813):
- 32-разрядный (x86);
- 64-разрядный (x64).
Русский язык для Windows 7 с установленным SP1 (KB2483139):
- 32-разрядный (x86);
- 64-разрядный (x64).
Изменение языка Windows 7
После того, как пакет русификации установится, вы сможете изменить язык интерфейса Windows 7 Ultimate следующим образом:
1. Нажмите Start и введите Change display language в поисковую строку меню Пуск.
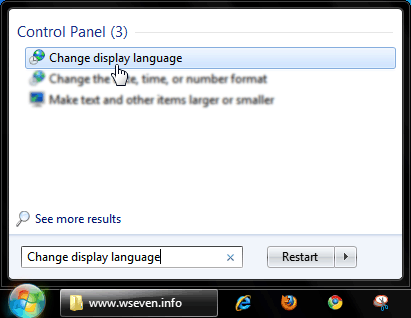
2. Нажмите Change display language.
3. В появившемся окне, в раскрывающемся списке выберите русский язык, и нажмите OK.
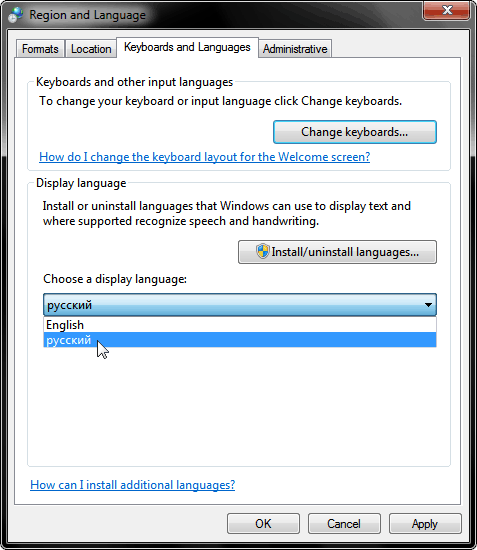
4. Перезагрузите компьютер.
5. Чтобы во время запуска Windows 7 надписи «Запуск Windows» и «Добро пожаловать» отображались по-русски (вместо «Starting Windows» и «Welcome» соответственно), откройте Панель управления › Язык и региональные стандарты. На вкладке Дополнительно нажмите кнопку Копировать параметры.
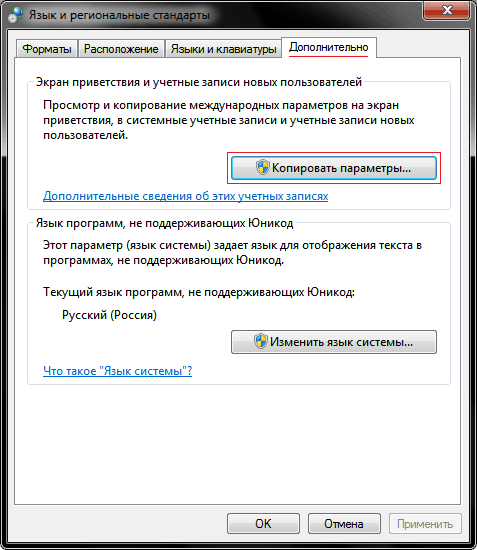
В открывшемся окне Параметры экрана и учетных записей пользователей установите флажки:
- Экран приветствия и системные учетные записи.
- Новые учетные записи пользователей.
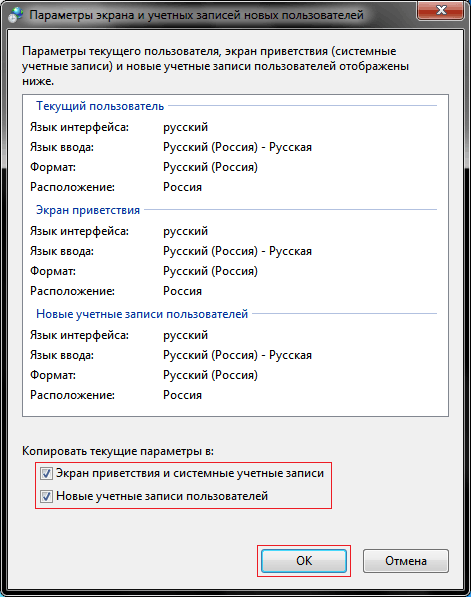
Нажмите OK и снова перезагрузите компьютер.
Удаление пакета локализации
Важно: Не следует удалять основной язык системы, т.к. это приведет к нарушению работы Windows 7
Чтобы удалить пакет языковой локализации из Windows 7 Ultimate/Enterprise, сделайте следующее:
1. Откройте Панель управления › Язык и региональные стандарты (Control Panel › Region and Language), на вкладке Языки и клавиатуры (Keyboards and Languages) нажмите кнопку Установить или удалить язык (Install or Uninstall display Languages).
2. В открывшемся окне выберите Удалить языки интерфейса (Uninstall Display Language).
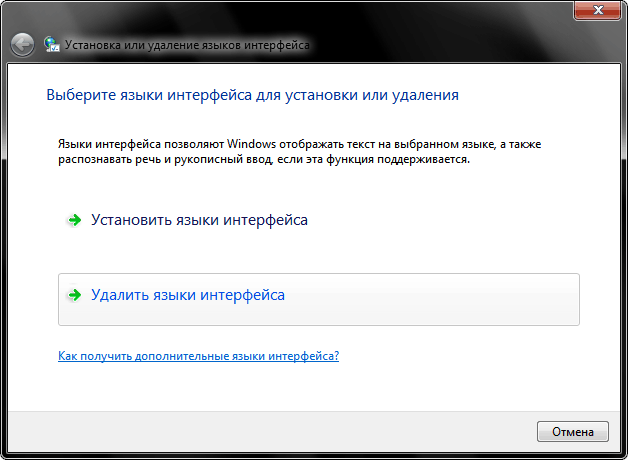
3. Выберите язык (или языки), который хотите удалить из Windows 7, и нажмите Далее (Next).
4. Дождитесь удаления языка и перезагрузите компьютер.
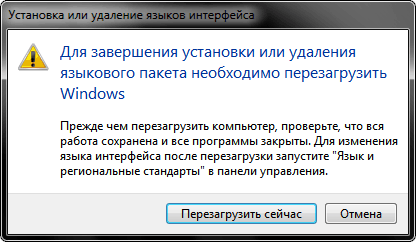
Материнская плата с биосом на русском языке для Windows 10
Windows 10 — одна из самых популярных операционных систем, которая используется миллионами пользователей по всему миру. Однако, при установке системы на новый компьютер или обновлении существующего, необходимо правильно настроить Базовую систему ввода-вывода (BIOS) на материнской плате. Многие пользователи сталкиваются с необходимостью установки материнской платы с поддержкой BIOS на русском языке для Windows 10. В этой статье мы рассмотрим процесс установки и настройки такой материнской платы.
Во-первых, убедитесь, что в вашей материнской плате присутствует поддержка BIOS на русском языке. Это можно узнать, обратившись к документации к вашей материнской плате либо проверив информацию на официальном сайте производителя. Если поддержка BIOS на русском языке отсутствует, придется искать альтернативные способы решения данной проблемы.
После получения новой материнской платы и убедившись, что все необходимые резервные копии сохранены, можно приступать к ее установке. Для начала, выключите компьютер, отсоедините все кабели и провода от системного блока, затем откройте его крышку. Теперь можно установить новую материнскую плату на место старой, аккуратно подключив ее к разъемам.
Выбор материнской платы
При выборе материнской платы для установки BIOS на русском языке для Windows 10 необходимо учесть следующие факторы:
- Совместимость с процессором. Проверьте, поддерживает ли выбранная материнская плата ваш процессор.
- Форм-фактор. Убедитесь, что выбранная плата соответствует нужному вам форм-фактору, такому как ATX, MicroATX или Mini-ITX.
- Разъемы и порты. Проверьте наличие всех необходимых разъемов для подключения устройств, таких как SATA, USB, HDMI и т. д.
- Оперативная память. Узнайте, поддерживает ли материнская плата нужный вам тип памяти (например, DDR4).
- Расширяемость. Рассмотрите потребность в расширении системы в будущем и выберите плату с дополнительными слотами PCI-E или M.2.
- Функциональные возможности. В зависимости от ваших нужд, выберите плату с нужными вам функциями, такими как встроенный Wi-Fi или Bluetooth, поддержка RAID, встроенная звуковая карта и прочее.
- Бренд и надежность. Обратитесь к отзывам пользователей и рейтингам производителей, чтобы выбрать надежную материнскую плату от известного бренда.
Учитывая эти факторы, сделайте осознанный выбор материнской платы, которая соответствует вашим потребностям и позволит установить BIOS на русском языке для Windows 10.
Подготовка к установке BIOS
Перед установкой BIOS на материнскую плату с поддержкой русского языка для Windows 10 необходимо выполнить ряд предварительных настроек. В этом разделе мы расскажем вам о всех этапах подготовки к установке BIOS.
Шаг 1:
Создайте резервную копию текущего BIOS, чтобы иметь возможность восстановить систему в случае проблем. Вы можете использовать специальные программы для создания резервной копии BIOS или выполнить этот шаг с помощью командного интерфейса.
Шаг 2:
Убедитесь, что ваш компьютер подключен к электрической сети, чтобы избежать потери питания во время установки BIOS.
Шаг 3:
Загрузите последнюю версию BIOS для вашей материнской платы с поддержкой русского языка с официального сайта производителя.
Шаг 4:
Разархивируйте скачанный файл BIOS и сохраните его на отдельном носителе, таком как флеш-накопитель или диск. Убедитесь, что носитель доступен для использования во время установки BIOS.
Шаг 5:
Убедитесь, что ваш компьютер удовлетворяет минимальным требованиям для установки BIOS. Обычно требуется достаточно свободного места на жестком диске и оперативной памяти, а также наличие дополнительных разъемов для подключения носителя с BIOS.
Шаг 6:
Отключите все внешние устройства от компьютера, чтобы избежать возможных проблем в процессе установки BIOS. Это включает в себя все USB-устройства, внешние жесткие диски, принтеры и прочее.
Выполнив все эти шаги, вы будете готовы к установке BIOS на материнскую плату с поддержкой русского языка для Windows 10. В следующем разделе мы расскажем вам о процессе самой установки BIOS и о его настройке.
Как настроить биос — основные разделы
MAIN — раздел для:
- непосредственной корректировки временных данных;
- определения и изменения некоторых параметров винчестеров (жестких дисков) после их выбора с помощью «стрелок» клавиатуры и нажатия кнопки «Ввод» (Enter). Рисунок 1.
Если вы хотите перестроить режимы винчестера, то после нажатия кнопки «Ввод» вы попадете в его меню по умолчанию. Для нормальной работы необходимо выставить «стрелками» и кнопкой «Ввод» в пунктах:
- LBA Large Mode — Auto;
- Block (Multi-Sector Transfer) — Auto;
- PIO Mode — Auto;
- DMA Mode — Auto;
- 32 Bit Transfer — Enabled;
- Hard Disk Write Protect — Disabled;
- Storage Configuration — желательно не изменять;
- SATA Detect Time out — изменять нежелательно.
- Configure SATA as — выставить на AHCI.
- System Information — данные о системе, которые можно почитать.
ADVANCED — раздел непосредственных настроек основных узлов компьютера. Рисунок 2. Он состоит из подразделов:
- JumperFree Configuration — из него (нажатием кнопки «Ввод» (Enter)) попадаем в меню Configure System Frequency/Voltage, которое позволяет настраивать модули памяти и процессор. Оно состоит из пунктов:
- AI Overclocking (режимы Auto и Manual) служит для разгона процессора вручную или автоматически;
- DRAM Frequency — изменяет частоту (тактовую) шины модулей памяти;
- Memory Voltage — ручная смена напряжения на модулях памяти;
- NB Voltage — ручная смена напряжения на чипсете.
- CPU Configuration — при нажатии кнопки «Ввод» (Enter) открывается меню, в котором можно просматривать и изменять некоторые данные процессора.
- Chipset — менять не рекомендуется.
- Onboard Devices Configuration — смена настроек некоторых портов и контролеров:
- Serial Portl Address — смена адреса COM-порта;
- Parallel Port Address — смена адреса LPT-порта;
- Parallel Port Mode — смена режимов параллельного (LPT) порта и адресов некоторых других портов.
- USB Configuration — смена работы (например, включение/отключение) USB-интерфейса.
- PCIPnP — менять не рекомендуется.
POWER — смена настроек питания. Для нормальной работы необходимо выставить «стрелками» и кнопкой «Ввод» в пунктах:
- Suspend Mode — Auto.
- ACPI 2.0 Support — Disabled.
- ACPI APIC Support — Enabled.
- APM Configuration — изменять нежелательно.
- Hardware Monitor — корректировка общего питания, оборотов кулеров и температуры.
Настрока БИОС на новом компьютере
Перед вами новый компьютер. Если это фирменный компьютер, то, скорее всего, настройка bios нового компьютера не потребуется. За вас это сделали на заводе-изготовителе. Если же нет, возьмите документацию на вашу материнскую плату и посмотрите, как попасть в биос. Обычно при начальной загрузке нужно нажать какую-то из клавиш: Del, F2, или F10, но встречаются и другие варианты. Теперь вы знаете, как найти настройки биоса на компьютере. Давайте посмотрим, что нужно настраивать в биосе.
Для примера рассмотрим, как выполняется настройка биоса на компьютере asus. Это AMI-биос версии 02.61. Попадаем в BIOS нажатием клавиши «Delete». Откроется раздел MAIN. Здесь можно настроить дату и время, а так же сконфигурировать жесткие диски и CD-DVD приводы
Обратите внимание: слева на экране дана подсказка, какими клавишами можно управлять БИОСом. Стрелки влево-вправо переключают разделы. Стрелками вверх-вниз можно перемещаться между пунктами раздела
Клавишей Enter осуществляется вход в выбранный пункт настройки. Клавишей F10 можно сохранить настройки
Стрелками вверх-вниз можно перемещаться между пунктами раздела. Клавишей Enter осуществляется вход в выбранный пункт настройки. Клавишей F10 можно сохранить настройки.
1. В разделе MAIN мы можем посмотреть информацию о процессоре, версии биоса и размере оперативной памяти. Для этого нужно войти в пункт System Information. В пункте Storage Configuration можно настроить режим работы жестких дисков. Здесь можно выставить режим конфигурации SATA в IDE или ACHI. В режиме IDE на компьютер можно будет установить старую операционную систему типа Windows XP. Для установки современных ОС выставляется ACHI.
2. Раздел Advanced. Здесь нас интересует пункт настроек USB configuration. В этом разделе необходимо включить USB-порты, выбрав Enabled, и установить самую высокую скорость передачи данных (HighSpeed). Остальные настройки лучше оставить в положении Auto.
3. Еще одна настройка компьютера через биос выполняется в разделе Power. Здесь нас интересует пункт Hardware Monitor. В нем отображается температура процессора, а также количество вольт, выдаваемое блоком питания. Здесь нужно включить интеллектуальное управление кулером. В пункте меню CPU Q-Fan Control нужно выбрать Enabled.
4. Далее посмотрим, как настроить bios компьютера в разделе Boot. Здесь мы выставляем загрузку с того или иного устройства. Когда на вашем компьютере не один жесткий диск, то выбрать диск, с которого будет осуществляться загрузка, нужно в пункте Hard Disk Drives. В пункте Boot Device Priority выбираем устройство, с которого будет загружаться компьютер (например, жесткий диск).
5. В разделе Boot Setting Configuration включаем NumLock в пункте Bootup Num-Lock (выбираем ON). Также выбираем быструю загрузку компьютера в разделе Quick Boot. В разделе Security можно задать пароль на вход в биос.
6. Раздел Exit. Здесь сохраняем настройки. Если вы что-то настроили не так, то можно выставить стандартные настройки.
Ноутбук построен по тому же принципу, что и обычный компьютер. Соответственно, у него так же есть БИОС. Чтобы в него попасть, нужно нажать одну из клавиш F1, F2, F10, или ESC в зависимости от производителя материнской платы. В принципе, биосы всех ноутбуков очень похожи, поэтому вам не составит труда понять, как правильно настроить биос на ноутбуке.
По такой схеме выполняется пошаговая настройка биоса на компьютере. Мы узнали, как осуществляется настройка bios компьютера asus. Для того, чтобы лучше понять, что и как настроить, рекомендуется посмотреть видео как правильно настроить биос на компьютере.
Об интерфейсе и управлении в BIOS
Всего на рынке есть 3 производителя BIOS, и у каждого из них интерфейс может значительно различаться внешне. Например, у AMI (American Megatrands Inc.) есть верхнее меню:
У некоторых версий Phoenix и Award все пункты разделов расположены на главной странице в виде столбиков.
Плюс, в зависимости от производителя, могут различаться и названия некоторых пунктов и параметров, хотя смысл они будут нести один и тот же.
Все перемещения между пунктами происходят при помощи клавиш со стрелочками, а выбор — с помощью Enter. Некоторые производители делают даже специальную сноску в интерфейсе BIOS, где написано какая клавиша за что отвечает. В UEFI (самая современная разновидность BIOS) есть более продвинутый пользовательский интерфейс, возможность управления при помощи компьютерной мыши, а также перевод некоторых пунктов на русский язык (последнее встречается довольно редко).
Базовые настройки
К базовым настройкам относятся параметры времени, даты, приоритета загрузки компьютера, различные настройки памяти, жёстких дисков и дисководов. При условии, что вы только собрали компьютер, необходимо произвести настройки данных параметров.
Похожие настройки нужно произвести и пользователям BIOS от AMI, только здесь меняются SATA-параметры. Используйте это руководство для работы:
На этом стандартные настройки можно завершить. Обычно половина из этих пунктов уже будет иметь какие нужно значения.
Рассмотрим интерфейс на примере AMI BIOS:
Подробнее: Как включить USB в BIOS
Настройка безопасности и стабильности
Эта возможность актуальна только для владельцев машин с BIOS от Award или Phoenix. Вы можете включить режим максимальной производительности или стабильности. В первом случае система станет работать немного быстрее, но при этом есть риск несовместимости с некоторыми операционными системами. Во втором случае всё работает более стабильно, но медленнее (не всегда).
Если же быстродействию вы предпочитаете стабильность, то рекомендуется загрузить протокол безопасных настроек, всего их есть два вида:
Для загрузки какого-либо из этих протоколов нужно выбрать один из пунктов, рассмотренных выше, в правой части экрана, после чего подтвердить загрузку при помощи клавиш Enter или Y.
Установка пароля
После завершения основных настроек вы можете задать пароль. В этом случае никто кроме вас не сможет получить доступ к BIOS и/или возможность каких-либо изменять его параметры (зависит от настроек, которые были описаны выше).
Настраивать BIOS не так сложно, как это может показаться на первый взгляд. К тому же, большинство из описанных настроек часто уже выставлены по умолчанию так, как это нужно для нормальной работы компьютера.
Многие неопытные пользователи, сталкиваясь с BIOS, теряются – много непонятных настроек на непонятном языке. Немного облегчить задачу можно, сделав интерфейс микропрограммы на русском языке. Сегодня мы хотим познакомить вас с доступными методами русификации БИОСа.
Разделы и назначение BIOS
Одна из основных функций BIOS – это загрузка операционной системы. Он находит в информации об устройстве программу-загрузчик системы и перенаправляет ее в оперативную память для загрузки конфигурации системы и драйверов.
Начинающим пользователям ПК крайне нежелательно самостоятельно осуществлять настройку параметров BIOS! Это может привести к неработоспособности операционной системы и компьютера в целом!
Для запуска оболочки программы CMOS Setup Utility по установке параметров BIOS, в момент прохождения POST необходимо нажать кнопку Del или F2 (зависит от разновидности программы). В нужный момент высветится подсказка вроде «Press Del to Enter Setup» (нажмите Del, чтобы войти в раздел настроек).
Для ознакомления с параметрами BIOS можно посмотреть соответствующее видео или поискать в специальном справочнике. А также можно скачать программу-симулятор «MyBIOS».
Основными и самыми важными разделами программы CMOS Setup Utility являются Standard CMOS Features, Advanced BIOS Features и Integrated Peripherals.
В первом содержатся стандартные настройки времени и даты, список IDE- и SATA-совместимых устройств, объем оперативной памяти. Благодаря этому разделу фиксируется результат самостоятельного тестирования компьютера (информация о подключенных жестких дисках и приводах, например)
Вторая группа содержит расширенные настройки. Сюда относят параметры работы компьютера, периферии, чипсета, кэш-памяти и параметры загрузки, настраивается последовательность проверки накопителей в момент поиска операционной системы. В частности, для восстановления Windows со съемного диска, необходимо в пункте «First Boot device» (или «Boot») открыть меню устройств загрузки и выбрать пункт «CDROM». После сохранения изменений загрузка начнется с CD-устройства.
Последний раздел отвечает за настройку интегрированных периферийных устройств: гибких/жестких дисков, портов, адаптеров и т.д.
PC Health Status (Hardware Monitor) – раздел мониторинга, который сообщает о текущих напряжениях блока питания, температуре ключевых компонентов ПК, дает возможность задать скорость вращения вентиляторов.
Команды Load Optimized Defaults и Load Fail Safe Defaults позволят сбросить настройки BIOS или установить их на оптимальном уровне.
К слову, для взаимодействия операционной системы и прошивки платформы разработан программный интерфейс EFI, фактически, выполняющий функции BIOS, но позволяющий использовать мышь и поддерживающий жесткие диски больших объемов.
Настраиваем обороты вентиляторов ПК
В моем случае в эти настройки удобно попасть из EZ Mode.
MSI B450-A PRO MAX позволяет задать кривую оборотов вентилятора с PWM в зависимости от температуры выбранных компонентов: процессора, чипсета или системы питания.
А обычные вентиляторы можно настроить, отрегулировав подаваемое напряжение. Не стоит сразу сильно снижать обороты вентиляторов. Снизьте их на 20 % и проверьте в работе компьютера под нагрузкой температуры и уровень шума. Если температуры в порядке, а шум еще присутствует, снизьте еще. Однако при снижении питания или оборотов вентилятора на 50 % и ниже, он может просто не запуститься.
Как проверить работоспособность схемы включения материнской платы компьютера?
Проверка схемы включения компьютера заключается в проведении следующих шагов (на примере материнских плат производства компании ASUS):
- проверить наличие дежурного напряжения VSB на колодке питания (обычно это фиолетовый провод) у включенного в БП сеть компьютера (кнопку включения нажимать не нужно). Цепь блока питания, отвечающая за формирование вольтажа StandBy, в постоянном режиме формирует напряжение номиналом +5 вольт (допускается разброс от до вольт);
- проверка наличия напряжения +3VSB на южном мосту материнской платы и на контакте Power Button колодки включения питания.
Кроме того, нужно проверить напряжение на батарейке, вставленной в материнскую плату (обычно CR2032). Она питает память CMOS SRAM и Real Time Clock.
Джампер, отвечающий за сброс настроек BIOS (Clear CMOS), должен находиться в нормальной положении (дефолтном):
Нормальное напряжение батарейки, отвечающей за статическую память с произвольным доступом (CMOS SRAM) равно 3 вольтам:
Если у новой батарейки слишком быстро падает заряд, то, возможно, у этой материнской платы слишком большой ток утечки. Для проверки тока утечки измеряют падение напряжения на резисторе возле батарейки.
Резистор R206 на 1 кОм материнской платы ASUS P7P55D PRO, который можно использовать для измерения тока утечки:
Для резистора номиналом 1 кОм падение напряжения должно составлять 1-10 милливольт (ток 1-10 микроампер):
Измерение тока утечки по цепи питания памяти CMOS (падение напряжения на однокилоомном резисторе должно быть порядка 1-15 mV):
Если при исправной батарейке напряжение в цепи питания памяти CMOS слишком мало, нужно проверить все ее элементы. Это может быть диод RB715F или другой компонент, использующий питание от батарейки (к ним относятся схема включения, I/O-контроллер и микросхема BIOS):
Алгоритм проверки утечки напряжения на батарейке CMOS, разработанный экспертами фирмы ASUS:
В некоторых случаях проблемы с запуском материнской платы связаны со сбоями/сбросе микропрограммы BIOS.
Возобновлено финансирование российско-американской программы долгосрочных исследований Арктики (РУСАЛКА) | Токи | БИОС
Август 2013
В 2003 году область арктических исследований получила значительное развитие благодаря подписанию Меморандума о взаимопонимании (МОВ) по изучению Мирового океана и полярных регионов между НОАА и Российской академией наук. Это новаторское соглашение проложило путь к новому уровню сотрудничества между этими двумя странами в их постоянных усилиях по пониманию динамики арктического морского региона. Программа Российско-Американской долгосрочной переписи Арктики (РУСАЛКА) стала первой исследовательской программой, инициированной в рамках этого Меморандума о взаимопонимании, направленной на изучение углеродного цикла океана и воздействия закисления океана на морскую среду в быстро меняющемся Северном Ледовитом океане.
С момента первой экспедиции в 2004 году в рамках проекта РУСАЛКА было собрано множество данных о Беринговом и Чукотском морях, в том числе ценная информация о:
- Поток пресной и соленой воды в регионе;
- Поток тепла между Арктикой и остальной частью мирового океана;
- Распространение и характер миграции организмов (включая рыб, морских млекопитающих и животных, обитающих на поверхности и внутри отложений) в обоих морях;
- Изменения состава питательных веществ, хлорофилла и фитопланктона, а также первичной продукции;
- Геохимия осадконакопления региона; и,
- Бактериопланктон и содержание метана в толще воды.
Ученые, работающие над РУСАЛКА, получили хорошие новости в начале этого года в виде дополнительного финансирования от NOAA для синтеза множества измерений углерода в океане, собранных на более ранних этапах проекта, включая растворенный неорганический углерод (DIC), общую щелочность (TA) и растворенные органические вещества. углерод (DOC). Синтезируя и интерпретируя эти данные, а затем сравнивая результаты с другими дополнительными наборами данных, ученые могут:
- Оценить изменения воздушно-морских потоков двуокиси углерода;
- Оценить воздействие закисления океана на западную часть Северного Ледовитого океана, включая потенциальное воздействие на кальцифицирующие морские организмы;
- Разработать полный набор измерений карбонатного химического состава морской воды; и
- Проверить гипотезу о том, что быстрые изменения окружающей среды (например, потепление, отступление морского льда и т. д.) в Арктике создают условия для столь же быстрых изменений потоков двуокиси углерода в воздухе и море, производительности сообществ и последствий закисления океана.



























