Как выключить или перезагрузить ноутбук с помощью клавиатуры
Доброго дня всем! Иногда такое случается, что мышка перестает работать и ноутбук ее не видит (например, после ее отключения/подключения). Также нередко курсор может перестать «двигаться» при зависаниях и сбоях в работе устройства. И в том и другом случае, первое, что рекомендует большинство опытных пользователей — выполнить перезагрузку.
И выполнять сие действие приходится с помощью клавиатуры (и, как я заметил, многие просто теряются, и сами чуть ли не «зависают», т.к. настолько привыкли к мышке, что не представляют, как без нее).
Собственно, в этой небольшой статье хочу привести несколько вариантов, как можно выключить (или перезагрузить) ноутбук (ПК), используя для этого всего лишь несколько сочетаний клавиш. Думаю, статья пригодится всем начинающим пользователям…
Ремарка: в одной из прошлых статей я указывал на основные причины, из-за которых может не работать мышка. Возможно, вам пригодится —
Как настроить расписание автоматического выключения / включения (перезагрузки) компьютера при помощи Simple Shutdown Timer в Windows XP, Windows 7, Windows 10
В это сложно поверить, но Simple Shutdown Timer от PCWinTech еще проще, чем RTG Ninja Shutdown. Как видно на картинке, программа до смешного мала. Приложение позволяет установить период активности компьютера вплоть до секунд. После установки времени в выпадающем меню выберите, что должен сделать компьютер – выйти из учетной записи, перезагрузиться, выключиться или уйти в спящий режим (log off, reboot, shutdown, hibernate). Нажмите на «Start» и запустите таймер.
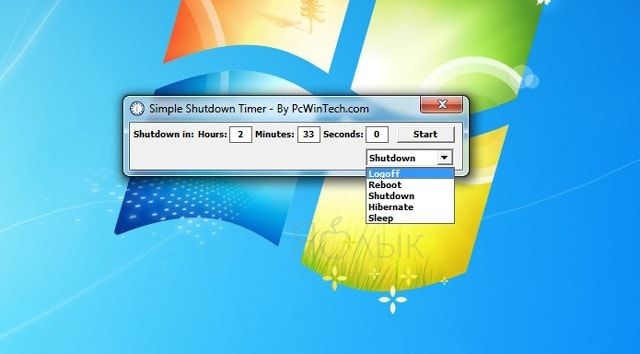
Simple Shutdown Timer устанавливается на компьютер подобно любой другой программе и работает с Windows 2000 и более новыми версиями. Также доступна портативная версия. Если вы разбираетесь в командной строке, для Simple Shutdown Timer есть несколько команд, узнать о которых можно на сайте разработчика.
Если вышеописанные приложения вас не впечатлили, существует множество других, например, Windows Reboot и Switch Off.
Принудительное завершение программ в Mac OS X
Представьте, что во время работы, одно из приложений зависло, но курсор мыши все еще можно перемещать по экрану. Первое, что должно прийти к вам в голову, это комбинация клавиш Command + Q. Если вы не знали, то эта комбинация полностью закрывает текущее приложение (не просто прячет с экрана, а именно закрывает).
Прежде чем закрывать «зависшее» приложение подождите минуту. Возможно, данное приложение всего-лишь старается обработать ваш последний запрос. В таком случае курсор принимает форму крутящегося радужного шара .
Если обычными методами закрыть приложение не удалось, самое время воспользоваться командой «Завершить принудительно…» из верхнего меню .
Из появившегося окна следует выбрать проблемное приложение и подтвердить по кнопке Завершить. Для выключения макбука переходим к следующему параграфу.
Неожиданно гаснет монитор с зависанием компьютера, но вентиляторы в системном блоке продолжают вращаться на всю
Чуть менее распространенная проблема, которую я также рассмотрел и, конечно же, эффективно решил. Такие «симптомы» могут быть вызваны проблемами с питанием компьютера (часто рекомендуется проверить проводку в доме и блок питания, но также может быть проблема с напряжением непосредственно на материнской плате), опять же из-за проблем с оперативной памятью, проблем с монитором или видеокартой. Но проблема, с которой я столкнулся, была совсем другой.

Если вы начинающий разгонщик и после очередного разгона ваш компьютер внезапно и неожиданно зависает, а экран становится пустым, в большинстве случаев это симптом недостаточного питания процессора. Решить эту проблему можно двумя способами: либо немного увеличить напряжение процессора, либо уменьшить его частоту. Вполне вероятно, что эта проблема является симптомом неправильного разгона и других компонентов.
Если вы не занимаетесь разгоном, вам, конечно, следует обратить внимание на напряжение в вашей домашней сети, а если ваш компьютер уже не совсем новый, то в первую очередь следует проверить напряжения основного блока питания и не забыть про память
Как перезагрузить зависший компьютер? 4. Аварийное завершение работы.
Включение тачпада в BIOS
Сенсорная панель, как и любое другое устройство, может быть отключена в BIOS. Такая проблема встречается редко, потому что деактивировать тачпад можно только вручную. Даже если настройки BIOS будут сброшены до заводского состояния, сенсорная панель по умолчанию остаётся включенной. Тем не менее, давайте проверим её статус.
-
Перезагружаем компьютер и заходим в BIOS. Для этого при запуске нажимаем на клавишу Delete. На некоторых моделях материнских плат используется другая кнопка — например, F2. Узнать клавишу можно в стартовом окне при запуске системы.
- Переходим на вкладку Advanced.
- Находим пункт Internal Pointing Device.
-
Проверяем, чтобы у него был статус Enabled.
- Для сохранения конфигурации нажимаем F10 и Y.
Если у параметра Internal Pointing Device выбран статус Disabled, то выделяем его с помощью стрелок на клавиатуре, нажимаем на Enter, выбираем значение Enabled и снова нажимаем на Enter. Главная сложность в том, что название пунктов, а также их местоположение меняется в зависимости от модели материнской платы и версии BIOS. Мы рассмотрели лишь самый общий случай. Вы можете столкнуться с другим интерфейсом, в том числе UEFI. Чтобы не потеряться, следует искать, как включить тачпад именно в вашей версии BIOS/UEFI.
Устраняем проблему через BIOS

Что предпринять, если удаление драйверов мыши не дает результат? Тачпад может быть отключен в BIOS. Чтобы войти в систему сервисных процедур, перезагрузите ноутбук. В ходе старта ОС кликайте на клавишу Delete. Существуют лэптопы, где нажатие следует выполнять на кнопки F1, F2 либо F12. Верный вариант для имеющейся модели устройства обычно подсвечивается на экране во время загрузки.
После входа в BIOS следуйте такой схеме:
- Отыщите вкладку Advanced.
- Перейдите к параметру Internal Pointing Device, который отвечает за функционирование сенсорной панели.
- Отметка Disabled напротив опции говорит об отключенном тачпаде.
- Кликните на функцию, сменив настройку на значение Enabled.
- Выйдите из вкладки Advanced, сохраните изменения и выполните перезагрузку ноутбука.
- В итоге сенсор должен заработать.
WIN+C для версий Windows 7,8,10
На клавиатуре ПК и ноутбука есть кнопка Win, о полезностях которой знают немногие пользователи. На клавише она обозначена значком Windows. С помощью этой клавиши можно управлять операционной системой, с ней доступно множество функций. Ее базовая опция – вызов меню «Пуск», остальные действия она выполняет комбинацией с другими клавишами.
В ОС Windows 7,8 и 10 вызов боковой панели осуществляется одновременным нажатием Win+C. Далее навигация выполняется с помощью стрелок, а подтверждение действия – нажатием Enter. Для перезапуска ОС ноутбука нужно кликнуть по пункту «Параметры», затем подраздел включения или перезагрузки.
Как перезагрузить ноутбук, если он завис и выключить с помощью клавиавтуры
Если ноутбук регулярно зависает, стоит провести диагностику, чтобы установить источник проблемы.
Почему ноутбуки зависают?
- конфликтующие приложения;
- программы, перегружающие процессор;
- неправильно установленные обновления;
- неполадки в работе Windows.
Зависания ноутбука через определенные интервалы после включения могут говорить о заражении вирусами или неисправном железе. Здесь необходима профессиональная помощь: если не выявить причины, по которым ноутбук виснет, проблема может усугубиться. Так, если компьютер регулярно перегревается и не выключается, жар может повредить дорогую электронику.![]()
Что нужно попробовать перед перезагрузкой?
Прежде, чем выключить компьютер, попробуйте решить проблему с помощью Диспетчера задач Windows (кнопки Ctrl + Shift + Esc) или окна Принудительного завершения задач (кнопки ⌘ + Option + Esc). Если зависший ноутбук еще способен отвечать, он даст доступ к элементам управления. Завершите задачу, потребляющую больше всего ресурсов, или все программы со статусом «Не отвечает».
У пользователей операционной системы Windows есть и другие способы попробовать избежать перезагрузки с помощью клавиатуры.
Первый способ – клавишами Ctrl + Esc вызовите меню Пуск, затем выберите нужные опции. Например, если зависло только одно приложение, можно переключиться на программу, данные из которой вам нужно сохранить. Затем снова откройте Пуск и выберите «Завершение работы», чтобы перезагрузить систему.
И третий – перезагрузите графический драйвер. Зажмите клавишу Win, затем нажмите сочетание Ctrl + Shift + B. Если компьютер показывает черный экран в компьютерной игре или приложении, использующем 3D-среду, скорее всего, перезагрузки драйвера будет достаточно.
Если ноутбук не реагирует на клавиатуру и курсор не двигается, придется выполнять перезапуск системы принудительно.
Как экстренно (принудительно) перезагрузить ноутбук, если он завис?
Часто у пользователей ноутбуков возникает вопрос: «Я не могу перезагрузить ноутбук, как это сделать?». На корпусах ноутбуков некоторых производителей – Асус, Леново, Toshiba и других – бывает кнопка для экстренной перезагрузки. С ее помощью можно перезагрузить устройство, даже если оно зависло наглухо.
Кнопка Reset обычно располагается недалеко от клавиши включения, либо в верхнем ряду функциональных клавиш.
Как аварийно выключить ноутбук?
Если экстренное выключение по кнопке питания не работает, устройство нужно обесточить. Отключите ноутбук от сети, снимите заднюю крышку. Аккуратно извлеките батарею – она должна выниматься без усилия. Подождите 5-10 секунд, затем вставьте элемент питания обратно и включите устройство.
Аварийное выключение помогает, если вы не понимаете, почему не перезагружается ноутбук, и хотите попробовать загрузиться заново.
Особенности экстренной перезагрузки ноутбуков на разных операционных системах
Перезагрузка «мягким» методом происходит по-разному на различных операционных системах. Простой способ узнать версию системы – посмотреть на лицензионную наклейку, если она осталась на корпусе.
Пользователи Windows могут перезагружать систему через универсальную комбинацию Win + X. Выбрать опцию перезагрузки или выхода из системы можно с помощью стрелок, подтвердить выбор клавишей ввода. Пользователи MacOs вызывают окно перезагрузки сочетанием клавиш Control и Power.
Стоимость услуги зависит от политики сервисного центра, обычно — не более 300 гривен.![]()
Какая комбинация клавиш для перезагрузки ноутбука?
Если ноутбук с Windows еще реагирует на сигналы с клавиатуры, попробуйте набор клавиш Ctrl+Alt+Del. На операционных системах Windows старше XP (от Vista и выше) эта комбинация открывает окно, из которого можно выбрать выключение или перезагрузку.Для макбуков с MacOS зажмите и удерживайте командную клавишу (⌘) и Ctrl, пока экран не потемнеет. Вы также можете настроить собственную комбинацию для выключения или перезагрузки ноутбука на любой системе.
Завис ноутбук, что делать?
Сначала попробуйте закрыть активное приложение. Комбинация Alt+F4 на ноутбуках с Windows, ⌘+Option+W на MacOS. Если ноутбук не отвечает, воспользуйтесь помощью из статьи выше.
Ноутбуки каких фирм вы чините?
Мы работаем с ноутбуками самых разных производителей. ASUS, Dell, Sony, Packard Bell, LG, Samsung, Lenovo, Acer, HP, Apple и так далее: если у вас сломался ноутбук, с 99,9% вероятностью мы сможем его отремонтировать.![]()
Включение тачпада

Как ни странно, неприятность зачастую устраняется банальной активизацией сенсорной панели. Чтобы включить тачпад, достаточно зажать кнопку Fn на клавиатуре, а затем добавить к комбинации системную клавишу. Роль ее может играть F1, F7, F12. Все зависит от модели и производителя ноутбука. В некоторых случаях помогает отключение мышки. Решение дает возможность исключить конфликт приспособлений для управления курсором.
Некоторые изготовители портативных компьютеров выносят клавишу включения непосредственно на сенсор. Обычно указанная кнопка располагается в верхней части панели слева. В целях включения тачпада несколько раз коротко нажмите на клавишу.
Механические повреждения

Если плохо работает тачпад на ноутбуке, причина может заключаться в аппаратной части. Аккуратно снимите крышку на корпусе портативного компьютера. Проверьте, насколько качественно подсоединен шлейф, идущий от сенсора к материнской плате. Контакты нередко выпадают из гнезд во время тряски при транспортировке устройств.
Когда плохо работает тачпад на ноутбуке, неприятность может быть обусловлена механическим повреждением самой панели. В подобных ситуациях требуется замена сенсора. Выполните установку нового тачпада самостоятельно или обратитесь к услугам специализированных сервисов.
Правильное выключение ноутбука при зависании
Широко распространены такие случаи, когда ноутбук просто отказывается выключаться вследствие зависаний и лагов системы. В этом случае пользователь не всегда даже может добраться до кнопки «Пуск», так как устройство может зависнуть, к примеру, на открытой во весь экран игре, и перестать реагировать на основные команды.
В этом случае оптимальным вариантом будет выключение через «Диспетчер задач», который вызывается сочетанием клавиш «Ctrl+Alt+Delete». Зачастую при нажатии комбинации (необходимо зажимать клавиши одновременно) системе потребуется время для того, чтобы вывести на экран необходимое окно, в котором пользователь сможет выбрать функцию выключения.
Если же перезагрузить зависший лэптоп не получается даже таким способом, можно воспользоваться более радикальным методом. Для того чтобы принудительно отключить ноутбук, необходимо зажать клавишу его включения и удерживать её в течение 3–5 секунд. После этого ноутбук выключится, однако все не сохранённые на нём данные будут утеряны.
Справка! Использовать этот способ деактивации специалисты рекомендуют исключительно в крайнем случае, так как частые аварийные выключения могут навредить работе операционной системы.
Опираясь на версию своей операционной системы, а также приведённые выше советы, каждый сможет пусть косвенно, но продлить срок службы не только аккумуляторной батареи лэптопа, но и ОС устройства.
Сбои в работе ПК иногда помогает устранить перезагрузка. Сбои в работе могут быть вызваны не корректной работой программы, ОС, проблемами с «начинкой»: материнской платой, памятью, видеокартой, процессором и т.д. Перезапустить аппарат можно как с клавиатуры, так и нажатием кнопок мыши. Но бывают ситуации, когда ПК завис намертво, обычные методы не срабатывают, тачпад не отвечает. Как быть в такой ситуации?
Аварийное выключение
Если ноутбук завис, и перезапустить систему с помощью клавиатуры не получается, можно выполнить аварийное выключение. Сделать его можно двумя способами: длительным нажатием кнопки включения или полным отключением лэптопа от всех источников питания. Оба метода следует применять только в крайнем случае, когда остальные способы испробованы и признаны неподходящими для решения возникшей проблемы.
Чтобы сделать аварийную перезагрузку, нажмите и удерживайте в течение примерно 5 секунд кнопку питания. Держать её следует до тех пор, пока экран лэптопа не погаснет, а его кулеры не перестанут шуметь.
Когда вы убедитесь, что ноутбук вырубился, снова нажмите кнопку питания, чтобы включить его (однократное нажатие, как обычно, держать ничего не нужно). Перезагрузка через длительное удержание кнопки питания реализована на аппаратном уровне, поэтому даже если лэптоп завис намертво, таким способом вам удастся его выключить.
А знаете ли вы?
Если поставить Жан-Клода Ван Дамма на заставку рабочего стола, можно обойтись без антивируса.
А знаете ли вы?
Костюм Тони Старка оснащен всеми операцинными системами во вселенной…
А знаете ли вы?
Чак Норис однажды защитил Касперсокого от вирусов
А знаете ли вы?
Перис Хилтон свой первый компьютер включала 4,5 часов
Планшет ACER зависает: как исправить ситуацию?
Компания МЕГАБИТ ремонтирует планшеты почти всех производителей: Sony, Acer, Samsung, Asus, Lenovo, Apple и других марок. Что бы ни случилось с Вашим планшетом, мы готовы провести ремонт даже самых сложных неисправностей. У нас имеется огромный опыт ремонта и программного восстановления работоспособности планшетов..
Программная настройка
- Обновление ПО
- Установка программ
- Удаление вредоносных программ
- Восстановление утерянных данных
Мы имеем партнерские отношения почти со всеми ведущими компаниями мобильных устройств, на нашем складе всегда есть в наличии, все необходимые детали для ремонта.
Почему завис планшет ACER? Этот вопрос нам часто задают пользователи устройств от данной торговой марки, поэтому постараемся ответить на него как можно более подробно. Сразу скажем, что причины некорректной работы могут быть совершенно разными и подавляющее большинство из них можно выявить только в результате грамотно проведенной диагностики. Именно поэтому инженеры нашего центра начинают любой ремонт именно с нее.
Чтобы выявить причину, по которой планшет ACER завис, надо точно знать, когда это случилось. Вариантов может быть несколько:
- во время использования аппарата;
- в процессе загрузки операционной системы;
- после включения того или иного приложения;
- в процессе интернет-серфинга.
Как перезагрузить ноутбук, если он завис
Кнопка включения и отключения
Если на вашем ноутбуке не работает тачпад, то первое, что нужно проверить, это не отключен ли он. Отключить тачпад можно несколькими способами. Самый простой способ отключения тачпада это отключение при помощи кнопки. Как правило, рядом с тачпадом размещается специальная аппаратная кнопка для включения/отключения. Нажмите на эту кнопку и проверьте работоспособность тачпада.
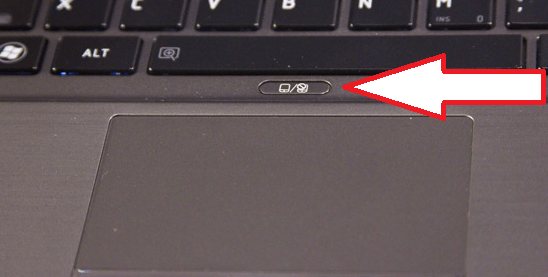
Если аппаратной кнопки нет, то возможно ваш тачпад можно отключить при помощи сенсорной кнопки. Обычно такая сенсорная кнопка находится на самом тачпаде и обозначается точкой. Для того чтобы включить тачпад при помощи такой сенсорной кнопки на нее нужно нажать два раза (сделать двойной клик).

Возможные причины зависания ноутбука
1. Программные проблемы
Обычно ноутбук зависает из-за проблем программного характера, наиболее распространенными среди которых являются:
- ошибки в работе операционной системы;
- проблемы с драйверами устройств;
- конфликт программного обеспечения;
- влияние вирусов и прочего вредоносного ПО;
- недостаток системных ресурсов из-за множества запущенных программ.
2. Аппаратные проблемы
Аппаратные проблемы также могут стать причиной зависания ноутбука. К ним относятся:
- перегрев ноутбука;
- проблемы с оперативной памятью (RAM);
- неисправность жесткого диска или SSD;
- проблемы с видеокартой.

Сложные ситуации и кардинальные методы
Случаи, когда завис ноутбук и не реагирует ни на что — редки, но случаются. Для начала стоит начать с нажатия кнопки питания. Если выключить ноутбук или перевести его в спящий режим таким способом не получается, нужно поискать аппаратную кнопку Reset. Она обычно спрятана за отверстием на боку корпуса или его задней крышки. Вставив в отверстие Reset скрепку и нажав, можно выключить или перезагрузить ноутбук. Но тыкать проволокой куда попало не стоит. Нужно посмотреть в документации к устройству, где именно находится кнопка reset.
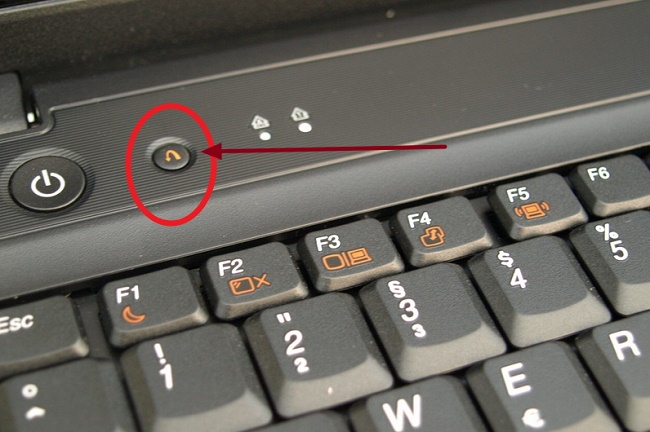
Если штатного способа сброса не предусмотрено — следует нажать кнопку включения и держать. Время, после которого питание прерывается и ноутбук выключается, зависит от производителя. Обычно оно немногим больше 4 секунд. Если же аппарат не выключается и таким методом — его отсоединяют от сети и вынимают батарею. Чтобы нейтрализовать остаточный заряд компонентов материнской платы, зажимают кнопку включения на 10-20 секунд.

После всех перечисленных способов жесткого обрыва питания, при загрузке Windows сообщит, что ее выключили неправильно, и предложит варианты действий. В списке нужно выбрать «Нормальная загрузка системы» и нажать ввод.
Штатные способы перезагрузки
Если возникают какие-то нештатные варианты поведения ноутбука, его рекомендуется перезагрузить стандартными методами. Способы, как это сделать, выглядят так.
- В Windows 7 нажимается пуск, в правом столбце меню есть кнопка «Завершение работы» с треугольником. На него нужно нажать и в появившемся списке вариантов выбрать Перезагрузка.
- В Windows 10 нажимается Пуск, в окне также есть пункт Завершение работы.
- В Виндовс 8, которая специально разрабатывалась для планшетов и устройств с сенсорным экраном, способ перезагрузки иной. Здесь нужно нажать правой кнопкой вверху экрана в правом углу и потянуть курсор вниз. В появившемся меню выбирается шестеренка. При ее нажатии стоит выбрать «Выключение», в предложенных системой вариантах «Перезагрузка».
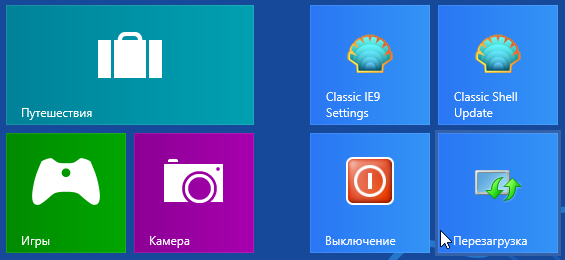
Отключение лишних драйверов в диспетчере устройств Windows 10
Если вы периодически подключаете к ноутбуку внешнюю мышь, то можете столкнуться с тем, что тачпад отключен на системном уровне. В таком случае включение с помощью горячих клавиш не сработает — нужно избавляться от драйверов, которые не дают сенсорной панели корректно функционировать. Но сначала снова подключим внешнюю мышь, чтобы было удобнее работать с системой.
-
Запускаем «Диспетчер устройств». На Windows 10 можно нажать сочетание Win+X и выбрать соответствующий пункт в контекстном меню. На более ранних версиях — нажать сочетание Win+R и выполнить команду devmgmt.msc.
- Раскрываем меню «Мыши и другие устройства».
- Удаляем сторонние устройства, оставляя только тачпад.
-
Проверяем, заработала ли сенсорная панель.
При удалении устройств внешняя мышь перестанет работать. Если тачпад не включился, оставшись в системе в одиночестве, то переходим к другим способам. Отключаем внешнюю мышь, затем подключаем её снова, чтобы она заработала — без неё исправлять ошибки будет неудобно.
Комбинации клавиш для перезагрузки ноутбука
Удаленное администрирование
Чтобы удаленно перезагрузить зависший компьютер может использоваться пакетный файл – bat. Это позволит оптимизировать скорость удаленной перезагрузки устройства на ОС Windows.
Создание «батника» предполагает следующие действия:
Создать документ формата «txt» с наименованием «bat»
Важно указать в названии формат файла. При невозможности создания файла в формате «bat» следует перейти в «Параметры папки» и убрать ограничения
Предварительно потребуется заполнить текстовый документ значениями, которые будут считываться системой для перезагрузки удаленного компьютера (без применения внешнего IP); В файле указывается одна из команд; В заключение потребуется закрыть файл и сохранить изменения.
В файле можно установить системность команды «reboot» — перезагрузка, что позволит перезагружать устройство каждый понедельник или чаще.
Предлагается возможность использовать опцию «remote computer». Удаленный рабочий стол, который именуется также RDP, используется для удобного управления устройством. Для запуска протокола необходимо применить поиск ОС, указав «rdp».
При подключении «remote computer» регламентировано указывать IP компьютера, а также (по требованию) имя пользователя и пароль. Перезагрузка удаленного компьютера с RDP через интернет выполняется стандартным перезапуском через меню «Пуск».
Как выключить и перезапустить ноутбук, если он завис
Если перезапустить систему с помощью клавиатуры не получается можно воспользоваться кнопкой «Power» (включение системы). Следует нажать и удерживать еев течение нескольких секунд. Это служба принудительно закроет все программы и выключит ПК. Этот способ перезагрузки не следует использовать часто, так как поломки всех электроприборов происходят в момент перебоев питания. Последние ноутбуки выпускаются с батареей, которая вмонтирована в корпус. В старых моделях батарею можно было отсоединить от устройства. Если это ваш случай, то достаточно обесточить ПК (вытащить кабель из сети) и отсоединить батарею, чтобы отключить устройство. Запустить ПК заново можно по нажатию на кнопку «Power». Если сбои в работе ОС повторяются с определенной периодичностью, то это говорит о серьезных проблемах с ПК
Следует обратить внимание на характер зависания. Какая игра или программа была открыта в этот момент? Неисправное приложение достаточно удалить или переустановить
В самом крайнем случае придется переустанавливать ОС.
https://youtube.com/watch?v=zsZXExNvgq4
Выключение ноутбука с установленной последней версией ОС
На сегодняшний момент новейшей операционной системой является Windows 10. И большинство пользователей уже перешли на ее использование. Нет никаких особых способов, как выключать ноутбук на Windows 10. Для этого достаточно воспользоваться одним из описанных в этой статье методов.
Автоматическое выключение компьютера – крайне полезная опция, которая не раз вас выручит. Пригодится в тех случаях, когда ПК или ноутбук занят длительным процессом, а вам надо уходить. В таком случае можно настроить выключение компьютера – когда нужная операция будет выполнена, он выключится самостоятельно. А вы можете спокойно идти спать, ехать на работу или заниматься другими своими делами.
Чаще всего настройка требуется, если вы:
- проверяете ПК на вирусы;
- конвертируете видеофайлы;
- устанавливаете компьютерную игру;
- загружаете большие файлы;
- копируете важные данные и т.д.
Вариантов здесь много, но суть должна быть ясна.
Первый – с помощью встроенных средств Windows. Второй – используя дополнительный софт. О последнем способе читайте здесь: бесплатные программы для выключения компьютера . А в этой статье описаны все возможные способы настроить выключение компьютера в заданное время встроенными средствами Виндовс.





























