Исправляем физическую неисправность
Если чистка пылесосом не помогла, остаётся единственный вариант – частичная разборка ноутбука, при которой удастся получить доступ к внутренней части устройства, диагностировать неисправность и попытаться её устранить.
ВАЖНО. Если вы не уверены в своих силах – лучше отказаться от этой затеи и занести компьютер в сервисный центр
Иначе вы можете нанести ноутбуку ещё больший вред, требующий выполнения дорогостоящего ремонта.
Приводим примерную последовательность действий по разборке ноутбука (примерную, поскольку у разных моделей способ снятия верхней панели может сильно отличаться):
выключаем ноутбук, не забываем вытащить аккумуляторную батарею (обычно она располагается под крышкой, находящейся в нижней части устройства возле сгиба верхней крышки с дисплеем)
Обратите внимание, что питающий провод должен быть отсоединён от гнезда, желательно также вынуть всю подключённую через внешние порты и разъёмы периферию (Ethernet-кабель, флешки, мышку, принтер);
пробуем отомкнуть защёлки верхней части ноутбука, используя любой подходящий острый предмет (нож, отвёртку, спицу). Как правило, защёлки находятся ближе к краям верхней пластины, обнаружить их не так сложно с помощью того же ножа
Может оказаться, что защёлки отсутствуют. Тогда следует изучить механизм крепления, изучив инструкцию, или поискав соответствующую информацию в интернете;
если все защёлки отсоединены, не дёргайте верхнюю часть ноутбука на себя изо всей силы – она соединена с внутренностями посредством шлейфа, и вы рискуете его оторвать
Аккуратно приподнимите пластину и очень осторожно попробуйте отсоединить шлейф, держась за его твёрдую пластиковую часть. Тянуть за гибкую часть шлейфа с проводами в оплётке настоятельно не рекомендуется – вы можете их легко повредить;
на этом этапе стоит внимательно осмотреть шлейф на предмет наличия на нём дефектов – если повреждения обнаружатся, то, вероятнее всего, именно они и являются причиной того, что некоторые клавиши ноутбука перестали работать
Повреждённый шлейф подлежит замене, и это не самая сложная операция;
под пластиной с кнопками скрывается микроконтроллер, обеспечивающий передачу сигнала от клавиатуры при нажатии кнопки к обработчику на материнской плате. Внимательно осмотрите это место, если в некоторых местах скопилась пыль или имеются влажные подтёки, их нужно устранить – возможно, именно эти факторы являются причиной частичной неработоспособности клавиатуры. Узнать, где именно находится клавиатурный микроконтроллер, несложно – именно к нему крепился конец выдернутого нами шлейфа;
следующий этап – чистка неработающих (а желательно и всех) клавиш. Как отсоединять кнопки, зависит от модели ноутбука. Отметим, что крайне редко удается подобрать сломанную клавишу с таким же фиксирующим механизмом от других ноутбуков, даже одного производителя. Так что выполняем эту операцию очень аккуратно;
прочистив все клавиши, приступаем к сборке в обратном порядке. Чтобы избежать ошибок, процесс разборки желательно записать на видео, что поможет при сборке.
Если столь кардинальный способ ремонта тоже оказался безрезультатным – что ж, придётся менять клавиатуру целиком или обратиться к специалистам, а это уже совсем иной уровень затрат.
Не работает вся клавиатура
Ошибка программного обеспечения устройства. Наиболее распространенными программными причинами полного выхода из строя функционала кнопок являются:
- программные ошибки;
- ошибка водителя;
- неверные настройки БИОС;
- перевести компьютер в безопасный режим;
- некорректная работа операционной системы;
- заражение ПК или ноутбука вирусами и так далее
Чтобы отремонтировать ноутбук, необходимо сразу же устранить программную ошибку.
Механические повреждения клавиатуры, под которыми понимается нарушение целостности устройства в результате внешних воздействий, в том числе падений, ударов, попадания воды:
- оборван шлейф или шлейф – провода внутри клавиатуры, соединяющие все внутренние элементы устройства;
- нарушение целостности порта;
- уход внутренних контактов;
- механическое повреждение петли;
- выход из строя аккумулятора (требуется замена аккумулятора);
- окисление контактов переносного кабеля и, как следствие, обгорание микросхемы (чаще всего происходит в результате попадания воды).
В случае, если самодиагностика не выявила причину ошибки клавиатуры, рекомендуется обратиться к специалисту.
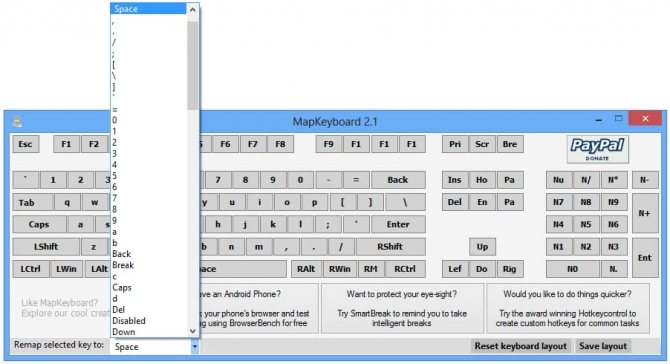

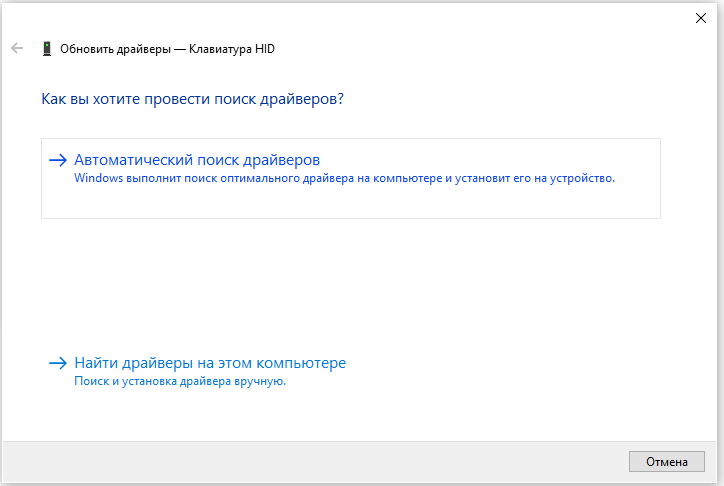
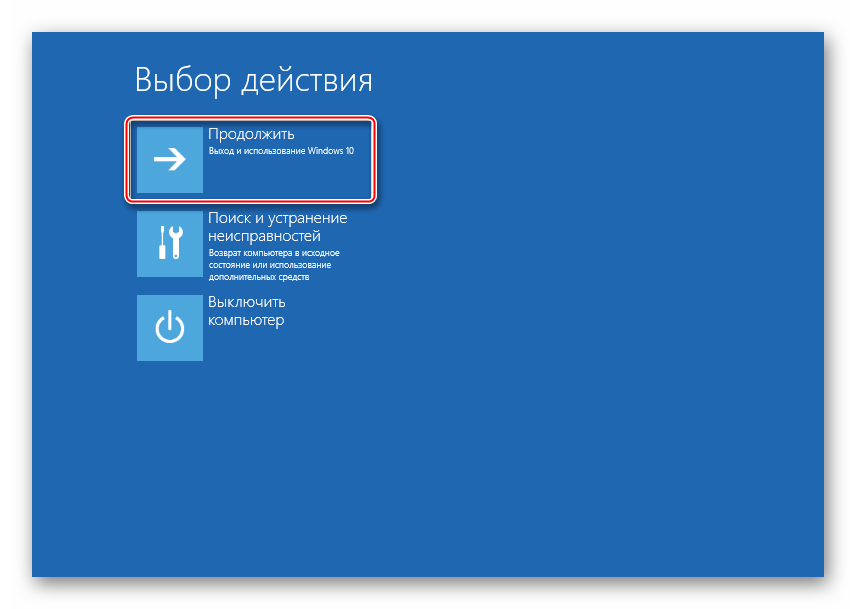
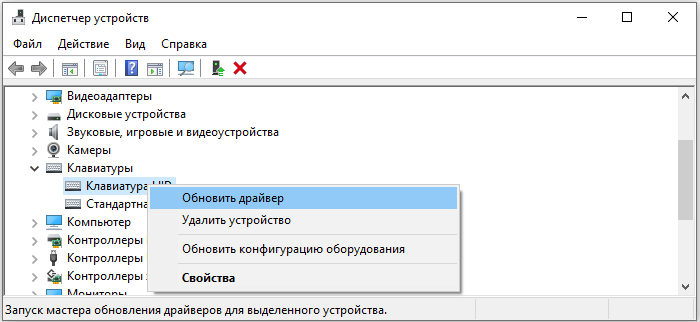
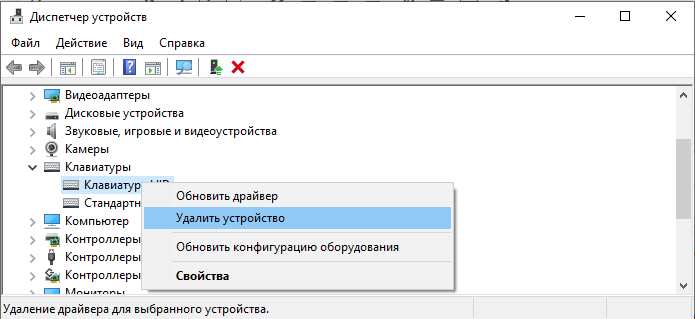
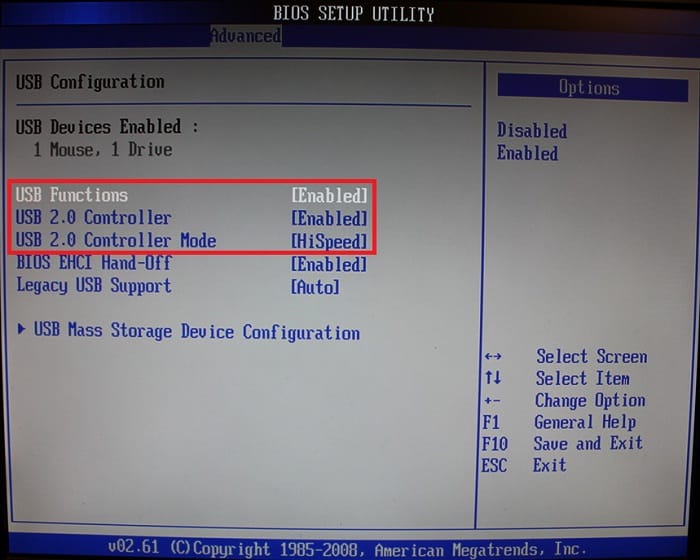
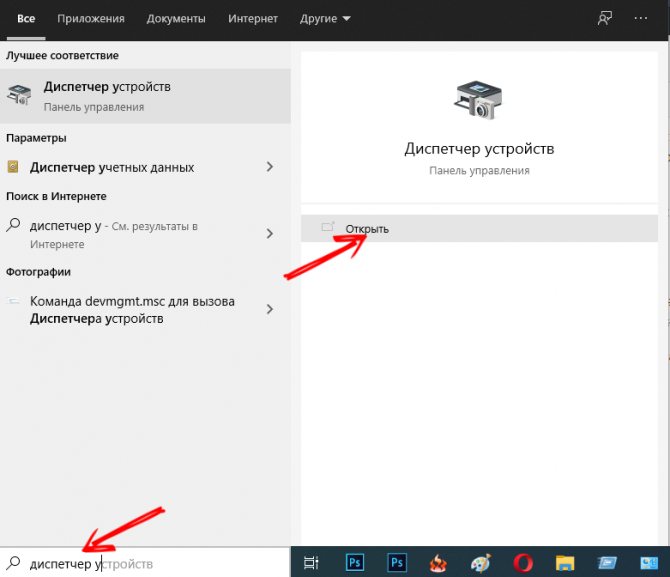
Сбросьте настройки клавиатуры
Некоторые комбинации могут не работать из-за того, что назначения клавиш изменились. Чтобы это исправить, можно сбросить настройки клавиатуры до заводских.
Откройте приложение «Параметры» (Win + i) и выберите «Время и язык» → «Язык и регион». Нажмите на иконку в виде трех точек рядом с языком, который находится ниже основного в списке, и выберите «Вверх». В результате этот язык станет основным.
Затем аналогичным образом поднимите вверх предпочитаемый язык — раскладка клавиатуры вернется к значениям по умолчанию. Проверьте, стали ли доступны сочетания клавиш.
Если у вас установлен только один язык, добавьте другой, нажав «Добавить язык» в разделе «Предпочитаемые языки». Во всплывающем окне выберите один из вариантов и нажмите «Далее».
На следующем экране нажмите «Установить». После этого под основным языком появится новый. Теперь выполните описанные выше шаги, чтобы сбросить настройки клавиатуры.
Дополнительная информация
Альтернативные командные клавиши предоставляют дополнительные возможности клавиатуры, предоставляя два режима команд для верхней строки стандартных клавиш F LOCK. Клавиши F LOCK и альтернативные командные клавиши доступны только на некоторых моделях клавиатуры, а доступные типы альтернативных команд зависят от модели клавиатуры. Клавиша F LOCK используется для переключения между стандартными командами, помеченными на передней стороне клавиш, такими как F1 или вставка, а также с помощью альтернативных команд, которые могут быть помечены с помощью клавиш. Если индикатор F LOCK включен, клавиша F LOCK включена, и эти клавиши выполняют стандартные команды. Если индикатор F LOCK выключен, дополнительные команды включены. Вы можете выбрать режим, с которым вы предпочитаете работать, или включить и отключить клавишу F LOCK для доступа к наиболее часто используемым командам. ФУНКЦИИ с помощью клавиши F1 и F12 имеют специальные альтернативные команды. Эти клавиши называются улучшенными функциональными клавишами. Улучшенные функциональные клавиши предоставляют быстрый доступ к часто используемым командам, которые могут повысить производительность. Эти команды обычно выводятся выше или по клавишам. В таблице ниже указаны сочетания клавиш, используемые по умолчанию, которые доступны для клавиатуры Microsoft. Однако вы можете переназначить многие клавиши с помощью клавиатуры Microsoft IntelliType Pro. Клавиатуры различаются в отношении того, какие дополнительные клавиши они предоставляют. Например, некоторые клавиатуры предоставляют клавиши для управления калькулятором, громкостью, домашней страницей Интернета, страницей поиска в Интернете, электронной почтой и т. д.
|
Улучшенная функциональная клавиша |
Что это такое? |
|---|---|
|
Неожиданно |
F6: закрытие документа или файла в активном окне. |
|
Вперед |
F8: пересылка сообщения электронной почты в активном окне. |
|
Блокировка функции (F-блокировка) |
Переключение между командами стандартных сочетаний клавиш (F LOCK Light On) и улучшенными командами клавиатуры Microsoft (F LOCK Light Off). Не закрывайте его, а также переключаться между режимами для повышения функциональных возможностей нажатия клавиш. |
|
Справка |
F1: Открытие справочной системы для активного окна. |
|
Новые функции |
F4: создание нового документа в программах, поддерживающих эту команду. |
|
Office для дома |
Запуск веб-браузера и переход на веб-сайт Microsoft Office. (Эта возможность недоступна на всех клавиатурах.) |
|
Запуска |
F5: Открытие документа в программах, поддерживающих эту команду. |
|
Печать |
F12: печатает файл в активном окне. |
|
Изменение |
F3: Отменяет предыдущее действие отмены. |
|
Сопровождает |
F7: ответы на сообщения электронной почты в активном окне. |
|
Записать |
F11: сохранение файла в активном окне. |
|
Отправить |
F9: отправляет сообщение электронной почты в активном окне. |
|
Правильно |
F10: запуск программы проверки орфографии в активном документе, если эта функция есть в программе документа. |
|
Область задач |
Отображение или скрытие области задач Office, которая была ранее отображена. (Эта возможность недоступна на всех клавиатурах.) |
|
Отмена |
F2: Отмена предыдущего действия. |
Чтобы загрузить последнюю версию программного обеспечения для клавиатуры, посетите веб-сайт корпорации Майкрософт по следующему адресу:
Причины неисправности горячих клавиш
Первым делом нужно понять, почему горячие клавиши перестали функционировать. Это позволит выработать алгоритм для решения проблемы.
Итак, комбинации могут не работать по одной из нескольких причин:
- загрязнение кнопок;
- функция залипания;
- отсутствие поддержки технологии одним из выбранных языков;
- устаревшие драйверы;
- перехват сочетания клавиш одной из программ, установленных на ПК.
Чаще всего проблема имеет программный характер и решается через изменение отдельных настроек. Однако факт физического повреждения тоже нельзя исключать, и он обязательно будет рассмотрен в ходе устранения неполадок.
Решение проблем с функциональными клавишами: основные ошибки и их устранение
1. Не работают функциональные клавиши
Если функциональные клавиши не работают в Windows 10, то первым делом нужно проверить настройки клавиатуры. Для этого нужно зайти в меню «Пуск» -> «Параметры» -> «Устройства» -> «Клавиатура». Затем нужно проверить, что опция «Разрешить использование клавиш F1-F12 как стандартных функциональных клавиш» включена.
Если опция включена, но клавиши все еще не работают, то может помочь их перезаписывание. Для этого нужно зайти в меню «Пуск» -> «Параметры» -> «Устройства» -> «Клавиатура» и выбрать опцию «Переключение дополнительных клавиш F1-F12». После этого нужно выбрать нужный режим работы клавиш и сохранить изменения.
2. Функциональные клавиши выполняют неправильную функцию
Если функциональные клавиши выполняют неправильные функции, то проблема может быть связана с установленными приложениями. Некоторые приложения могут перехватывать нажатия клавиш и использовать их для своих нужд.
Для решения проблемы нужно отключить опцию «Переключение дополнительных клавиш F1-F12» в меню «Пуск» -> «Параметры» -> «Устройства» -> «Клавиатура». После этого нужно проверить работу функциональных клавиш в разных приложениях. Если проблема остается, то нужно обновить драйвера клавиатуры или заменить ее на новую.
3. Частичная работа функциональных клавиш
Если функциональные клавиши работают только отдельно или не все, то проблема может быть связана с повреждением клавиатуры или драйверов. Для решения проблемы нужно заменить клавиатуру или обновить драйверы с помощью меню «Устройства и принтеры».
Также причиной неисправности может быть заражение вредоносным ПО. Для проверки нужно запустить антивирусный сканер и удалить обнаруженные угрозы.
- Не работают функциональные клавиши — проверить настройки клавиатуры, перезаписать клавиши
- Функциональные клавиши выполняют неправильную функцию — отключить опцию «Переключение дополнительных клавиш F1-F12», обновить драйвера клавиатуры
- Частичная работа функциональных клавиш — заменить клавиатуру или обновить драйверы, проверить наличие вредоносного ПО
Клавиша Fn на ноутбуках Sony Vaio
Несмотря на то, что ноутбуке Sony Vaio уже не выпускаются, вопросов по установке драйверов на них, в том числе для включения клавиши Fn очень много, связано это с тем, что очень часто драйверы с официального сайта отказываются устанавливаться даже на ту же ОС, с которой поставлялся ноутбук после ее переустановки, а тем более на Windows 10 или 8.1.
Для работы клавиши Fn на Sony обычно (некоторые могут отсутствовать для конкретной модели) требуются следующие три компонента с официального сайта:
- Sony Firmware Extension Parser Driver
- Sony Shared Library
- Sony Notebook Utilities
- Иногда — Vaio Event Service.
Загрузить их можно с официальной страницы https://www.sony.ru/support/ru/series/prd-comp-vaio-nb (или можно найти по запросу «ваша_модель_ноутбука + support» в любом поисковике, если на русскоязычном сайте вашей модели не оказалось). На официальном российском сайте:
- Выберите вашу модель ноутбука
- На вклакде «ПО и загрузки» выберите операционную систему. Несмотря на то, что в списках может присутствовать Windows 10 и 8, иногда нужные драйверы доступны только если выбрать ту ОС, с которой ноутбук изначально поставлялся.
- Скачайте необходимое ПО.
А вот далее могут возникнуть проблемы — не всегда драйверы Sony Vaio желают устанавливаться. На эту тему — отдельная статья: Как установить драйверы на нотубук Sony Vaio.
На ноутбуке
Повреждение шлейфа
Одной из причин неработоспособности переносных ключей, в том числе и нагрева, может быть проблема с кабелем. Это плоский провод, соединяющий блок ввода данных и материнскую плату, который может перестать работать из-за обрыва разъема или механического повреждения (обычно обрыв или сильный перегиб), что часто бывает при неаккуратной сборке/разборке электроники. Для верности подключите к ноутбуку внешнюю клавиатуру: если она работает правильно, значит кабель поврежден. Выхода два: попробовать переподключить или отремонтировать/заменить на новый, обратившись в сервисный центр.

Сильное механическое воздействие
Помните, что если вы уронили что-то тяжелое, вам придется ударить по клаве из-за проигрыша в онлайн-игре. Сильное физическое воздействие быстро приводит к потере работоспособности отдельных элементов. В такой ситуации может потребоваться полная замена детали. В среднем трудозатраты составят 350 рублей плюс цена запчасти (например, Asus (Асус) от 700-800 рублей, HP от 900-2000 рублей, Macbook (Макбук) от 2000 рублей).
Включены ли клавиши FN в BIOS
В современных ПК верхний ряд клавиш F1-12 имеет как функциональный, так и мультимедийный режим (регулировка громкости и т.п.). Переход между режимами осуществляется с помощью Fn. Если у вас не работает F1-12 или Fn, причина может быть скрыта в настройках BIOS. Для их изменения откройте BIOS, с помощью клавиш со стрелками или цифровых клавиш перейдите в раздел «Конфигурация системы» и строку «Режим клавиш действия» (или «Режим горячих клавиш», «Поведение функциональных клавиш» — в зависимости от марки ноутбука) и измените значение на Enabled с помощью Enter.
Временное решение
Не расстраивайтесь, если во время реализации важного проекта произойдет срыв. Существуют временные решения, позволяющие продолжать работу за компьютером до тех пор, пока не появится возможность отремонтировать его в сервисном центре или заменить детали
Это не относится к неисправностям на всех, а только на некоторых кнопках. Возможно, что эти способы немного сократят вашу деятельность на ПК из-за некоторых неудобств, но вы сможете довести начатое до конца.
Переназначить одну клавишу на другую
Самый простой и надежный способ – установить специальные программы, позволяющие заменить нажатие одной клавиши нажатием другой. Например, это выглядит так:
- Например, функция Backspace не работает.
- Загрузите инструмент, замените клавишу Alt на Backspace или другую клавишу, которую вы используете реже всего.
- После этого нажатие Alt вызовет Backspace.
К самым популярным программам с простым и интуитивно понятным интерфейсом относятся KeyTweak, KeyRemapper, MapKeyboard.
В некоторых случаях после изменения сопоставления клавиш может потребоваться перезагрузка системы.
Активировать виртуальную
Операционная система Windows (Windows) имеет в своем стандартном арсенале виртуальную клавиатуру, благодаря которой можно вводить текст с помощью мыши. Чтобы запустить его, перейдите в «Пуск — Панель управления — Специальные возможности — Центр специальных возможностей — Включить экранную клавиатуру».
Вводить большой объем текста будет сложно, но для заполнения полей небольшого объема вполне подойдет.
Изменение функций клавиш F1-F12 при помощи UEFI на Windows 11
Стандартная функция Windows 11 UEFI является альтернативой загрузки ноутбука или ПК через Bios. Чтобы её активировать, необходимо выполнить следующие действия.
В строке поиска набрать слово «Восстановление». В Windows 11 строка поиска находится в нижней части экрана практически посередине. Чтобы её активировать, можно нажать на ней левой клавишей мыши или воспользоваться сочетанием клавиш Win+s.
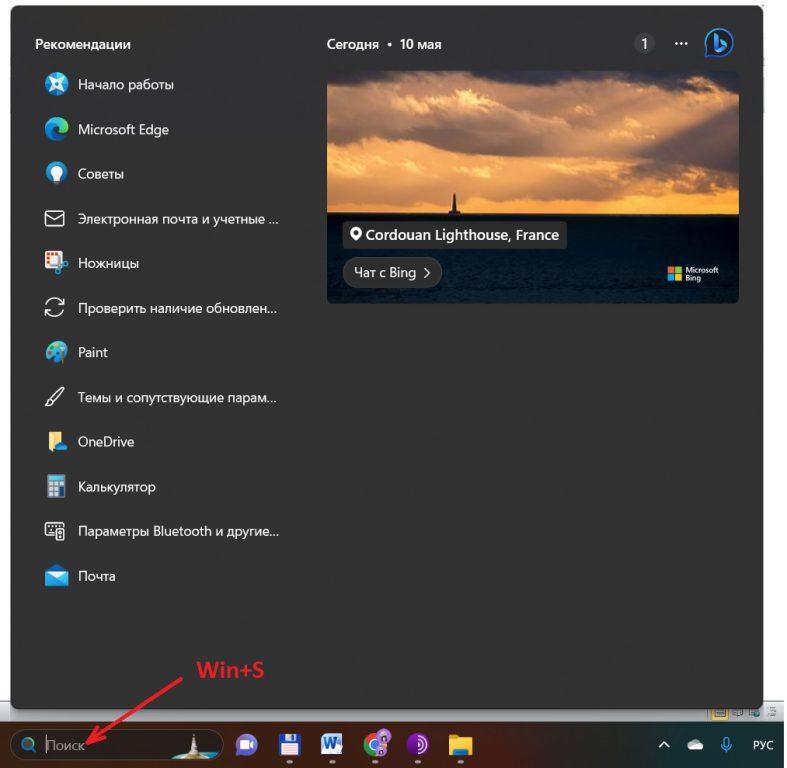
Затем Необходимо выбрать функцию «Параметры восстановления», а затем перезагрузить ПК.
В среде восстановления Windows 11 необходимо сделать следующие шаги.
- Выбрать функцию устранения неполадок.
- Зайти в настройки UEFI.
- Зайти во вкладку «Конфигурация».
- Затем в выбранных горячих клавишах настроить режим. Доступно два основных отключено и включено.
- По стандарту с BIOS сохранить изменения и выйти.
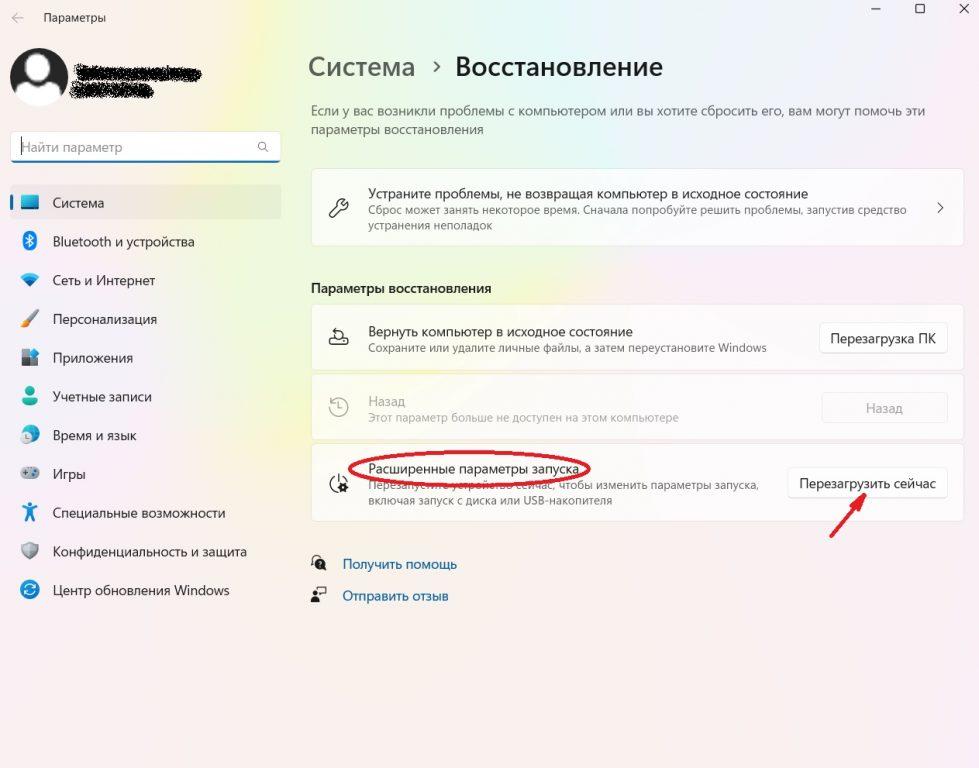
Как включить клавишу fn в БИОСе
В момент перезагрузки нажмите клавишу входа в БИОС. Войдите во вкладку System Configuration (Конфигурация системы).
1В разделе Action Keys Mode измените значение на Disabled — отключить или Enabled — включить.
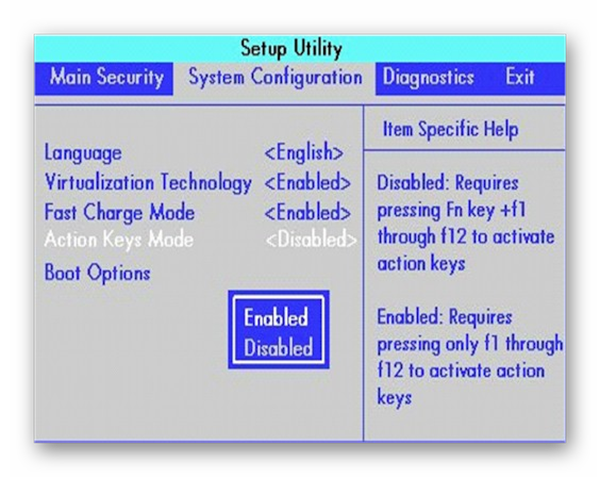
Action Keys Mode
Примечание: при переключении значения на Disabled пункта Action Keys Mode в БИОСе, вы тем самым отключаете приоритет мультимедийных клавиш. При установленных драйверах, клавиши верхнего ряда будут работать только при нажатии клавиши Fn.
При значении Enabled — мультимедийное значение клавиш будет в приоритете. То есть клавиши верхнего ряда будут выполнять свои мультимедийные функции, без комбинации с клавишей Fn, а функциональные клавиши F1-F12, будут работать, только при нажатии с клавишей Fn.
Для разных моделей ноутбуков меню БИОСа может отличаться в зависимости от прошивки.
При входе в БИОС ищите строку, в названии которой будет слово Key. Иногда это — function key behavior в некоторых случаях — action key mode.
- Function Key – стандартное исполнение функциональных клавиш Enabled \ Disabled.
- Multimedia Key – мультимедийное исполнение функциональных клавиш для возвращения их стандартного значения, требуется дополнительное нажатие клавиши fn. Enabled \ Disabled
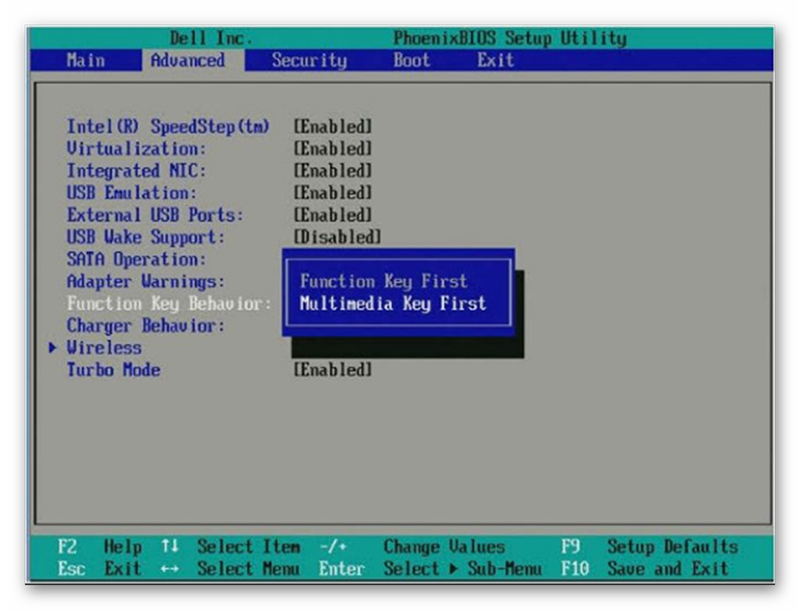
Засорилась клавиатура — клавиша fn не работает
Часто в клавиатуру может попадать различный мусор, от пыли до крошек хлеба, шерсть животных, в этом случае достаточно прочистить клавиатуру самостоятельно или обратиться к специалисту.
Совет: не качайте драйвера и утилиты c непроверенных источников, торрентов и файлообменников.
Качайте необходимое программное обеспечение только с официальных сайтов.
Тем самым вы обезопасите свой ноутбук от вирусного заражения.
9.5 Total Score
Оценки покупателей: Будьте первым!
Управление F-клавишами
Вы вошли в систему на своем компьютере?
Если вы уже вошли в свою учетную запись на своем компьютере, вы можете пропустить этот шаг. Однако, если вы застряли на экране входа в систему из-за того, что некоторые клавиши на клавиатуре не работают, войдите в систему, используя экранную клавиатуру Windows. Выполните следующие действия, чтобы войти в систему с помощью экранной клавиатуры Windows:
- Нажмите «Доступность», которая представлена значком пользователя, расположенным рядом с кнопкой питания.
- Включите переключатель рядом с Экранной клавиатурой. Откроется экранная клавиатура.
- Введите пароль с помощью экранной клавиатуры и нажмите Enter.
После входа в свой компьютер начните применять следующие исправления.
Как заставить работать клавиши F1 F12?
Для активации стандартных функций клавиш F1-F12 в операционной системе macOS нужно выполнить следующие действия:
Зайти в раздел “Клавиатура” системных настроек (меню Apple -> Системные настройки -> Клавиатура).
Выбрать вкладку “Сочетания клавиш“.
Нажать на пункт “Функциональные клавиши“.
Установить переключатель в положение “Использовать функциональные клавиши F1, F2 и другие как стандартные“.
Данный параметр меняет поведение клавиш F1-F12 с мультимедийного (громкость, яркость и т.д.) на стандартное, используемое в большинстве программ.
После этого клавиши F1-F12 будут выполнять свои прямые функции, такие как вызов справки, сохранение файла, открытие меню и другие. Это нужно для полноценной работы с приложениями, которые рассчитаны на стандартные “горячие” клавиши.
Данная настройка позволяет гибко менять назначение функциональных клавиш в зависимости от текущих потребностей – мультимедиа или работа с программами.
Что значит 60 процентов клавиатура?
60% клавиатуры – это особая разновидность компактных клавиатур для ПК. Их отличительной особенностью является отсутствие цифрового блока, функциональных клавиш, клавиш управления курсором и ряда других – то есть фактически остается только основной блок из буквенно-цифровых клавиш и клавиш управления в нижнем ряду.
Габариты 60% клавиатуры составляют примерно 60% от полноразмерной модели – отсюда и название.
Преимущества 60% раскладки:
Компактность и удобство переноски
Экономия пространства на столе
Высокая эргономичность
Возможность использования в связке с ноутбуком
При этом часть отсутствующих клавиш компенсируется горячими клавишами и сочетаниями с Fn.
60% клавиатуры популярны среди геймеров и пользователей, ценящих портативность. Их минималистичный дизайн задает модные тренды в индустрии ПК-гаджетов.
Простые способы решения проблемы
Не всегда для того чтобы восстановить работоспособность части клавиатуры, необходимо делать что-то сложное. Нередко проблема решается достаточно просто.
Поэтому с самого начала сделайте вот что:
1.Попробуйте нажать на клавиши Fn и Num Lock. Вполне возможно, что нажатие одной из них заблокировало некоторые кнопки на клавиатуре.
2. Зажмите Fn и нажмите Num Lock, после чего отпустите обе кнопки. В некоторых случаях такой простой способ позволяет запустить полноценную работу клавиатуры.
3. Возьмите кисточку и пройдитесь ею по всем кнопкам. Вполне возможно, под одной из кнопок накопилась какая-то пыль. Если возможно, возьмите также пылесос. В интернете можно найти специальные пылесосы для клавиатуры небольшого размера.

Пылесос для клавиатуры
4. Перезагрузите компьютер. В некоторых случаях в системе может быть какой-то незначительный баг, который не дает работать определенным кнопкам.
В большинстве случаев проблема окажется незначительной, и исправить ее можно будет с помощью одного из этих действий. Если же ничего не получается, переходите к следующему шагу.
Включение кнопки FN на ноутбуке
Клавиша Fn ноутбука в сочетании с другими клавишами позволяет быстро выполнять определенные действия: Изменение яркости экрана, включение и выключение беспроводных модулей и т.д.
Поэтому, если клавиатура вашего ноутбука не работает с Fn, обязательно включите ее.
Существует несколько способов включить эту функцию, включая изменение настроек BIOS и установку драйверов и специальных утилит.
Включение Fn
На ноутбуках клавиша Fn обычно не нужна, так как она работает по умолчанию. Однако на некоторых ноутбуках для активации функциональной клавиши требуется комбинация Fn+NumLock, после чего становятся доступны другие комбинации клавиш.
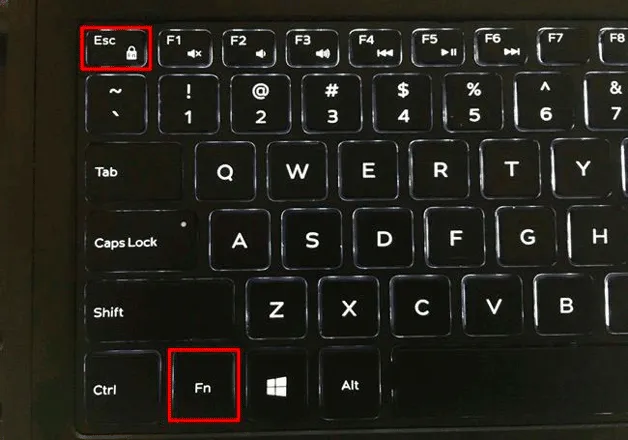
Вместо Fn+Num Lock можно также использовать комбинацию Fn+Esc (если клавиша Esc имеет маленький замок) или специальную клавишу FnLock.
Настройка в BIOS
Если функциональная клавиша не активируется с помощью Fn+Num Lock или других комбинаций на клавиатуре, попробуйте заставить ее работать через BIOS.
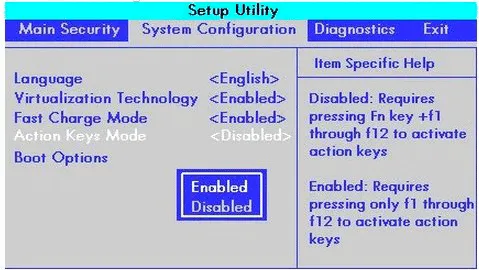
- Перезагрузите ноутбук. При включении нажмите клавишу Delete (Esc, F2 — в зависимости от модели материнской платы и версии BIOS).
- Перейдите на вкладку Конфигурация системы. Активируйте опцию Режим клавиш действия.
Остановите опцию с помощью клавиш со стрелками на клавиатуре и нажмите Enter. Выберите опцию Включено.
Установка программного обеспечения
Если ноутбук работает на нелицензионной системе, вы позволили Windows самостоятельно установить драйверы или использовали Driver Pack, попробуйте загрузить и установить программное обеспечение для горячих клавиш с официального сайта производителя ноутбука. Рассмотрим процедуру на примере ноутбука ASUS.
Зайдите на сайт ASUS и найдите страницу модели вашего ноутбука
Перейдите в раздел «Поддержка», чтобы получить доступ к программному обеспечению и инструкциям.
Выберите версию вашей операционной системы
Обратите внимание на тип бит, это важно для установки драйверов. Сначала выберите версию, которая установлена в настоящее время.
Найдите утилиту, в названии которой есть HotKey.
Для ASUS это драйвер ATKACPI и утилиты, связанные с Hotkey. Для ноутбуков Sony есть приложения Vaio Control Center и Sony Shared Library, для Samsung — Easy Display Manager, а для Toshiba — Hotkey Utility.
Если ваш ноутбук работает под управлением Windows 10 и не имеет драйверов для клавиши Fn, выберите Windows 8 в нужном размере и загрузите программное обеспечение для предыдущей версии системы. После установки драйверов функциональная клавиша должна работать.
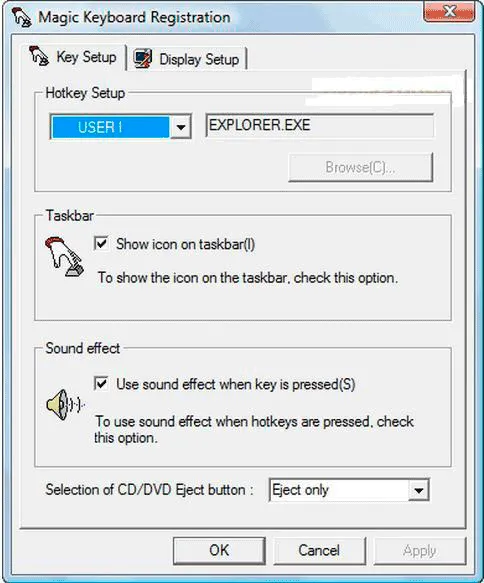
Если на официальном сайте ничего нет, попробуйте воспользоваться универсальной утилитой Magic Keyboard. Это подходит практически для всех ноутбуков. Однако приоритет следует отдавать отечественному программному обеспечению.
Как починить поломку F12 в стиральной машине Аристон
Ошибка F12 в стиральном агрегате Аристон может быть вызвана крупными неисправностями или мелкими неполадками. Исправить ее своими руками в домашних условиях не всегда реально, но стоит попытаться это сделать.
Временное отключение устройства
Одна из наиболее распространенных причин возникновения неполадки — это попадание влаги из барабана на внутренние микросхемы. В таком случае возникает короткое замыкание, и связь между индикаторами и модулем управления прерывается.
Иногда искра в электронной системе приводит к перегоранию плат, и в таком случае стиральная машинка Аристон требует серьезного ремонта. Но если воды на микросхемах оказалось немного, и целостность последних не нарушена, то достаточно просто дождаться, пока влага высохнет.
Агрегат полностью отключают от сети и на несколько часов оставляют в нерабочем состоянии. Затем машинку снова запускают в работу. Если ошибка F12 не повторяется, то неполадку можно считать исправленной. В дальнейшем следует просто не перегружать машинку и не допускать повторения аварии.
К попаданию воды на электронные части могут приводить сильные вибрации машинки в работе
Перезагрузка системы управления
Еще один способ починить стиральную машину Аристон при ошибке F12 предлагает перезагрузить модуль управления устройства. Алгоритм выглядит так:
- Агрегат выключают.
- Вытаскивают из сети кабель питания.
- Снова включают шнур в розетку.
- Запускают машинку.
- Опять переводят агрегат в неактивное состояние и извлекают кабель из сети.
Повторить цикл необходимо трижды, паузы между отключениями и включениями должны составлять не меньше семи минут.
Проверка соединительных шлейфов
Если перезапуск стиральной машинки Аристон не помогает устранить ошибку F12, но агрегат все еще находится на гарантии, лучше всего сдать его в сервисный центр для профессионального ремонта.
Если срок обслуживания от производителя уже истек, можно демонтировать заднюю стенку устройства и попытаться осуществить самостоятельный поиск механических неисправностей. Это необязательно даст результат, однако и вреда не принесет, поскольку на бесплатный ремонт аппарат не примут в любом случае.
Пошаговые действия выглядят так:
- Стиральный аппарат полностью отключают от сети и выкручивают винты, удерживающие заднюю стенку.
- Крышку корпуса снимают и внимательно осматривают систему управления и центральный модуль. Шлейфы, соединяющие части устройства, отключают, а потом подсоединяют заново, собирают машинку и пробуют вновь запустить ее в работу.
- Если сбой был вызван некачественным контактом между индикаторами и системой управления, то манипуляции должны решить проблему. Если этого не произошло, провода прозванивают и при обнаружении разрыва цепи заменяют испорченный участок.
Сгоревшие платы управления редко годятся для ремонта — купить новую деталь проще и удобнее
Осмотр и ремонт модуля управления и платы с индикаторами
Если шлейфы машинки Аристон работают, то для поиска неисправности понадобится демонтировать и проверить главный модуль контроля. Делают это так:
- Находят элемент в левом нижнем углу стирального агрегата возле задней стенки.
- Отсоединяют все провода и на всякий случай записывают или фотографируют их расположение.
- Внимательно осматривают снятый модуль на предмет вздутых конденсаторов, сгоревших резисторов и почерневших диодов.
- При визуальной исправности прозванивают элементы при помощи тестера, проверяя наличие между ними электрической цепи.
- Осматривают дорожки микросхем и ищут потемневшие или деформировавшиеся участки.
При обнаружении повреждений можно попытаться отреставрировать платы или модуль путем перепаивания и установки новых мелких деталей. Но при отсутствии опыта электротехнических работ проще купить целые исправные элементы на замену сломанным и установить их на положенные места.
Новые детали и микросхемы для стиральной машинки Аристон нужно покупать точно такие же, как и прежние
Не работает буква на клавиатуре ноутбука, западают кнопки: что делать?
Даже в дорогих устройствах некоторые клавиши могут выпадать. Это происходит из-за скопления пыли, грязи, остатков пищи и крошек под клавиатурой. Для этого нужно выполнить частичную очистку.
Буква на клавиатуре ноутбука не работает, кнопки проваливаются, что делать:
- Необходимо вооружиться отверткой, и подцепить кнопки, сняв их. После этого необходимо, чтобы замки сработали, а ключ подошел. Далее вы увидите блок клавиатуры.
- Если вы видите мелкие крошки, мусор, осколки, лучше всего включить пылесос и почистить таким образом клавиши.
- Если обнаружены частички липкой жидкости, что-то пролилось, и устранить это неудобство с помощью пылесоса не удается, лучше всего смочить ватный тампон в мыльном растворе и высушить. Можно замочить в спирте.
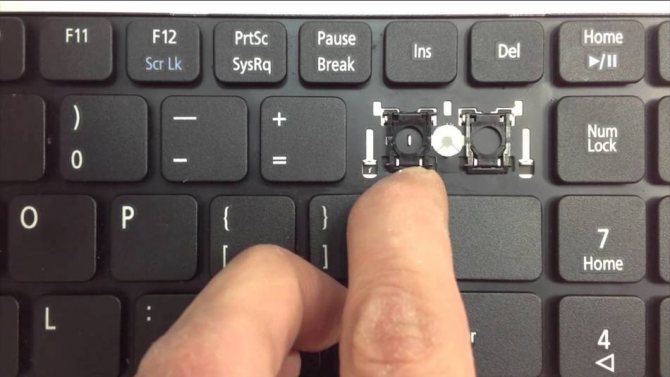
Демонтаж
Кнопка ноутбука Ctrl на клавиатуре в сочетании с другими кнопками
- Кнопка ноутбука Ctrl на клавиатуре и кнопка End. Комбинации необходима для того, чтобы прокрутить страничку книзу.
- Кнопка Ctrl и кнопка Home. Кнопки позволяют прокрутить страничку кверху.
- Кнопка Ctrl + Alt + Del. Нажав сразу 3 данные кнопки, вы сможете зайти в «Диспетчер задач».
- Кнопка Ctrl и кнопка Esc. Позволяет запустить функцию «Пуск».
- Кнопка Ctrl + W. При помощи их вы закроете документ в текстовом редакторе.
- Кнопка Ctrl + O. Кнопки, с помощью которых вы откроете документ, пользуясь текстовым редактором.
- Кнопка Ctrl + S. При помощи кнопок вы сможете сохранить документ в текстовом редакторе.
- Кнопка Ctrl + P. Комбинация кнопок, которые позволяют активировать функцию набора документа в текстовом редакторе.
- Копка Ctrl + A. Клавиши выделяют любые файлы, документы. В текстовом редакторе вы сможете выделить текст полностью.
- Кнопка Ctrl + C. Позволяет копировать выделенный документ, файл. В текстовом редакторе вы сможете копировать весь текст, который выделите.
- Кнопка Ctrl + V. Клавиши позволяют вставить скопированный файл, текст в необходимое место.
- Кнопка Ctrl + Z. Кнопки позволят вам отменить предыдущую операцию либо действие.
- Кнопка Ctrl + Shift. При помощи кнопок вы сможете переключить язык на раскладке клавиатуры.
Значение кнопок
Решение 4. Установить драйвер BIOS Update
Обратите внимание:
установка BIOS Update Driver может нести небольшой риск для компьютера, поэтому лучше обратиться к помощи специалистов.
Если у вас не работают клавиши f1 f12 на клавиатуре, вы можете попробовать установить обновления BIOS. Для этого нужно загрузить драйвер BIOS Update с веб-сайта производителя вашего ноутбука. Мы возьмем ноутбук HP в качестве примера.
2. Затем найдите свою модель ноутбука.
3. Выберите свою операционную систему.
4. Найдите и разверните раздел BIOS.
5. Затем нажмите «Загрузить».
7. Перезагрузите ноутбук, чтобы изменения вступили в силу, и проверьте, работают ли клавиши f1 f12.
Вот и все! Мы рассмотрели наиболее популярные решения проблему, когда не работают клавиши f1 f12 на клавиатуре.
Проблемы неполадок клавиатуры компьютера
решить проще – всегда есть возможностьпроверить используемую клавиатуру на другом компьютере или наоборот – подключить в своему ПК точноисправную . Далее уже действовать по обстоятельствам.
С ноутбуком
иная ситуация – клавиатура является встроенной, то есть неотъемлемой частью.
В любом случае прежде всего попробуйте перезагрузить
устройство и зайти вBIOS (обычно клавишаF2 в момент инициализации для ноутбуков,Del илиF10 для стационарных ПК). Не получилось – велика вероятностьнеисправности устройства , скорее всего придется обратиться в сервисный центр. Перед этимрекомендуем проверить контакты – возможно, ониокислены илиотжаты (актуально для PS/2) или проверьтецелостность кабеля – возможно, он получилповреждения (например, был пережат).
Если Вам удалось – следовательно, клавиатура исправна
, имеем дело с программным сбоем.
В таком случае загружайте систему, лучше это будет сделать в безопасном режиме
без запуска драйверов (F8 при загрузке). Устройство функционирует – значит дело в драйверах. Запускаете ОС в обычном режиме, нажимаете правой кнопкой по значкуКомпьютер –Свойства .
Найдите раздел Клавиатуры
и удалите все, что находится в подразделе.
Затем перезагрузите
компьютер и проверьте, заработала ли клавиатура. В нормальном состоянии драйвер должен установитьсяавтоматически . Здесь же вДиспетчере можно обновить илипереустановить драйвер – этот вариант подойдет, если есть обозначение неопознанных устройств с желтымвосклицательным знаком .
Следующий вариант – откат системы
к точке восстановления к дате, когда клавиатура точно работала.
Для этого переходим Пуск
/Панель управления
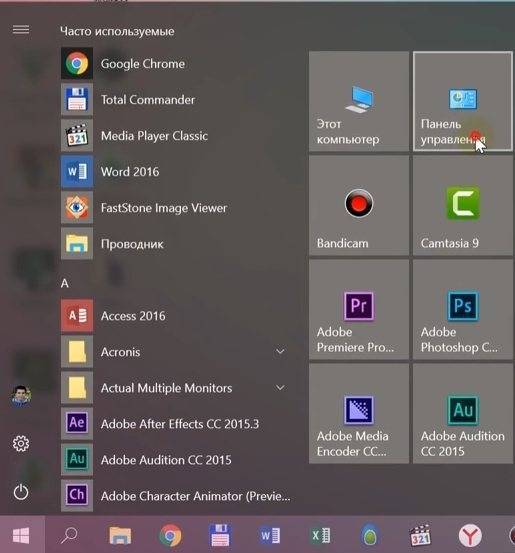 Здесь запустите программу Восстановление
Здесь запустите программу Восстановление
Запуск восстановления системы
– выбираемточку , к которой следует произвести откат.
Более радикальным способом будет полная переустановка
операционной системы.
Вводит символы при неработающей клавиатуре можно с помощью экранного приложения
Пуск
/Специальные возможности .
Щелкая курсором по изображению виртуальных клавиш будет производиться ввод информации.
Это временная мера упростит
поиск и решение проблемы. Для ноутбука еще одним временным решением будетподключение обычной USB клавиатуры к любому свободному порту.
Для более продвинутых юзеров можно конечно разобрать
ипроверить шлейф подключения. В этой статье подробно на этом останавливаться не будем.






























