Какие ошибки можно допустить?
Чтобы узнать, как зарегистрировать ID на айфоне правильно, как изменить ID на устройстве, необходимо знать, каких ошибок следует избегать. Чаще всего в процессе возникают следующие трудности:
Вы не хотите совершать покупки в App Store. Чтобы даже случайно не купить какой-либо платный контент, не указывая данные банковских карт.
Возраст лучше всего указывать реальный, но только в том случае, когда он больше 13-ти, а лучше – более 18 лет. Если вы поставите возраст в 12 лет или меньше, система просто не даст вам создать свой Аппле Айди. А при указании возраста менее 18-ти вы не получите доступ ко всему контенту.
Если вы успели обзавестись почтой с адресом на @iCloud.com или @me.com, придется завести для регистрации учетки для айфона новый ящик
Эти адреса для создания акков не подходят.
Если введенное вами имя содержит недопустимые символы, обратите внимание, чтобы в адресе почты не было русских букв, а в имени и фамилии лишних символов, точек, цифр и т.д.
Пароль должен быть сложным. Со слишком простым паролем система не даст завершить процесс до конца
Цифры, буквы большие и маленькие, символы – чем больше их будет в пароле, тем лучше.
Препятствием в созданию ID на айфоне может стать сбой сервера. В этом случае лучше всего подождать и продолжить через пол часа — час, когда работа серверов будет налажена.
В целом, регистрация нового Эпл Айди занимает не так много времени. Даже неопытный пользователь сможет провести эту операцию, если будет действовать по инструкции.
Как настроить и управлять Apple ID, расскажем в следующей статье, следите за обновлениями.
Инструкция по удалению данных c помощью двухфакторной идентификации
Если на ваших устройствах включена двухфакторная идентификация, для сброса заданного пароля от Apple ID на ресурсе apple.com вам понадобится следующий порядок действий:
- Запустите iforgot.apple.com с помощью любого веб-браузера;
- Введите ваш e-mail от Apple ID и нажмите на «Продолжить»;
- Введите номер телефона, который связан с вашим Apple ID и нажмите на «Продолжить»;
- Вам предложат выбрать один из девайсов, связанных с данным аккаунтом;
- Выберите одно из устройств, связанных с вашим аккаунтом iCloud. В этом случае мы используем айфон;
- Тапните на «Разрешить» (Allow);
- Введите passcode выбранного вами девайса;
- Выберите «Готово» (Done);
- Дважды введите ваш новый пароль Эпл ID;
- Нажмите на «Далее» — «Завершить».
Узнать больше
- Уже есть идентификатор Apple? Узнайте, как войти в приложение Store и iTunes Store на вашем устройстве.
- Узнайте, как изменить или удалить ваш идентификатор Apple платежную информацию.
* В материковом Китае, вам может потребоваться, чтобы обеспечить +86 номер телефона для вашего идентификатора Apple. Позже вы можете изменить количество, или изменить страну/регион в место, которое не требует его. Этот номер используется только для целей проверки.
-
Q2300 iphone 6s греется
-
Айфон 10 китайский обзор
-
Измерить комнату с помощью телефона айфон
-
Почему на айфон 11 когда нажимаю на красную кнопку звонок закрывается не плавно
- Как узнать количество контактов в iphone
Адрес электронной почты Apple ID
При создании идентификатора Apple ID вы указываете адрес электронной почты. Этот адрес используется в качестве вашего идентификатора Apple ID и имени пользователя для входа в такие службы Apple, как Apple Music и iCloud. Кроме того, этот адрес используется в качестве контактного адреса электронной почты для вашей учетной записи. Регулярно проверяйте свой почтовый ящик. Мы будем отправлять вам уведомления, чтобы вы смогли лучше управлять своей учетной записью Apple ID и использовать ее возможности по максимуму.
Сброс пароля Apple ID
Если вы знаете текущий пароль Apple ID и хотите изменить его, выполните следующие действия на iPhone, iPad, iPod touch или Mac. Если вы забыли пароль Apple ID и хотите сбросить его, выполните следующие действия*.
Получение кода подтверждения
Если включить двухфакторную аутентификацию, то на новом устройстве или в браузере потребуется вводить код подтверждения для входа в систему с использованием идентификатора Apple ID. Узнайте, как получить и использовать код на доверенном устройстве, как получить его в текстовом сообщении или по телефону.
* Если вы используете двухфакторную аутентификацию, в некоторых случаях вы можете ускорить восстановление учетной записи или немедленно сбросить пароль, введя шестизначный код, отправленный на ваш основной адрес электронной почты.
![]()
Резервные адреса электронной почты
Регистрировать резервный адрес электронной почты необязательно, но мы рекомендуем сделать это, если вы не пользуетесь двухфакторной аутентификацией или двухэтапной проверкой. Если вам не удастся вспомнить свои контрольные вопросы, для их сброса можно использовать резервный адрес электронной почты. Все уведомления, связанные с безопасностью, также отправляются на ваш резервный адрес электронной почты. Если вы пользуетесь двухфакторной аутентификацией или двухэтапной проверкой, вместо резервного адреса электронной почты вы указываете адрес электронной почты для уведомлений и вам не нужно помнить ответы на контрольные вопросы.
Добавление или изменение резервного адреса электронной почты
Если на момент включения двухфакторной аутентификации или двухэтапной проверки был зарегистрирован резервный адрес электронной почты, с помощью этих действий вы также можете изменить адрес электронной почты для уведомлений. Если последний удалить, добавить новый не получится.
Сброс контрольных вопросов
Если вы забыли ответы на свои контрольные вопросы, выполните следующие действия, чтобы подтвердить свою личность и сбросить контрольные вопросы. Если вы настроили двухфакторную аутентификацию или двухэтапную проверку, вам не нужно помнить ответы на контрольные вопросы.
![]()
Что делать, если не работает FaceTime
Время от времени наши читатели сталкиваются с тем, что их FaceTime не работает. Это происходит из-за сбоев, вот только во многих случаях обычная перезагрузка Айфона никак не решает проблему. Зато это можно исправить, попытавшись войти на Айфоне в запасной аккаунт Apple ID — вполне вероятно, что он будет работать.
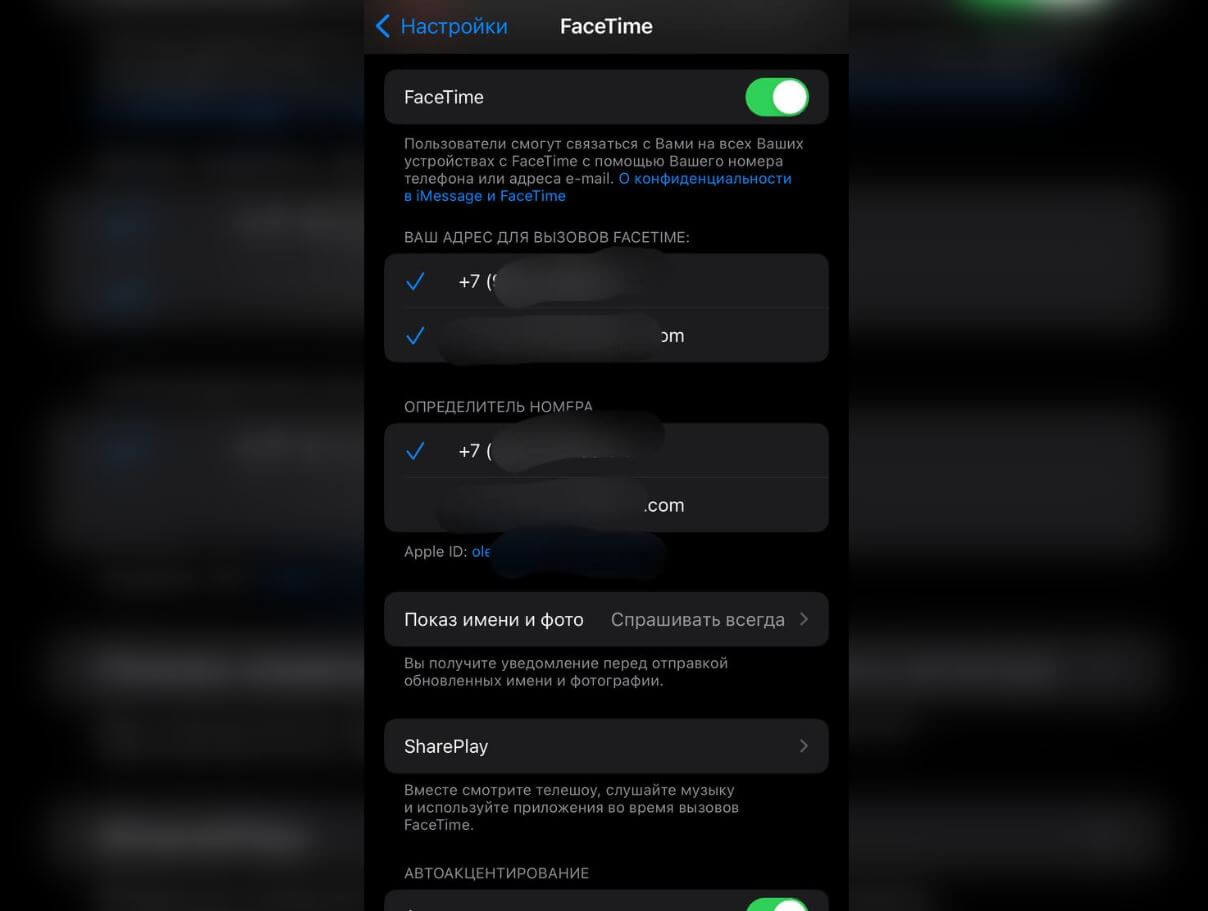
Можно скрыть свой номер, заменив его на свой Apple ID
Добавьте к этому то, что FaceTime позволяет звонить по видео без сим-карты и вместо номера отображать адрес указанной электронной почты. Таким образом, можно проверить Айфон при покупке. То же самое относится к отправке сообщений в iMessage — вы без труда можете обмениваться ими при наличии второй учетной записи.
В конце концов, запасная учетная запись Apple ID всегда позволит пользоваться устройствами по отдельности, если вам не нравится синхронизация в одной экосистеме. А еще ее можно приспособить для бета-тестирования и зарегистрироваться как разработчик: так вы сможете опробовать новейшую функцию защиты от кражи в iOS 17.3 beta 1 раньше остальных!
Что такое Apple ID на Айфоне
Apple ID – это идентификационный номер для всех устройств Apple, который представляет собой единый аккаунт, позволяющий получить доступ к девайсу.
Для учетной записи обязательно задается пароль. Он позволяет защитить доступ, чтобы посторонний человек не мог ознакомиться с персональными данными владельца.
Альтернатива Apple ID есть практически у каждого производителя смартфонов. Самый известный аналог – Google-аккаунт. По сути учетная запись Apple представляет собой тот же самый функционал, имея минимальное количество отличий.
Какие данные хранятся в Apple ID
Как и любая учетная запись, аккаунт хранит в себе много различной информации о пользователе. Некоторые могут подумать, что это нарушает конфиденциальность человека, однако все предоставляемые данные используются исключительно для удобства владельца iPhone.
Apple ID хранит в себе следующую информацию:
- ФИО пользователя;
- сам идентификационный номер;
- контрольные вопросы для доступа к аккаунту;
- пароль;
- дата рождения;
- адрес электронной почты;
- физический адрес.
Создание Apple ID через компьютер
Создавать аккаунт можно несколькими способами: с помощью компьютера и сразу с устройства. При регистрации можно указывать банковскую карту для совершения покупок, а можно пройти регистрацию без привязки карты. Для того чтобы создать Apple ID с компьютера вам понадобится: действующий электронный ящик, ПК с установленной актуальной версией программы iTunes, выход в интернет с хорошей скоростью, время на регистрацию.
Найдите и установите последнюю версию iTunes. Найти ее можно на официальном сайте компании. Распространяется она бесплатно. Запустите ее на ПК. В рабочей области в верхнем левом углу есть панель. Кликните на иконку «AppStore». Просмотрите предложенный выбор бесплатных приложений и нажмите напротив нужного «скачать».
Введите личные данные. Когда будете указывать дату рождения, учтите, зарегистрировать Apple ID можно только с 13 лет. В дальнейшем при использовании сервисов, в зависимости от вашего возраста, будет присутствовать или отсутствовать возрастное ограничение. Регистрация в 13 лет происходит с согласия родителя или опекуна. С 18 лет такого согласия не требуется.
Ознакомьтесь с пользовательским соглашением и кликните «принимаю». После выберите секретные вопросы и дайте на них ответы. Ответы на вопросы лучше записать на физическом носители и положить в сохранное место. В дальнейшем эта информация может пригодиться для восстановления доступа. После нажатия «продолжить» необходимо указать форму оплаты. Если вы хотите привязать банковскую карту, укажите ее данные. Если вы хотите пройти регистрацию бесплатно, кликните «нет» и щелкните на кнопку внизу рабочего окна «создать…».
Как создать Apple ID на iPhone, iPad, iPod Touch и компьютере Mac или Windows (с/без кредитной карты)
2. Пролистайте экран вниз и нажмите ссылку-кнопку «Создать Apple ID».
3. Введите Имя и Фамилию.
4. Выберите страну.
Как сделать App Store на русском языке
Для того чтобы меню в App Store и iTunes Store было на русском языке, необходимо выбрать страну Россия. Если на украинском, то Украина. К сожалению, белорусский сегмент App Store до сих пор существует на английском языке, поэтому единственный способ получить онлайн-магазин на русском языке – это выбрать при регистрации страну Россия.
5. Введите дату рождения. Если Вам еще нет 18 лет, придется обманывать – Apple позволяет создавать учетную запись только совершеннолетним. Напишите, что вам 18 или более. Когда исполнится 18, обязательно измените данные на актуальные.
7
Придумайте и введите два раза желаемый пароль в соответствующие поля.Внимание! Пароль должен содержать как прописные (большие), так и строчные (малые) буквы латинского алфавита, а также цифры. Пароль должен иметь как минимум 8 символов. Не используйте повторяющиеся подряд символы
Как вариант, в качестве пароля можно использовать чье-то имя с большой буквы и номер телефона
Не используйте повторяющиеся подряд символы. Как вариант, в качестве пароля можно использовать чье-то имя с большой буквы и номер телефона.
Примеры безопасного пароля:
- And4587395ReJ
- 290Vik8703toRia
8. Введите параметры безопасности: выберите три вопроса и ответьте на них в соответствующих полях
Подходите к выбору вопросов и ответов с особым вниманием. Старайтесь выбирать наиболее простые для запоминания варианты. Эти вопросы необходимы на случай восстановления пароля
Эти вопросы необходимы на случай восстановления пароля.
9. Пункты Анонсы и Приложения, музыка, фильмы и многое другое оставьте пустым, если не хотите получать горы спама от Apple.
10. Введите символы с изображения в соответствущее поле и нажмите кнопку «Продолжить».
11. Проверьте почту. На электронный ящик, указанный при регистрации (в пункте 6 этой инструкции) должно прийти письмо от Apple для подтверждения аккаунта.
Откройте это письмо, скопируйте присланный код из 6 цифр, введите его на сайте регистрации и нажмите кнопку Далее.
Поздравляем, теперь у Вас есть Apple ID! Теперь осталось завершить процедуру регистрации на самом устройстве.
12. Откройте приложение Настройки на iPhone или iPad и перейдите в раздел iTunes Store и App Store или в раздел Apple ID (в самом верху главного экрана приложения Настройки).
13. Нажмите кнопку «Войти» в самом верху экрана и введите ваш Apple ID (электронный ящик полностью, который был указан в пункте 6 этой инструкции) и пароль, который вы придумали в пункте 7. Нажмите «Войти».
14. В появшемся всплывающем окне, нажмите Посмотреть.
15. Установите переключатель возле пункта Принять положения и условия в положение Включено.
16. На открывшейся странице выберите способ оплаты.
Если в ближайшее время вы не собираетесь ничего покупать в электронных магинах Apple (iTunes Store, App Store, Apple Music и т.д.), установите галочку рядом с пунктом Нет или Не указан. (None), если планируете покупки, введите данные банковской карты в соответствующее поле.
ВНИМАНИЕ:
Имейте ввиду, что в случае регистрации российского Apple ID пользователем, например, из Украины, Беларуси или Казахстана впоследствии могут возникнуть трудности с привязкой местной кредитной карты к российскому аккаунту.
Для примера приведем нашу ситуацию. Редакция yablyk.com находится в Республике Беларусь, однако мы используем российский аккаунт Apple ID на русском языке без привязки банковской карты. Покупки совершаем в App Store (пополняем счет) при помощи способа, указанного ниже:
ПО ТЕМЕ: Как покупать игры или приложения в App Store без привязки карты.
С 2016 года некоторые российские операторы позволяют пользователям оплачивать покупки в App Store со счета мобильного телефона. Подробно об этом мы рассказывали здесь.
17. Введите ваш почтовый адрес, включая индекс.
ПО ТЕМЕ: Какой индекс вводить при регистрации Apple ID.
В случае, если Вы регистрируете российский Apple ID из другой страны (для того чтобы он был на русском языке), Вам необходимо указать российские почтовый индекс (например, Москвы) и номер телефона.
18. Нажмите кнопку Далее.
Все! Ваш Apple ID активирован и готов к работе. Нажмите кнопку Продолжить.
ПО ТЕМЕ: Как «Найти друзей» на iPhone, или как смотреть местонахождение знакомых на iOS.
Способы переноса данных с iPhone на активированный iPhone
В зависимости от того, как вам удобно, вы можете воспользоваться одной из расположенных ниже инструкций по переносу данных с одного устройства на другое.
С помощью iCloud
Если ты пользуешься облачным хранилищем iCloud, можно взять оттуда резервную копию, и перенести все данные по беспроводной сети. Для начала лучше запустит вручную создание резервной копии на старом устройстве, прежде чем установить ее на новый iPhone. Это будет гарантом, что вся последняя информация была заархивирована и перенесена.
- Возьми свой старый iPhone;
- Убедитесь, что твой iPhone или iPad подключен к Wi-Fi. (Если он разряжен, подключи его к зарядке.);
- Зайди на старом iPhone в Настройки;
- Выбери пункт iCloud;
- Найди и зайди в пункт Резервное копирование;
- Нажми на Создать резервную копию;
- Когда резервное копирование закончится, выключи старый iPhone;
- Вытащи SIM-карту из старого iPhone;
- Установи свою SIM-карту в новый iPhone и включи его;
- Начните его настраивать, выбери язык, подключись к Wi-FI сети;
- На странице Настройка iPhone выбери пункт Восстановить из копии iCloud;
- Войди в свой аккаунт iCloud. (Введи Apple ID и пароль.) и нажми «Далее»;
- Выбери последнюю резервную копию из списка и введи пароль iCloud (если потребуется);
В зависимости от того, сколько данных будет загружаться, в том числе музыка и приложения, это займет какое-то время. Будь в зоне действия Wi-Fi как можно больше, чтобы ускорить процесс.
Перенос данных через iTunes
В этом способе также потребуется использовать компьютер.
- Подключите к компьютеру старый телефон.
- Запустите iTunes. Если на компьютере установлена устаревшая версия программы, то необходимо её обновить.
- Создайте резервную копию, нажав на кнопку «Создать копию сейчас» в пункте «Обзор» настроек устройства в iTunes.
- Дождитесь окончания процесса создания копии.
Далее необходимо перенести копию на новое устройство.
- Запустите новое устройство. Настройки должны быть сброшены до заводских. (Должен появиться экран приветствия. Если не появился, то обратитесь к последней инструкции предыдущего пункта).
- Ведите настройку нового телефона по своему вкусу, пока не появится экран «Приложения и данные».
- Выберите «Восстановить из копии iTunes».
- Подключите новый смартфон к ПК, в памяти которого сохранена резервная копия старого устройства.
- Выберите новое устройство в iTunes.
- «Восстановить из копии».
- Выберите нужную вам копию (ориентируйтесь по дате).
- По окончании восстановления вы сможете завершить настройку нового устройства.
Использование функции быстрое начало
![]()
Последняя методика подразумевает наличие двух Айфонов и подходит пользователям, которые не успели продать или потерять старый смартфон. Для успешного выполнения переноса информации потребуется выполнить следующее.
- На моделях с операционной системой более iOS 11 включительно потребуется включить новый гаджет и положить его рядом со старой моделью.
- Далее на экране устаревшей модели должна высветиться иконка Быстрое начало. Пользователю будет предложено использовать идентификатор. Здесь нужно выбрать требуемый Apple ID.
- На экране нового устройства появится соответствующая анимация, старый Айфон нужно удерживать над новым в таком положении, чтобы анимация находилась в центре видео искателя.
- После чего, на дисплее отобразится надпись, что процедуру необходимо завершить на обновленном гаджете.
- При нерабочей камере, процедуру потребуется выполнить в ручном режиме, где необходимо просто следовать инструкции.
- После процедуры, гаджет потребует ввести пароль – сделать согласно подсказкам.
- «Свежий» гаджет затребует осуществить восстановление данных из облака iCloud.
- При наличии умных часов информацию можно перенести из них.
Вход в учетную запись iTunes Store на устройстве iPhone, iPad, iPod touch, Apple TV или компьютере Mac или PC
После входа в учетную запись iTunes Store с использованием идентификатора Apple ID можно просматривать и покупать музыку, фильмы и телешоу.
Apple ID — это учетная запись, которую можно использовать для доступа к таким службам Apple, как iTunes Store, Apple Music, iCloud, iMessage, FaceTime и многие другие.
Вам необходим только один идентификатор Apple ID, который позволяет получить доступ ко всем покупкам iTunes Store на тех устройствах, где он используется для входа в учетную запись.
Получите помощь при проблемах с оплатой или подпиской.
Доступность и функции магазина могут отличаться в зависимости от страны или региона.
- Откройте программу iTunes Store.
- Прокрутите экран вниз и нажмите «Войти».
- Нажмите «С имеющимся Apple ID», затем введите идентификатор Apple ID и пароль, которые используются для входа в iTunes Store.
- Нажмите кнопку «ОК».
При входе в учетную запись iTunes Store на устройстве автоматически выполняется вход в программы «Музыка», App Store, iBooks и «Подкасты».
Если на вашем компьютере не установлена программа iTunes, загрузите ее последнюю версию. Затем войдите в программу, выполнив следующие действия.
- Откройте программу iTunes.
- В строке меню, расположенной в верхней части экрана компьютера или окна iTunes, выберите «Учетная запись» > «Войти».
- Введите идентификатор Apple ID и пароль, которые используются для входа в iTunes Store. Затем нажмите клавишу Return или Enter на клавиатуре либо щелкните «Войти».
- Щелкните значок iTunes Store.
В iTunes можно также изменить информацию об учетной записи и способ оплаты, а также просмотреть историю покупок. Кроме того, в магазине iTunes Store можно просматривать и покупать такое содержимое, как музыку, фильмы, телешоу и многое другое.
Для входа в App Store и iBooks Store на компьютере Mac можно использовать тот же идентификатор Apple ID, что и для iTunes. После открытия программы, в которую нужно войти, выберите «Магазин» > «Войти» в строке меню в верхней части экрана компьютера.
Если вы входите в iTunes 12.2 или более поздней версии, используя двухфакторную аутентификацию со своей учетной записью Apple ID, может потребоваться ввод кода подтверждения и пароля. Получите код подтверждения на доверенное устройство с iOS 9 или более поздней версии либо OS X El Capitan или более поздней версии. Затем укажите свой пароль и шестизначный код подтверждения прямо в поле для ввода пароля.
После входа в iTunes Store и App Store на устройстве Apple TV можно загружать на это устройство телешоу, фильмы или музыку, приобретенные в iTunes Store. На устройстве Apple TV (4-го поколения) можно также прослушивать музыку, доступную в рамках подписки Apple Music.
Для входа в учетную запись выполните следующие действия.
- На главном экране выберите «Настройки» > «Учетные записи» > «iTunes и App Store».
- Нажмите «Войти» и введите идентификатор Apple ID и пароль.
Подписчикам Apple Music доступны десятки миллионов песен* из каталога Apple Music. При наличии подписки на устройстве можно запускать потоковую трансляцию множества песен и альбомов без необходимости покупать их в iTunes Store.
* Некоторые песни доступны только в определенных странах и регионах.
Измените идентификатор App Store ID в macOS
Процесс разделения iCloud и Apple ID в macOS в чем-то похож. Вот как это сделать.
Шаг 1
Для начала откройте iCloud, вы можете выполнить сфокусированный поиск, нажав «cmd + пробел» и набрав «iCloud». Он покажет несколько релевантных результатов и предложений. Первый вариант должен быть желаемым.
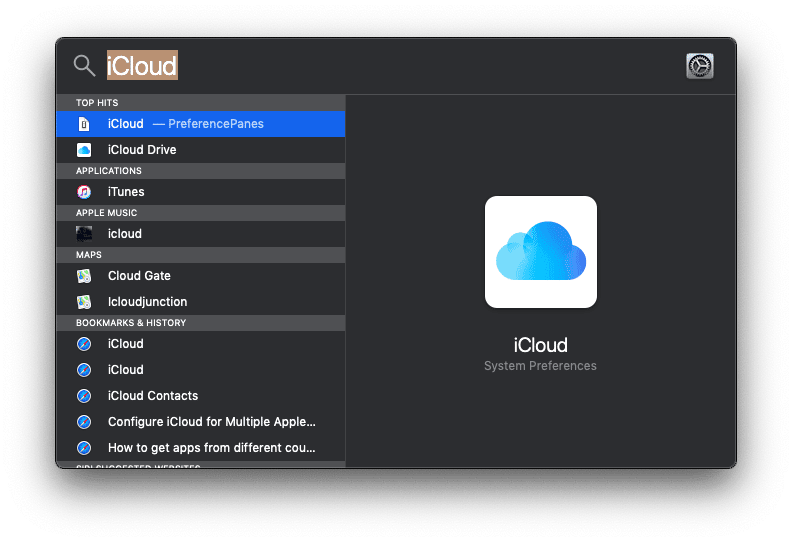
Кроме того, вы можете открыть настройки iCloud, перейдя в Системные настройки> iCloud. Вы можете управлять настройками iCloud или выйти и войти с другим идентификатором из этого окна. Войдите в систему с тем же идентификатором, что и на других устройствах, чтобы синхронизировать данные в облаке. Сохранение одного и того же Apple ID на ваших устройствах поможет вам автоматически синхронизировать фотографии, документы, контакты и т. Д. На всех устройствах.
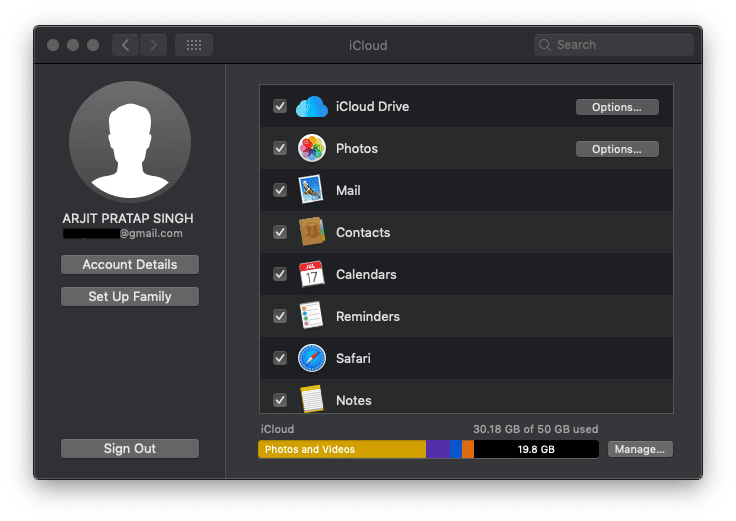
Шаг 2
Откройте App Store или iTunes на своем Mac с панели запуска или панели запуска в нижней части экрана. В правом верхнем углу строки меню щелкните Магазин. Вы увидите «Выйти» внизу списка. Выйдите из своего текущего Apple ID, если вы используете тот же iCloud.
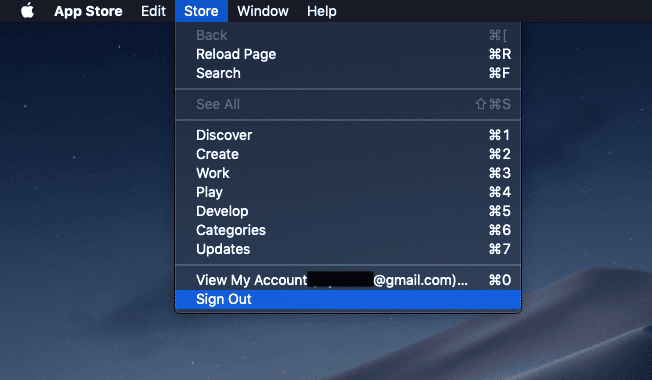
Шаг 3
Параметр «Войти» должен появиться в правом нижнем углу окна App Store. Используйте Apple ID, созданный вами для App Store на вашем iPhone в другой стране или регионе. Или, если вы новый пользователь, создайте новый Apple ID для входа в iTunes и App Store.
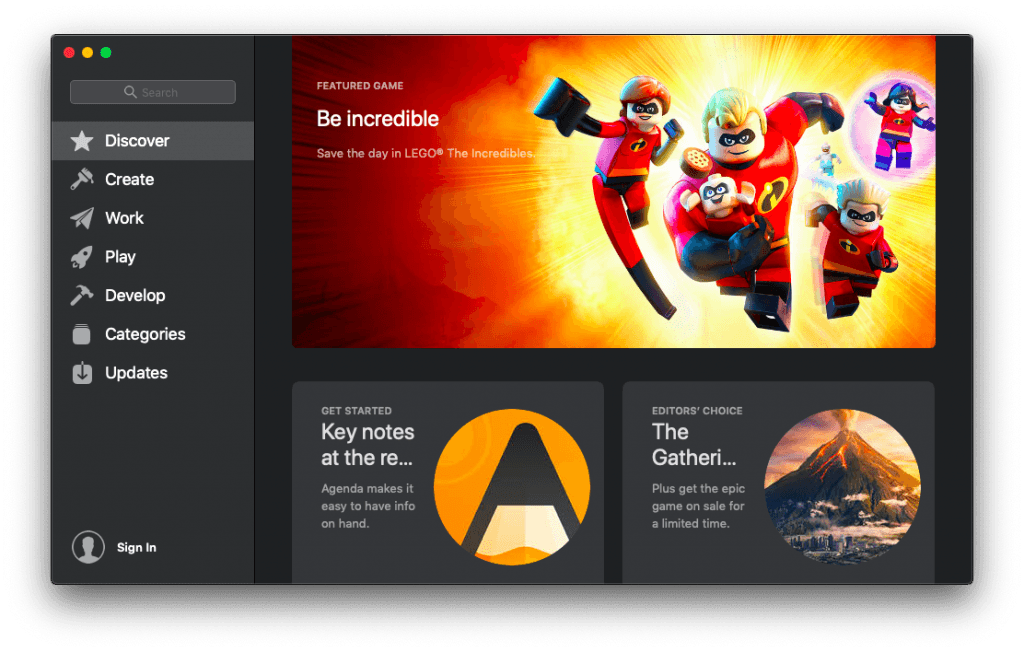
Заключение
Гаджеты американского производителя Apple привлекают пользователей со всего мира своей популярностью, возможностями и обширным функционалом. Практически каждый современный человек желает обладать всемирно известным устройством, предоставляющим своему хозяину массу возможностей и преимуществ. Пользоваться всеми прелестями разработанного американскими инженерами-программистами Айфона или Айпада позволяет создание уникальной учётной записи, которая должна быть на каждом устройстве. Как стало понятно из вышеприведённого материала, создать или изменить ID достаточно просто, для этого понадобится совсем немного времени и сил.


























