Уникальный кейс
Кейс, безусловно, заслуживает отдельного внимания. Помимо функции быстрой зарядки, он обладает ещё рядом преимуществ. Корпус выполнен из ударопрочного авиационного алюминия с износостойким покрытием и выдерживает до 100 кг. Это означает, что ни сам бокс, ни наушники в нем не пострадают, даже если вы случайно на него сядете, уроните на асфальт или дадите в руки ребёнку.
Открывается кейс с помощью уникального поворотного механизма, который исключает вероятность случайного раскрытия в сумке или кармане. Это уберегает наушники от повреждения, а пользователя — от необходимости искать их среди других вещей.
Как подключить колонку jbl к ноутбуку
Процесс подключения джибиэль колонки не отличается от подключения обычной колонки, поэтому ниже будет описан универсальный способ для коммутации колонки по Bluetooth. Для начала следует открыть «Диспетчер устройств». Делается это несколькими способами:
- Fn+F2 (или другим сочетанием, в зависимости от модели ноутбука).
- Командной строки. Для этого следует вызвать командую строку сочетанием Win+R(или «Пуск»-«Выполнить»), и после этого ввести devmgmt.msc
- Нажать на иконку «Мой компьютер» ПКМ, а затем «Свойства»-«Диспетчер устройств»
После того как «Диспетчер устройств» открыт, необходимо найти пункт «Радиомодули Bluetooth».
Необходимо открыть «Свойства», а затем во вкладке «Общие» нажать кнопку «Включить». После чего модуль включится. И соединение между устройствами станет доступно.
На панели быстрого доступа появиться соответствующий значок. На него нужно нажать ПКМ и открыть пункт «Добавить устройство», после чего начнётся поиск девайсов, готовых для коммутации.
Затем следует найти в списках модель колонки, которую необходимо подключить и кликнуть два раза по ней, чтобы завершить соединение.
Как с ноутбука подключиться к блютуз колонке
Подключение к колонке осуществляется в настройках звука. Обычно оно происходит автоматически, однако, если этого не произошло следует сделать это вручную.
- Для этого нужно выйти в меню «Пуск»—«Панель управления»— «Звук».
- В открывшемся окне появятся все аудиоустройства подключённые к компьютеру.
- Среди прочих там должна появится и быть и портативная колонка. Если её там не появилось, следует нажать ПКМ на пустом месте окна. И нажать галочку напротив пункта «показывать отключённые устройства».
Если колонки не появилась в списке доступных устройств, значит, соединение не увенчалось успехом.
Для компьютера
Теперь к вопросу о том, как выбрать подходящие и качественные компьютерные беспроводные наушники. Поскольку речь идёт об аксессуарах для компьютера, тут предъявляются несколько иные требования.
За компьютером человек проводит время, работая, играя в игры, слушая музыку, либо создавая музыкальные композиции своими руками
Надевая наушники, важно абстрагироваться от происходящего вокруг, погрузиться в компьютерный мир, сосредоточиться

В отношении компьютерных наушников можно представить несколько основных критериев выбора.
Чувствительность. Это соотношение между сигналом и шумом. Чем он выше, тем чище окажется в итоге звук. Ориентируйтесь на цифры не менее 100 дБ.
Частотный диапазон. В юном возрасте человек способен воспринимать звук на частоте от 16 Гц до 20 кГц. В возрасте после 40 лет диапазон меняется от 22 Гц до 12 кГц. Если выбираются разговорные наушники, тогда можно обойтись верхним пределом от 10 до 12 кГц. Но в случае с компьютером это не лучшее решение.
Сопротивление. Некоторые считают, что у низкоомных наушников высокая громкость, а у высокоомных она низкая. Это не совсем так. Чёткой стандартизации не существует на этот счёт. Правильнее ориентироваться на сопротивление. Чем оно будет выше, тем ниже окажется чувствительность в соотношении с напряжением. Это правило действует и в обратной закономерности. Помните лишь, что высокоомные модели будут потреблять больше энергии.
Автономность. Обязательно смотрите на эту характеристику. Она может составлять буквально 3-4 часа, либо превышать сутки
Важно лишь, чтобы заявленные характеристики соответствовали действительности.
Микрофон. Если вы геймер, либо общаетесь с помощью компьютера по Skype, тогда без встроенного микрофона обойтись никак не получится.
Форму, размер и дизайн выбирайте сугубо под свои потребности и пожелания. Здесь универсальных и подходящих для всех вариантов нет.

Выбирая беспроводные наушники, необходимые для работы за компьютером, стоит обратить внимание на следующие модели:
- Marshall Major II;
- Urbanears Plattan ADV;
- Pioneer SE MJ553BT;
- Rombica MySound BH10;
- Plantronics BackBeat Pro;
- Sony MDR ZX770BN.
Это лишь часть огромного ассортимента, который можно встретить на отечественном рынке.
Но представленные модели проверенные, обладающие хорошей репутацией и заслужившие множество положительных отзывов. Одни из самых беспроигрышных вариантов.
Как подсоединить через Bluetooth?
Подключить колонку JBL к компьютеру можно по беспроводному протоколу Bluetooth. Главное, чтобы данный модуль был вмонтирован в ноутбук и используемую акустику. Сначала рассмотрим синхронизацию с техникой, работающей на операционной системе Windows.
Это более распространенная ОС, с которой знакомы многие пользователи (самые используемые версии – 7, 8 и 10). Синхронизация выполняется следующим образом.
- Акустику нужно подсоединить к источнику питания.
- Колонки должны находиться рядом с ноутбуком, чтобы компьютер быстро обнаружил новое устройство.
- Включите музыкальное оборудование и запустите функцию Bluetooth.
- Клавишу с соответствующим логотипом нужно зажать до мигающего светового сигнала. Индикатор начнет мигать красным и синим цветом, обозначая работу модуля.
- Теперь перейдите к ноутбуку. В левой части экрана нажмите на значок «Пуск» (на нем изображен логотип Windows). Откроется меню.
- Выделите вкладку «Параметры». В зависимости от версии операционной системы, данный пункт может находиться в разных местах. Если вы используете 8 версию ОС, нужная кнопка будет размещаться в левой части окна с изображением шестеренки.
- Кликните один раз мышкой по пункту «Устройства».
- Найдите пункт под названием «Bluetooth и другие устройства». Ищите его в левой части окна.
- Запустите функцию Bluetooth. Понадобится ползунок, расположенный вверху страницы. Рядом вы найдите строку состояния, которая укажет на работу беспроводного модуля.
- На этом этапе нужно добавить необходимое мобильное устройство. Кликаем мышкой на кнопку «Добавить Bluetooth или другое устройство». Найти ее можно верху открытого окна.
- Кликните по значку Bluetooth – опция во вкладке «Добавить устройство».
- Если все сделано правильно, в окне должно появиться название портативной колонки. Для синхронизации нужно кликнуть на него.
- Для завершения процедуры нужно нажать на «Сопряжение». Эта кнопка будет находиться рядом с названием колонки.
Техника торговой марки Apple работает на базе собственной операционной системы Mac OS X. Данный вариант ОС существенно отличается от Windows. Обладатели ноутбуков также могут подключить колонку торговой марки JBL. В этом случае работу нужно выполнять так.
- Акустику нужно включить, запустить модуль Bluetooth (зажмите кнопку с соответствующим значком) и поставить колонки рядом с компьютером.
- На ноутбуке тоже нужно включить данную функцию. Знак Bluetooth можно найти в правой части экрана (выпадающее меню). В противном случае искать эту функцию нужно в меню. Для этого необходимо открыть «Системные настройки» и выбрать там Bluetooth.
- Зайдите в меню настроек протокола и включите беспроводное соединение. Если вы заметили кнопку с названием «Выключить», то функция уже запущена.
- После запуска поиск устройств для подключения начнется автоматически. Как только ноутбук найдет мобильную колонку, необходимо кликнуть на название и на значок «Сопряжение». Спустя несколько секунд произойдет подключение. Теперь нужно запустить аудио или видеофайл и проверить звучание.
Наушники с ИК-каналом: они еще живы

Если с подключением к телефону все ясно, то как быть с телевизором, у которого нет Bluetooth-модуля? Например, вам хочется посмотреть вечером любимый сериал, но ребенок в это время уже спит. Решение простое: можно подключить ИК-наушники.
Как работают беспроводные наушники для телевизора? Да очень просто, по инфракрасному каналу. К выходу для наушников в ТВ обычно подключается передатчик, а в самих «ушах» есть приемник. Конечно, такие гаджеты подходят, в первую очередь, именно для просмотра телевизоров, потому что приемник должен находится в «зоне видимости» передатчика. Уйдете в другую комнату — и звук пропадет.
Преимущества ИК моделей — невысокая цена, низкое энергопотребление и возможность использования с любым девайсом, имеющим выход для наушников (не только телевизором, но и десктопным компьютером). Ассортимент небольшой, так что выбирать практически не из чего.
Технические замечания
Главное преимущество беспроводных наушников – мобильность для человека. Вы лишь вставляете штекер в специальный разъем на телевизоре, а после этого весь звуковой сигнал начинает передаваться на устройство. Однако, есть один крупный недостаток – их нужно периодически подзаряжать. Средний срок работы встроенного аккумулятора – 12-24 часа, в зависимости от модели.
Также нужно учитывать некоторые технические особенности:
- Частота. Этот показатель является одним из основных. При выборе отдавайте предпочтение устройствам с широким частотным диапазоном. Будет хорошо воспроизводиться и речь, и различная музыка. Если же у вас ограниченный бюджет, подбирайте беспроводные наушники для телевизора под себя. Допустим, вы любите слушать «тяжелую» музыку. Ориентируйтесь на модели с низкими частотами. Другой пример: вы любите смотреть «разговорные» передачи. Купите наушники со средними частотами. Именно в этом звуковом диапазоне находится человеческий голос.
- Чувствительность и сопротивление на входе. Эти характеристики влияют на громкость и точность воспроизводимого сигнала. Оптимальный вариант – высокая чувствительность и низкая сопротивляемость на входе.
- Коэффициент нелинейных искажений. Эта характеристика показывает, как сильно искажается звук во время беспроводной передачи. Чем выше этот коэффициент, тем больше будет посторонних шумов у вас в ушах (обычно такие звуки представляют собой обыкновенный белый шум). Оптимальный вариант – низкий коэффициент нелинейных искажений.
Какие недорогие беспроводные наушники выбрать: мнение эксперта
По мнению эксперта TEA.ru Алексея Волхонского, не всегда есть смысл покупать брендовые наушники по космической цене, если можно найти компромиссную бюджетную модель.
Чтобы не ошибиться при выборе, эксперт советует первым делом смотреть на технические характеристики беспроводных наушников. Внимательно изучите информацию в описании товара или на упаковке.
- Версия Bluetooth не ниже 5.0.
- Емкость аккумулятора не ниже 300 mAh.
- Время зарядки чем быстрей, тем лучше.
- Время работы чем дольше, тем лучше.
- Диапазон улавливания сигнала от 15 м.

Второе, на что следует обратить внимание, – это внешний вид наушников. Насколько стильно они смотрятся, есть ли интересные дизайнерские решения, изюминка? Присмотритесь к качеству материалов: выглядят ли наушники прочными и надежными?. Третий фактор – цена
Даже если вы хотите сэкономить и ищете бюджетную модель, не стоит покупать наушники за 100 рублей в переходе. Везде есть границы разумного. И для беспроводных наушников – это 1000 рублей
Третий фактор – цена. Даже если вы хотите сэкономить и ищете бюджетную модель, не стоит покупать наушники за 100 рублей в переходе. Везде есть границы разумного. И для беспроводных наушников – это 1000 рублей.
Объёмный звук и шумоизоляция
Качество звука — одна из наиболее важных для пользователя характеристик наушников. За непонятными многим словами о широком диапазоне частот и глубоком басе кроется комфортное прослушивание музыки, чистота голоса собеседника и хорошее настроение. Дешевые наушники, как правило, сильно искажают звук и раздражают, чего не происходит с CGPods 5.0.
Кроме того, они обладают эффективной шумоизоляцией, благодаря которой никакие посторонние звуки не будут мешать
Это особенно важно для любителей аудиокниг, поскольку наушники избавляют от необходимости напрягать слух или перематывать прослушанный фрагмент

Как подготовить ноутбук (Windows 10) к сопряжению с Bluetooth-устройствами
Пользователи, переходящие на Windows 10 с предыдущих версий этой ОС, сталкиваются с проблемами, когда подключают беспроводную колонку к ноутбуку. Дело в том, что пользовательский интерфейс 10-й версии «Виндовс» отличается от 7-й или 8.1.
Еще одна причина, по которой подключение не удается, обычно заключается в том, что пользователь забывает включить блютуз-колонку и проверить, происходит ли поиск новых устройств. В дополнение к этому не забывайте настроить видимость вашего ноутбука: он должен быть видим для всех находящихся в зоне действия блютуз гаджетов. Чтобы выполнить эту настройку:
- откройте «Центр уведомлений» (крайний справа значок в трее Windows);
- щелкните правой кнопкой мыши по плитке «Bluetooth», чтобы открыть страницу настроек. В настройках Bluetooth («Параметры Bluetooth») нажмите «Изменить»;
- поставьте галочку рядом с пунктом «Разрешить устройствам Bluetooth обнаруживать этот компьютер»;
- проверьте другие параметры, которые могут вам понадобиться. Рекомендуем проверить наличие обновлений драйверов для блютуз-модуля вашего ноутбука. Если обновления есть, потратьте немного времени, чтобы их скачать и установить. Лучше всего обновлять драйверы через специальную опцию «Обновить», которая имеется на вкладке «Свойства» Bluetooth-модуля (Пуск > Панель управления > Диспетчер устройств > Радиомодуль Bluetooth > Свойства);
- нажмите ОК.
Теперь нужно включить Bluetooth.
- Для этого щелкните иконку «Центра уведомлений» в трее Windows.
- Найдите в нижней части открывшейся панели плитку с Bluetooth. Посмотрите, как отображается ваше Bluetooth-соединение: как «включено» или как «выключено».
- Щелкните по плитке, чтобы включить беспроводной модуль, если он отключен.
- Можно включить его также через «Диспетчер устройств» («Панель управления») или «Центр управления сетями».
На странице настроек «синезуба» есть ползунок для его включения и выключения, а также список всех сопряженных с ноутбуком и доступных к соединению беспроводных устройств. Вообще, включить модуль беспроводной связи можно также с помощью горячих клавиш. Обычно для этого нужно нажать Fn + F3. На самом деле, сочетание клавиш может быть другим, это зависит от того, какого бренда ваш ноут – Acer, HP, Асус, Сони или другой.
Для того чтобы не возникало проблем с подключением и работой Bluetooth-колонки, необходимо скачать и установить драйверы, которые изготовитель предусмотрел для самой колонки. Если раньше все сопутствующее ПО записывалось изготовителем на CD-диск, который вкладывался в коробку с гаджетом, то теперь по большей части в руководстве пользователю можно найти ссылку на сайт, с которого предлагается скачать драйверы и программы.
При подготовке к скачиванию активируйте «Скачивание через лимитные подключения»: Пуск > Параметры > Сеть и интернет > Wi-Fi > Управление известными сетями. Выберите свою сеть Wi-Fi и откройте «Свойства», найдите и отметьте галочкой пункт «Установить как лимитное подключение».
Лимитные подключения представляют собой ограничения трафика, устанавливаемые программным способом. Если у вас не безлимитное подключение к интернету, то для закачки любого рода обновлений, даже драйверов, следует активировать данную опцию.
После всех проделанных операций ваша беспроводная колонка должна появиться в списке доступных к подключению устройств, который, как мы говорили выше, есть в настройках Bluetooth ноутбука. Скорее всего, в списке вы увидите название модели, например, JBL Charge или JBL Flip 3 и т. п. Можно приступать к сопряжению ноутбука и колонки.
Радиоканальные беспроводные наушники
Для передачи аудиоданных используются радиочастоты в диапазоне 0,8-2,4ГГц. Расстояние уверенного приема сигнала, в зависимости от модели, варьируется в пределах 100-200 м. Причём на дальность распространения очень слабо влияют различные помехи. Исключение составляют различные металлоконструкции и железобетонные изделия с арматурным каркасом внутри. Они экранируют передачу радиоволн, поэтому дальность может упасть до 10-15 м.
Радиоканальные беспроводные наушники также отличаются большими габаритами. Кроме того, они потребляют солидный объём энергии. Поэтому, несмотря использование аккумуляторов большой ёмкости, требуют довольно частой подзарядки. Большинство комплектов радиоканальных наушников имеют передатчик, подключаемый к удаленному устройству и подставку, которая одновременно является базовой станцией для зарядки.
Качество звука зависит от того, как работают беспроводные наушники и в каком диапазоне частот. Чем больше окружающих устройств будут использовать рабочий диапазон, тем хуже будет качество звука. Вплоть до наличия эфирных помех в виде треска в наушниках и т.п. Поэтому при выборе такого устройство лучше отдать предпочтение более дорогостоящим моделям с изменяемым диапазоном передачи сигнала. Все настройки осуществляются на передатчике и не требуют специальных навыков. Подстройка наушников под базу осуществляется в автоматическом режиме.
Функции беспроводных наушников
Все с чего-то решили, что AirPods — это эталон в мире TWS-наушников. Возможно, это так, но даже у них есть свои недостатки. Например, навигация по медиатеке по-прежнему отстает: даже проводные комплектные наушники справляются лучше. С помощью джойстика для управления громкостью можно и перематывать, и переключать треки, ставить паузу и вызывать голосового ассистента.

Как ни крути, но функций управления в TWS-наушниках всегда не хватает
Такая навигация намного удобнее, чем тапы по наушникам, нажатия на дужки и прочие способы управления гарнитурой. А еще они не всегда работают или управление зависает, пока не вставишь их обратно в кейс.
Беспроводные Wi-fi наушники
Если хорошо разобраться, как работают беспроводные наушники для телефона, которые позиционируются в качестве wi-fi устройств, то окажется что они являются одной из разновидностей Bluetooth гарнитур. Частота передачи сигнала в обоих случаях находится в диапазоне 2,4 до 2,4835 ГГц. Причём большинство так называемых беспроводных wi-fi наушников использует протокол связи локальной беспроводной сети IEEE 802.11, что соответствуют одному из стандартов Bluetooth.
Некоторые отличия имеются только в эксплуатации устройств. Производители наделяют свои изделия дополнительными функциями. Основной является возможность получения информации через wi-fi роутер. Что дает возможность одновременного подключения нескольких пар наушников к одному базовому устройству. Кроме того, передача сигнала осуществляется без использования кодеков прогрессивного сжатия. Это позволяет получить чистый звук уровня hi-fi. Эксплуатационные особенности устройств ограничивают область их применения. Они используются в домашних условиях или в комплекте с другим воспроизводящим звук оборудованием (мобильными колонками).
Зарядка аккумулятора
Необходимость постоянной подзарядки — единственный значимый «минус» всех беспроводных устройств. Продолжительность самостоятельной работы, время зарядки зависит от типа и емкости батарей. Подача энергии производится через USB-кабель, который идет в комплекте при покупке. Некоторые модели имеют функцию «быстрая подзарядка», при которой аккумулятор заряжается на 75-80% за 30-40 минут.
Несколько советов:
- все типы аккумуляторов, кроме литий-ионных, имеют «эффект памяти». В таких случаях нужно полностью разряжать батарею перед тем, как поставить на зарядку;
- если фурнитуру не планируется использовать долгое время, желательно полностью зарядить батарею;
- выбирайте устройство с большой емкостью батареи — заряжать ее нужно реже.
The following two tabs change content below.
Максим Фомочкин
Сайт https://reytingelektroniki.ru — технологический портал, посвящённым смартфонам, бытовой технике, мобильным гаджетам. Сайт начал свое существование в 2015 году, на нём ежедневно публикуются свежие обзоры. Мы постоянно делаем упор на аналитические обзоры, сравнение с аналогами на рынке и помощь посетителям в выборе гаджетов для покупки. Материалы ресурса уникальны, пишутся специалистами в выбранной области и подлежат обязательной проверке и редактуре.
Меры предосторожности портативной колонки JBL Go 2.
Для обеспечения водозащиты убедитесь, что JBL Go 2 отключен ото всех проводных соединений и кабелей, а также плотно закройте колпачок; не подвергайте JBL Go 2 воздействию воды, не выполнив данной процедуры. Это может вызвать серьезные повреждения акустической системы.
Также не допускайте попадания воды на JBL Go 2 во время зарядки устройства. Это может вызвать серьезные повреждения акустической системы и блока питания.
Степень защиты IPX7 означает, что акустическую систему можно погрузить в воду на глубину до 1 м не более чем на полчаса.
Если вы не используете колонку длительное время, по меньшей мере раз в 3 месяца перезаряжайте аккумулятор. Срок службы аккумулятора зависит от манеры эксплуатации и от внешних условий.
Нет звука в наушниках JBL Tune 510BT: что делать?
Если вы столкнулись с проблемой отсутствия звука в наушниках JBL Tune 510BT, следующие рекомендации могут помочь вам решить эту проблему:
- Проверьте подключение: Убедитесь, что наушники правильно подключены к компьютеру или другому устройству. Проверьте, что кабель наушников надежно вставлен в разъем и что разъем не поврежден.
- Проверьте громкость: Убедитесь, что громкость на устройстве, с которым вы используете наушники, установлена на достаточно высокий уровень. Проверьте также, не отключен ли звук на компьютере или устройстве.
- Используйте другой источник звука: Попробуйте подключить наушники к другому компьютеру, смартфону или планшету, чтобы исключить возможность проблемы с источником звука.
- Перезагрузите устройство: Попробуйте перезагрузить компьютер или другое устройство, с которого вы пытаетесь воспроизвести звук через наушники.
- Проверьте настройки звука: Проверьте настройки звука на вашем устройстве и убедитесь, что они установлены правильно. При необходимости включите Bluetooth и установите наушники JBL Tune 510BT в качестве аудиоустройства по умолчанию.
- Обновите драйверы: Проверьте, что у вас установлены последние драйверы для Bluetooth и звуковой карты на вашем компьютере. Если нет, обновите их до последней версии.
- Сбросьте настройки наушников: Если все вышеперечисленное не помогло, попробуйте сбросить настройки наушников JBL Tune 510BT. Для этого удерживайте кнопку включения на наушниках во время подключения к зарядному устройству.
Если все эти шаги не решают проблему, рекомендуется обратиться в сервисный центр JBL для дополнительной помощи или замены наушников.
Обратите внимание, что эти рекомендации предназначены для общих случаев и могут не решить проблему, если она связана с вашим конкретным устройством или наушниками
Как подключить беспроводные наушники JBL к компьютеру
Перед тем, как говорить об отдельных модулях блютуз, нужно проверить, есть ли технология в компьютере. В ноутбуке об этом можно узнать, посмотрев на задней или передней крышке.
Значок Bluetooth на задней крышке ноутбука
А также по наличию кнопки со значком. На корпусе ПК обычно также можно рассмотреть подобный значок.
Но, даже если он отсутствует, проверить можно ещё и программно, чтобы подсоединить ваши наушники JBL:
- Нажмите две клавиши одновременно WIN+PAUSE;
-
Выберите строку «Диспетчер устройств», которая находится слева в меню;
Нажмите на пункт «Диспетчер устройств»
-
Исследуйте в следующем окне каждый пункт, чтобы найти здесь Bluetooth. Также раскройте список под названием «Сетевые адаптеры». И найдите здесь адаптер блютуз по названию.
Устройство Bluetooth в диспетчере
Проверить наличие сети можно в параметрах Windows, если на вашем ПК установлена восьмая или десятая версия. Нажмите на кнопку «Пуск» и на шестерёнку или параметры системы и в разделе «Устройства» найдите пункт Bluetooth.
Блютуз в параметрах Windows
Он будет отображаться в списке окна быстрого доступа. Нажмите на маленькую стрелочку внизу экрана и выберите значок блютуз.
Recover your lost files quickly
Unforeseen circumstances can happen at any time while using the computer: it can turn off due to a power cut, a Blue Screen of Death (BSoD) can occur, or random Windows updates can the machine when you went away for a few minutes. As a result, your schoolwork, important documents, and other data might be lost. To recover lost files, you can use Data Recovery Pro – it searches through copies of files that are still available on your hard drive and retrieves them quickly.
About the author

Gabriel E. Hall
— Passionate computer expert
Gabriel E. Hall is an expert troubleshooter who has been working in the information technology industry for years.
Contact Gabriel E. Hall
About the company Esolutions
References
- Wireless. Wikipedia. The free encyclopedia.
- Chris Hoffman. Everything You Need To Know About the Blue Screen of Death. How-to Geek. Site that explains technology.
- Registry. Computer Hope. Free computer help since 1998.
Read in other languages
Что нужно для подключения JBL к Windows?
Главным условием подключения TWS или обычных беспроводных наушников JBL к ноутбуку или компьютеру является наличие на нем Bluetooth модуля. В случае с ноутбуком он скорее всего уже встроен в систему. Для стационарного ПК нужно приобрести отдельный BT адаптер, один из которых мы уже показывали в одном из обзоров на wifika.ru.
Подобных устройств сегодня на рынке «пруд пруди», и стоят они совершенно недорого. А значит любой желающий может заказать его на том же AliExpress и оснастить свой компьютер беспроводным модулем для подключения наушников JBL. Главное не забыть установить на него драйверы, чтобы устройство обнаружилось в Windows. Для проверки можно открыть «Диспетчер устройств»
И посмотреть, есть ли в списке Bluetooth адаптер
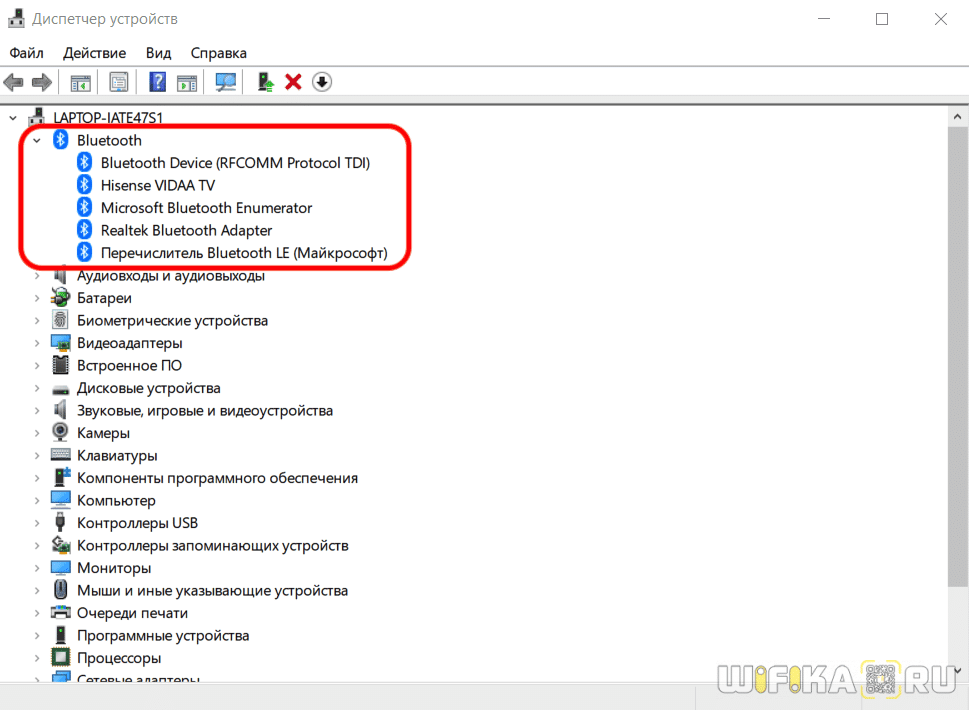
Использование iPhone для настройки наушников AirPods
Если вы настраиваете наушники AirPods в первый раз, убедитесь, что на устройстве установлена актуальная версия ПО. Затем выполните следующие действия.
- Перейдите на экран «Домой».
- Откройте чехол, в котором находятся наушники AirPods, и расположите его рядом с iPhone.
- На iPhone отобразится анимационная заставка процесса настройки.
- Нажмите «Подключить».
- Если у вас наушники AirPods Pro, прочитайте инструкции на экране.
- Если у вас наушники AirPods Pro или AirPods (2-го поколения) и вы уже настроили на iPhone функцию «Привет, Siri», ее можно использовать с AirPods. Если функция «Привет, Siri» еще не настроена и у вас наушники AirPods Pro или AirPods (2-го поколения), откроется мастер настройки.
- Нажмите «Готово».
- Если выполнен вход в iCloud, наушники AirPods автоматически настраиваются для работы с любым из поддерживаемых устройств, подключенных к iCloud с помощью того же идентификатора Apple ID.
Если настроить наушники AirPods не удается, обратитесь за помощью.


























