Подключаем беспроводную Bluetooth колонку в Windows 10
Открываем меню «Пуск» и заходим в «Параметры». Дальше переходим в раздел «Устройства».
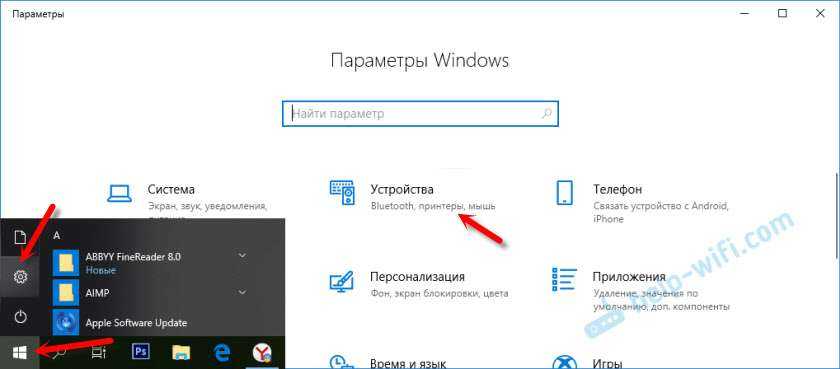
Нажимаем на «Добавление Bluetooth или другого устройства».
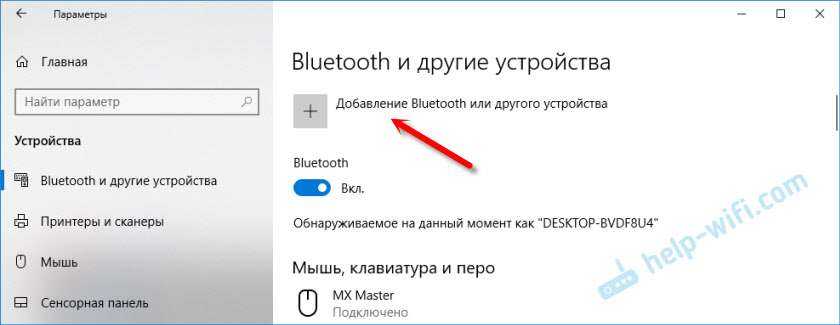
Дальше нужно включить колонку и перевести ее в режим подключения. Очень важный момент! Нужно, чтобы индикатор Bluetooth на колонке активно мигал. Только тогда другие устройства могут ее обнаруживать и подключаться. Как привило, для этого нужно нажать (чаще всего нажать и подержать) кнопку с иконкой Bluetooth, или кнопку питания.

После этого на компьютере выбираем «Bluetooth». Начнется поиск доступных устройств. В списке должна появится наша колонка. У меня Sony SRS-XB30. Нажимаем на нее.
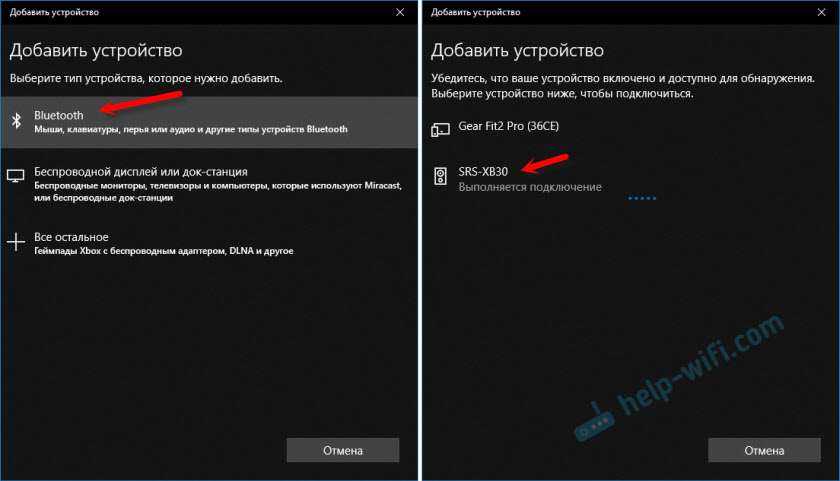
Должно появится окно, где будет написано, что наша беспроводная акустическая система успешно подключена.

Просто нажмите на кнопку «Готово». У меня звук сразу начала воспроизводится через подключенную по Bluetooth колонку. Выключаем колонку – звук воспроизводится через динамики ноутбука, или ПК (через динамики, которые по кабелю подключены).
Если будут проблемы именно с выводом звука, то попробуйте вручную выбрать устройство вывода звука (нашу беспроводную колонку) в настройках. Вот так:
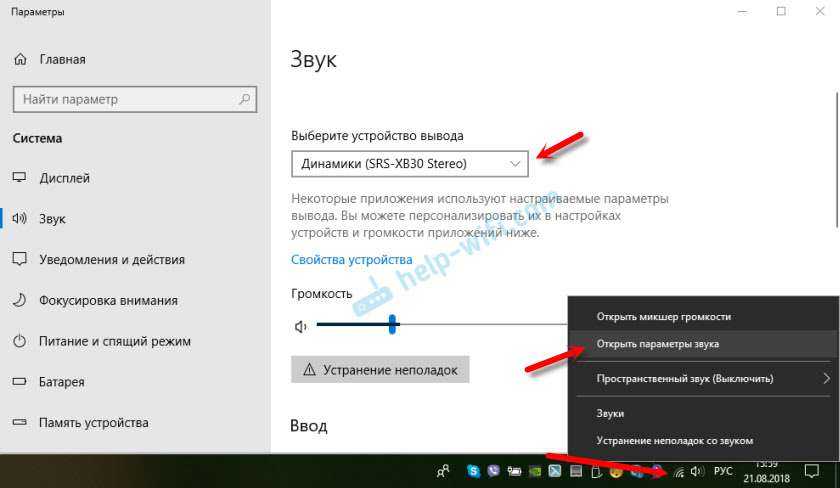
А после недавнего обновления, в Windows 10 появилась возможность выводить звук (и использовать микрофон) на разные источники вывода для разных программ. Настроить эту функцию можно в разделе «Параметры устройств и громкости приложений», в которое можно перейти из окна, которое на скриншоте выше. Там нужно просто выбрать источник вывода звука для конкретного приложения. Например: с проигрывателя выводим звук на беспроводную колонку, а системные звуки на встроенные динамики.
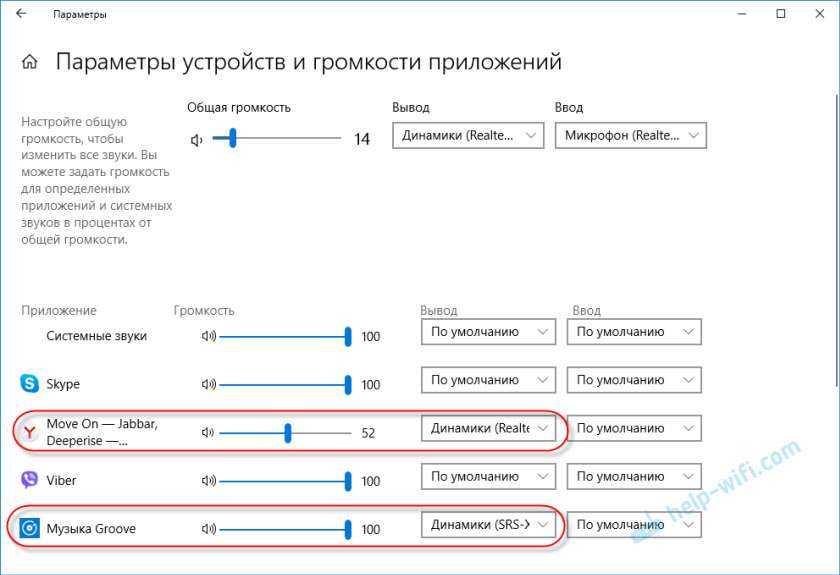
Подключение беспроводной колонки к компьютеру ничем не отличается от подключения беспроводных наушников в Windows 10.
Ноутбук не видит блютуз адаптер
Для экономии энергии Bluetooth адаптер может отключаться автоматически. В большинстве моделей ноутбуков для управления дополнительными функциями используется кнопка Fn (маркируется оранжевым или голубым цветом) и ряд функциональных клавиш от F2 до F12). За беспроводный модуль отвечает кнопка, маркированная иконкой блютуз соединения. Ее нужно удерживать в сочетании с клавишей Fn, пока на корпусе ноутбука не включится индикатор, сигнализирующий об активации необходимого модуля.
Этот адаптер может быть отключен в настройках BIOS или UEFI. Чтобы попасть туда — нужно перезагрузить лэптоп и до загрузки Виндовс нажать одну из кнопок: F2, F10, Del или Esc. Затем нужно найти строку Bluetooth в одном из пунктов меню (где именно она находится — зависит от версии БИОСа). Статус Enabled свидетельствует о том, что модуль включен и готов к работе. Если в строке напротив установлен статус Disabled, то нужно выделить эту строку с помощью стрелок, нажать Enter и выбрать подходящую опцию в выпадающем списке. Чтобы настройки сохранились, нажмите кнопку F10.
UEFI — это графическая оболочка, надстройка над BIOS. Как правило, она уже русифицирована и поддерживает ввод команд с помощью мышки. В любом случае для того, чтобы изменения вступили в силу — ноутбук нужно перезагрузить повторно.
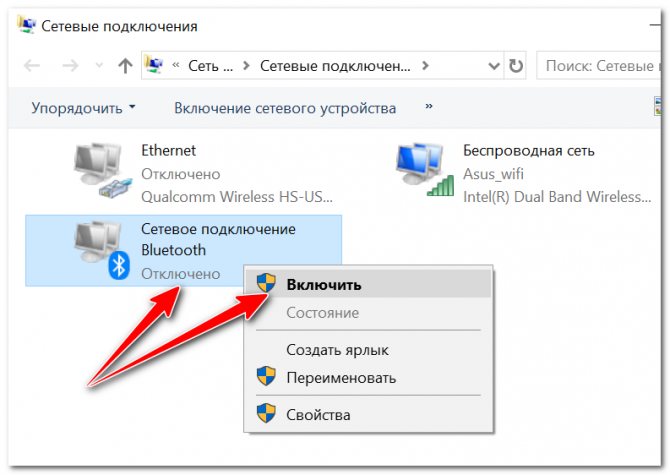
Как подключить колонку к ноуту
На Виндовс
При наличии устройства с Windows можно использовать один из трех способов соединения. Рассмотрим их более подробнее
Как подключить по Блютуз
Наиболее распространенный вариант — подключение колонки JBL к ноутбуку по Bluetooth, ведь в таком случае можно избежать применения проводов и передавать музыку «по воздуху». Для успешного соединения в ноуте должен быть адаптер Блютуз с необходимыми драйверами.
При наличии приемника можно подключить колонку JBL к ноуту следующим образом:
- Включите Блютуз на аудиоустройстве.
- Войдите в ноутбуке в меню «Пуск», а после «Параметры Windows».
- Зайдите в «Устройства» и переместите тумблер «Bluetooth» в правую сторону.
- Кликните на кнопку «Добавление Bluetooth или другого устройства» для поиска доступных подключений.
- В появившемся окне выберите первый пункт.
- Дождитесь появления в списке названия вашей колонки JBL, к примеру, Clip 3 или Go.
- Кликните на название для сопряжения.
После этого звук должен воспроизводиться на колонках. Если JBL не подключается к ноутбуку с первого раза, зайдите в раздел «Система», кликните на вкладку «Звук» и выберите аудиоустройство в качестве источника.
Как подключить по USB
В качестве альтернативы можно подключить колонку JBL к ноутбуку через USB. Это классический метод, не требующий наличия Bluetooth. Он подходит в ситуации, когда на ПК нет такого модуля или он не работает.
Процесс соединения проходит следующим образом:
- Возьмите USB-кабель и комплекта колонки JBL.
- Вставьте один конец в порт ноута, а второй — в аудиоустройство.
- Включите источник звука.
- Дождитесь, пока Windows выполнит автоматическую установку.
- После завершения процесса включите какую-либо музыку и убедитесь в правильности подключения.
Если процесс с первого раза не пошел, установите драйвера вручную. Для этого войдите в «Диспетчер устройств», найдите в списке аудиоустройство с восклицательным знаком, жмите правой кнопкой мышки и запустите установку / обновление ПО.
Как подключить по AUX
Следующий способ, как подключить ЖБЛ колонку к ноутбуку — сделать это с помощью 3,5-миллиметрового разъема. Алгоритм действий следующий:
- Вставьте один конец AUX в разъем колонки JBL.
- Вторую часть вставьте в разъем для наушников ноутбука.
- Включите аудиоустройство.
- В настройках звука на ноуте выберите источником внешние динамики. Для этого кликните правой кнопкой мышки на символ динамика справа внизу, войдите в раздел «Открыть параметры звука» и там в разделе «Звук» установите нужное устройство вывода.
Зная, как подсоединить беспроводную колонку JBL к ноутбуку, можно выбрать один из доступных вариантов. Наиболее удобным является Блютуз, ведь в таком случае устройства не связаны между собой проводами, но в качестве альтернативы можно использовать USB или AUX.
Макбук
По-иному решается вопрос, как установить колонку JBL в ноутбуке с Mac. Операционная система в таких девайсах сильно отличается, поэтому и подходы к выполнению работы будут иными. При этом подключить устройство к Макбуку также не составляет труда, а на весь процесс занимает не более двух-трех минут времени.
Наиболее простой метод — соединение по Блютуз:
- Войдите в меню и «Системные настройки».
- Найдите в перечне пункт Bluetooth.
- Включите модуль, чтобы запустить поиск доступных девайсов.
- Выберите в перечне название колонки JBL и жмите «Сопряжение», чтобы ее подключить.
Кроме того, можно подключить аудиоустройство к Макбуку и с помощью проводного подключения.
Сколько нужно заряжать колонку JBL
В зависимости от версии и линейки портативных колонок JBL время зарядки колеблется от 2 до 6 часов. Оно также зависит от включенного или выключенного устройства, проигрывания музыки в момент заряда и прочего. Как и для любого другого устройства рекомендации для JBL будут одинаковыми: не использовать колонку, заряжать только в выключенном состоянии, отключить все дополнительные кабели или устройства (флешку, компьютер, наушники).
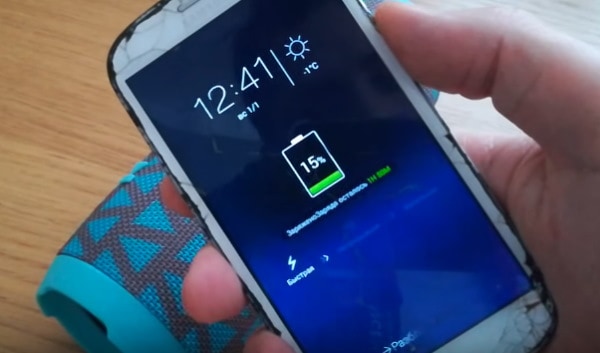
Уровень заряда на мобильном телефоне от JBL
Беспроводные проигрыватели также оснащены специальным индикатором, который оповещает о том, что батарея заряжена. Но в ранних моделях он отсутствует. Поэтому необходимо найти соответствующую информацию в инструкции. В ней можно прочитать о всех возможностях переносного устройства. Но данных о том, каким образом на колонке производителя JBL можно включить флешку, нет. Так как порт с USB отводится для передачи заряда другим мобильным устройствам в условиях, где нет возможности подключиться к розетке.
Подключаем беспроводную Bluetooth колонку в Windows 10
Открываем меню «Пуск» и заходим в «Параметры». Дальше переходим в раздел «Устройства».
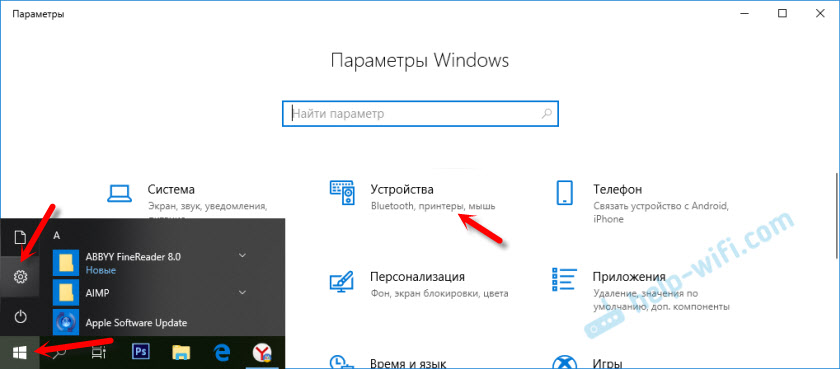
Нажимаем на «Добавление Bluetooth или другого устройства».
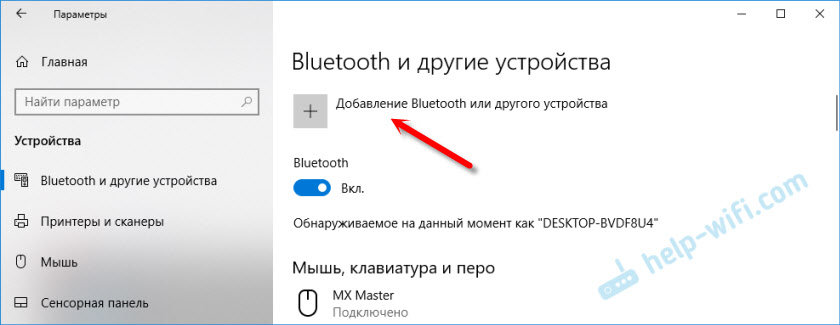
Дальше нужно включить колонку и перевести ее в режим подключения. Очень важный момент! Нужно, чтобы индикатор Bluetooth на колонке активно мигал. Только тогда другие устройства могут ее обнаруживать и подключаться. Как привило, для этого нужно нажать (чаще всего нажать и подержать) кнопку с иконкой Bluetooth, или кнопку питания.

После этого на компьютере выбираем «Bluetooth». Начнется поиск доступных устройств. В списке должна появится наша колонка. У меня Sony SRS-XB30. Нажимаем на нее.
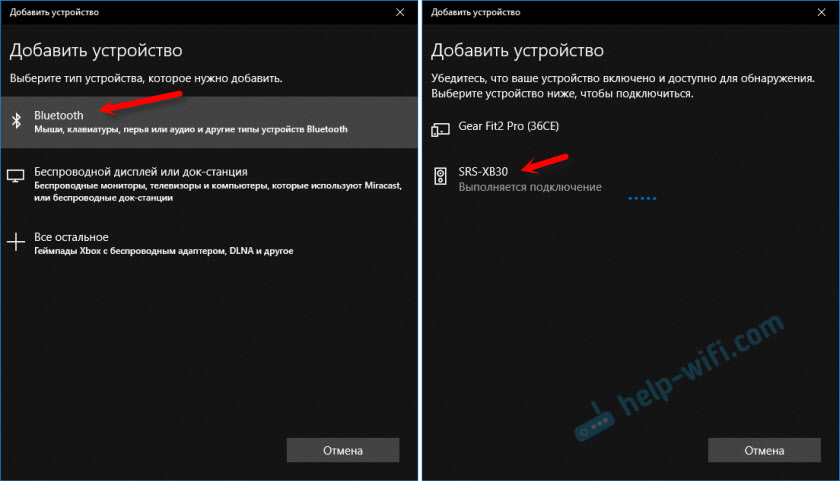
Должно появится окно, где будет написано, что наша беспроводная акустическая система успешно подключена.

Просто нажмите на кнопку «Готово». У меня звук сразу начала воспроизводится через подключенную по Bluetooth колонку. Выключаем колонку – звук воспроизводится через динамики ноутбука, или ПК (через динамики, которые по кабелю подключены).
Если будут проблемы именно с выводом звука, то попробуйте вручную выбрать устройство вывода звука (нашу беспроводную колонку) в настройках. Вот так:

А после недавнего обновления, в Windows 10 появилась возможность выводить звук (и использовать микрофон) на разные источники вывода для разных программ. Настроить эту функцию можно в разделе «Параметры устройств и громкости приложений», в которое можно перейти из окна, которое на скриншоте выше. Там нужно просто выбрать источник вывода звука для конкретного приложения. Например: с проигрывателя выводим звук на беспроводную колонку, а системные звуки на встроенные динамики.
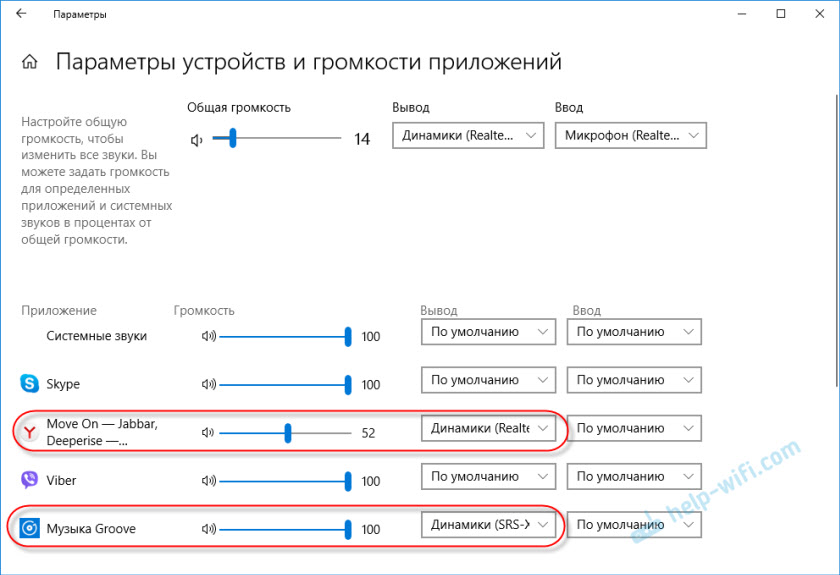
Подключение беспроводной колонки к компьютеру ничем не отличается от подключения беспроводных наушников в Windows 10.
Сколько нужно заряжать колонку JBL
В зависимости от версии и линейки портативных колонок JBL время зарядки колеблется от 2 до 6 часов. Оно также зависит от включенного или выключенного устройства, проигрывания музыки в момент заряда и прочего. Как и для любого другого устройства рекомендации для JBL будут одинаковыми: не использовать колонку, заряжать только в выключенном состоянии, отключить все дополнительные кабели или устройства (флешку, компьютер, наушники).
Беспроводные проигрыватели также оснащены специальным индикатором, который оповещает о том, что батарея заряжена. Но в ранних моделях он отсутствует. Поэтому необходимо найти соответствующую информацию в инструкции. В ней можно прочитать о всех возможностях переносного устройства. Но данных о том, каким образом на колонке производителя JBL можно включить флешку, нет. Так как порт с USB отводится для передачи заряда другим мобильным устройствам в условиях, где нет возможности подключиться к розетке.
Подключение Беспроводной Колонки JBL с Алисой к Ноутбуку или Компьютеру на Windows по Bluetooth, USB, AUX
В этом руководстве объясняется, как подключить колонки JBL к ноутбуку или компьютеру с Windows. В зависимости от модели, колонки JBL могут быть подключены к компьютеру двумя или тремя способами: через кабель USB или AUX или через беспроводное соединение Bluetooth. Чтобы статья была полезна владельцам всех серий колонок JBL (Clip, Flip, Charge, Extreme, Music и Portable), давайте рассмотрим каждую из них.
Если у вас есть беспроводная колонка JBL, мы рекомендуем подключить ее к ноутбуку через Bluetooth-соединение. Это означает, что при переходе из одной комнаты в другую вам больше не нужно переносить ноутбук, а также сами колонки с кабелями. Максимальное расстояние в 10 метров, поддерживаемое текущим стандартом Bluetooth, является достаточным для контакта динамика с компьютером в самом маленьком и распространенном отсеке.

Однако для этого типа соединения должны быть выполнены два условия
- Колонка JBL должна быть именно беспроводная, то есть с поддержкой блютуз. Отличить ее довольно просто — на корпусе обязательно будет размещаться кнопка со значком «B», которая включает режим обнаружения по беспроводной связи.



Если ваш ноутбук и колонки JBL соответствуют этим требованиям, приступайте к работе.
- Включаем колонку кнопкой питания и зажимаем клавишу «Bluetooth» то срабатывания звукового сигнала и появления световой индикации на корпусе

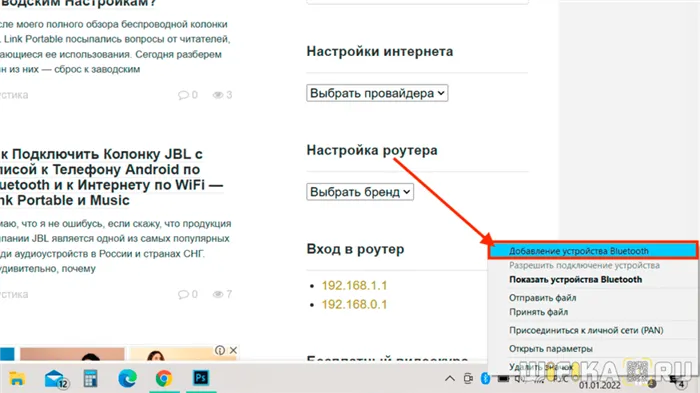
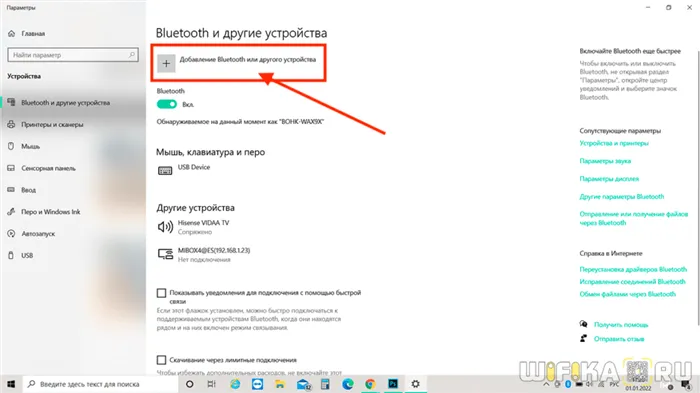
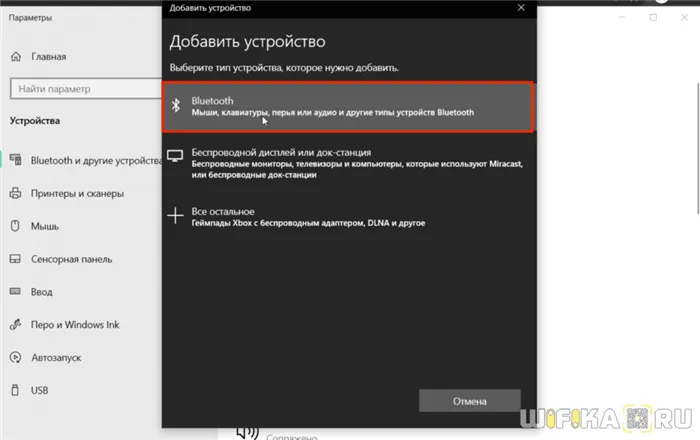
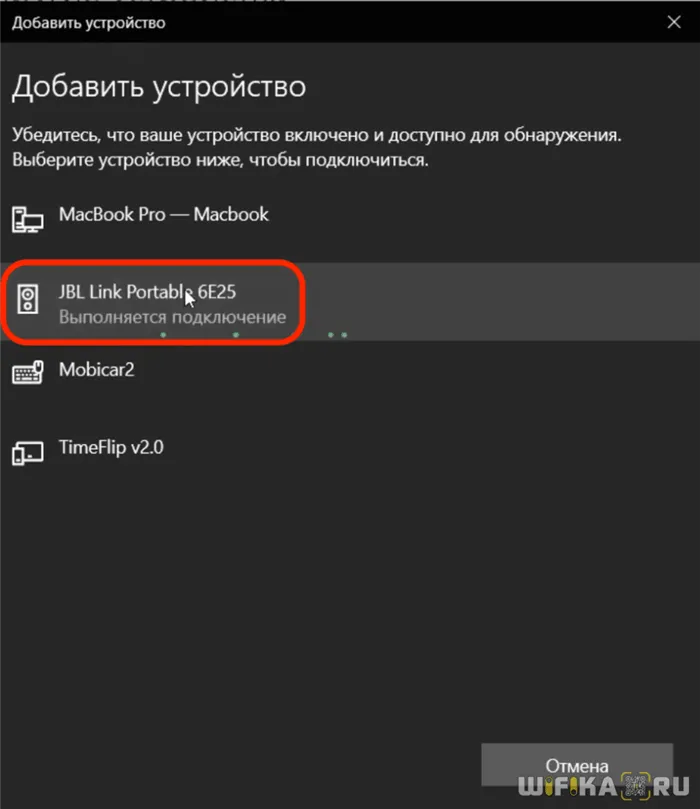
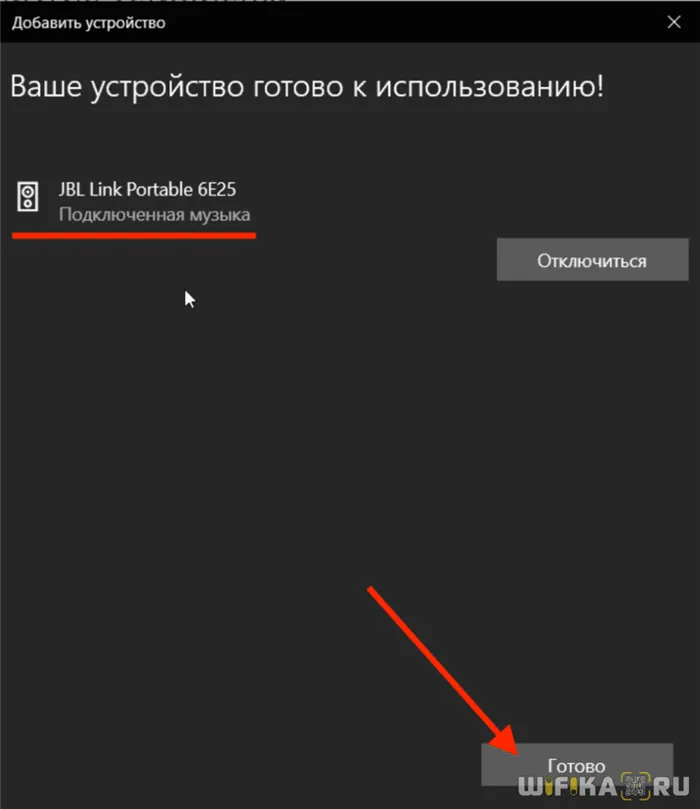
Динамики появятся в списке аудиоустройств. Аудио, музыка и видео в системе теперь будут передаваться через JBL вместо встроенных динамиков ноутбука.
Подключение через Bluetooth
Для того чтобы подключить блютуз колонку к ноутбуку, от пользователя потребуется наличие встроенного или внешнего модуля в лэптопе и соответствующие динамики. Сегодня на рынке одними из наиболее популярных являются колонки JBL, здесь есть масса моделей, от компактных с невысокой громкостью до дорогих устройств с подсветкой, защитой от влаги и мощностью, которая не уступает классическим проводным вариантам. Еще одна интересная особенность JBL – несколько колонок можно объединить между собой для усиления звука.

Для того чтобы подключить колонку к ноутбуку по Bluetooth, в первую очередь следует зарядить колонку на 100%, а также изучить инструкцию. Часто беспроводные устройства оснащены светодиодом, который имеет несколько вариантов работы – горит постоянно, если устройство подключено, и быстро мигает, если оно находится в состоянии поиска или сопряжения. После того, как подключение колонок к ноутбуку произойдет, раздастся звуковой сигнал, и светодиод перестанет мигать, а начнет гореть ровным светом. Впрочем, для разных моделей возможны нюансы, поэтому не стоит действовать методом научных поисков, а прочесть, что об этом пишет производитель.
Windows 10
Чтобы подключить беспроводную колонку к гаджету, следует выполнить ряд простых действий.
- На колонке следует активировать режим поиска.
- Теперь пользователю необходимо обратиться непосредственно к лэптопу и включить на нем блютуз.
- В операционной системе Windows 10 необходимо открыть «параметры» и выбрать пункт «устройства».
- Кликнув по нему, переходим в первый пункт «Bluetooth и другие устройства» и переводим бегунок в положение включено. Появится список всех устройств, которые в данный момент находятся рядом с включенным блютуз.
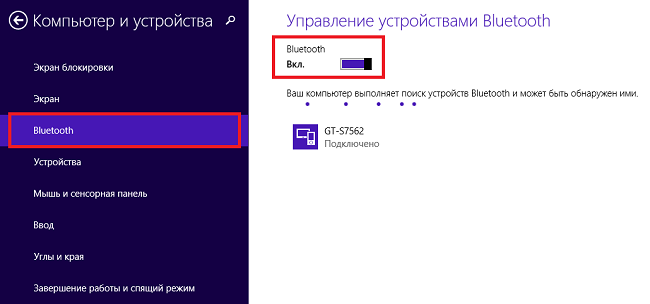
Совет! Дальность передачи через Bluetooth – 15 метров, но для первого подключения рекомендуется разместить устройства на расстоянии не более метра. Это обеспечивает более стабильный сигнал и быстрый поиск.
Подсоединить колонки несложно, но иногда пользователь может столкнуться с тем, что во время сопряжения появляется окно с требованием ввести пароль для подключения. В такой ситуации необходимо заглянуть в инструкцию колонок, пароль будет прописан в ней, это своего рода пин-код (аналог сим-карты), который заложен производителем и не подлежит изменению.
Windows 7
В операционной системе Windows 7 подключить беспроводную колонку можно аналогично с той лишь разницей, что в правом нижнем углу в трее есть специальный значок Bluetooth. Чтобы его активировать, необходимо правой клавишей мыши (ПКМ) вызвать меню и нажать «подключить устройство». Дальнейшие действия пользователя такие же, как в случае с Виндовс 10.
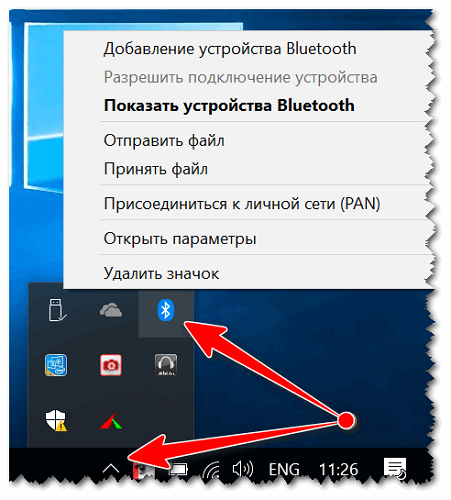
В некоторых случаях кнопка блютуз на панели Windows 7 может не отображаться. Варианты:
- она не добавлена на панель;
- Bluetooth выключен принудительно на программном уровне.
Чтобы добавить значок Bluetooth, необходимо кликнуть на стрелку вверх, которая открывает небольшое окно с уже доступными кнопками, и выбрать пункт «добавить». После этого откроется меню со всеми вариантами кнопок, доступных для добавления. Если таковой кнопки нет, то следует открыть «Диспетчер устройств», найти в нем Bluetooth и убедиться, что он включен. Для этого открываем его меню с помощью ПКМ и жмем «включить (задействовать)». Если рядом с надписью блютуз светится желтый восклицательный знак, то в работе модуля была ошибка, скорее всего, это связано с драйвером. Самый верный способ его установить – зайти на сайт производителя ноутбука и скачать драйвер для конкретной модели девайса.
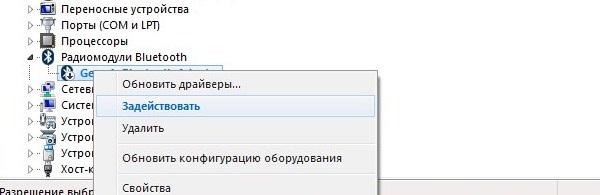
У некоторых производителей кнопка Bluetooth вынесена непосредственно на клавиатуру, и чтобы его включить, достаточно зажать комбинацию «Bluetooth+Fn». Искать кнопку следует на панели функциональных клавиш F. Некоторые производители – Асус, Toshiba — совмещают блютуз с вай-фай. Таким образом, включение одного беспроводного соединения автоматически активирует и другой. В устройствах от компании Самсунг отдельной кнопки нет. Поэтому включение возможно только программным путем.
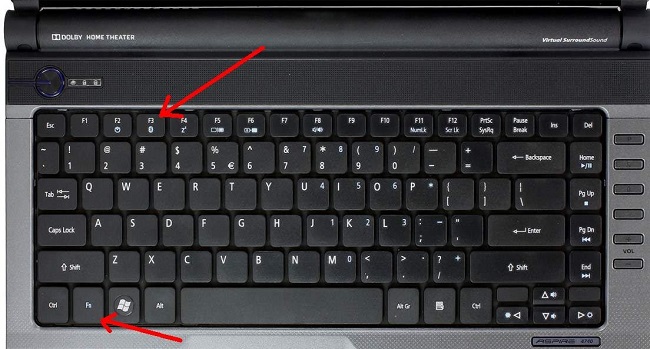
Подключаем колонку JBL по Bluetooth к телефону
Синхронизация по технологии Блютуз является самым распространенным, потому что для подключения не требуется никаких дополнительных шнуров и приложений. Такой способ подключения является стандартным для всех ОС мобильных телефонов. Чаще всего колонку JBL приобретают для того, чтобы подключить ее через Bluetooth. Где бы вы не находились можно подключится к колонке и наслаждаться любимой музыкой или радиостанцией. Для этого нужно выполнить несколько простых шагов:
- Разместите 2 устройства рядом, телефон и колонку.
- На устройствах нужно включить Bluetooth.
- Чтобы включить технологию на колонке, удерживайте соответствующую кнопку на панели управления до характерного сигнала. Мигание ободка вокруг кнопки синим и красным цветом – означает, что колонка готова к сопряжению. Кнопку можно отпустить.
- На телефоне следует включить во вкладке Bluetooth — «Поиск устройств». После того, как устройство колонка (JBL Charge) будет найдено – нажмите на нее для подключения.
Рейтинг портативных колонок
Тяжело приобрести хорошую акустику, не просмотрев в каталогах новинки от лучших производителей за последний период. Традиционно лучшие портативные колонки выпускает JBL, Xiaomi, Sony, Marshall Amplification, Harman/Kardon. Предлагаем небольшой ТОП данных устройств на 2018 год:

Самая мощная портативная колонка
Желание приобрести устройство с громкими динамиками понятно, но погоня за децибелами часто сказывается на компактности и времени работы от батареи. Для примера рассмотрим JBL Boombox – настоящего монстра в данном классе. Мощная портативная колонка весит более 5 кг при габаритах 495x195x254 мм. Гаджет выдает звучание 60 Вт без искажений, но из-за наличия отличной батареи 20000 мА*ч остается автономным и может работать до 24 часов.

Основные ошибки подключения и меры их устранения
Подключение беспроводного динамика не требует специальных знаний и занимает не более 5 минут. Но иногда пользователи сталкиваются с тем, что блютуз-колонка не работает и этому есть самые разные причины.
Колонка слишком далеко от устройства воспроизведения
Каждое устройство Bluetooth имеет свой диапазон работы. Небольшая колонка бесперебойно работает на расстоянии до 10 метров, а некоторые даже на расстоянии 25 метров от устройства. Но у более дешёвых моделей нередко возникают проблемы с приёмом сигнала после удаления от устройства воспроизведения на несколько метров. Кроме этого, соединение может быть нарушено естественным препятствием, таким как бетонная стена. Проверить, не слишком ли велико расстояние между устройствами или нет ли препятствий на их маршруте, можно ознакомившись с инструкцией.
Частотные помехи
Wi-Fi, мобильный телефон, микроволновая печь – устройства, работающие в диапазоне частот 2,4 ГГц или 5 ГГц, поэтому могут отрицательно повлиять на работу динамика Bluetooth. Чтобы выявить этот негативный фактор нужно включить динамик и расположить его рядом с одним из потенциальных помехообразующих устройств. Если музыка играет с помехами нужно изменить настройки частоты для отправки и получения данных на устройстве воспроизведения и динамике, чтобы они не работали на одинаковых частотах.
Неправильно подключённая колонка
Если устройство сопряжено с компьютером или ноутбуком, оно периодическим может терять связь с ним из-за неправильного подключения. Обновить подключение просто – нужно снять флажок с гарнитурой в окне подключённых устройств и вместо этого нажать на настройки звука беспроводного динамика, выбрав нужную конфигурацию.
Переполненный кэш
Если возникают проблемы в работе блютуз-колонки при её подключении к мобильному телефону или планшету, вероятно, причина в переполненной оперативной памяти устройства. Нужно удалить все ненужные файлы и программы, которые затрудняют работу телефона и его беспроводное подключение к динамику.
Устаревшее программное обеспечение
Динамик может иметь устаревшее программное обеспечение, непригодное для подключения к новой модели смартфона, планшета или ноутбука. Чтобы устранить проблему нужно проверить драйвера на сайте производителя, установить нужные обновления и заново подключиться к воспроизводящему устройству.
Портативные Bluetooth-колонки подходят для прослушивания музыки в любое время и в любом месте, а их преимущество в компактных габаритах и лёгкости. Они подключаются к любому гаджету с имеющейся функцией блютуз, разъёмом USB или по З,5мм jack. Не требуют проводного подключения, а заряжать их можно через кабель, подключив блок питания или аккумуляторную батарею.
Method 2: Connecting JBL Speaker To Computer/Laptop Via Bluetooth
Bluetooth is the best and most loved method of connecting your speakers to a laptop or PC. You don’t need to handle any wire and you can place the speaker easily at your desired place.
But for this connectivity, your computer/laptop and the speaker should support Bluetooth connectivity. Following JBL speakers come only with the Bluetooth option and lack an AUX;
- Flip 5
- Pulse 4
- Charge 5
- JBL Go 3
- JBL Link 20
- Link 300
- Link 500
We suppose that your PC/Laptop has Bluetooth and we have a JBL Flip 5 speaker that supports Bluetooth connectivity only.
You can also use JBL Flip 4 in this method as it also supports Bluetooth connectivity.
Also Read: How To Pair JBL Flip 4
Follow the steps below to connect any of your Bluetooth JBL speakers to your Computer or Laptop.
#1 Go To Windows Settings
In the left bottom corner of your computer/laptop click on the start icon and then press settings. It will open a Windows settings screen.
#2 Open Devices Menu
Now go to the Devices section and open the Connected Devices tab. Here you will see already connected devices like your mouse or keyboard.
You will also find the option “Add a device”. If Bluetooth is not enabled already, just enable it.
#3 Add Your Speaker
In the next step, click on Add a new device and press the Bluetooth button on your JBL speaker. It will make your JBL speaker enter into discovery mode.
The Blue light will blink behind the Bluetooth button of your JBL Flip 5 when it is in discovery mode.
Your JBL speaker will appear in the list of available devices. Select your speaker and connect it.
When your speaker is paired with your computer, it will show as connected on your computer screen. Moreover, the speaker will also give a little sound indicating the connection is established.
#4 See Your JBL Speaker in The List
Now when your JBL speaker is connected to your computer, it should show in the list of connected devices.
When you click done and return back to the devices section, you will see your JBL Flip 5 in the list.
#5 Play Audio From Your PC/Laptop
When your JBL speaker is connected to your computer or laptop, audio should play through your JBL speaker.
When you play audio and listen to it through your JBL speaker, you are connected to the JBL speaker and everything is done properly.
If you don’t hear the audio, check back your steps and see what you did wrong.
Что делать, если не идёт звук через портативную колонку
Все настройки сделаны, модуль работает, функция Bluetooth включена, но звука по-прежнему нет. Как поступить в этом случае?
Попробуйте обновить драйвера, перезагрузиться и проверить, устранена ли проблема. Найти их можно на сайте изготовителя акустики.
Можете покопаться в коробке из-под колонок и достать на свет божий коротенький шнур с двумя одинаковыми кончиками. Один его конец подсоедините к динамику. Второй – к аудиовыходу на ноуте. Получилось? Наслаждайтесь!
Возможно, вы не можете пользоваться акустикой из-за проблем с самой колонкой.
- Выключите и включите её заново.
- Убедитесь, что она заряжена.
- Проверьте, работает ли модуль беспроводной связи на самом акустическом устройстве.
Обычно пароль, который ставят на девайс, можно найти в инструкции к нему. Убедитесь, правильно ли вы его вводите, а в дальнейшем поменяйте на любой другой.
Надеемся, что помогли вам в решении проблемы. И теперь вы сможете в любой момент подсоединить блютуз-колонку к ноутбуку, чтобы улучшить параметры акустики и получить надлежащее качество звучания.
Выбор необходимого подключения
- Нажмите на треугольничек в нижней правой части экрана.
- Выберите «Настроить».
- Напротив рисунка блютуза и слова «Проводник» выберите «Показать значок и уведомления».
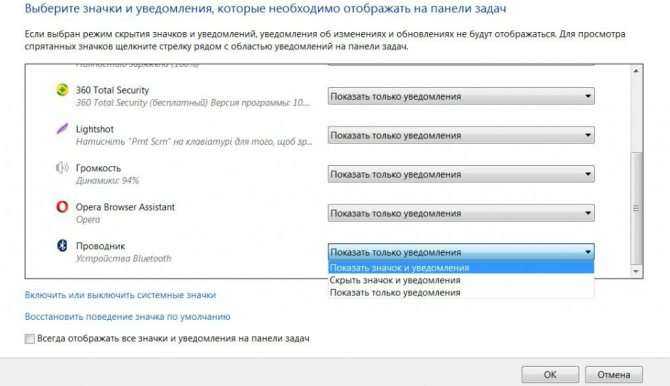
- Кликните на иконку Bluetooth правой кнопкой мыши и выберите «Добавить устройство».
- Из предложенного списка выберите то, что созвучно названию вашей колонки, к примеру, JBL.
- Щёлкните «Подключиться».
Теперь должно работать.
Сопряжение с доступными устройствами
- Кликните ПКМ по значку блютуза справа внизу дисплея.
- Запустите поиск устройств.
- Нажмите «Сопряжение» напротив найденной колонки.
Второй способ — по USB
Если на компьютере нет Bluetooth, можно подключить колонку JBL к компьютеру через USB.

- Возьмите USB кабель, который идёт в комплекте с колонкой
- Вставьте один его конец в USB-порт компьютера, а другой в порт колонки
- Включите колонку
- Windows автоматически начнёт установку подключенного устройства (может занять до минуты)
- По завершению установки, попробуйте воспроизвести звук
- Если звук не идёт из колонки, попробуйте обновить её драйвера
Как обновить драйвер колонки JBL на Windows 10?
Зайдите в «Мой компьютер» -> нажмите на пустом поле правой кнопкой мыши -> выберите «Свойства» -> откройте «Диспетчер устройств» -> найдите в списке название колонки -> нажмите на него правой кнопкой мыши — > откройте «Свойства» -> перейдите на вкладку «Драйвера» -> нажмите «Обновить драйвер»
AUX-Bluetooth адаптер для компьютера и ноутбука
Конкретно данная модель аудио Bluetooth адаптера (заказывал на AliExpress) может использовать не только с компьютером на Windows 7, 8 или 10, но и с любой другой техникой, которую нужно оснастить поддержкой этого беспроводного стандарта. Кроме того, у него есть два режима работы:
Bluetooth-AUX адаптер мне пришел просто в пакете без какой-либо коробки. Вместе с ним также в него положили аудио-кабель и небольшую инструкцию по подключению. Само устройство выглядит как обычная флешка, но с AUX разъемом. Однако, несмотря на всю дешевизну, на корпусе присутствует некий элемент дизайна в виде рельефного косого креста на пластике.

В целом, смотреть тут особо не на что, никаких кнопок нет. Только маленькое отверстие для световой индикации режимов работы. Стоит только отметить, что встроенного аккумулятора у данного адаптера нет, с отличие от того, что был заказан для автомобиля. Поэтому основное его назначение — подключение к Bluetooth стационарного устройства, типа компьютера, ноутбука или медиа-центра.
Настройка блютуз-колонки JBL

JBL – один из популярных брендов аудиооборудования, на сайте которого размещено подробное описание подключения Bluetooth-колонок всех моделей производителя. Для сопряжения устройств нужно выполнить следующие шаги:
- Перевести динамики в режим обнаружения, выполнив действия, описанные в руководстве пользователя. Функция Bluetooth может оставаться доступной в течение 60 секунд, после чего потребуется повторная активация.
- Включить режим обнаружения Bluetooth на ноутбуке, планшете или смартфоне в зависимости от операционной системы (Windows, Mac, Linux).
После активации системы в списке доступных для сопряжения устройств появится название аудиоколонки. Чтобы подключить к ноутбуку или смартфону сразу несколько колонок, нужно выполнить несколько действий:
- Включить динамик JBL. Устройство нужно перевести в режим сопряжения, нажав и удерживая кнопку Bluetooth в течение 3 секунд.
- Проиграть музыку на своём первом устройстве. Для воспроизведения музыки можно использовать любой облачный сервис или собственную медиатеку.
- Нажать кнопку Connect на всех колонках. Кнопка оформлена в виде песочных часов, а перед её нажатием нужно разместить все динамики рядом друг с другом.
- Дождаться подключения. Динамики будут подключены в течение 30 секунд. Как только это будет сделано, музыка начнёт воспроизводиться через оба динамика.
При необходимости разорвать соединение с любым из динамиков, нужно снова нажать кнопку «Подключить» напротив названия нужного устройства.
Как включить бас
Чтобы включить бас на колонках JBL нужно одновременно нажать кнопки активации функции блютуз и убавления громкости. Слушать музыку в таком режиме постоянно не рекомендуется – это может повредить динамик.
Как включить радио
Чтобы настроить радио на колонке нужно вставить в неё шнур USB, который выполняет функцию антенны. После этого нужно нажать кнопку питанию и соседнюю кнопку со знаком песочных часов, чтобы радио включилось. Настраивается оно с помощью кнопок Play / Stop, а поиск радиостанций осуществляется кнопками «плюс» и «минус».
Как подключить флешку
В некоторых моделях портативных колонок JBL нет возможности подключить флешку разъёма USB: они проигрывают музыку только через Bluetooth, Wi/Fi либо по проводу с разъёмом 3,5 Jack. Новые модели оснащены разъёмом USB, который находится на боковой панели устройства под плотной резиновой крышкой. После подключения флешки устройство автоматические воспроизводить аудиотреки, которые есть на ней.
Зарядка блютуз-колонки
Зарядка устройства осуществляется через его подключение к компьютеру, ноутбуку или сетевому адаптеру с разъёмом для штекера micro USB.
Подключение к компьютеру
Для подключения JBL GO 3 к компьютеру вам потребуется следовать нескольким простым шагам:
- Включите Bluetooth на вашем компьютере. Для этого откройте раздел настроек Bluetooth, обычно он находится в системном трее или в панели управления.
- Разместите JBL GO 3 вблизи компьютера, чтобы обеспечить хорошее соединение.
- На JBL GO 3 нажмите кнопку питания и удерживайте ее, пока не загорится индикатор Bluetooth. Это означает, что колонка готова к подключению.
- На компьютере выберите устройство с названием «JBL GO 3» в списке доступных Bluetooth-устройств. Чтобы упростить поиск, включите функцию поиска новых устройств.
- После успешного подключения компьютер будет готов использовать JBL GO 3 в качестве аудиосистемы. Теперь вы можете воспроизводить свою любимую музыку или смотреть фильмы с качественным звуком.
Помните, что для успешного подключения оба устройства (компьютер и JBL GO 3) должны быть включены и находиться на достаточном расстоянии друг от друга. Если у вас возникли проблемы с подключением, проверьте настройки Bluetooth на обоих устройствах и повторите процесс снова.
Как подключить колонку JBL к Андроиду через Bluetooth
- Убедитесь, что аудиоколонка включена.
- Откройте панель уведомлений на телефоне.
- Удерживая кнопку Bluetooth, включите «синий зуб».
- Активируйте кнопку «Поиск».
- При активации блютуз поиск рядом расположенных устройств может запуститься автоматически.
- На дисплее смартфона отобразятся блютуз устройства, которые расположены рядом. Выберите то, которое по названию соответствует вашей аудиоколонке.
- Запустится синхронизация. Может потребоваться ввести код, который расположен на дне колонки.
Иногда требуется зажать кнопку питания на несколько секунд. В большинстве случаев ничего не требуется.
В следующий раз подключение осуществится автоматически, как только аудиоколонка окажется включенной (не забудьте, что блютуз должен быть для этого включен).
Подключение к телефону Самсунг
- Подключение блютуз колонки к телефону Самсунг простое. Рассмотрим на примере Samsung Galaxy.
- Откройте настройки Bluetooth. Убедитесь, что смартфон и ваша беспроводная колонка JBL сопряжены (paired).
- С помощью касания на название колонки на смартфоне активируйте всплывающее меню. Откройте раздел «параметры».
- Вместо профиля «телефон» выберите профиль «мультимедиа».
- Нажмите кнопку «подключение» (connect) и дождитесь появления зелёной галочки, которая указывает, что ваша JBL колонка подключена.
iPhone
Включите колонку и установите режим сопряжения. Узнать о том, как включить режим сопряжения, можно из руководства, которое поставляется с колонкой.
- На телефоне откройте «настройки».
- Нажмите «блютуз».
- Переместите ползунок включения блютуз вправо.
- Вы увидите список устройств, которые расположены вблизи с iPhone.
- Найдите и нажмите на название колонки.
Слушайте музыку через портативную колонку. Теперь звук будет проигрываться через вашу беспроводную колонку.
Чем колонки jbl лучше обычных?
Если у вас ещё остались сомнения в выборе модели, мы постараемся рассказать о преимуществах колонок от компании JBL. Данный бренд появился очень давно, однако популярным и известным стал относительно недавно и в достаточно короткие сроки. Достичь этого компания смогла благодаря качественной работе.
Как было упомянуто выше, изначально фирма специализировалась на предоставлении технических разработок для крупных компаний, профессии которых были связаны с акустическими системами, колонками, громкоговорителями.
Постепенно разработки стали применяться и в повседневной жизни, при этом качество не снижалось. Таким образом, предприятие подтверждало делом свои слова о профессиональном звуке для каждого дома.
К основным преимуществам JBL по праву можно отнести следующие показатели:
- Стильный внешний дизайн без лишних деталей в разной цветовой гамме.
- Прочный корпус, выполненный из качественного материала.
- Хорошее соединение с компьютером, ноутбуком…
- Отличное звучание и регулирование громкости.
- Компактность моделей, можно взять их в поход.
- Выгодная цена приятно вас удивит.
Для своей линейки это отличный вариант как для новичка, так и для опытного ценителя хорошей музыки.
Чем колонки jbl лучше обычных?
Если у вас ещё остались сомнения в выборе модели, мы постараемся рассказать о преимуществах колонок от компании JBL. Данный бренд появился очень давно, однако популярным и известным стал относительно недавно и в достаточно короткие сроки. Достичь этого компания смогла благодаря качественной работе.
Как было упомянуто выше, изначально фирма специализировалась на предоставлении технических разработок для крупных компаний, профессии которых были связаны с акустическими системами, колонками, громкоговорителями.
Постепенно разработки стали применяться и в повседневной жизни, при этом качество не снижалось. Таким образом, предприятие подтверждало делом свои слова о профессиональном звуке для каждого дома.
К основным преимуществам JBL по праву можно отнести следующие показатели:
- Стильный внешний дизайн без лишних деталей в разной цветовой гамме.
- Прочный корпус, выполненный из качественного материала.
- Хорошее соединение с компьютером, ноутбуком…
- Отличное звучание и регулирование громкости.
- Компактность моделей, можно взять их в поход.
- Выгодная цена приятно вас удивит.
Для своей линейки это отличный вариант как для новичка, так и для опытного ценителя хорошей музыки.
Заключение
Популярность портативных колонок обусловлена удобством использования и возможностью буквально взять музыку с собой. Единственное, что требуется освоить пользователю, это как подключить беспроводную колонку по блютуз. Надеемся, что после прочтения этой статьи у вас не останется вопросов.
В этой статье мы рассказали как легко и разумно использовать беспроводную технологию Bluetooth, как подсоединить другое устройство, включить колонку (портативную) или другой смарт-гаджет.
Универсальная музыкальная колонка, если коротко, то в нее кроме блютуса, флешки и аукса, воткнули еще и радио, которое еще и работает. Колонка получилась неожиданно проста и удобна в обращении. Подробнее ниже.
Доставка быстрая, курьером, но все так же посылки разгружают на товарищеских футбольных матчах на границе. Слегка помялась.
Коробка что то немного напомнила
найди 10 отличий
Дизайн коробки напомнил JBL Flip 3, хотя не только коробки, но и сама колонка внешне напоминает.







![Как подключить jbl charge 3 к телефону: как подключить колонку jbl к телефону – руководство + советы [2019] – портативная колонка jbl как подключить к телефону — эксперт — интернет-магазин электроники и бытовой техники](http://portalcomp.ru/wp-content/uploads/e/6/4/e6428afe13c0d7237d0119c002a1f998.jpeg)





















