Шаг 5: Подключение кабеля к автомагнитоле
Шаг 5.1: Нахождение aux-входа
На автомагнитоле нужно найти aux-вход, к которому мы будем подключать микрофон. Обычно этот вход находится на передней или задней панели устройства, но в некоторых моделях он может быть расположен на другой стороне.
Шаг 5.2: Подключение кабеля
После того, как вы нашли aux-вход на автомагнитоле, нужно соединить кабель с этим входом. Один из концов кабеля должен быть подключен к выходу микрофона, а другой – к aux-входу на автомагнитоле.
- Обычно кабель имеет разъем 3,5 мм, который легко прикрепляется к aux-входу автомагнитолы.
- Убедитесь, что кабель подключен к правильному аудиовходу, иначе звук может быть искажен.
- Если вы планируете использовать микрофон на постоянной основе, можете закрепить кабель скотчем или другим методом, чтобы он не выходил из aux-входа.
Как пользоваться беспроводным микрофоном
Беспроводной микрофон — это устройство, которое выполняет все свои функции без кабельного соединения с другими устройствами. Поэтому он всегда имеет независимый источник питания. Перед использованием убедитесь, что батарея установлена и заряжена. Затем, в зависимости от внешнего устройства, необходимо выбрать и активировать этот тип микрофона в настройках звука. Если вы используете голосовое устройство с Bluetooth, оно активируется следующим образом:
- Включите питание микрофона, чтобы активировать его функции
- Активируйте функцию Bluetooth «Поиск» на внешнем устройстве
- Выберите нужное голосовое устройство из списка и активируйте его.
В некоторых случаях операционная система может запросить пароль. По определению, это 0000. После этого будет установлено удаленное соединение Bluetooth. Если микрофон будет использоваться для караоке, вам нужно будет вставить любой звуковой файл и настроить громкость, высокие и низкие частоты. Как пользоваться беспроводным микрофоном. Не подносите микрофон слишком близко к источнику звука, так как это приведет к помехам и искажениям.
Беспроводная работа может быть затруднена или невозможна в одном помещении с источниками сильных электромагнитных полей. Качество передаваемого звука во многом зависит от выбора голосового устройства. Если он имеет круговую форму, то положение источника звука не влияет на качество передачи. Направленный микрофон должен быть ориентирован на звуковой сигнал так, чтобы его чувствительность по бокам и сзади была близка к нулю, а звук был почти неслышен.
Выносной микрофон для магнитолы
Одной из самых функций востребованных магнитолы является наличие блютуз, с помощью которого можно интегрировать в систему любое устройство. Для этого следует найти его и ввести пин-код. Присоединение выполнится автоматически. При этом можно осуществлять звонки, даже не вынимая телефон из кармана. Данная функция выполнит все за вас. Кроме того, блютуз отлично подходит для работы с несколькими устройствами параллельно.
Сначала микрофон на основе этой функции был встроенный, но потом появились выносные его варианты. Они обладают массой преимуществ, поэтому сегодня используются куда чаще. Также совместно с ними могут использоваться дополнительные элементы гарнитуры. Например, наушники и прочее. Они позволяют сделать разговор конфиденциальным, таким образом не доставляя неудобств тем, кто находится в автомобиле. Кроме того, используются спикерфоны, портативная система.

Как настроить микрофон для караоке
Многие люди увлекающиеся пением, приобретая микрофон, начинают интересоваться, можно ли сделать так, чтобы звук шел через колонки? Делается это довольно просто.
- Для начала, воспользовавшись одной из инструкций из предыдущего раздела, вам нужно попасть в настройки микрофона.
- Затем вам нужно открыть раздел “Прослушать”.
- Здесь поставьте галочку возле“Прослушивать с данного устройства”.
- Нажимаете “Применить”.
После звук с микрофона будет слышен через колонки и ваш ноутбук готов для караоке.
Теперь вы знаете всё о том,как подключить микрофон к ноутбуку и настроить его после. Как вы уже могли заметить, в этом нет ничего трудного, главное иметь под рукой подходящую инструкцию и тогда любой сможет с этим справиться.
Рассуждения про микрофоны
Профессиональные измерительные микрофоны бывают направленного действия и всенаправленного. Термины «Направленный», «Кардиоидный», «Всенаправленный» характеризуют диаграммы их направленности, хотя эти термины иногда применяются излишне вольно. Направленность всех микрофонов зависит от частоты и становится сферической (всенаправленной) с уменьшением частоты.
Ниже примерные диаграммы направленности чувствительных зон микрофонов.
Всенаправленный микрофон
Принимает звук, практически одинаково, с любого направления. На рисунке его диаграмма направленности выделена красным цветом. Измерительные микрофоны делают практически всегда — всенаправленными.
Кардиоидный микрофон
На рисунке обозначена — зеленым цветом. Наиболее распространенная диаграмма направленности. Эти микрофоны обычно обладают эффектом близости, окрашивающим и усиливающим басовый диапазон вокала с близкого расстояния. Часто применяется в студиях на радиостанциях и в студиях звукозаписи.
Суперкардиоидный микрофон
Диаграмма синего цвета — Это расширенная версия кардиоидного микрофона, имеющая незначительную вторую зону сзади микрофона, и основная зона более направленная.
Гиперкардиоидный микрофон
Диаграмма фиолетового цвета. Это расширенная версия суперкардиоидного микрофона, имеющая более расширенные границы диаграммы.
Двунаправленный микрофон
Двунаправленный микрофон («восьмерка»), диаграмма желтого цвета, одинаково хорошо воспринимает звук как спереди, так и сзади, но подавляет звук, поступающий с боков (а также сверху, снизу и т.д.).
Узконаправленный микрофон
Говорить именно об узконаправленных микрофонах можно очень много, материала можно насобирать на отдельную статью, чего сейчас не будем делать. На схемах его диаграммы направленности нет.
Но можно эту диаграмму описать в несколько слов. Такой микрофон слышит звуки только перед собой и в достаточно узком «коридоре». Потому измерительные микрофоны ставят непосредственно перед акустической системой в нескольких десятках сантиметрах. В основном, это расстояние считается идеальным для проведения измерений и делается в один метр.
снова моё личное мнение-рассуждение, и оно наверняка совпадает с мнением многих, о расположении микрофона.
Обычно, узконаправленные микрофоны имеют длинные корпуса, и имеют экстремально узкую диаграмму направленности. Они воспринимают звук только в непосредственной близости от оси направленности микрофона.
Эти микрофоны используются для локальной записи звука (при съемке фильмов или на телевидении). С их помощью записывают звуки природы, а так же, в любом другом месте, где требуется очень точное позиционирование.
Решение возможных проблем
Нередко в процессе подключения или использования микрофона могут возникнуть проблемы. Рассмотрим самые частые из них.
Микрофон не распознаётся
Самой неприятной является ситуация, когда устройство подключено, но не распознаётся. Порядок действий в таком случае следующий:
- Большинство ноутбуков содержат встроенные решения для звукозаписи, причём нередко они имеют больший приоритет, нежели внешние. Столкнувшись с рассматриваемым сбоем, стоит попробовать отключить интегрированное средство одним из нескольких способов:
- Нажатием функциональных клавиш;
- Через «Диспетчер устройств»;
- Посредством настройки BIOS.
- Продвинутые экземпляры внешних микрофонов также снабжаются отдельными драйверами, поэтому установите или обновите таковые. Подробнее: Установка драйверов для устройства на примере веб-камеры
- Проверьте соединение устройства и ноутбука более тщательно: возможно, в гнездо подключения забился мусор. Также проверьте состояние коннектора и проводов.
- Если все вышеприведённые шаги неэффективны, вы, скорее всего, столкнулись с аппаратной поломкой, и устройство нуждается в ремонте либо замене.
Микрофон работает, но звук слишком тихий
Громкость звука, поступающего на записывающее устройство, зависит от его чувствительности, которой можно управлять программно. Один из наших авторов уже писал об этом, поэтому рекомендуем ознакомиться с соответствующей статьёй.
![]()
Урок: Увеличение громкости микрофона в Windows 10
При работе с устройством присутствует эхо
Иногда в процессе использования выделенного средства звукозаписи пользователь замечает эффект эхо, который мешает нормально использовать все возможности девайса. Эту проблему мы тоже уже рассматривали.
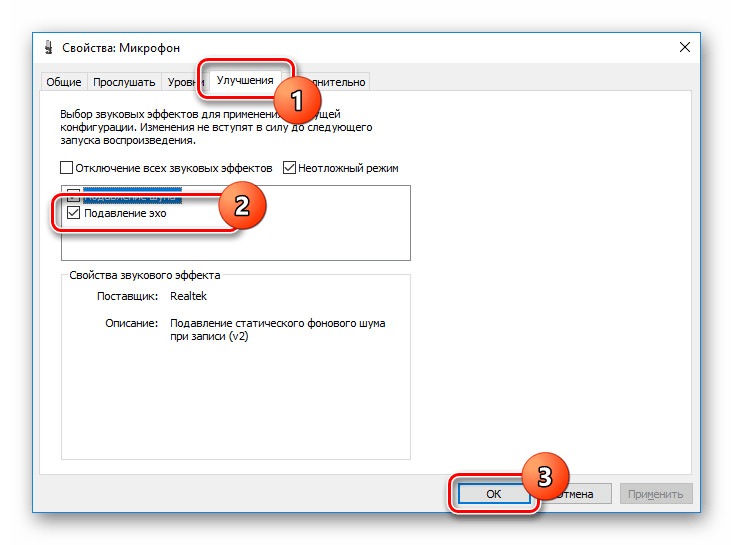
Подробнее: Убираем эхо в микрофоне на Windows 10
Таким образом, мы рассмотрели особенности подключения микрофона к ноутбуку под управлением Windows 10, а также предоставили способы устранения возможных проблем.
Опишите, что у вас не получилось. Наши специалисты постараются ответить максимально быстро.
Штекеры микрофонов
Jack (джек) – распространенный разъем для передачи аналогового сигнала аудио – используется в трех модификациях:
TRS 3.5 мм
Используется в мультимедийных микрофонах нижнего ценового сегмента. Совместим с ноутбуками, где предусмотрено раздельное подключение.
TRRS 3.5 мм
Джек содержит на один контакт больше, чем TRS и используется в гарнитурах мобильных телефонов и игровых наушниках. Без доработки подключаются к комбинированным разъемам (рис. 2). В случаях, когда в ноутбуке разъем TRRS, а на кабеле микрофона – TRS и наоборот, проблема совместимости решается приобретением переходника (рис. 6 и 7). Производители игровых гарнитур среднего и верхнего ценового сегментов снабжают свою продукцию кабелями обоих стандартов. Например, Razer Kraken Pro комплектуются джеком TRRS и сплиттером на два TRS.
TS 6.3 мм
Джеком такого диаметра оснащаются микрофоны для караоке. Для подключения к компьютерному разъему 3,5 мм необходимо докупить переходник на 3,5 мм.
USB-микрофоны – это цифровые устройства с интегрированным ЦАП
Их подключение не вызывает затруднений. Windows и MacOS самостоятельно подбирают для них драйверы и распознают без перезагрузки. USB-устройства предназначены преимущественно для аудио-конференций, записи подкастов, работы в дороге. Однако встречаются и полупрофессиональные модели для записи. Например, SAMSON G-TRACK PRO – универсальный конденсаторный микрофон для записи голоса и инструментов. Помимо ЦАП 24 бит/96 кГц в него встроен предварительный усилитель с питанием по шине USB. Он снабжен инструментальным входом с регулировкой чувствительности и переключателем диаграммы направленности.
Разъем XLR, или Cannon используется в технике сценического или студийного класса. Оборудование может использоваться и совместно с ноутбуком при наличии соответствующего кабеля. Единственное условие: микрофон должен быть динамическим. Конденсаторные модели с XLR требуют фантомного питания +48 В, которое можно взять от микшерского пульта или от аудиоинтерфейса с микрофонным предусилителем.
Установление связи:
Чтобы подключить микрофон к ноутбуку для записи, сначала следует проверить звуковое устройство в ноутбуке. Для этого щелкните значок звука на нижней панели управления в ноутбуке или перейдите в «Панель управления» в меню «Пуск», затем нажмите «Звуки» и устройства, а затем проверьте звуковое устройство.
А затем подключите микрофон к ноутбуку, вы можете подключить его к звуковой карте напрямую, используя гарнитуру через разъем для гарнитуры, или использовать микрофон, который подключается к USB-порту ноутбука через разъем для микрофона. р>
После того как вы подключили микрофон к ноутбуку, вы должны выбрать записывающее устройство, которое вы хотите использовать. В записывающем устройстве нужно только выбрать микрофон и подключить его. Этим методом вы также можете подключить микрофон к Windows 7 или 10.
Отчёты
Дополнительно программа Audio RightMark измеряет амплитудно-частотные характеристики и коэффициент нелинейных искажений звуковой аппаратуры/акустических систем. Также она тестирует уровень шума и взаимную интервенцию стереоканалов. Позволяет загрузить и одномоментно сравнить результат проверки сразу нескольких аппаратов и регламентировать их работу в восьми режимах. Каждый тест оценивается точным числовым результатом. Отчёты содержат графики спектра.
Для упрощённого понимания технических терминов приложением предусмотрена условная оценка. Резюме по заключениям, спектральные диаграммы и прочие тонкости остаются сохранёнными на расширительных SAV-файлах. Сохранить отчёты тестов можно в HTML-файле.
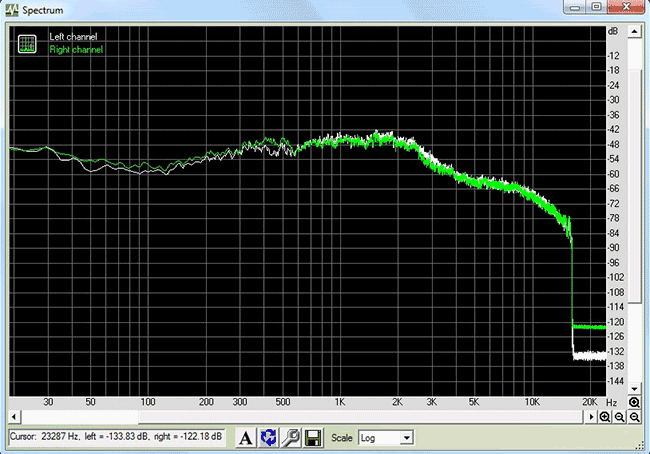
Пакет RMAA имеет многооконный интерфейс — поддерживает несколько окон документов на одном рабочем месте. При запуске выбирается частота распознавания звука, дискретизация, и синхронизация. С помощью графических окон можно приближать или удалять график, устанавливать нужный масштаб — мелодический, линейный или логарифмический. Программой предусмотрен расширенный анализатор спектра для изучения 16-, 32-битных файлов Waveform Audio File Format (WAVE), хранящих записи оцифрованного аудиопотока. Специальная проверка происходит благодаря блокам фиксированного размера с усреднением по периметру файла.
Перед проведением тестов необходимо отрегулировать уровни воспроизведения и записи, так как они оказывают сильное воздействие шумов и отклонений в изучаемой системе.
Что делать, если звук при записи или разговоре очень тихий
Отрегулировать громкость звука микрофона можно системными средствами Windows 7, Windows 10. Для этого нужно зайти в окно параметров устройств звукозаписи, как показано выше. Здесь необходимо просто выделить название используемой модели левой кнопкой мыши и нажать кнопку Свойства. Она расположена в правом нижнем углу окошка.
В свойствах устройства уровни чувствительности регулируются на одноименной вкладке. Перейдя на нее, следует ползунком установить приемлемую громкость звука. Для сохранения параметров достаточно нажать кнопку ОК и закрыть окно настроек.
Подключить микрофон к ноутбуку иногда очень трудно. Речь идет о старых устройствах — их разъем не соответствует современным стандартам. Поэтому для использования очень старого микрофона без квалифицированной помощи не обойтись. Устройство нужно отдать в мастерскую или специалисту-электронщику для перепайки проводов на современный интерфейс. Только после этого можно подключить микрофон к ноутбуку одним из описанных выше способов.
Подключение через USB
Инструкции по подключению внешнего микрофона к ноутбуку подходят для большинства операционных систем: Windows XP, 7, 8, 10, Android, MacOS, Linux и др.
Для подключения микрофона USB выполните следующие действия. Необходимо найти USB-разъем, к которому подключено устройство.
Чтобы выяснить, обнаружено ли аудиоустройство, выполните следующие действия.
- Откройте окно «Панель управления»;
- В окне «Настройки» нажмите кнопку «Оборудование и звуки»;
- Перейдите на вкладку «Записи», чтобы просмотреть доступное оборудование;
- Проверьте имя устройства, чтобы убедиться, что оно активировано.
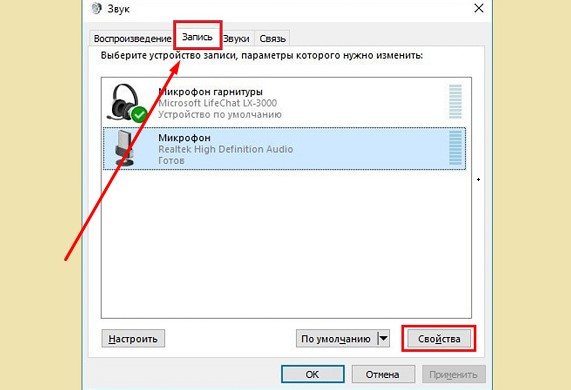
После дальнейших настроек устройство записи готово к работе.
Комбинированный порт
Некоторые ноутбуки используют комбинированный порт для подключения наушников и приемных устройств. В комплект легко входит наушник, от которого кабель идет к гарнитуре и точкам записи голоса. Однако, если вы возьмете обычный динамический микрофон, вы не сможете подключить его непосредственно к ноутбуку.

Для использования внешнего записывающего устройства необходимо приобрести проприетарное. Он может быть произведен той же марки, что и ваш ноутбук, или он может иметь совместимость деталей. Однако такое устройство довольно дорогое. Это гораздо более привлекательно для среднего пользователя, чтобы купить адаптер.
Этот адаптер выглядит очень просто. На одном конце находится вилка для гибридного порта, на другом — два выхода, отмеченных зеленым и красным цветом для большей ясности. Именно последний позволяет подключить внешний микрофон к ноутбуку.
Микрофон для магнитолы Pioneer
Микрофон для магнитолы Pioneer – это не первая необходимость, а предпочтение водителя, так как его наличие позволяет проводить время в автомобиле с пользой. Например, решать деловые вопросы, общаться с родственниками и прочее
Но важно, чтобы качество звука было высокое. В противном случае собеседник будет слышать лишь помехи, а не слова
Магнитолы Pioneer имеют свои особенности, которые необходимо учитывать в процессе установки микрофона. Эту работу можно выполнить самостоятельно. Прибегать к помощи специалистов нет никакой необходимости. Она проводится легко и быстро. При этом дополнительных усилий тратить не надо. Главное, ознакомиться с инструкцией, которая прилагается к микрофону. В ней указан способ установки.

Самостоятельная замена штекера 3,5
Нам понадобится ножик, паяльник, припой, канифоль. Отрезаем 5-10 см провода от штекера, убираем всю изоляцию со штекера, запомните последовательность проводов по цветам (иногда они отличаются). Зачистите провода и припаяйте их к 3.5 мм разъёму. Место пайки лучше залить термоклеем и сжать термоусадкой, так соединение прослужит значительно дольше. Подробнее о ремонте читайте тут
Не секрет, что самой распространенной неисправностью любых наушников (затычек, капелек или больших накладных) является поломка провода возле штекера. В этой ситуации ничего не остается делать, кроме как поменять штекер на наушниках. Это легко и под силу вообще любому, кто хоть раз держал в руках паяльник. Единственное, что желательно бы разобраться в хитросплетении проводов (в некоторых наушниках под изоляцией кабеля находится аж 6 проводов!)
Сегодня речь как раз пойдет о том, как припаять наушники к штекеру и при этом не накосячить.
Не нужно ни о чем думать, просто действуйте согласно приведенной пошаговой инструкции и вы без труда отремонтируете свои любимые наушники.
1. Безжалостно откусываем штекер:
2. Как заменить штекер на наушниках?
стандартная распайка проводов наушников по цветам:
- зеленый провод – это левый канал;
- красный провод – это правый канал;
- желтый (медный) провод – общий.
Более подробную информацию о том, какой провод в наушниках за что отвечает вы найдете далее в этой статье (листайте в самый конец).
3. Теперь надо немного зачистить провода наушников. Как должен выглядеть результат:
О том, как залудить провода от наушников при помощи таблетки аспирина, как показано в этом видео:
Лично я обошелся обычным ножом, которым аккуратно счистил эмалевое покрытие с проводков. А после этого залудил обычным способом — с припоем и канифолью.
4. Теперь находим где-нибудь старую ненужную ручку:
и отделяем от нее самый кончик:
5. Подготавливаем кусочек термоусадки, которая будет защищать провода от резких перегибов на выходе из штекера:
6. Пришло время припаять провода наушников к штекеру.
7. Убеждаемся, что все работает. Для этого включаем мультиметр в режим прозвонки, втыкаем наушники в уши и поочередно касаемся щупами разных контактов. Должны быть слышны всякие шорохи и щелчки в разных каналах.
Или можно попытаться воткнуть этот недоделанный штекер в телефон или МП3-плеер и запустить музычку
В последнем случае важно убедиться, что правый и левый каналы работают независимо друг от друга (воспользуйтесь регулировкой баланса)
8. Если все звучит как надо, усаживаем термоусадку с помощью строительного фена или обычной зажигалки:
9. Бодяжим пару капель эпоксидного клея:
10. Радуемся тому, как мы починили штекер наушников!
Посмотрите фото, как мне удалось припаять новый штекер к наушникам:
По-моему, это самый простой способ как починить штекер на наушниках из всех предложенных в интернете. При том, что результат получается вполне достойным. Если сильно не присматриваться, то даже и не понятно, что это самоделка.
Кстати, поначалу у меня была мысль приготовить пасту из пищевой соды и суперклея, чтобы использовать ее вместо эпоксидной смолы.
Вот и все. Теперь вы знаете, как сделать наушники если сломался штекер и какой провод в наушниках за что отвечает. Всегда старайтесь разобраться в том, как все устроено, как отремонтировать штекер на наушниках своими руками, экономьте свои деньги!
Шаг 1: Подготовка к подключению
1.1 Проверьте наличие AUX-входа на автомагнитоле
Перед тем, как приступить к подключению микрофона к автомагнитоле через AUX, необходимо убедиться, что она имеет соответствующий вход. Проверить наличие AUX-входа можно в инструкции к автомагнитоле или в устройстве самой магнитолы.
1.2 Проверьте наличие разъема на микрофоне
Для подключения микрофона к автомагнитоле через AUX потребуется микрофон с разъемом 3,5 мм. Проверьте наличие соответствующего разъема на вашем микрофоне и убедитесь, что он в исправном состоянии.
1.3 Подготовьте кабель для подключения
Для подключения микрофона к автомагнитоле через AUX потребуется специальный кабель с двумя разъемами на концах. Один конец кабеля должен быть с разъемом 3,5 мм для подключения к микрофону, а другой конец — с тем же разъемом для подключения к AUX-входу автомагнитолы. Подготовьте такой кабель заранее.
Какой микрофон можно подключить к ноутбуку
К ноутбуку можно присоединить любой выносной микрофон, однако для некоторых придётся докупить соответствующие переходники или применять внешнюю аудиокарту (для профессионального оборудования). Различают три типоразмера устройств с соответствующим диаметром штекера (разъёма, джека): 2,5 мм, 3,5 мм и 6,35 мм. Последние применяются в профессиональных (студийных) спикерах, но к ноутбуку коннектятся через соответствующий переходник или внешний звуковой адаптер.
Под общепринятым названием джек (jack) скрывается аббревиатура TRS, что в расшифровке и переводе обозначает: кончик, кольцо, гильза. Джеки разнятся количеством контактов:
- TS – 2 контакта – двухполюсный – устаревший, практически не применяется;
- TRS – 3 – наушники, звуковые адаптеры и прочее оборудование;
- TRRS – 4 коннектора – преимущественно обычные и аудиофильские наушники, караоке, профессиональное оборудование (микшерные пульты);
- TRRRS – 5 – гарнитура с шумоподавлением.
Как подключить ноутбук к усилителю
Для воспроизведения звука у ноутбука есть встроенные колонки, которые сами по себе звучат неплохо, но иногда некачественно передают басы. При использовании его в стационарных условиях для повышения качества звучания лучше подключить внешний усилитель. Способы подключения могут отличаться в зависимости от типа усилителя.
Изготовьте кабель для подключения портативного компьютера к усилителю своими руками. Первый способ его изготовления состоит в изменении стереофонического кабеля. Вам потребуется: экранированный провод (2 шт.) и штекер «мини-джек» — разъем диаметром 3,5 мм. Припаяйте обмотки обоих проводов к общему контакту разъема. Центральную жилу одного провода присоедините к контакту левого канала, а жилу второго – к контакту правого канала.

Для изготовления кабеля вторым способом потребуются старые стереонаушники от плеера. Отделите от них звукоизлучатели. Зачистите, затем залудите концы проводов. При правильном подключении проводов учитывайте цветность их оплетки: синий или зеленый провод – левый канал, красный – правый, бесцветный или желтый проводники – общие. Перед подключением проверьте кабель на наличие обрывов, их надо устранить.

Если входной штекер усилителя типа «тюльпан» — стандарт RCA, то нужны два штекера такого же типа. К концевым контактам штекеров присоедините желтые или белые провода кабеля от наушников или оплетки экранированных проводов. К штыревому контакту одного из штекеров припаяйте зеленый или синий проводки от наушников или центральную жилу одного из экранированных проводников. Провод красного цвета от наушников или центральную жилу второго экранированного провода припаяйте к другому штекеру к его штыревому контакту.

Усилитель может быть оснащен входным гнездом с пятью выводами — типа DIN (ОНЦ-ВГ). В этом случае на конец кабеля надо установить только один штекер такого же типа. Изготовленный любым способом кабель присоедините к среднему контакту разъема общими проводниками. Если усилитель старый, изготовленный до 1984 года, то соответствующие каналам проводники присоедините к штырькам разъема слева и справа от среднего, повернув пайкой к себе. При этом средний вывод смотрит вверх, а выемка на колодке – вниз. Если усилитель выпущен позже, то проводники, соответствующие правому и левому каналам, припаяйте к контактам, расположенным справа от среднего контакта.

Изолируйте все места соединения и пайки. Отключите усилитель от источника питания. К порту ноутбука, предназначенному для наушников, присоедините кабель одним концом, другой – к входу усилителя с худшей чувствительностью. Вход выбирайте с помощью переключателя. Если вход с низкой чувствительностью у усилителя отсутствует, то придется добавить по одному резистору с сопротивлением в 10 кОм последовательно с проводниками кабеля, которые соответствуют каналам.

На усилителе и на ноутбуке установите громкость на минимум, потом подключите усилитель к питанию.

Запустите на ноутбуке любой звуковой файл. Постепенно увеличивайте громкость звучания на усилителе и ноутбуке до тех пор, пока не услышите звук. Добейтесь такого соотношения громкости и качества звучания с помощью регулировки звука на обоих аппаратах, чтобы искажения звука практически не было.

Перед подключением усилителя к ноутбуку оба аппарата надо полностью обесточить. Иначе предварительный усилитель может выйти из строя, так как он имеет большое входное сопротивление.
Простой способ: использование порта для наушников/микрофона
Кроме того, на вашем компьютере есть порт для микрофона или комбинированный разъем для гарнитуры со встроенным микрофоном. Некоторые компьютеры могут иметь 1/4-дюймовый порт, поэтому вам понадобится подходящий адаптер для подключения гарнитуры в такой ситуации.
На настольном компьютере порт находится сзади машины. К счастью, многие современные системы также имеют порт на передней панели, обычно рядом с портом USB и, возможно, устройством чтения SD-карт.
Все, что вам нужно сделать, это подключить гарнитуру и проверить результаты. Вы можете попробовать это в онлайн-игре или записать видео с веб-камеры. Вы даже можете начать звонок по Skype или Zoom или просто использовать аудиоредактор, такой как Audacity, чтобы проверить, работает ли звук. Просто убедитесь, что микрофон выбран, прежде чем нажимать кнопку записи!
Аудиоанализатор Euraudio PRO600S
мобильное устройствоавтономной работыИнтересный фактавтомобильной акустикивысокой точностивысоких уровней
Микрофон Neutrik
High-SPL-микрофон Linearx M52
Разъем для подключения внешнего микрофона
Режим измерения электрических контуров по линейному входу
экранного меню
На задней панели аудиоанализатора находится: линейный вход (1), встроенный микрофон (2), выключатель питания (3), разъем для подключения внешнего ИП (4), COM-порт (5), LPT-порт (6)
входного сигнала
Выбор источника входного сигнала
Выбор метода взвешивания
Режим для проведения соревнований по звуку
общих чертах
Кривые «А» и «С»



























