Создаем ID
Осуществляем запуск App Store на дисплее iOS – девайса и пользуемся разделом подборок, топ чартов либо поисковым. Это нужно для выбора софта свободного распространения
Важно выбрать приложение, за которое не требуется плата – так мы сформируем номер без привязки к банковской карточке. Если в будущем потребуется прикрепить карту, это можно будет легко сделать
А сейчас разберем самый простой метод. Итак, рядом с подобным софтом будет кнопка загрузки.
Щелкнуть по этой кнопке и выполнить инсталляцию.
Во всплывшем окошке выбрать элемент создания ID номера. Выбрать государство и щелкнуть по элементу «Далее». Согласиться с различными положениями и условиями от «яблочной» компании. Вбить свой e-mail. Он должен нормально функционировать. Помните, что это и есть (вернее, будет после завершения всех шагов) логин вашего ID.
Вбейте двукратно сгенерированный вами же пароль и щелкните по элементу «Далее». Запомните, что символы должны содержать разные типы букв и цифры. Количество символов – не менее восьми. Не применяйте подряд одни и те же символы. Можно использовать какое-нибудь имя плюс телефонный номер. Но это лишь пример и один из сотен вариантов.
Вбейте параметры безопасности. Произведите выбор 3-х вопросов и предоставьте на них ответы. Постарайтесь выбрать простые варианты, чтобы в случае необходимости легко их вспомнить. Раздел дополнительного e-mail оставьте пустым. Щелкните по разделам готово и далее.
При заполнении информации о платежах выберите раздел «Нет», если не хотите сейчас выполнять привязку карты банка к вашему ID номеру. Помните, что вы всегда можете это изменить в настройках аккаунта.
Проверьте свой e-mail. На указанный в процессе формирования учетки адрес поступит послание от Apple для подтверждения операции. Внутри письма нажмите раздел о подтверждении прямо сейчас и вбейте ваш ID. Конечно, вы помните, что ID – это e-mail. Также вбейте символы пароля. Если вы не обнаружите послания у себя в ящике – проверьте спам.
Шаг 1. Запустите iTunes
Шаг 2. Нажмите на вкладку iTunes Store и войдите под своим Apple ID
Шаг 3. В левом верхнем углу появится кнопка с вашей почтой, нажмите на нее и выберите Учетная запись в выпадающем меню
Шаг 4. Откроется окно Информация об учетной записи. Нажмите в разделе Обзор Apple ID кнопку Деавторизовать все и нажмите ее.
Стоит отметить, что использовать массовую деавторизацию можно лишь один раз в 12 месяцев, но ручной метод будет всё также доступен.
Автоматическая настройка учетной записи электронной почты
Если вы пользуетесь такими почтовыми сервисами, как iCloud, Google или Yahoo, приложение «Почта» может автоматически настроить учетную запись после ввода адреса электронной почты и пароля. Вот как использовать эту функцию:
- Перейдите в раздел «Настройки» > «Почта», затем нажмите «Учетные записи».
- Нажмите «Новая учетная запись» и выберите почтовый сервис.
- Введите адрес электронной почты и пароль.
- Нажмите «Далее» и дождитесь окончания проверки учетной записи приложением «Почта».
- Выберите сведения в своей учетной записи электронной почты, например контакты или календари.
- Нажмите «Сохранить».
Если нужный сервис отсутствует в списке, нажмите «Другое», чтобы добавить учетную запись вручную.
Вопросы безопасности и идентификатор Apple ID
Дополнительная информация о вопросах безопасности и идентификаторе Apple ID. Ваш идентификатор Apple ID — это учетная запись, которую вы используете для входа в службы Apple, такие как App Store, iCloud, Apple Music, iMessage, FaceTime и другие. Она включает в себя ваши контактные и платежные данные, а также данные по безопасности. Apple использует лучшие в своем классе технологии безопасности для защиты ваших данных.
Никогда и никому не сообщайте пароль Apple ID, коды проверки, код-пароль устройства, ключ восстановления и данные безопасности учетной записи. Apple никогда не требует подобную информацию. Компания Apple определила строгие правила и процедуры для предотвращения несанкционированного доступа к вашему идентификатору Apple ID. Когда вы обращаетесь к нам за поддержкой, мы можем попросить вас подтвердить свой идентификатор Apple ID Или вы можете запросить временный PIN-код поддержки, который идентифицирует ваш Apple ID.
Защитите идентификатор Apple ID и пароль
Воспользуйтесь следующими рекомендациями, чтобы защитить свой идентификатор Apple ID и все важное содержимое устройства Apple
Защитите свою учетную запись с помощью двухфакторной аутентификации
Двухфакторная аутентификация предназначена для того, чтобы только вы могли получить доступ к вашему идентификатору Apple ID, даже если кто-то другой узнает ваш пароль. Когда вы впервые вводите свои идентификатор Apple ID и пароль на новом устройстве, это устройство запрашивает проверочный код, который автоматически отображается на ваших доверенных устройствах.
Никому не раскрывайте свой пароль Apple ID
Компания Apple требует использовать для Apple ID надежный пароль по меньшей мере из восьми символов, включающих строчные и прописные буквы, а также хотя бы одну цифру. Никогда никому не сообщайте пароль Apple ID, проверочные коды и данные безопасности учетной записи. Не используйте пароль Apple ID при создании других сетевых учетных записей.
Не сообщайте никому свой идентификатор Apple ID
Не делитесь учетной записью с другими людьми, даже с членами семьи. Раскрытие идентификатора Apple ID другому лицу означает, что вы предоставляете ему доступ ко всей вашей личной информации. Если кто-то помог вам установить идентификатор Apple ID и пароль, измените пароль. Чтобы поделиться покупками в App Store, фотографиями, событиями календаря и другим содержимым, используйте «Семейный доступ», «Общий доступ к фото iCloud» и другие удобные функции общего доступа.
Своевременно обновляйте информацию учетной записи
Компания Apple пришлет вам электронное письмо, текстовое сообщение или уведомление при внесении изменений в вашу учетную запись, например при первом входе в систему на новом устройстве или изменении пароля. Если вы получили такое уведомление, но не вносили изменения, это означает, что кто-то другой мог нелегально получить доступ к вашей учетной записи. Вы должны немедленно сменить пароль. Всегда поддерживайте информацию о своей учетной записи в актуальном состоянии. Узнайте, как изменить пароль идентификатора Apple ID Поддерживайте информацию о своей учетной записи в актуальном состоянии
Дополнительные советы по защите вашего устройства и данных
- Используйте код или пароль устройства, а также Face ID или Touch ID. Для повышения уровня безопасности и защиты данных можно установить пароль на своем устройстве или пароль для входа на компьютер Mac. Используйте Face ID или Touch ID, если ваше устройство поддерживает эти функции.
- Своевременно устанавливайте обновления программного обеспечения. Выпуски программного обеспечения Apple включают исправления ошибок, новые функции и критические обновления безопасности. Обязательно устанавливайте обновления программного обеспечения на свое устройство , когда они становятся доступны.
- Защитите свои персональные данные. Узнайте, как Apple разрабатывает продукты для защиты вашей конфиденциальности, и обеспечивает вам полный контроль над вашими данными.
- Не становитесь жертвой мошенников. Если какие-то действия похожи на мошеннические, относитесь к ним как к мошенническим. Следуйте советам по безопасности в Интернете , чтобы избежать фишинга и других видов обмана.
Выполните вход, указав идентификатор Apple ID
Используйте один и тот же идентификатор Apple ID и пароль при каждом входе на устройство или в службу Apple. При наличии идентификатора Apple ID можно беспрепятственно:
- входить в iCloud, чтобы своевременно обновлять личные материалы на всех своих устройствах;
- входить в магазины iTunes Store, iBooks Store и App Store для совершения покупок и доступа к предыдущим покупкам;
- входить в службы iMessage и FaceTime с помощью идентификатора Apple ID для общения и обмена текстовыми сообщениями с друзьями и близкими;
- входить в Game Center с помощью идентификатора Apple ID, чтобы играть в игры с друзьями и следить за своими достижениями.
- выполните вход в систему, используя свой идентификатор Apple ID, при настройке нового устройства.
Как деавторизовать сразу все компьютеры в iTunes?
Хорошо, когда помнишь какие именно компьютеры авторизованы для твоего Apple ID и ко всем им имеется доступ. Но если это не про вас и вам нужно деавторизовать сразу все 5 компьютеров «привязанных» к вашей учетной записи, сделать это не сложно.
-
Запустите iTunes, перейдите в iTunes Store и войдите в свою учетную запись.
-
Войдите в настройки учетной записи (левой кнопкой мыши по Apple ID -> Account).
-
Щелкните на «Деавторизовать все». Готово!
Что интересно, воспользоваться данной возможностью можно только один раз в 12 месяцев, но если одной полной деавторизации всех 5 компьютеров не хватит в год (редко, но все же бывает), есть способ повторить процедуру.
Как деавторизовать все компьютеры второй раз в году?
Если вы столкнулись с необходимостью деавторизовать сразу все компьютеры «привязанные» к Apple ID второй раз за 12 месяцев, это вовсе не означает, что придется ждать целый год. Повторить процедуру можно при обращении в службу поддержки Apple, для этого:
- Перейдите на страницу технической поддержки Apple, по адресу: http://getsupport.apple.com.
-
Убедитесь, что запрос вы направляете именно в американскую службу поддержки (под надписью «Contact Apple Support» должен быть изображен флаг США с надписью «United States»).
-
Выберите раздел «iTunes» -> «iTunes Store» -> «Account Management» -> «iTunes authorization or de-authorezation».
- Заполните необходимые поля:
- First Name, Last Name — Имя и Фамилия соответственно;
- Email address — основной адрес электронной почты;
-
Apple ID — ваш Apple ID (обязательно);
- Нажмите на кнопку «Other» (Другой) и в появившемся списке выберите страну вашего Apple ID;
-
Briefly provide any other details you think we need to know — Текст запроса в службу поддержки. В данном поле напишите что именно требуется сделать, например:
«Hello! I really need to deauthorize all computers that are linked to my account. I already did this not long ago, but now I just can’t access few of them to complete manual deauthorization. Thank you!».
- Нажмите на «Continue» и ожидайте ответа от техподдержки. На указанный вами email в течении 24-48 часов придет ответ.
Если указанные в запросе данные совпали с теми, что прописаны в аккаунте Apple ID, служба поддержки без подтверждения деавторизует все компьютеры привязанные к вашей учетной записи. Не забудьте сказать спасибо в ответном письме.
Вот и все, как вы могли убедиться, ничего сложного в авторизации и деавторизации компьютеров в iTunes нет, правда есть некоторые нюансы.
Если у вас возникли сложности или вопросы, добро пожаловать в комментарии, мы непременно вам поможем в решении любых вопросов, причем совершенно бесплатно.
Что такое iTunes
iTunes — медиакомбайн, одновременно плеер и органайзер, позволяющий воспроизводить музыку, видео. Многофункциональный медиаплеер, разработанный компанией Apple, распространяется бесплатно для Windows, MacOS. Через программу Айтюнс для Айфона можно пройти в фирменный онлайн-магазин, где пользователи смогут приобретать музыку, фильмы, также книги, приложения.
Функция Genius анализирует имеющуюся у пользователя медиатеку, затем рекомендует ему медиапродукты, соответствующие его предпочтениям. Плеер транслирует медиа, создаёт домашнюю коллекцию, выполняет синхронизацию. Если вы не знаете, как подключить Айфон к Айтюнс, смотрите рекомендации в этой статье. Для корректной работы следует подключить, затем настроить параметры.
Музыкальная библиотека iTunes
Для чего нужна функция «Войти с Apple»?
Регистрация учетной записи
Основная информация, которую нужно ввести в регистрационной анкете:
- Имя и Фамилия;
- Страна проживания;
- Дата рождения;
- Электронный адрес;
- Выбрать и ввести пароль и его подтверждение.
Далее нужно настроить настройки безопасности на случай восстановления пароля в дальнейшем. А именно, компания Apple, предлагает придумать два контрольных вопроса.
Например, имя первого домашнего животного.
Далее останется только ввести капчу для подтверждения того, что «вы не робот» и нажать на кнопку «Продолжить».
Затем вам придет на электронную почту 6-значный код для ее подтверждения и привязки к вашему новому AppleID.
После подтверждения почты, нужно прочитать и принять условия использования сервиса:
Вход на разных устройствах
Теперь, когда айди создан, стоит узнать, как осуществляется сам вход аккаунт. На айфоне нужно будет сначала обновить операционку.
Если iOS 10.3 версии и новее, тогда в одном месте открывается доступ ко всем сервисам. Значит, чтобы войти в сервисы достаточно ввести Apple ID один раз и, он будет распознан сразу всеми. Процесс происходит так: «Настройки» → «Вход в устройство» → указываете Apple ID и пароль от него.
Если iOS 10.2 версии и ранее, с телефона нужно будет заходить в каждую службу отдельно и вносить логин и пароль ID. Далее заходите в «Настройки» смартфона и последовательно выполняете каждый шаг:
- iCloud → авторизоваться.
- «iTunes Store и App Store» → указываете данные для входа в личный кабинет;
- «Сообщения» → активация службы iMessage → добавить адрес Apple ID и пароль → кликнуть «Отправка»;
- «FaceTime» → «Apple ID для FaceTime» → вносите реквизиты аккаунта.
Вход в Apple ID с компьютера осуществляется отдельно в каждом приложении:
- «Системные настройки» → iCloud → указываете ID и пароль;
- « iTunes» → «Учетная запись» → «Войти» → вносите реквизиты для входа;
- «Сообщения» → «Настройки» → «Учетная запись» → вводите логин и пароль;
- «FaceTime» → адрес «учетки» и пароль.
- Изменить пароль;
- Указать данные кредитки;
- Узнать о новинках;
- Выследить, где сейчас телефон, если пропал, и заблокировать его.
Возможные проблемы и их решение
Если вы произвели авторизацию компьютера, а после подключили свой IPhone или IPad к нему, и в результате увидели ошибку: «Компьютер не авторизирован для покупок» или «Ошибка синхронизации устройств», то причина появления проблемы кроется в том, что на телефоне или планшете есть приложения, установленные с другого Apple ID. То есть, если вы авторизовались на компьютере с помощью одного аккаунта, а на телефоне пользуетесь или пользовались раньше другим, то при синхронизации устройств могут появляться ошибки. Чтобы их устранить, достаточно удалить все установленные с другой учетной записи приложения. Если это не помогло, обратитесь в службу поддержки Apple:
Чтобы с удобством пользоваться всеми предоставляемыми услугами ITunes через компьютер или ноутбук, нужно авторизовать ваше устройство. Сделать это можно через настройки ITunes. С помощью этого же приложения вы можете деавторизовать устройство, с которого находитесь в данный момент, или все авторизованные ранее устройства сразу. Если возникли какие-либо проблемы при синхронизации устройств после их авторизации, убедитесь, что на обоих устройствах все приложения установлены с одного и того же аккаунта. В том случае, если все правила синхронизации соблюдены, а ошибка не пропадает, обратитесь в службу поддержки Apple.
</li>
Вопрос-ответ:
Что такое Apple ID?
Apple ID – это учетная запись, которая позволяет вам получить доступ ко всем сервисам Apple, включая iCloud, App Store, iTunes Store и другие.
Как создать Apple ID?
Чтобы создать Apple ID, откройте на своем устройстве настройки, нажмите на своё имя в верхней части экрана и выберите «iTunes и App Store». Затем нажмите на кнопку «Создать Apple ID» и следуйте инструкциям на экране.
Можно ли использовать один Apple ID для нескольких устройств?
Да, вы можете использовать один и тот же Apple ID на нескольких устройствах. Это позволяет вам делиться контентом и приложениями между своими устройствами и выполнять синхронизацию данных через iCloud.
Синхронизация игрового прогресса через социальную сеть
Большинство новых игр, в которые вы играете на своем смартфоне, могут сохранять прогресс как в памяти телефона, так и в облаке.
Если вы свяжете игру, в которую играете, со своей учетной записью Facebook, ваш прогресс сохранится и на Facebook. Это означает, что в следующий раз, когда вы войдете в систему с другого устройства и запустите игру, вы возобновите игру с того места, где остановились.
Самые популярные игры для смартфонов, такие как Subway Surfers, могут быть связаны с вашей учетной записью в социальной сети. Если вы достигли определенного уровня на iPhone и теперь хотите возобновить его на устройстве Android, вам нужно только:
- Запустите игру на своем iphone.
Получение кода проверки и вход в систему с использованием двухфакторной аутентификации
После включения двухфакторной аутентификации для входа в систему с использованием идентификатора Apple ID на новом устройстве или в браузере потребуется вводить код проверки.
Каждый раз при выполнении входа с помощью идентификатора Apple ID на новом устройстве или в браузере вам потребуется подтверждать свою личность с помощью пароля и шестизначного кода проверки. Получить код проверки можно несколькими способами. Можно использовать код, отображаемый на доверенном устройстве, запросить текстовое сообщение или телефонный звонок либо создать код с помощью доверенного устройства. Если на вашем iPhone установлена iOS 11.3 или более поздней версии, вам не придется постоянно вводить код проверки. В некоторых случаях доверенный номер телефона будет подтверждаться на iPhone автоматически в фоновом режиме. Вам не придется совершать дополнительных действий, а учетная запись по-прежнему будет защищена с помощью двухфакторной аутентификации.
Использование кода, отображаемого на доверенном устройстве
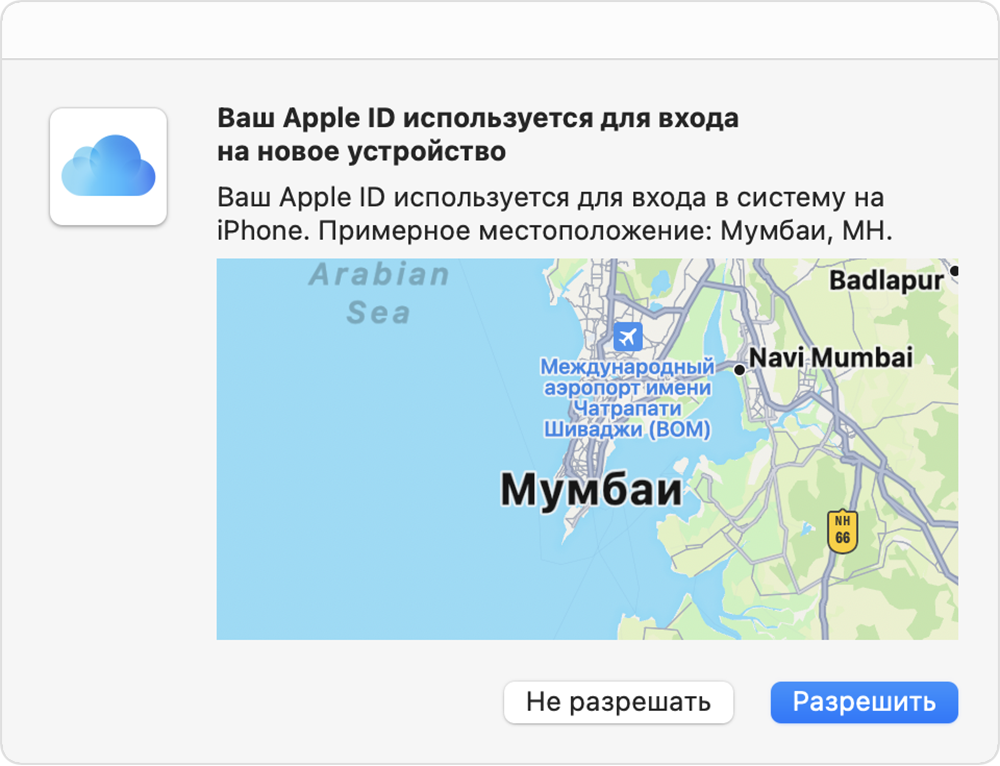
Если у вас есть доверенное устройство с iOS 9 или более поздней версии, OS X El Capitan или более поздней версии, iPadOS 13 или более поздней версии либо watchOS 6 или более поздней версии, код проверки отображается на доверенных устройствах автоматически.
- Выполните вход с использованием идентификатора Apple ID и пароля на новом устройстве или в браузере.
- На доверенные устройства придет уведомление о входе.
- Нажмите «Разрешить», чтобы получить код проверки.
- Введите код проверки на устройстве, с которого вы выполняли вход, чтобы завершить процедуру входа.
Получение текстового сообщения или телефонного звонка
Если у вас под рукой нет доверенного устройства, можно запросить отправку кода проверки на доверенный номер телефона в виде текстового сообщения или звонка.
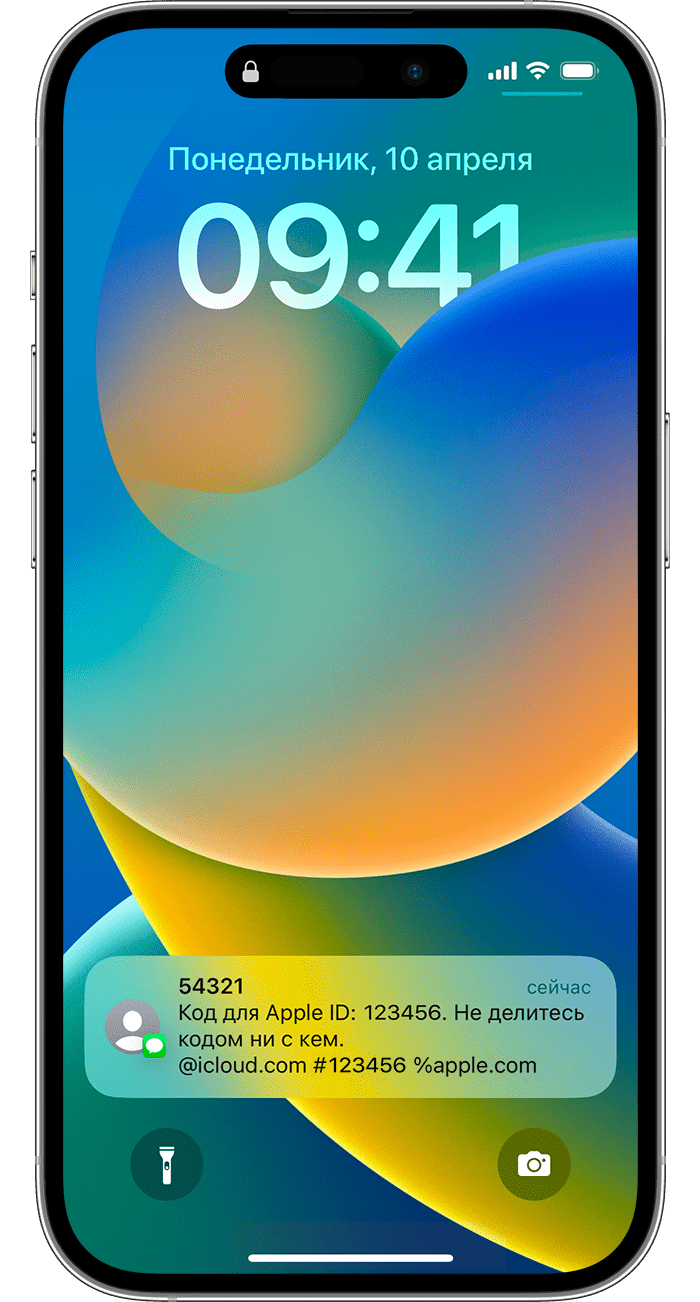
- Щелкните «Не получили код проверки?» на экране входа.
- Выберите отправку кода на доверенный номер телефона.
- Вы получите текстовое сообщение или звонок от Apple с кодом проверки. Это текстовое сообщение может содержать дополнительную строку проверки домена. Такая строка содержит символ @, имя веб-сайта и код (например: @icloud.com #123456 %apple.com).
- Введите код на устройстве, с которого вы выполняли вход, чтобы завершить процедуру входа.
Запрос кода из меню «Настройки» на доверенном устройстве
Если вам не удается получить код проверки на доверенных устройствах автоматически, его можно запросить из меню «Настройки», даже если устройство не подключено к сети.
С устройства iPhone, iPad или iPod touch
Если устройство подключено к сети:
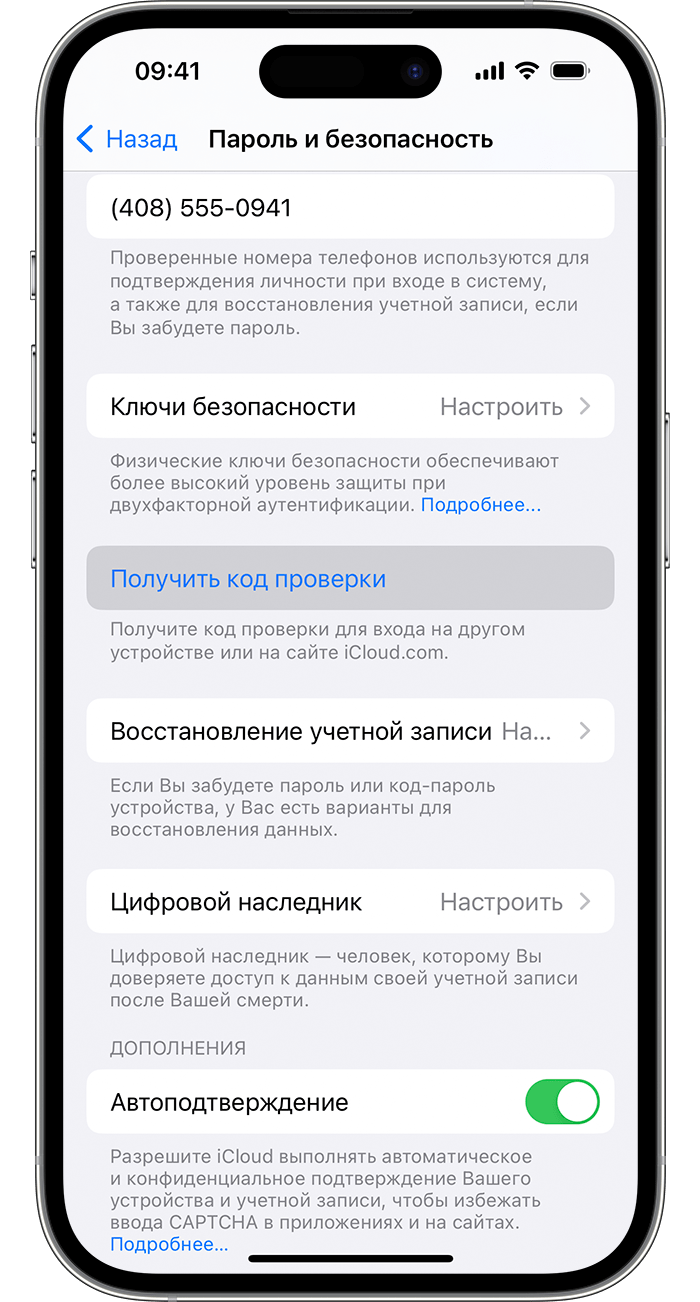
- Выберите «Настройки» > .
- Нажмите «Пароль и безопасность» > «Получить код проверки».
Если устройство не подключено к сети:
- Выберите «Настройки» > .
- Нажмите «Пароль и безопасность».
- Появится сообщение «Информация об учетной записи недоступна». Нажмите «Получить код проверки».
На компьютере Mac
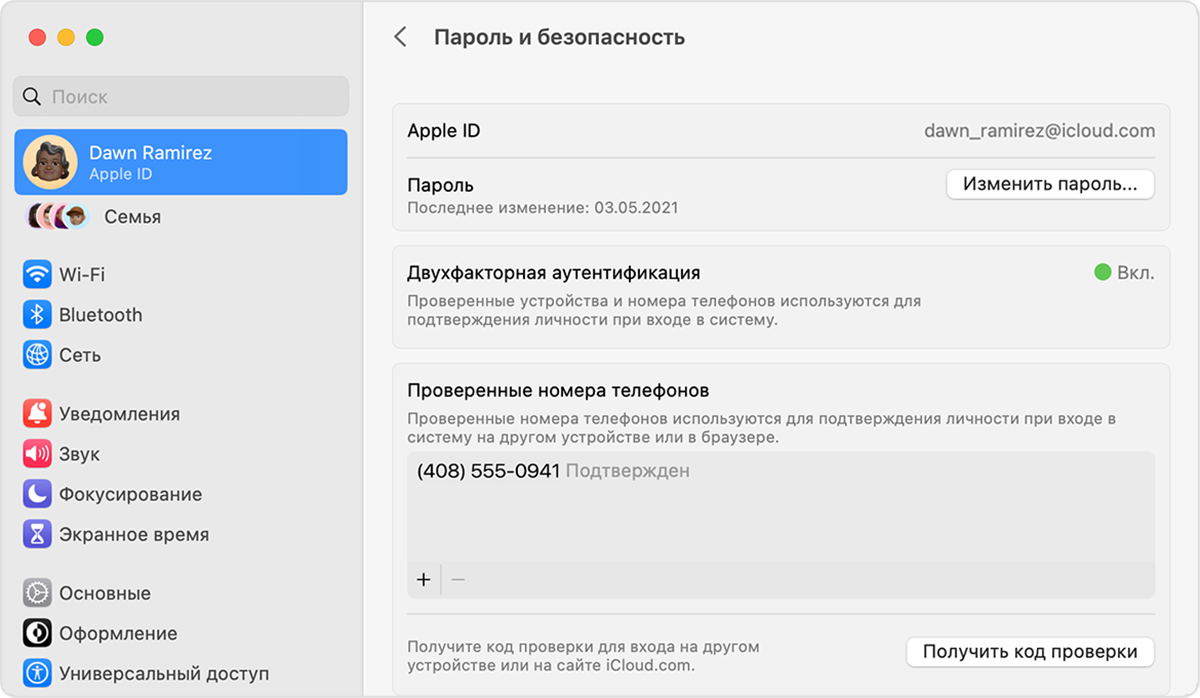
- Перейдите в меню Apple > «Системные настройки», затем нажмите свое имя (или идентификатор Apple ID).
- Нажмите «Пароль и безопасность» > «Получить код проверки».
Если не удается выполнить вход, сбросить пароль или получить код проверки, можно запросить восстановление учетной записи, чтобы возобновить доступ к ней. Для восстановления учетной записи может потребоваться несколько дней. Время ожидания зависит от того, какие сведения вы можете предоставить для проверки личности.
Как зарегистрироваться
Создать учетную запись apple id можно несколькими способами:
- при первичной настройке гаджета;
- при первом входе в сервисы iTunes или iCloud;
- через сайт apple id, выбрав опцию «Создать Apple ID».
Для регистрации понадобится электронная почта, пароль, дата рождения, контрольные вопросы с ответами на них
Все эти данные будут использоваться для подтверждения личности и изменения пароля, поэтому важно запомнить их. Электронная почта является именем пользователя, а значит, должна быть действующей
При использовании двухфакторной идентификации все готово, и доступ к вашему аккаунту будете иметь только вы. Если же ее нет, нужно задать системе резервный адрес почты.
Итак, рассмотрим подробнее, как зарегистрироваться в apple id при первичной настройке гаджета. После покупки нового устройства iPhone или iPad нужно создать идентификатор и пароль. Для этого нажимаем «Создать Apple ID бесплатно». Затем вводим имя, дату рождения и жмем «Далее». Заполняем поле с адресом электронной почты или используем бесплатную почту iCloud. На этом создание учетки завершено.
Чтобы зарегистрироваться через магазин App Store, нужно нажать на иконку и выбрать «Создать новый Apple ID».
Важно! Если данный вариант не отображается на экране, нужно убедиться, что вы вышли из системы. Затем вводим электронную почту, пароль, указываем страну проживания и способ оплаты
Ознакомившись с политикой конфиденциальности кликаем «Далее». Указываем свое имя и дату рождения, подписываемся на обновления компании Apple (при желании), и кликаем «Далее».
На следующем этапе система попросит ввести данные банковской карты для выставления счетов. Вводим их и жмем «Готово». Плата будет взиматься только при совершении покупки, поэтому не стоит бояться этого этапа. Позже платежные данные можно будет изменить или удалить вовсе.
Создавать личный кабинет apple id можно и в iTunes через компьютер. Для этого нужно открыть программу и в строке меню выбрать раздел «Учетная запись». В выпадающем меню появится опция «Войти». Жмем на нее и выбираем «Создать новый Apple ID».
После этого читаем условия и положения компании, политику конфиденциальности и нажимаем «Принять». Для создания нового идентификатора заполняем форму, указывая в ней электронную почту, контрольные вопросы с ответами на них. Заполнив анкету, кликаем «Продолжить». Здесь понадобится ввести данные карты, сделав это снова жмем «Продолжить». После заполнения всех данных на почту придет письмо для подтверждения регистрации. Теперь ваш аккаунт активирован и готов к использованию.
В конце нужно по желанию установить галочки возле слов «Анонсы» и «Приложения, музыка…», ввести код с картинки и нажать «Продолжить». На почту также поступит письмо для подтверждения адреса, после чего регистрация будет спешно завершена.
Создание iCloud на iPhone 5, 5s
Почтовый ящик выполняет множество функций, без которых было бы не так удобно пользоваться телефонами:
- чуть ли не самая важная функция — это резервное копирование всех файлов в облако. То есть при регистрации, автоматически создается облако, и также автоматически выгружает туда все имеющиеся файлы. Объем памяти составляет 5 гб, при желании можно расширить облако;
- еще одна важная функция — это перемещение фото и видео на другое устройство. Если зайти в свою учетную запись на другом iPhone, то все выгруженные файлы, автоматически в течение нескольких минут загрузятся;
- при потере телефона, его можно найти с помощью функции «Найти iPhone», которую также осуществляет привязка к Айклауду.
Метод 1. Создать iCloud на iPhone
Создать аккаунт на телефоне, чаще всего происходит, когда он еще «чистый». Как правильно сделать или, как создать Айклауд на Айфоне 5s:
- Для начала включите телефон, выберите нужный язык и обязательно подключите телефон к интернету. Далее перейдите в раздел «Настройки», выберите кнопку «Почта, адреса».
- Прокрутите вниз и нажмите кнопку «Добавить учетную запись».
- После того как iPhone предложит на выбор несколько почтовых ящиков, выберите iCloud.
- Внизу страницы нажать кнопку «Создать Apple ID».
- Из предложенного выбора, выбрать кнопку «Получить беспл. email в iCloud».
- Далее придумайте адрес своей будущей электронной почты.
- Далее необходимо придумать пароль и повторить его. Этот пароль будет применим к почте на всех устройствах Apple.
- Следующим шагом придумайте три вопроса, которые потребуются в для восстановления своего iCloud.
- Далее идут привычные пользовательские соглашения и дополнительные данные.
- Почта создана. Для того, чтобы включить хранилище в работу, зайдите в раздел «Настройки хранилища», которые находятся в основных настройках, и переведите кнопку вправо, тем самым активируя iCloud.
Метод 2. Создать iCloud на компьютере Mac OS X
Итак, подробная инструкция как зарегистрироваться в учетной записи на компьютере:
Для начала откройте в левом верхнем углу меню Apple.
Далее выберите кнопку «Системные настройки».
После вы увидите несколько значков. Нажмите на значок «iCloud».
Откроется специальное окно для регистрации почты. Нажмите на кнопку «Создать Apple ID».
Введите свою дату рождения. После нажмите кнопку «Далее».
Далее необходимо ввести свои имя и фамилию .
Нажмите кнопку «Создать бесплатный адрес электронной почты iCloud». Придумайте адрес электронной почты, с помощью которого нужно будет входить в учетную запись.Ввести данные для создания аккаунта
Создайте пароль и подтвердите его повторно
Обратите внимание, что пароль должен состоять, как минимум из 8 символов и включать в себя заглавную и прописную буквы, а также цифры. После этого нажмите «Далее»
Создайте три контрольных вопроса, которые необходимы при потере аккаунта.
Нажмите «Далее» и согласитесь с условиями Apple
Аккаунт создан.
Метод 3. Создание iCloud с помощью сайта «iCloud.com»
Для того, чтобы зарегистрировать Айклауд на компьютере с операционной системой Windows, нужно:
- Для начала откройте сайт iCloud.com.
- В нижней части экрана, нажмите на кнопку «Создать Apple ID»
- После этого, откроется окно, где необходимо заполнить все данные: имя, фамилию, дату рождения, придумать название почты и пароль для нее, а также указать регион и страну.
- Ответьте на три контрольных вопроса, в случае потери доступа к почте. Задавайте те вопросы, на которые всегда есть один и тот же ответ.
- Подтвердите пользовательское соглашение. Почта iCloud создана.
Делая вывода, теперь понятно, как создать новый Айклауд через компьютер или Айфон. Это займет не более 5 минут, если тщательно ознакомиться с представленным выше материалом следовать всем инструкциям.
Другие возможности приложения «Почта»
- Узнайте, как удалять сообщения электронной почты на iPhone, iPad или iPod touch.
- Находите и просматривайте сообщения электронной почты в приложении «Почта» на iPhone, iPad или iPod touch.
Информация о продуктах, произведенных не компанией Apple, или о независимых веб-сайтах, неподконтрольных и не тестируемых компанией Apple, не носит рекомендательного или одобрительного характера. Компания Apple не несет никакой ответственности за выбор, функциональность и использование веб-сайтов или продукции сторонних производителей. Компания Apple также не несет ответственности за точность или достоверность данных, размещенных на веб-сайтах сторонних производителей. Обратитесь к поставщику за дополнительной информацией.
Как авторизовать iPhone и войти в App Store
Как авторизовать iPhone в настройках телефона Этот способ авторизации требует подключения iPhone к сети интернет. Желательно использовать точку доступа Wi-Fi или устойчивое мобильное интернет-соединение.
1. Для того чтобы авторизовать iPhone без компьютера, можно зайти в «Настройки» телефона и выбрать раздел Магазин. 2. Нажимаем кнопку «Войти» (в более новых версиях iOS этот раздел может выглядеть немного иначе)
3. Вводим логин (имя пользователя) и пароль своей учетной записи Apple ID, и нажимаем кнопку «ОК». Если телефон вдруг выдаст сообщение «Не удалось подключиться к iTunes Store», значит телефон не может получить доступ к сети к сети интернет. 4. Если Вы все ввели верно, то iPhone выполнит авторизацию, и вы увидите кнопки «Просмотреть» и «Выйти», хотя в более свежих версиях iOS меню настроек Магазина выглядит немного по другому.
Для того чтобы выйти из учетной записи телефона нужно деавторизовать iPhone, нажав кнопку «Выйти», такое действие можно выполнить при покупке побывавшего в употреблении авторизованного iPhone. Если Вы решили продать или подарить авторизованный iPhone его желательно деавторизовать.
Как авторизовать iPhone в приложении App Store Этот способ авторизации так же не требует наличия компьютера, вся процедура выполняется в стандартном приложении «App Store», такое приложение имеется в любом iPhone или iPad. Как и в первом случае, iPhone должен иметь доступ к всемирной сети.
1. Запускаем стандартную программу «App Store». В разделе «Подборка» прокручиваем список в самый низ и нажимаем кнопку «Войти» 2. Появится окно входа в учетную запись, где выбираем «Войти в существующую»
3. Вводим логин и пароль от своей учетной записи Apple ID и нажимаем «ОК»
После выполнения этих действий iPhone авторизуется и и выполнит вход в магазин App Store.
Авторизация iPhone при помощи компьютера Если Вы не знаете, как авторизовать iPhone, не подключенный к сети интернет, то этот способ должен помочь. Третий способ авторизации не требует подключения телефона к сети, здесь интернет необходим компьютеру с установленной программой iTunes.
1. Подключаем iPhone (или iPad) к компу и запускаем iTunes 2. После того как телефон (планшет) появится в разделе «Устройства» выполняем авторизацию iTunes
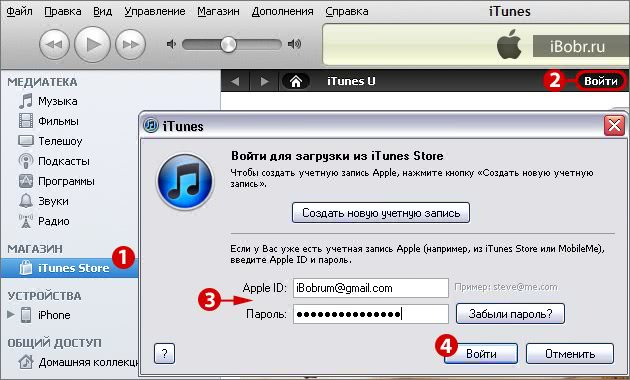
3. После того как iTunes успешно авторизован, переходим в iTunes Store, который находится в разделе «Магазин» 4. В правом верхнем углу нажимаем «Войти» вводим свой Apple ID (Mail), пароль и нажимаем кнопку «Войти»
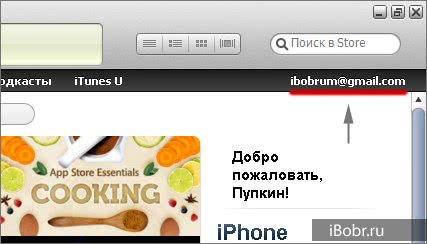
5. После успешного входа в iTunes Store в правом верхнем углу появится Ваш Apple ID (Mail), а ниже приветствие.
Выполнив эти 5 пунктов, и ничего не пропустив, произойдет авторизация iPhone (iPad).
Как деавторизовать iPhone или iPad • Самая простая деавторизация iPhone делается так – заходим в Настройки > выбираем Магазин > жмем на свой Apple ID и в появившемся окне выбираем кнопку «Выйти» (интернеты здесь не нужны)

• Еще есть способ деавторизации iPhone для извращенцев, который требует подключения компа к интернету – подключаем айфон к ПК, запускаем iTunes, заходим в раздел iTunes Store, в правом верхнем углу щелкаем на учетку Apple ID (он же mail), в появившемся окне вводим пароль и жмем кнопку «Выйти». После выполнения этих действий телефон тоже будет деавторизован.
Теперь Вы знаете три способа как авторизовать iPhone и как его деавторизовать. Настоящая инструкция применима не только к iPhone, все описанные действия применимы к плееру iPod touch и к планшету iPad.
Как получить Apple ID
Самый простой способ получить Apple ID – это создать его при первом запуске нового Apple устройства. После включения нового iPhone или iPad вам предложат выбрать свою страну, подключиться к Wi-Fi сети, настроить доступ по отпечатку пальца или лицу и т.д. На одном из этапов настройки нового Apple устройства вам предложат войти в систему с использованием Apple ID. Здесь нужно нажать на ссылку «Нет Apple ID» и пройти процедуру регистрации.
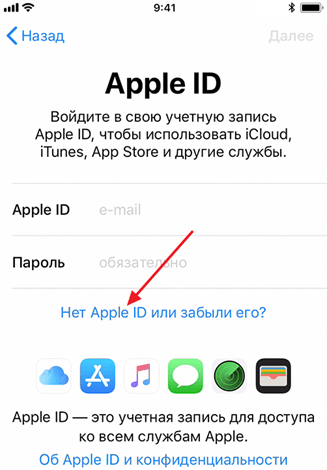
Если вы пропустили этот этап или хотите получить другой Apple ID, то вы можете зарегистрировать его, например, с помощью программы iTunes на компьютере. Для этого запустите программу iTunes, откройте меню «Учетная запись» и выберите вариант «Войти».
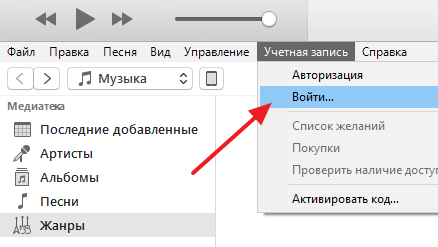
После чего нажмите на кнопку «Создать новый Apple ID» и пройдите процедуру регистрации новой учетной записи.
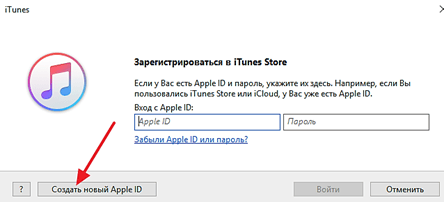
Для регистрации учетной записи Apple ID понадобится ввести свое имя, рабочий адрес электронной почты (он будет использоваться в качестве имени пользователя), пароль, дату рождения, резервный адрес электронной почты, а также три контрольных вопроса и ответы на них.
Регистрация аккаунта в iCloud
Компания Apple предлагает клиентам не только качественную продукцию, но и высокий уровень защиты от несанкционированного доступа к устройствам и сервисам. После приобретения iPhone или другой продукции вышеуказанного бренда, необходимо зарегистрироваться в фирменном почтовом ящике @icloud.com.
Процедура регистрации выглядит следующим образом:
- Подключить телефон к сети Интернет.
- Перейти в настройки смартфона.
- Открыть раздел «почта» и нажать «добавить учетную запись» с отметкой @icloud.com.
- Кликнуть «Создать Apple ID» и в предложенной форме ввести персональные данные.
- Самостоятельно придумать имя почты, а также дважды ввести пароль, который будет использоваться для авторизации.
При регистрации рекомендуется указывать реальные персональные данные пользователя. Практика показывает, что огромное количество пользователей продукцией Apple забывают или теряют данные от ЛК iCloud. Если персональные данные указаны не настоящие, то могут возникнуть проблемы с восстановлением аккаунта.




























