Способ 1. Восстановление предыдущих версий файлов в Windows
Сперва мы расскажем о бесплатном методе восстановления удаленных файлов с помощью встроенного программного обеспечения Windows. При удалении папки на рабочем столе после нажатия «Shift + Delete», вы с легкостью сможете восстановить её с помощью предыдущих версий файлов, если вы помните имя удаленного файла или папки.
1. Создайте новый файл или папку на рабочем столе, указав то же имя, что имел и удаленный файл или папка.
2. Щелкните правой кнопкой мыши по новому файлу и выберите «Восстановить прежнюю версию». Windows найдёт и перечислит предыдущие версии файлов или папок с этим именем вместе с их связанными датами.
3. Выберите последнюю и нажмите «Восстановить», что отменит удаление и вернёт ваши навсегда удаленные файл или папку.
NeoSpy
Удобство скачанного приложения заключается в том, что работа скрыта от посторонних глаз. Утилита запускается при включении компьютера, подходит для установки на домашний ПК или офисную технику.
Для просмотра данных необходимо:
- Тапнуть по вкладке «Отчеты».
- Нажать на «Отчет по категориям».
- Выставить интересующий период.
- Нажать кнопку «Загрузить».
В результате откроется окно с подробным отчетом действий, происходивших на ПК в выбранный период времени.
Вести учет действий на компьютере или ноутбуке несложно, если воспользоваться встроенными ресурсами или сторонними программами. Посмотреть результаты отчетов может системный администратор и обычный пользователь.
Как на Windows 10 можно очистить историю поиска, 3 способа удаления
Действия пользователя записываются операционной системой персонального компьютера в отдельном блоке. Значительное количество информации приводит к тому, что операционка устройства начинает тормозить, замедляя активность приложений и текущие процессы. В таких случаях необходимо использовать инструкции, объясняющие, как очистить историю работы на ПК с Windows 10.
Контекстное меню
Контекстное меню
содержит основные команды по управлению объектом. Для вызова контекстного меню нужно щелкнуть на объекте правой клавишей мыши. Например, если щелкнуть правой клавишей мыши на панели задач, появится контекстное меню панели задач (Рис. 5), которое содержит команды для управления окнами активных приложений. Пункты меню выбираются, как обычно, нажатием левой кнопки мыши.
2.2.3. Работа с Панелью управления
Панель управления
(рис. 6) один из командных центров Windows 2000, она содержит окна, в которых устанавливаются параметры Windows 2000. Например, с помощью окна
Дата/время
изменяется дата и время на системных часах компьютера.
Для вызова Панели управления необходимо:
- щелкнуть кнопку
Пуск
; - выбрать пункт
Настройка
; - выбрать пункт
Панель управления
.
Где хранятся удаленные файлы из корзины?
Судя по тому, что вы все же решили продолжить чтение, вопрос куда сохраняются удаленные файлы на компьютере вас заинтересовал. Чтобы разобраться не понадобиться много времени, просто почитайте внимательно буквально 5 минут.
Итак рассмотрим ситуацию, с компьютера была удалена фотография, но по какой-то причине вы сделали восстановление системы и увидели, что фотография вернулась на свое место. Совершенно справедливый вопрос — откуда же она взялась. Когда буквально пол часа назад вы полностью удалили ее с ПК?
А ответ достаточно прост — вы только думаете, что удалили файл, на самом деле он еще некоторое время находится в памяти вашего жесткого диска и некуда не девается.
Да, происходят небольшие изменения, которые заставляют вас думать, что информация полностью удалена, но теперь пора разобраться, что же на самом деле происходит с файлами.
Процесс происходит такой, в момент, когда вы нажимаете очистить корзину система получает «приказ» отметить файл на удаление, при этом она его не удаляет. Она грубо говоря ставит на нем «крест» меняя некоторые значения названия. При этом файл с информацией все еще лежит на своем месте и не куда не девается, но вы его уже не видите. Он по факту стал невидимым для нас. Грубо говоря наша система его скрыла, главное запомнить, что не удалила.
И только потому что операционная система по факту не удаляет информацию с компьютера сразу. Некоторые опытные пользователи приложив усилия совместно с использованием специальных программ могут восстановить удаленную информацию, но о том как это делать я расскажу в следующей статье.
А сейчас хочу вам рассказать почему информация которая якобы удалена, хранится небольшой промежуток времени, а потом куда то пропадает и конечно скажу куда пропадает точнее в результате чего она исчезает безвозвратно.
Минуту назад нам стало известно, что все удаленные файлы остаются на своих местах, просто становятся скрытыми
При этом, если вы обратите внимание на объем свободной памяти система покажет якобы память свободна и все хорошо, вы все удалили
Тут тоже происходит «обман зрения», по факту ОС, когда отмечает файл на удаление присваивает ему невесомое значение и дает вам статистику мол память свободна.
А коли система показывает, что память пуста, можно записывать новую информацию.
Причем процесс будет проходить примерно так. Операционная система в момент, когда вы «прикажете» копировать новый файл на компьютер сделает примерно так. Быстро пробежится по памяти, найдет файлы, которые были помечены на удаление и прямо поверх них начнет записывать новую информацию одновременно затирая старую. Только после этого вы безвозвратно потеряете удаленные данные.
Вывод: Информация удаленная с вашего компьютера, временно принимает вид скрытой от зрения структуры, но все еще находится на своем месте, пока поверх нее не будут записаны новые данные.
О программе «Recuva» – возможности, преимущества, особенности, недостатки
Recuva является самой популярной программой для «спасения» удаленных файлов. На это есть сразу несколько причин:
- Она бесплатна. Точнее, не совсем – у этого программного обеспечения есть платная версия, функционал которой чуть шире, но бесплатная версия также справляется со своими основными обязанностями;
- Она понятна и доступна. Функционал и интерфейс у программы довольно простой, и разобраться с ними не составит труда;
- Приятные моменты: перевод на русский язык и portable-версия, которая не требует установки и может быть использована на любом устройстве.
На этом достоинства программы Recuva не заканчиваются. Главная задача этой программы – восстановление удаленных данных, и с этим отлично справляется даже бесплатная версия программы. Она поддерживает все популярные типы устройств-носителей (флешки, жесткие диски, карты памяти) и файловые системы (NTFS, FAT32 и ExFAT). Работает со многими типами данных: изображениями, музыкой, документами (например, Word), видео, архивами и даже электронными письмами.
Главным недостатком этой программы является возможность восстановить только недавно удаленные файлы, после которых больше ничего не удалялось и не записывалось. Принцип работы такой: Recuva ищет в системе файлы, которые пользователь не видит, так как они уже удалены. Но, на самом деле информация о них еще будет храниться некоторое время. При удалении новых данных невидимые «ячейки» перезапишутся, и вернуть первоначальные данные уже не получится.
Способ 2. Восстановление с помощью программного обеспечения восстановления данных EaseUS
Первое решение применимо только при удалении файлов или папок с рабочего стола. Если вы удалили данные с внешнего устройства, или первый способ не сработал, вы также можете восстановить файлы или папки с помощью Мастера Восстановления Данных EaseUS.
Наша профессиональная программа создана для восстановления потерянных данных с ПК или любого съемного носителя. Программа способна вернуть ваши данные, потерянные из-за удаления, форматирования и т.п. Скачайте сейчас и, используя руководство ниже, с лёгкостью восстановите безвозвратно удаленные файлы/папки в Windows 10/8/7/XP/Vista.
EaseUS Мастер Восстановления Данных признан самым известным и быстрым программным обеспечением для восстановления файлов, особенно, когда речь заходит о восстановлении навсегда удаленных данных. Восстановление всего в три шага в Windows 10/8.1/8/7/XP/Vista: Выберите расположение файла -> Сканировать -> Восстановить
1. Загрузите и установите на свой компьютер EaseUS Data Recovery Wizard.
2. Используйте установленную программу для поиска и восстановления потерянных данных. Выберите раздел диска или папку, из которой «пропали» ваши данные. Затем нажмите кнопку «Сканировать».
3. Когда сканирование будет завершено, найдите в списке результатов нужные вам файлы и папки.
Выберите их и нажмите кнопку «Восстановить». При выборе места для сохранения восстановленных данных не следует использовать тот же диск, который вы сканировали!
Куда попадают безвозвратно удаленные файлы в Windows 11?
Безвозвратно удаленные файлы в Windows 11 не попадают к вам Корзина. Вместо этого он становится невидимым и недоступным для пользователей. В серверной части магнитные биты вашего жесткого диска сбрасываются для размещения новых данных во вновь созданных пустых пространствах жесткого диска.
Однако удаленные файлы можно восстановить с помощью Программное обеспечение для восстановления файлов » У аборигенов Восстановление данных Remo. Такие приложения используют усовершенствованный алгоритм для выравнивания магнитных полюсов вашего жесткого диска. Таким образом, вы можете вернуть безвозвратно удаленные файлы.
Если вам интересно, как восстановить безвозвратно удаленные фотографии на Android, мы тоже вас прикроем.
Итак, какой из этих вышеперечисленных методов был наиболее эффективным? Поделитесь с нами своим опытом в разделе комментариев.
Создаем bat-файл для очистки всего
Теперь попытаемся автоматизировать некоторые описанные ранее операции. Начнем с удаления файлов из каталога Recent. Удалять командой del, как было показано выше, можно, но лучше сразу использовать CCleaner для безопасного удаления.
К сожалению, CCleaner нельзя вызвать так, чтобы он почистил в режиме командной строки все свободное пространство, поэтому придется удалять файлы через него, а не командой del или же использовать команду del, а потом вручную запустить его и вызвать очистку свободного пространства. Последний параметр (1) означает удаление с тремя проходами. Это оптимальный режим, поскольку с одним проходом (0) — слишком просто, а все остальные — слишком долго. С полным перечнем параметров командной строки CCleaner можно ознакомиться на сайте разработчиков.
Из командной строки можно чистить и список USB-накопителей при помощи USB Oblivion:
Первый параметр запускает реальную очистку, а не симуляцию. Второй — работу в автоматическом режиме (тебе не придется нажимать кнопку), файлы .reg сохраняться не будут (), а параметр означает работу в тихом режиме — как раз для командной строки.
Далее нужно запустить CCleaner с параметром для автоматической очистки по умолчанию. Это не очистит кеш DNS, так что придется сделать это вручную:
В итоге у нас получился вот такой сценарий:
Изменить атрибут папки
Если вы уже используете учетную запись администратора, но папка по-прежнему доступна только для чтения, все, что вам нужно сделать, это изменить ее атрибут.
- Нажмите Winkey + X и выберите из списка Командная строка (администратор).
- Введите команду для удаления атрибута только для чтения: attrib -r + s drive:
- Это удаляет атрибут только для чтения из файла и меняет его на системный атрибут.
- Если вы хотите удалить системный атрибут из папки, просто введите: attrib -r -s drive: имя папки в командной строке.
Убедитесь, что папка Windows 10 по-прежнему доступна только для чтения. У меня все еще есть проблема.
Последние заданные вопросы в категории Информатика
Информатика 15.12.2023 10:42 113 Двалишвили Майя
C++ Нехай с=10. Чому дорівнює х після виконання команди x=(c==3) ? 2+c : c-2; Виберіть одну
Ответов: 1
Информатика 15.12.2023 10:03 125 Абикенова Ерке
Сколько раз такимичи чуть не умер?
Ответов: 2
Информатика 15.12.2023 09:39 95 Шагас Артем
Придумать базу данных которая содержит 5 полей и 4 записи типы полей должны быть разными
Ответов: 2
Информатика 15.12.2023 08:01 35 Тарасов Влад
Write the following sums in sigma notation (i.e. using the symbol P): 7+12+17+22+27+32;
Ответов: 2
Информатика 15.12.2023 06:46 44 Прокопов Миша
Даны числа a и b найти сумму чисел между ними python
Ответов: 2
Информатика 15.12.2023 02:07 28 Власова Лена
10. Які параметри накреслення символів в даному реченні? Навчаючи інших, також вчися. а)
Ответов: 1
Информатика 15.12.2023 00:44 22 Полякова Наталья
До основних функцій текстового процесора належать срочно
Ответов: 2
Информатика 14.12.2023 19:52 43 Валеев Радмир
Дано целое число N (>0). Найти значение выражения 1.1 — 1.2 + 1.3… (N слагаемых, знаки
Ответов: 1
Информатика 14.12.2023 17:29 23 Осипова София
Встановіть відповідність між ТЕРМІНОМ «Ключові слова» ТА ЙОГО ПРИЗНАЧЕННЯМ 1 Слова, що вводяться
Ответов: 1
Информатика 14.12.2023 16:18 32 Стрельников Андрей
Найдите единицу измерения информацы
Ответов: 2
Решение 1.Создайте отсутствующие папки в папке System32
Вы можете столкнуться с ошибкой, если папка, требуемая Windows, отсутствует в их конкретном месте. В этом контексте создание папок и присвоение им имен в соответствии с требованиями Windows может решить проблему.
Метод 2: используйте окно команды «Выполнить»
- Откройте командное окно «Выполнить» в вашей системе, нажав клавиши Windows + R.
- Теперь введите следующее и нажмите клавишу Enter: C: Windows system32 config systemprofile AppData Local Открыть локальную папку
- Затем щелкните правой кнопкой мыши локальную папку и выберите «Создать».
- Теперь в подменю выберите Папка и назовите ее TileDataLayer.
- Затем откройте его, создайте в нем новую папку и назовите ее «База данных».Создание TileDataLayer и папок базы данных
- Теперь перезагрузите систему и проверьте, исчезла ли ошибка ESENT.
Метод 3: используйте командную строку
- Щелкните поле поиска Windows и введите: Командная строка.
- Теперь щелкните правой кнопкой мыши командную строку в результатах, отображаемых поиском Windows, и выберите «Запуск от имени администратора».Открытие расширенной командной строки
- Теперь выполните следующие командлеты (один за другим): cd config systemprofile AppData Local mkdir TileDataLayer cd TileDataLayer mkdir DatabaseСоздать папку базы данных с помощью командной строки
- Затем перезагрузите систему после закрытия командной строки и после перезагрузки проверьте, решена ли проблема.
Начинаем работать
Перед началом следует подготовить свое рабочее место: проветривается комната, регулируется мебель (высота стула, наклон спинки, подставки под ноги), настраивается свет
Важно проверить целостность ПК, чтобы отсутствовали видимые повреждения монитора, системного блока. Нельзя допустить повреждение кабелей
Обязательно протереть пыль с монитора, системника, рабочего стола, дополнительных устройств.
Включается компьютер в такой последовательности: стабилизатор напряжения (при наличии), бесперебойник, вспомогательная техника (принтер, сканер и т.д.), сам компьютер (системный блок).
Нельзя работать за компьютером, если:
- неисправен монитор (мерцания, пятна, дрожания изображения);
- повреждены провода, розетки или другие детали ПК.
В офисе вызывается ответственный сотрудник, дома – мастер по диагностике и ремонту персональных компьютеров. Самостоятельно «паять провода» или лезть с отверткой внутрь системного блока не нужно.
Windows File Recovery для восстановления данных
Для Windows 10 компания Microsoft также предлагает встроенный инструмент для восстановления удаленных данных — Windows File Recovery. Он подходит для ситуаций, когда вы преждевременным щелчком мыши ошибочно удалили важные файлы из корзины. Бесплатное приложение можно загрузить из магазина Microsoft Store.
Скачать Windows File Recovery
Программа разработана как инструмент командной строки и не имеет собственного интерфейса. Соответственно, вы должны уметь обрабатывать команды shell (командной оболочки). Для работы с утилитой на сайте Microsoft можно найти соответствующее руководство.
Windows File Recovery работает в трех различных техниках сканирования. Существует режим «По умолчанию» (Default), режим «Сегмента» (Segment) или «Подписи» (Signature) для более тщательного сканирования и поиска.
Как восстановить файлы, если Корзина уже очищена
Даже когда вы очищаете Корзину, файлы не уничтожаются безвозвратно. Однако вам потребуются дополнительные утилиты и время, чтобы успешно восстановить удаленные файлы. Работают recovery-программы по одному принципу: сканируют файловую систему, ищут на компьютере сектора с пометкой “файл удален”.
Примечание. Устанавливая программу, вы неизбежно вносите изменения в таблицу файлов, уменьшая шансы на восстановление (в зависимости от объема компьютерной информации, записанную на жесткий диск). Советуем установить программу-реаниматор на флешку, другой компьютер или раздел диска, который не использовался для хранения удаленных файлов.
Открываем «Историю файлов» в Windows 10
Прежде чем вы сможете изменить любые параметры «Истории файлов», вам потребуется подключить внешний жесткий диск или USB-накопитель с большим количеством свободного места, который будет использоваться для ваших резервных копий. Затем нужно открыть приложение «Параметры».
В окне приложения открываем щелчком или касанием, в случае сенсорного управления, раздел с названием «Обновление и безопасность»
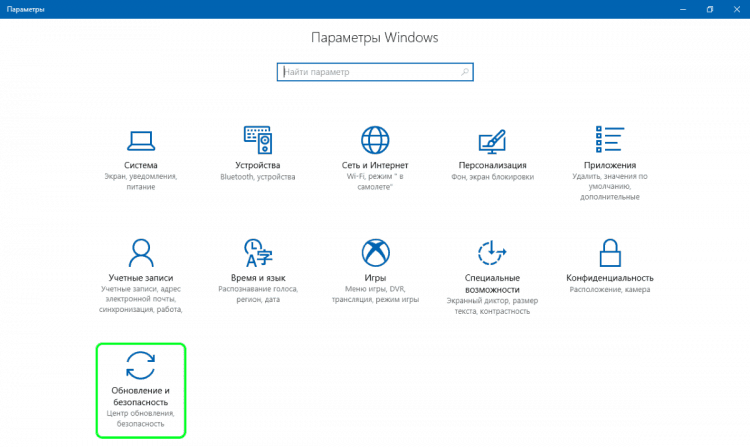
и в этом разделе открываем «Службу архивации»:
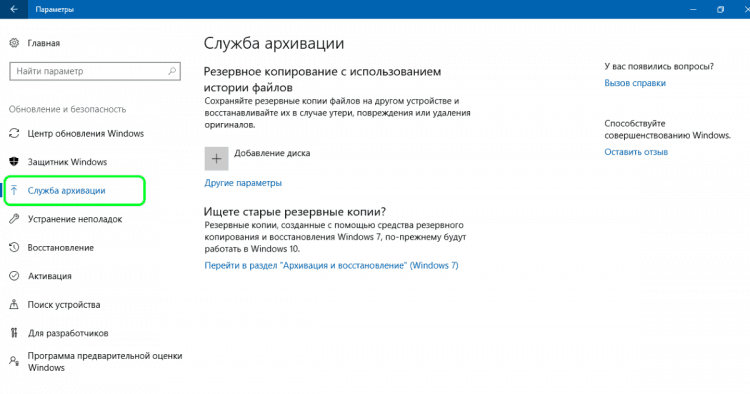
Разработчики десятки изменили набор параметров, доступный в этом окне и сделали его более удобным для управления с сенсорных устройств. В основном меню «Службы архивации» теперь доступно включение/отключение «Истории файлов» (1). Если вы уже подключили внешнее устройство охранения данных, то после активации «История файлов» будет автоматически создавать резервные копии всех библиотек (как библиотек по умолчанию, так и созданных пользователем).
В области резервного копирования возвращен инструмент, которого не было в Windows 8 и 8.1 – старая функция «Восстановление системы». Это связано с попыткой Microsoft привлечь к Windows 10 поклонников семерки. Эта функция позволит в Win 10 восстанавливать резервные копии, сделанные в Win 7 и Win 8 (2).
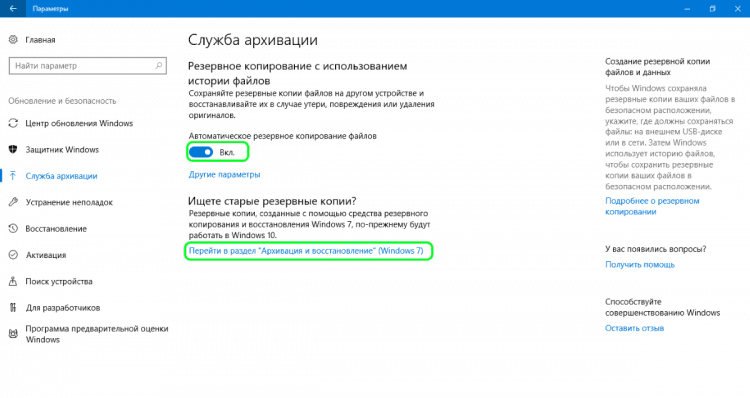
Под кнопкой включения/отключения «Истории файлов» есть ссылка «Другие параметры», нажав или коснувшись которой мы откроем дополнительное меню. В нем можно изменить настройки «Истории файлов». В Windows 8.1 такой возможности не было, приходилось все настройки делать через «Панель управления».
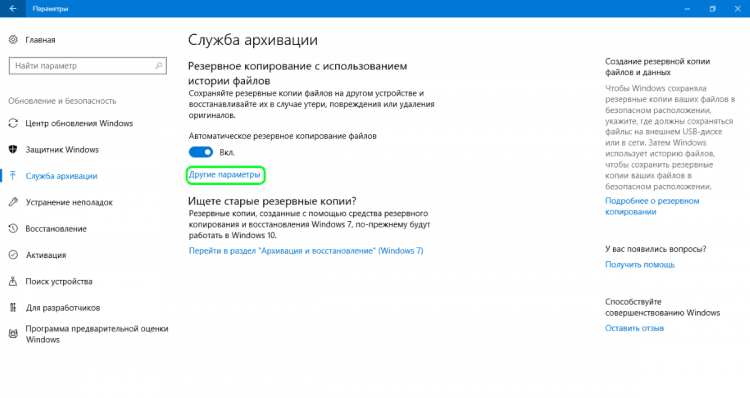
Атрибуты файлов и атрибуты папок
Атрибуты можно включать и выключать как для файлов, так и для папок, но последствия этого немного отличаются друг от друга.
Когда атрибут файла, такой как скрытый атрибут, переключается на файл , этот единственный файл будет скрыт — ничего другого. Если тот же скрытый атрибут применяется к папке , вам предоставляется больше опций, чем просто скрыть папку: у вас есть возможность применить скрытый атрибут к папке в отдельности или к папке, ее подпапкам и всем ее файлам. Применение атрибута скрытого файла к подпапкам папки и ее файлам означает, что даже после того, как вы откроете папку, все файлы и папки, которые содержатся в ней, также будут скрыты. Первый вариант просто скрыть только папку позволит сделать вложенные папки и файлы видимыми, но просто скрыть основную корневую область папки.
События в журнале Windows
В журнале ОС Виндовс регистрирует все события:
- возникновение ошибок;
- сообщения системы;
- предупреждения утилит;
- проблемы безопасности.
Для перехода в журнал Windows необходимо следовать алгоритму:
- Открыть Панель управления.
- Зайти в пункт «Администрирование».
Тапнуть по «Управление компьютером».
- Перейти в «Служебные программы».
- Нажать на «Просмотр событий» и «Журнал Windows».
Все журналы в системе распределены по соответствующим категориям. Например, системные журналы находятся в «Системе». События аудита регистрируются в категории «Безопасность».
Вся информация в журналах расположена в хронологическом порядке. Данные предоставлены для системного администратора, но и любой пользователь может изучить их.
Восстановление удаленных в корзину файлов
Если вы удалили на своем компьютере файлы, а они вам снова понадобились, вы можете восстановить их из корзины Windows. При условии, что вы еще не успели почистить это «мусорное ведро», для спасения данных даже не понадобится внешнее программное обеспечение.
Кликните непосредственно по корзине и перейдите в раздел «Поиск удаленных файлов». Если документ найден, щелкните по нему правой кнопкой мыши и выберите «Восстановить». Он автоматически будет возвращен в папку, в которой находился изначально. Таким образом, вы вернете удаленный файл, и вам не будут нужны никакие дополнительные программы.
Программы для восстановления файлов
Если вы очистили корзину Windows или отформатировали карту памяти, с помощью программ восстановления данных вы сможете вернуть потерянные файлы. Это возможно, даже если они были удалены с жесткого диска.
Эти программы могут быть очень полезны также в тех случаях, если жесткий диск оказался заражен вирусом или произошел сбой системы, в результате которого данные были повреждены.
Есть много софта, который можно скачать совершенно бесплатно: например, Recuva или Ashampoo Undeleter. Но такие программы часто имеют урезанную функциональность, а доступ к ним ограничен по времени
Поэтому вы должны внимательно ознакомиться с их подробным описанием и обратить внимание на возможные затраты в будущем
Скачать Recuva
Скачать Ashampoo Undeleter
Принцип работы программ для восстановления данных после их загрузки на компьютер следующий: они выбирают, где искать удаленные папки, фотографии и другие данные. Это может быть весь жесткий диск, USB-накопитель или только определенные папки. Ограничьте поиск, насколько возможно. Введите индивидуальные условия поиска и установите различные фильтры, такие как тип информации: музыка, видео или контакты. Также в качестве фильтра можно указать размер файла или дату, например, определенный период времени.
После этого начните процесс поиска. Вы увидите, что появится индикатор состояния или количество результатов. Затем они будут показаны в соответствии с различными критериями. Программы восстановления данных обычно сразу показывают, какова вероятность полного восстановления и сохранения файла. Выберите необходимые файлы и укажите папку, в которую они должны быть восстановлены, а затем следуйте инструкции на экране.
Просмотр истории браузера
В браузере сохраняются адреса сайтов, посещаемых пользователем. Вместе с ними хранится информация о посещении социальных сетей, банковских аккаунтов, об учетных записях. Ею могут воспользоваться мошенники для материальной выгоды. Проверка посещения зависит от типа браузера, установленного на компьютере. Для просмотра истории в веб-сервисе нужно:
- Открыть программу.
- Нажать одновременно: «Ctrl+H».
- Откроется страница с историей посещений сайтов.
В некоторых браузерах процесс поиска отличается. Алгоритм действий следующий:
- Открыть утилиту.
- Зайти во вкладку «Журнал».
- Найти и нажать на «Показать весь журнал».
В браузерах история посещения веб-страниц распределена по периодам: за час, день, неделю и за все время. В этом же меню находится кнопка очистки истории.
Если во время просмотра истории журнал оказался пуст, значит, компьютер подвергся несанкционированному доступу. Кто-то пытался скрыть следы после работы с веб-ресурсом гаджета. Узнать информацию можно через специальный сервис восстановления удаленных данных браузера.
Топ вопросов за вчера в категории Информатика
Информатика 02.07.2023 00:01 977 Асеев Никита
12. Назначение антивирусных программ под названием «детекторы: а) обнаружение и уничтожение
Ответов: 2
Информатика 19.02.2019 02:06 69 Ильин Кирилл
1) Программное обеспечение (ПО) – это: а)совокупность программ, позволяющих организовать решение
Ответов: 3
Информатика 29.04.2023 14:47 1950 Котик Даша
Укажите тип файла fact.exe. 1) текстовый 2) графический 3) исполняемый 4) Web-страница
Ответов: 2
Информатика 13.07.2023 14:13 3 Медведева Диана
Написать программу на любом из предложенных языков программирование (pascal, basic C++. Phyton)С
Ответов: 2
Информатика 22.07.2018 15:40 21 Котик Даша
СРЧНО По каким признакам мы сравниваем реальные объекты? 1) по существенным признакам 2) по
Ответов: 2
Информатика 04.05.2019 07:42 19 Акулов Илья
Команда формируется:а. в арифметико-логическом устройствеб. в основной памятив. в устройстве
Ответов: 2
Информатика 28.06.2023 12:02 5 Государева Анна
А) Як встановити надбудову Аналіз даних у середовищі табличного процесора? б) Які фінансові
Ответов: 2
Информатика 06.11.2023 09:16 12 Гнатишина Элеонора
Python. Даны длины катетов прямоугольного треугольника. вычислить его периметр и площадь при выводе
Ответов: 2
Информатика 16.06.2023 15:58 12 Самойлова Лиза
Выберите допустимое для языка Python выражение: Выберите один вариант ответа _test1 = a + b Test
Ответов: 2
Информатика 02.08.2020 08:13 73 Остроушко Юлия
Вычислите: CCXLI + CXXXVI результат запишите в Римской системе счисления
Ответов: 1
Нормативная база
Детальные правила по технике безопасности при работе с ПК закреплены в ряде документов, утвержденных на уровне министерств. Вот основные из них:
- основной закон об охране труда;
- инструкция по работе с электронно-вычислительными машинами (Министерство доходов и сборов);
- об охране труда во время эксплуатации электронно-вычислительной техники (Государственный комитет промышленной безопасности);
- требования безопасности при работе с экранными устройствами (Министерство социальной политики).
Правильная и безопасная работа с компьютером – обязанность каждого сотрудника. Во время домашнего использования ПК – личная ответственность пользователя. Вышеизложенные правила не такие сложные, чтобы ими пренебрегать.
Все идет по плану
Белых пятен в истории не осталось, но напоследок я решил заглянуть в планировщик заданий, на который в каждой новой ОС Microsoft возлагается все больше и больше фоновых задач. Действительно, там обнаружилась папка File History, а в ней одно обслуживающее задание.
В описании задания сказано, что оно выполняет резервное копирование файлов в то время, когда пользователь не взаимодействует с системой. Однако у меня есть сомнения в правильности описания, т.к. для задания не поставлено условие запуска только при бездействии. Кроме того, даты выполнения задания ни разу не совпали со временем создания очередной версии или очистки временного хранилища.
Трудно сказать, зачем нужно это задание, поскольку триггеры и выполняемые действия надежно скрыты от любопытных глаз. Ясно, что оно применяется ко всем пользователям, поскольку запускается от имени системной учетной записи вне зависимости от того, выполнен ли кем-либо вход в систему. Возможно, на задание возложено обслуживание временного хранилища.
Как просмотреть историю удалений в Windows 10?
Чтобы получить к нему доступ, запустите средство просмотра событий и откройте раздел Журналы Windows, подраздел Приложение. Отсортируйте список по столбцу «Источник», затем прокрутите и просмотрите информационные события, создаваемые «MsiInstaller».
Как вы просматриваете свою историю удалений?
Откройте приложение Google Play на своем телефоне или планшете Android и нажмите кнопку меню (три строки, которые отображаются в верхнем левом углу). Когда откроется меню, нажмите «Мои приложения и игры». Следующий, нажмите на кнопку «Все», и все: вы сможете проверить все свои приложения и игры, как удаленные, так и установленные.
Как посмотреть список удаленных программ?
В средстве просмотра событий разверните Журналы Windows и выберите Приложение. Щелкните правой кнопкой мыши «Приложение» и выберите «Фильтровать текущий журнал». В новом диалоговом окне для раскрывающегося списка Источники событий выберите MsiInstaller. Одно из событий должно выявить пользователя, который удалил приложение.
Как восстановить удаленные программы?
Нажмите Пуск, введите восстановление системы в поле «Начать поиск», а затем щелкните «Восстановление системы» в списке «Программы». Если вам будет предложено ввести пароль администратора или подтверждение, введите свой пароль или нажмите «Продолжить». В диалоговом окне «Восстановление системы» нажмите «Выбрать другую точку восстановления», а затем нажмите «Далее».
Как мне найти историю установки моего программного обеспечения?
Просмотр недавно установленных программ и приложений в меню Пуск
- Шаг 1. Откройте меню «Пуск», нажав кнопку «Пуск» на панели задач или нажав клавишу с логотипом Windows на клавиатуре.
- Шаг 2. Вы можете найти недавно установленные программы и приложения в списке «Недавно добавленные».
Как найти историю программ в Windows 10?
Чтобы получить доступ к вкладке истории приложений, вам сначала нужно запустить диспетчер задач. Мы обнаружили, что проще всего использовать сочетание клавиш «Ctrl + Shift + Esc». » Если у вас не было доступа к этому инструменту в Windows 10 раньше, он открывается в так называемом компактном представлении со списком приложений, запущенных в данный момент на вашем устройстве.
Могу ли я переустановить программу, которую я только что удалил?
Правильный способ переустановки программного обеспечения: чтобы полностью удалить его, а затем переустановить из самого обновленного источника установки ты можешь найти. … Если вы не уверены, какая версия Windows установлена на вашем компьютере, возможно, вы не сможете повторно загрузить правильную версию своего программного обеспечения.
Восстановит ли Восстановление системы удаленные программы?
Восстановление системы может вернуть вашу операционную систему к состоянию до того, как программа была удалена.. При удалении программы она удаляется с вашего компьютера, но с помощью функции восстановления системы Windows это действие можно отменить.
Удаляет ли ее удаление программы?
Ни при каких обстоятельствах вы не должны просто удалять программную папку приложения, чтобы удалить его., потому что это может привести к появлению большого количества файлов и записей в системе, что может поставить под угрозу стабильность системы. … Windows затем перечисляет все программы, которые были установлены с помощью установщика Windows.
Как переустановить удаленное мной приложение и перезагрузить компьютер?
Как переустановить отсутствующие приложения в Windows 10
- Открыть настройки.
- Нажмите на приложения.
- Щелкните Приложения и функции.
- Выберите приложение, в котором возникла проблема.
- Щелкните кнопку Удалить.
- Нажмите кнопку «Удалить» для подтверждения.
- Откройте Магазин.
- Найдите приложение, которое вы только что удалили.
Где в Windows 7 найти недавно удаленные программы?
Нажмите «Пуск» (), «Все программы», «Диспетчер восстановления», а затем снова «Диспетчер восстановления». В разделе Мне срочно нужна помощь щелкните Программное обеспечение Переустановка программы. На экране приветствия переустановки программного обеспечения нажмите кнопку Далее. Найдите в списке программ, установленных на заводе, программу, которую вы хотите переустановить.
Как мне найти скрытые программы на моем компьютере?
# 1: Нажмите «Ctrl + Alt + Delete» а затем выберите «Диспетчер задач». Или вы можете нажать «Ctrl + Shift + Esc», чтобы напрямую открыть диспетчер задач. №2: Чтобы увидеть список процессов, запущенных на вашем компьютере, щелкните «процессы». Прокрутите вниз, чтобы просмотреть список скрытых и видимых программ.
Восстановить безвозвратно удаленные файлы в Windows 11 с помощью истории файлов
история заявки — это встроенный инструмент резервного копирования и восстановления данных для ПК с Windows 11. Однако вы также можете без проблем использовать этот инструмент на ПК с Windows 10.
Вы можете восстановить безвозвратно удаленные файлы в Windows 11 с помощью истории файлов только в том случае, если вы или ИТ-отдел компании настроили эту функцию до случайного удаления файла. Если вы не активировали эту функцию, к сожалению, она вам не поможет.
Предположим, вы или ИТ-администратор вашего устройства включили эту функцию до удаления файла. Затем вы можете выполнить следующие шаги, чтобы без труда восстановить безвозвратно удаленные файлы:
- Нажмите Start флаг меню, чтобы открыть Пуск.
- Тип история заявки и нажмите на Восстановите файлы с помощью истории файлов элемент поиска.
- Советы команды Главная-История файлов на экране вашего ПК откроется вкладка.
- На вкладке должна отображаться дата и резервные копии файлов в поле.
- Если вашего файла нет на текущей вкладке, нажмите кнопку Предыдущая версия кнопку (стрелка влево), чтобы вернуться на один шаг назад.
- Таким образом, просмотрите версии резервных копий и найдите удаленный файл, который вы искали.
- Как только вы найдете файл, щелкните по нему один раз и нажмите зеленый Восстановить в нижней части история заявки приложение
- история заявки попытается восстановить удаленный файл и поместить его в исходное место.
Если вы еще не активировали функцию «История файлов», вы можете это сделать следующим образом:
- Нажмите Windows + I для запуска Настройки приложение
- В Найти настройку поле, введите Хранилище.
- Перейдите на Настройки хранения.
- Прокрутите вниз, чтобы найти Просмотр параметров резервного копирования и нажмите на него.
- Активировать Автоматически создавать резервные копии моих файлов .






























