Установка, возможности и принцип работы
Установка iSpy не вызывает никаких трудностей. Просто распакуйте архив и запустите исполняемый файл. Языковой пакет можно задать либо сразу после установки при первом запуске, либо в ходе работы, в меню «Настройки» («Settings»).
Системные требования у программы довольно скромные, с учётом функционала:
- ОС Windows
- Наличие Microsoft NET Framework (v3.5);
- Процессор частотой не ниже 1 ГГц
- Место на диске не менее 100Мб + место для записи, чем больше, тем лучше
- Стабильное интернет-соединение
Все нужные для работы кодеки загрузчик устанавливает автоматически. К определённому неудобству можно отнести невозможность указать категорию для загрузки.
Интерфейс программы прост и интуитивно понятен. Процесс настройки включает в себя следующие этапы:
- Шаг 1. Добавление веб-камер и микрофонов;
- Шаг 2. Добавление IP-камер;
- Шаг 3. Загрузка и настройка плана этажа;
- Шаг 4. Создание и активация аккаунта на сервере.
Понятно, что при отсутствии какого-то компонента, шаг можно пропустить. Программа будет отлично работать, даже если вам нужно подключить одну-единственную камеру.
Общая идея следующая – вы подключаете в сеть все доступные камеры, которые подключены к компьютеру непосредственно или удалённо. При возникновении движения они срабатывают и начинают записывать изображение. Сигнал уходит на сервер компании (для чего и нужен ваш аккаунт), вы получаете оповещение (с кадрами видеозаписи) на электронную почту или СМС. Последняя услуга платная – именно по такой схеме разработчик и монетизирует свою программу.
Теперь давайте пошагово рассмотрим порядок работы с iSpy.
Настройка видеокамеры
Для этого подключитесь к ней. Подключение может происходить как по проводу, так и по Wi-Fi. Стандартный адрес камеры указан в мануале. Ваша задача зайти в видеокамеру и установить настройки относительно вашего интернет-центра. То есть чтобы видеокамера находилась в одной подсети с вашим маршрутизатором.
Устанавливаем первый 3 цифры у IP аппарата, такие же как на роутере. Но меняем последнюю цифру. Например, если у интернет-центра адрес 192.168.1.1, то у камеры можно поставить 192.168.1.160. Маску ставим как 255.255.255.0, а в качестве шлюза устанавливаем адрес маршрутизатора.
Настройка роутера для доступа к камере через интернет
Если вы успешно выполнили перечисленные выше действия, ваша камера будет доступна в локальной сети. Вы сможете работать с ней с любого устройства, подключенного к вашему роутеру. Однако, если вы хотите иметь доступ к камере через интернет, потребуется выполнить дополнительные настройки.
Для начала нужно выяснить предоставляет ли ваш провайдер вам статический «белый» адрес
Это важно для получения доступа к роутеру через интернет
«Белые» IP-адреса
Адреса бывают двух типов: реальные, которые называют «белыми». И виртуальные, называемые обычно «серыми»
Они могут при этом быть статическими или динамическими, но в данном случае это не важно. Главное, что если у вас «белый» адрес, то к вашему роутеру можно подключиться из сети напрямую, указав его
Если же провайдер раздаёт в сети «серые» виртуальные адреса, а выход в сеть осуществляется с общего IP провайдера, тогда найти ваш роутер в сети по IP-адресу не получится.
Проверить какой у вас IP можно следующим образом. Посмотрите какой адрес используется при вашем подключении. После этого зайдите на любой сервис, позволяющий определить IP с которого вы входите в сеть. Например, сайт 2ip.ru. Если IP вашего подключения и IP, определённый сервисом, совпадут, значит у вас реальный адрес. Если же адреса будут разные, значит у вас виртуальный IP. Большинство провайдеров за отдельную плату по заявке предоставляют реальные IP-адреса. Обратитесь в техподдержку для решения этого вопроса.
При использовании мобильного интернета — подключении IP-камеры через роутер с 3G/4G модемом, зачастую оператор выдает внешний динамический IP-адрес. Он может изменяться со временем, например после перезагрузки устройства. Желательно подключить услугу внешнего IP-адреса. В этом случае вы получите статический адрес. Он не изменится после перезагрузки.
Будем считать, что вопрос с «белым» адресом вы решили. Но это ещё не всё. Теперь на роутере нужно открыть порты для входящих подключений.
Проброс портов
По умолчанию камера использует 80 порт для подключения. Его можно не менять, но при желании, возможно его поменять. Для этого заходим в веб-интерфейс камеры и в сетевых настройках прописываем вместо 80 любой номер. Например, 3000. Теперь, чтобы подключиться к ней из локальной сети, нужно ввести её IP-адрес, двоеточие и номер порта. То есть в строке браузера нужно написать: 192.168.1.25:3000, где 192.168.1.25 это локальный IP-адрес сетевой веб камеры.
Теперь необходимо выполнить проброс портов на роутере. Этой теме посвящена отдельная статья на нашем сайте. В ней вы можете ознакомиться с подробными инструкциями как настроить проброс портов на различных роутерах и для чего это нужно. Здесь мы приведём краткую инструкцию.
Ищем в меню вашего роутера пункт «Проброс портов», «Port forwarding” или нечто подобное. Укажите здесь IP-адрес вашей камеры, порт через который будет к ней внешнее подключение, допустим 4000 и её порт (по умолчанию обычно 80, но если вы его меняли, как описано выше, то 3000). После сохранения настроек проверьте работоспособность подключения. Для этого с любого компьютера, подключенного к интернету, зайдите через браузер на адрес xx.xx.xx.xx:4000. Если откроется окно входа в веб-интерфейс IP-камеры, значит подключение настроено правильно.
Обратите внимание, здесь мы сделали проброс портов для камеры 192.168.1.25. Для примера добавили еще одну камеру с IP-адресом 192.168.1.25
Для нее выбрали внешний порт 4001. Таким образом, по xx.xx.xx.xx:4000 будем подключаться к одной камере, а по xx.xx.xx.xx:4001 ко второй.
Настройка маршрутизатора с доступом из сети
Напоследок необходимо подключить устройство видеонаблюдения к Интернету с помощью маршрутизатора. Для этого необходимо осуществить настройку доступа из внешней сети. Подключение IP-камеры через роутер осуществляется следующим образом:
- Открыть панель администрирования маршрутизатора. Осуществить это можно с помощью ввода адреса роутера в поисковую строку браузера. Далее откроется проверочное окно, в котором требуется ввести логин и пароль (admin/admin).
- На следующем этапе понадобится пробросить порты. В зависимости от модели маршрутизатора последовательность действий может значительно отличаться. К примеру, для роутеров TP-Link потребуется отыскать раздел «Forwarding» и выбрать подраздел «Виртуальный сервер».
- Создать таблицу, в которую следом добавить данные о подключенной камере: IP-адрес, порт, наименование и так далее. Для каждого устройства выдается свой адрес и название.
- На следующем этапе следует убедиться, что выбран динамический IP-адрес, и выбрать для него постоянную комбинацию.
Дальнейшая инструкция будет рассмотрена на примере маршрутизатора TP-Link:
Теперь можно подключаться к устройству видеонаблюдения через беспроводной Интернет. Для этого необходимо открыть браузер и в поисковой строке вписать статический адрес камеры и порт «HTTP:/IP:9090». IP — доменное имя или адрес устройства. После ввода этих данных откроется обзор с подключенной камерой.
Introduction to iSpy Video Surveillance Software
iSpy is a popular open source video security and camera management (VMS) application.
It supports many IP camera models and webcams. Compared with CameraFTP VSS,
iSpy has more standalone features and is a little harder to use.
CameraFTP VSS
is easier to use, and is optimized for cloud video recording.
iSpy is optimized for local surveillance and recording; however, it is fully compatible with CameraFTP cloud-based image recording service.
CameraFTP offers far more than just FTP cloud backup service, it also offers Cloud Surveillance service with mobile viewer apps,
event notification and sharing/publishing features.
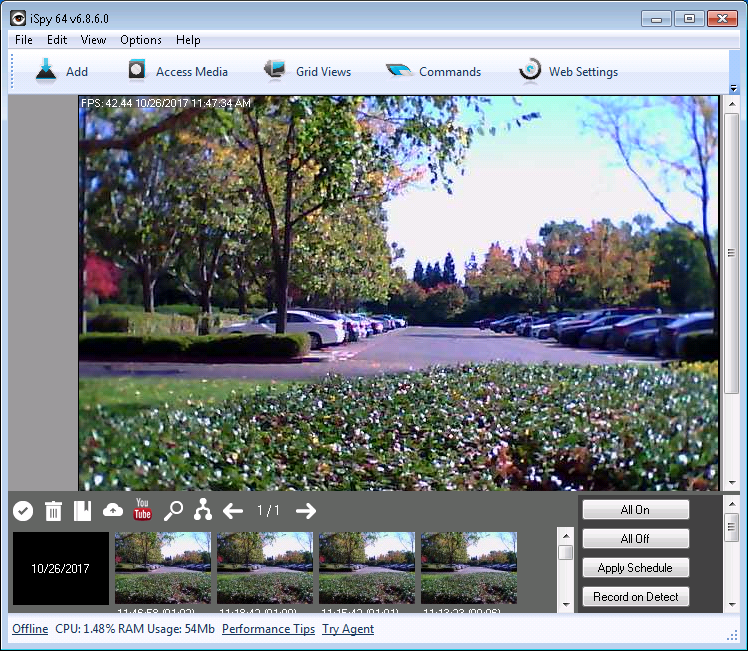
Note: This document is not designed to
replace the product manual from the software vendor. The information provided is
based on our knowledge of iSpy software.
It may not be accurate or up-to-date. Users shall contact the software
vendor for all iSpy-related issues and contact CameraFTP only for
CameraFTP-related (cloud storage service / FTP) issues.
This document assumes users are familiar with iSpy software. Otherwise, please make sure to visit iSpyConnect website and read their product documentation first.
CameraFTP can only support cloud recording related issues. Before you read the instructions below, please download and install iSpy software on your PC first.
Настройка детектора движения и записи
Для настройки детектора движения переходим во вкладку «Motion Detection».
Здесь можно выбрать тип детектора и настроить его чувствительность. По умолчанию используется детектор «Two Frames» — сравнивает два соседних кадра. Если изменения (в процентах) превышают заданное значение в «Trigger Range», то считается, что произошло движение.
Далее переходим в вкладку «Alerts». Тут можно включить сигнализацию на следующие события: обнаружение движения, отсутствие движения, появление определённого количества объектов в кадре. Также можно загрузить дополнительные плагины, например — распознавание автомобильных номеров. Если кликнуть на кнопку напротив режима «Mode», то можно задать задержку, в течении которой должно выполняться условие, после чего сработает тревога.
Кнопка «Intervals» позволяет установить время, через которое сигнал тревоги сбрасывается.
Внизу выбирается действие, которое необходимо выполнить по тревоге: отправка , SMS, Twit и другие.
Теперь перейдем к настройке записи. Открываем вкладку «Recording» и первым делом следует задать время инициализации камеры после включения «Max. Calibration Delay» — во время инициализации камеры срабатывание тревоги или детектора движения не происходит.
Далее задаем параметры «Inactivity Record» и «Min. Record ». Первый задаёт количество секунд записи после окончания движения, второй — минимальную длину всей записи. Чем меньше эти значения, тем большее количество видеофайлов получится на выходе.
При желании, в строке «Trigger Recording» можно выбрать камеру, которая включит запись одновременно с текущей.
Теперь осталось определить папку где будут храниться видеозаписи, для этого переходим на вкладку «Storage». Чтобы добавить новую папку, кликаем по кнопке напротив « Location» и попадаем в раздел глобальных настроек.
Кликаем кнопку «Add» и добавляем новую локацию — поддерживаются, в том числе, и сетевые диски.
Также можно настроить ограничение на объём архива и период удаления старых записей.
Подключение IP-камеры к компьютеру
Для подключения IP-камеры к компьютеру вам потребуется следовать нескольким простым шагам:
- Подключите IP-камеру к роутеру
Соедините IP-камеру с роутером с помощью Ethernet-кабеля. Убедитесь, что камера получила свой IP-адрес от роутера. Вы можете проверить это, подключив компьютер к роутеру и открыв настройки сети.
Убедитесь в работоспособности камеры
С помощью программы IP-сканер или командной строки проверьте, отображается ли IP-адрес камеры в сети. Если IP-адрес камеры отображается, значит, камера работает.
Установите программу iSpy на компьютер
Скачайте и установите программу iSpy с официального сайта разработчика. iSpy — это программа для видеонаблюдения, которая позволяет управлять и настраивать IP-камеры.
Добавьте IP-камеру в iSpy
Откройте программу iSpy и перейдите в раздел «Настройки». Нажмите кнопку «Добавить» и выберите «IP-камера» в списке доступных устройств. Введите IP-адрес камеры, порт и учетные данные, если они требуются, затем сохраните настройки.
Настройте параметры отображения
Перейдите в настройки отображения и установите необходимые параметры, такие как разрешение, качество изображения и частота кадров. Вы можете выбрать один из предустановленных профилей или настроить параметры вручную.
Начинайте наблюдение
После завершения всех настроек вы должны увидеть видеопоток с IP-камеры на экране компьютера. Вы можете записывать видео, делать снимки и настраивать другие функции с помощью программы iSpy.
Теперь вы знаете, как подключить IP-камеру к компьютеру с помощью программы iSpy. Наслаждайтесь удобным и функциональным видеонаблюдением!
Добавление IP-камер
Для того, чтобы установить IP-камеру, необходимо знать её адрес в сети, пароль и логин администратора. Заходите в раздел «Добавить» – «IP-камеру» и заполняете требуемые поля.
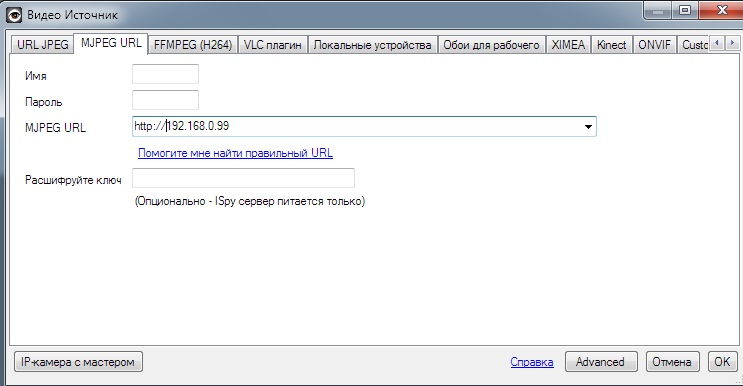
На всякий случай приводим заводские настройки наиболее распространённых моделей таких видеокамер.
- Beward – 192.168.0.99 login: admin, password: admin
- Dahua – 192.168.1.108 login: admin, password: admin
- Microdigital – 10.20.30.40 login: root, password: root
- Aircam – 192.168.1.20 login: ubnt, password: ubnt
- IPEYE – 192.168.0.123 login: admin, password: 123456
- Hikvision – 192.0.0.64 login: admin, password: 12345
В современных версиях iSpy в программу встроен мастер установки IP-камеры, который сканирует все IP адреса и указывает подключённые устройства.
Может быть полезен, если вы забыли или не знаете адрес видеокамеры в системе.
Это можно сделать в том же меню «Добавить» – «План этажа».
Подойдут все основные форматы изображения – jpg, png, gif, bmp. Несколько образцов уже есть в дистрибутиве программы, чтобы можно было потренироваться.
В окошке внизу указаны добавленные в систему видеокамеры, которые можно просто перетащить на чертёж, установить и развернуть в нужном направлении. Таким образом, в случае с несколькими камерами, вы будете иметь перед глазами простую памятку, где и какое оборудование у вас расположено.
Выполнив все эти шаги, вы сможете организовать у себя дома полноценный пост видеонаблюдения с несколькими камерами, ведущими запись и реагирующими на движение. Однако, чтобы использовать все возможности программы и подключить удалённый доступ, вам придётся завести аккаунт на сервере разработчика.
Как работать удаленно
Чтобы работать удаленно при помощи сервиса www.ispyconnect.com
. Приобретите платную подписку. Тогда будут доступны возможности удаленного просмотра, сохранения видео в облаке, промотор на YouTube.
Подключение микрофона
Для записи со звуком, подключите микрофон. Он добавляется отдельно. Нажимаем «Параметры»-«Настройки». Далее вкладка «Звук».
План размещения камер
Чтобы добавить схему помещений, загрузите соответствующее изображение. Далее добавить камеры с микрофонами на схему. Это делается перетаскиванием мышкой. Нажимаем кнопку «Добавить»-«Поэтажный план». В новом окне выбираем файл с планом.
Системные требования
По сравнению с аналогами ее требования к компьютерному железу невысокие:
- Работает на Windows всех версий;
- Наличие Microsoft NET Framework (v3.5);
- Windows Media Player 9 VCM кодеки. Устанавливаются автоматически если их нет в системе;
- Рекомендуемая частота процессора 1ГГц;
- Соединение с интернет.
Шаги по установке iSpy на компьютер
В этом разделе мы подробно рассмотрим все необходимые шаги по установке iSpy на компьютер. iSpy — это инновационное программное обеспечение, предназначенное для управления IP-камерами и обеспечения безопасности в различных сферах деятельности.
Прежде чем начать установку iSpy, убедитесь, что ваш компьютер соответствует следующим минимальным требованиям: операционная система Windows 7 и выше, доступ в интернет, а также наличие свободного места на жестком диске для установки программы.
2. Начните загрузку iSpy, нажав на ссылку скачивания. Дождитесь окончания загрузки файла установщика. Обычно это занимает несколько минут, в зависимости от скорости вашего интернет-соединения.
3. Запустите файл установщика iSpy. Вас попросят подтвердить свое желание установить программу на компьютер. Нажмите кнопку «Да» и следуйте инструкциям мастера установки.
5. Далее вам необходимо добавить IP-камеры в iSpy. Убедитесь, что ваши IP-камеры подключены к сети и работают корректно. В iSpy выберите возможность добавить новое устройство и следуйте инструкциям для настройки каждой камеры отдельно.
Теперь, когда iSpy успешно установлен и настроен на вашем компьютере, вы готовы использовать эту мощную программу для обеспечения безопасности и управления IP-камерами. Пройдите все шаги внимательно и следуйте инструкциям, чтобы достичь оптимальной производительности и функциональности iSpy.
Добавление камеры в Ispy
Для начала работы с программой Ispy, необходимо добавить камеру в список устройств. Для этого выполните следующие шаги:
- Запустите программу Ispy.
- Откройте меню «Настройки».
- Выберите пункт «Устройства».
- Нажмите на кнопку «Добавить».
Появится окно «Добавить устройство». В этом окне вам предстоит указать параметры добавляемой камеры.
В поле «Имя» введите название камеры, чтобы идентифицировать ее в списке устройств.
Далее вам нужно выбрать тип устройства из выпадающего списка. Если ваша камера подключается по сети, выберите «IP-камера». Если камера подключается через USB-порт, выберите соответствующий тип устройства.
В поле «IP-адрес» укажите IP-адрес вашей камеры. Если вы не знаете IP-адрес камеры, вы можете найти его в настройках камеры или узнать у производителя.
Если вашей камере требуется имя пользователя и пароль для доступа, отметьте соответствующую опцию «Требуется авторизация» и введите данные в поля «Имя пользователя» и «Пароль».
Если у камеры есть порт ввода/вывода для подключения дополнительных устройств, например, сигнализации, выберите его номер в поле «Порт ввода».
После ввода всех необходимых параметров, нажмите кнопку «Добавить», чтобы добавить камеру в список устройств Ispy. Если все параметры указаны правильно и камера доступна, она будет успешно добавлена.
Теперь в списке устройств вы увидите добавленную камеру. Вы можете продолжить настройку Ispy, добавив другие необходимые камеры или настроив работу с уже добавленными камерами.
Мастер подключения поможет любому (иногда)
Чтобы облегчить работу пользователю, iSpy предлагает возможность использовать мастер подключения IP-камеры, чтобы распознать устройства в сети. Приложение сканирует сеть на наличие доступного оборудования.
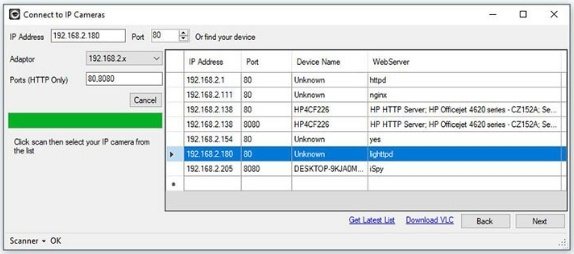
Теперь можно посмотреть, какие устройства расположены в сети. На снимке выше можно увидеть найденное оборудование, включая принтеры, роутеры и компьютеры. Остается только выбрать среди представленных IP-камеру и нажать «Далее».
На следующем экране предлагается выбрать конкретную модель камеры (Samsung SNB-6004):
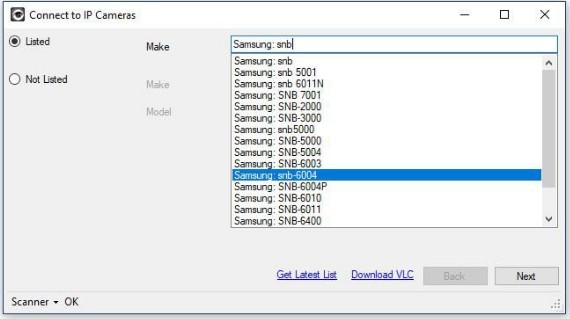
Здесь показана неудачная попытка подключения, не определился URL, который требуется для устройства.
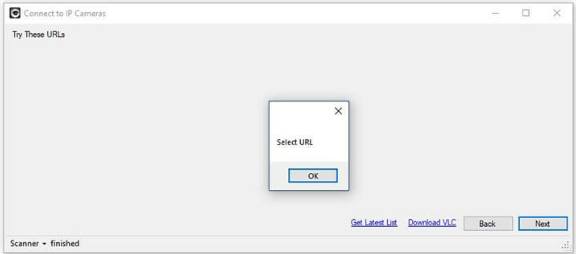
Поскольку в данном случае ничего не работало, приходится выполнить определение RTSP URL вручную. В данном случае помощь удалось получить благодаря руководству по эксплуатации камеры.
Создание и активация аккаунта на сервере
Сделать это можно на сайте разработчика, в разделе «My account»
. Регистрация либо с помощью обычно электронки, логина и пароля, либо через аккаунт в Гугл.
Впрочем, с этого момента любовь россиян к программе iSpy заканчивается. Равно как и разработчиков к русскоязычному пользователю, судя по убогому переводу. Например, нам так и не удалось понять, что такое «разрешение доступа к гранту
», а также «сайдбар рухнул
» и «сайдбар горка
».
Бесплатно насладить всеми возможностями системы вы сможете только 7 дней, после чего придётся покупать платные услуги. Они не такие уж и дешёвые. Самый базовый тариф обойдётся в 7.95 долларов, то есть около 500 рублей в месяц в месяц
. При этом можно подключить только 1 компьютер и нет возможности получать СМСки – их придётся покупать отдельно. Для работы всерьёз, затраты придётся умножить на 10.
Плюс к этому, пополнять счёт придётся через американскую систему PayPal, которая для наших соотечественников не слишком удобная из-за больших комиссий. Нет в сети отзывов и о том, насколько слаженно и оперативно работает система, с учётом расположения серверов на другом континенте.
Подключение микрофона к камере
В случае, если требуется запись звука, то можно добавить к камере микрофон. Микрофон в iSpy добавляется как отдельное устройство. Кликаем ADD > Microphone, теперь в зависимости от типа Вашей камеры необходимо указать правильный URL аудио потока. В этом примере аудио передается в Wav формате.
Кликаем ОК и попадаем в настройки микрофона. Здесь практически те же самые настройки, что и для камеры. Необходимо настроить чувствительность и, если нужно, тревогу и запись по звуку. Для того, чтобы привязать микрофон к камере, необходимо кликнуть по её кнопке настроек и в открывшимся окне указать нужный микрофон.
И напоследок обзорное видео функций программы.
- https://public-pc.com/ispy-obzor-programmyi/
- https://kompkimi.ru/programms-2/sistemnye-programmy/zashhita-pk/preobrazovanie-pc-v-sistemu-videonablyudeniya
- http://zapishemvse.ru/ispy-skachat-programmu-instrukciya-po-rabote/
Добавление IP-камер
Для того, чтобы установить IP-камеру, необходимо знать её адрес в сети, пароль и логин администратора. Заходите в раздел «Добавить» – «IP-камеру» и заполняете требуемые поля.
На всякий случай приводим заводские настройки наиболее распространённых моделей таких видеокамер.
- Beward – 192.168.0.99 login: admin, password: admin
- Dahua – 192.168.1.108 login: admin, password: admin
- Microdigital – 10.20.30.40 login: root, password: root
- Aircam – 192.168.1.20 login: ubnt, password: ubnt
- IPEYE – 192.168.0.123 login: admin, password: 123456
- Hikvision – 192.0.0.64 login: admin, password: 12345
Далее откроется вкладка с настройками камеры и реакции на движение, которая практически такая же, как и для локальной веб-камеры.
В современных версиях iSpy в программу встроен мастер установки IP-камеры, который сканирует все IP адреса и указывает подключённые устройства.
Может быть полезен, если вы забыли или не знаете адрес видеокамеры в системе.
Вывод
Ispy — программа с которой просто разобраться. При использовании бесплатной версии, некоторое функции недоступны. При приобретении подписки появятся возможности получать SMS уведомления или сообщения на адрес электронной почты. Настройте их отправку с разными интервалами времени.
Перед вами простая, но многофункциональная программа для осуществления аудио- и видеонаблюдения. С помощью iSpy можно с легкостью следить за происходящим в офисах, складах, магазинах, банках и так далее. Для этого достаточно добавить нужные микрофоны и web-камеры и настроить их работу.
После этого вы можете получать уведомления на электронную почту или по SMS, когда в помещении будут зафиксированы посторонние звуки и движения. Весь процесс настройки происходит очень просто и удобно (во многом благодаря наличию русскоязычной локализации). А главное преимущество программы заключается в том, что вы можете скачать новую версию iSpy совершенно бесплатно, чтобы лично ознакомиться с ее возможностями.
наблюдение за выбранным помещением с помощью микрофона и web-камеры;
поддержка большого количества микрофонов и web-камер;
запись видео;
программу можно поставить на пароль;
запись при обнаружении тревоги;
отправка видео на YouTube;
удаленное использование.
Принцип работы:
теперь давайте посмотрим, как работает iSpy. Для начала вам нужно добавить существующие устройства (микрофоны и web-камеры). При этом вы можете работать удаленно и использовать для осуществления наблюдения устройства других компьютеров. После подготовки нужных устройств можно настроить трансляцию аудио и видео через Интернет, что позволит получать информацию о наблюдении на другой компьютер или даже мобильное устройство. Использованием удаленных команд можно добавить функцию записи при обнаружении тревоги, назначить условия записи, настроить уведомления и оповещения. В случае записи курьезных и смешных ситуаций, вы можете загрузить полученное видео на YouTube прямо из программы. Кроме этого, в целях конфиденциальности, можно поставить пароль, чтобы процесс наблюдения был доступен только выбранным пользователям.
iSpy подходит для Windows 7, 8, XP и Vista.
Минусы:
- уведомления на e-mail и SMS платные;
- для использования некоторых функций нужно создавать учетную запись.
Протестировав эту программу, мы остались довольны ее функциями и возможностями. Несмотря на статус свободного программного обеспечения, iSpy предоставляет комплексный контроль выбранного помещения с помощью микрофонов и web-камер.
iSpy — программа, которая ведет видео и аудионаблюдение. Многофункциональная утилита отслеживает события, которые происходят в общественных помещениях. Чтобы продукт начал работу, необходимо использовать веб-камеру с микрофоном. Если появляется движение, либо раздаются звуки, шпион в автоматическом режиме отправляет юзеру соответствующий сигнал.
Пользователь сможет наблюдать за выбранными комнатами, в софте предусмотрена поддержка разного типа оборудования. Программное решение записывает видеофайлы. Реализована кодировка доступа к утилите посредством введения пароля. Можно задать начало записи при обнаружении тревоги. Доступно использование удаленно. Полученное видео можно публиковать на популярных видеохостингах. Пользователь может установить отправку снимков на электронный ящик в течение заданных временных интервалов. Можно настроить определенную область наблюдения.
Вывод
Ispy — программа с которой просто разобраться. При использовании бесплатной версии, некоторое функции недоступны. При приобретении подписки появятся возможности получать SMS уведомления или сообщения на адрес электронной почты. Настройте их отправку с разными интервалами времени.
А вы знаете, что вы можете использовать веб-камеру, как обычную камеру? А можно даже вести скрытое наблюдение за всеми, кто подойдет к вашему компьютеру или просто зайдет в комнату. Превратить свою веб-камеру в камеру-шпиона можно с помощью специальной программы. Таких программ несчетное множество, но мы воспользуемся iSpy.
iSpy – программа, которая поможет вам сделать и настроить видеонаблюдение своими руками. С ее помощью вы сможете наблюдать за людьми, которые заходят в вашу комнату. Здесь вы сможете настроить датчики движения и звука, а также Ай Спай может отправлять вам уведомления на телефон или электронную почту.
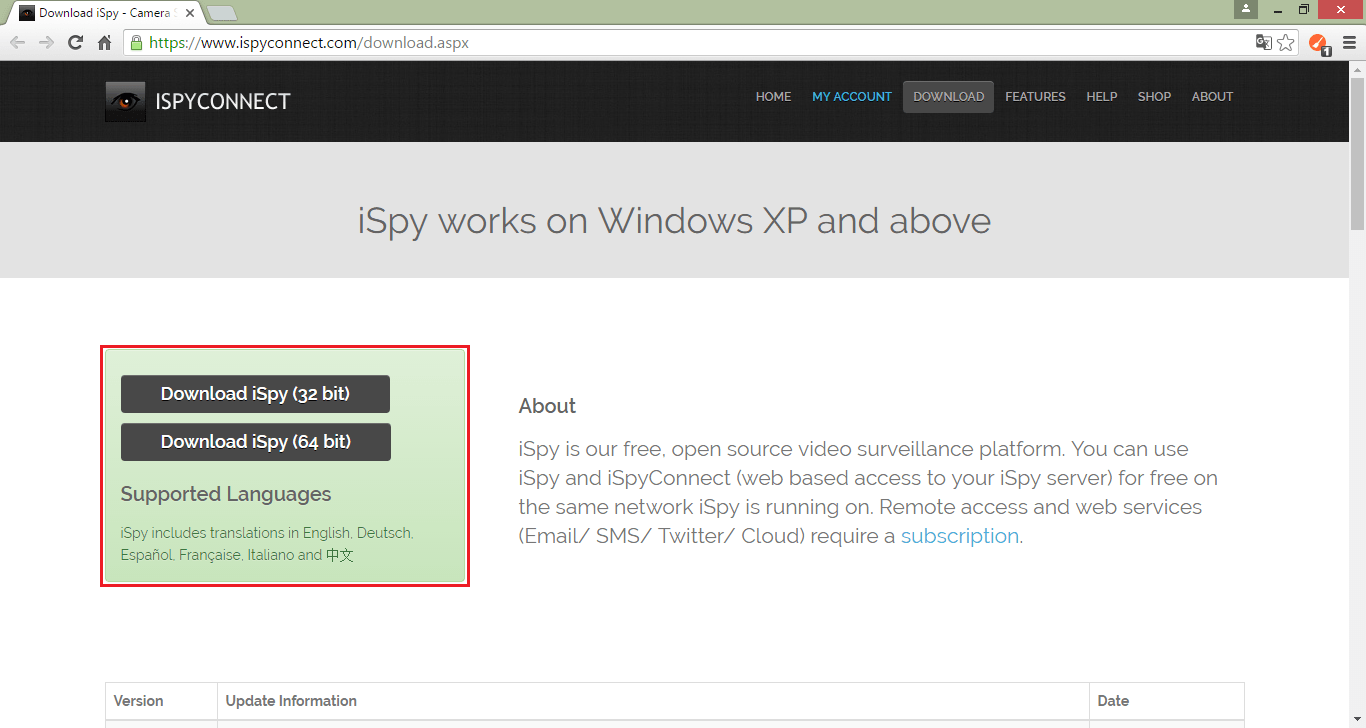
2. Скачается архив. Разархивируйте его и запустите инсталлятор.
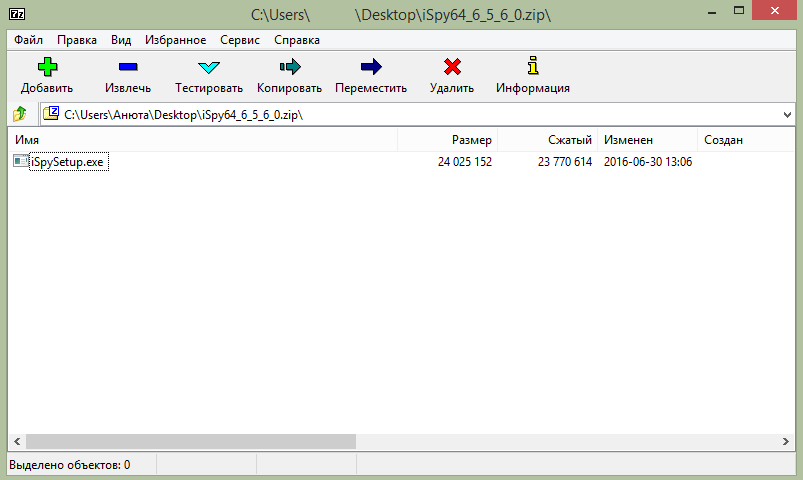
3. Начнется стандартный процесс установки программы, который не вызовет затруднений.
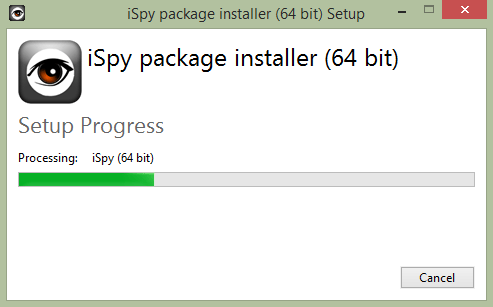
Готово! Перейдем к ознакомлению с программой.
Как пользоваться iSpy
Запускаем программу и нам открывается главное окно. Довольно симпатичное, стоит отметить.
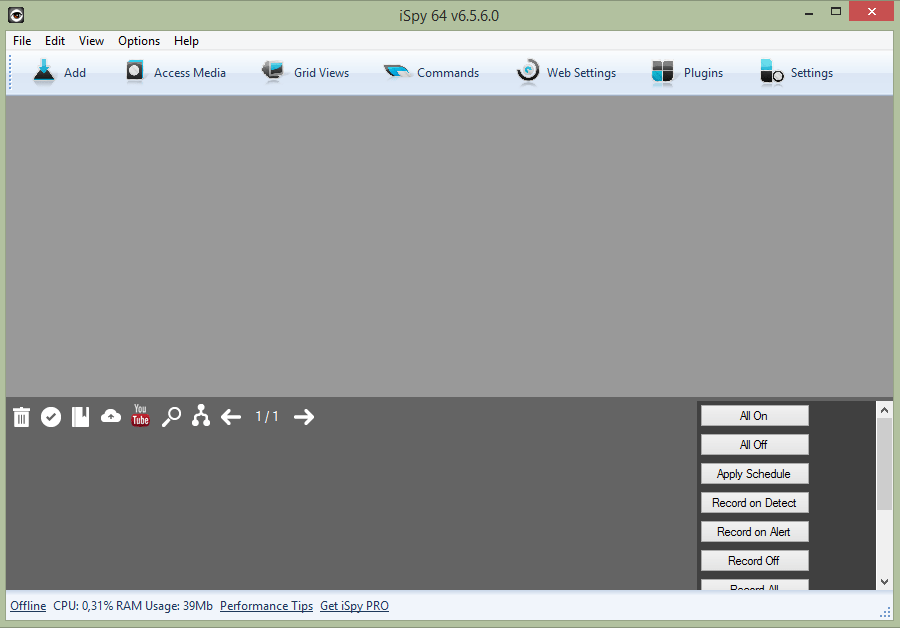
Теперь нам нужно добавить камеру. Нажимаем на кнопочку «Add» и выбираем «Local Camera»
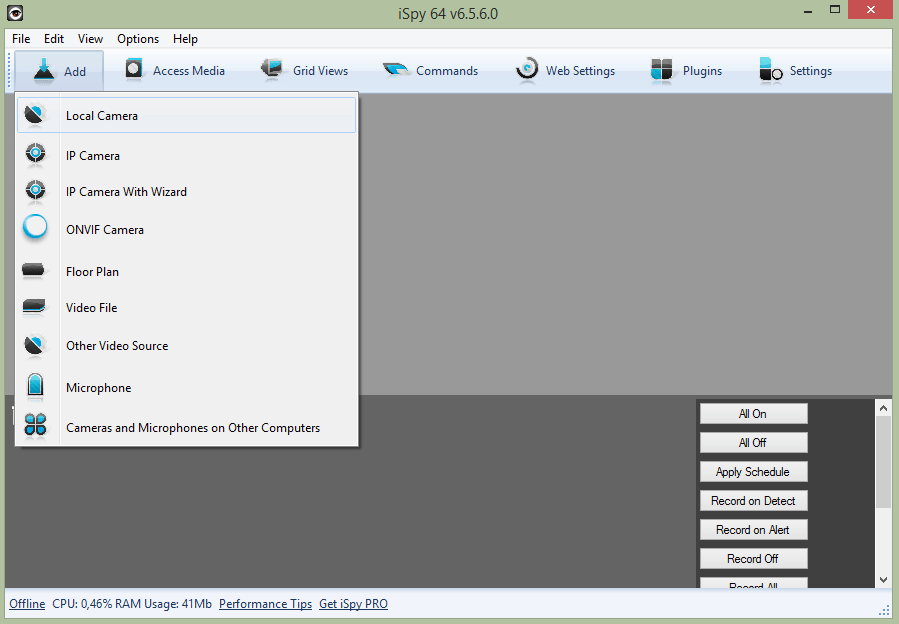
В открывшемся окне выберете свою камеру и разрешение видеозаписей, которые она будет снимать.
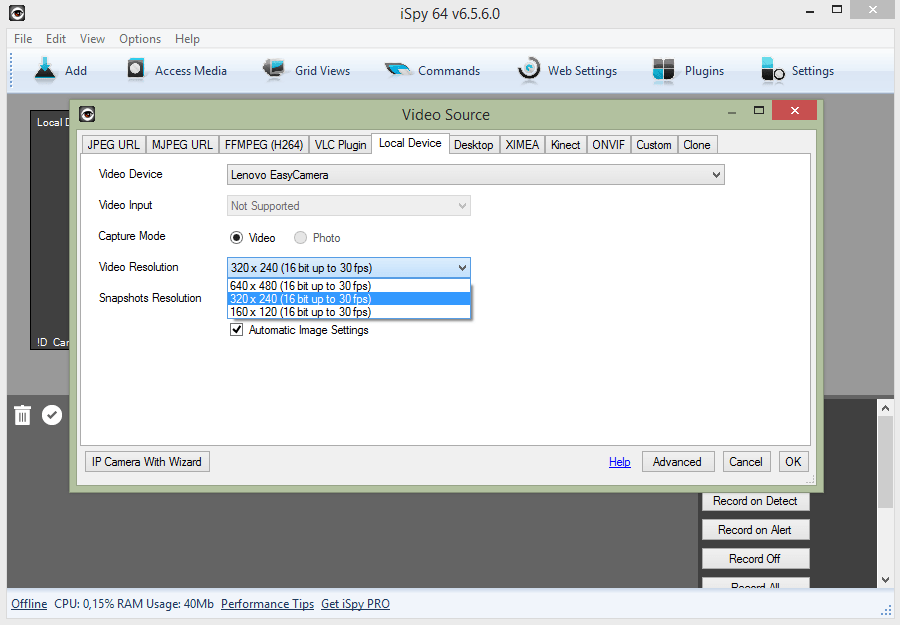
После того, как вы выберете камеру, откроется новое окно, в котором вы можете переименовать камеру и распределить ее в группу, перевернуть изображение, добавить микрофон и многое другое.
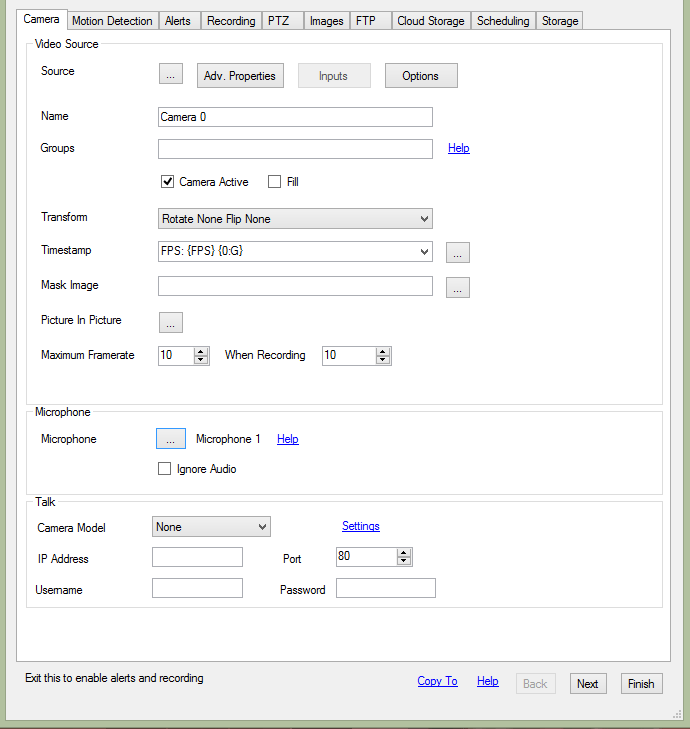
Не спешите закрывать это окно. Давайте перейдем во вкладку «Motion Detection» и настроим датчик движения. По сути, iSpy уже все настроила за нас, но вы можете изменить уровень триггера (то есть насколько сильными должны быть изменения в комнате, чтобы камера начала сьемку) или же определить область, в которой будут фиксироваться движения.
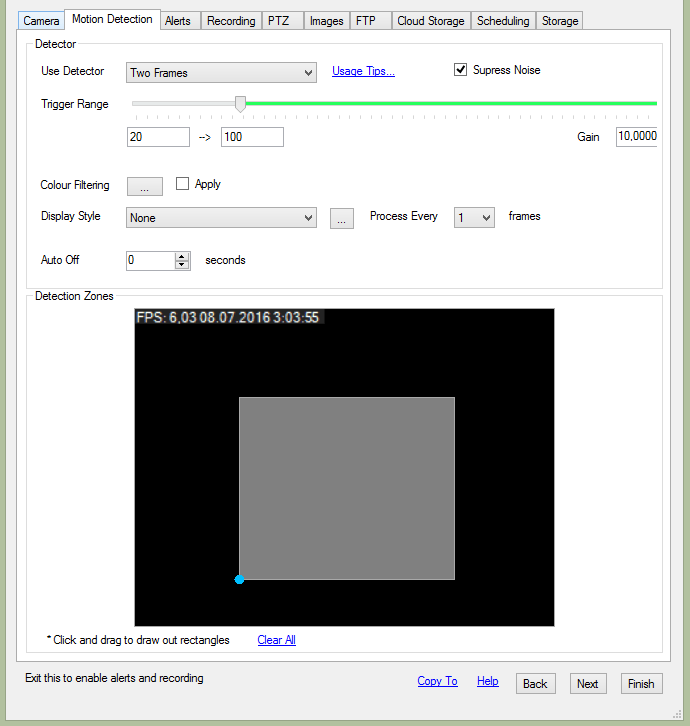
Теперь, когда с настройками покончено, можете смело оставлять свой компьютер в комнате, ведь если кто-то решит им воспользоваться, вы сразу узнаете об этом.
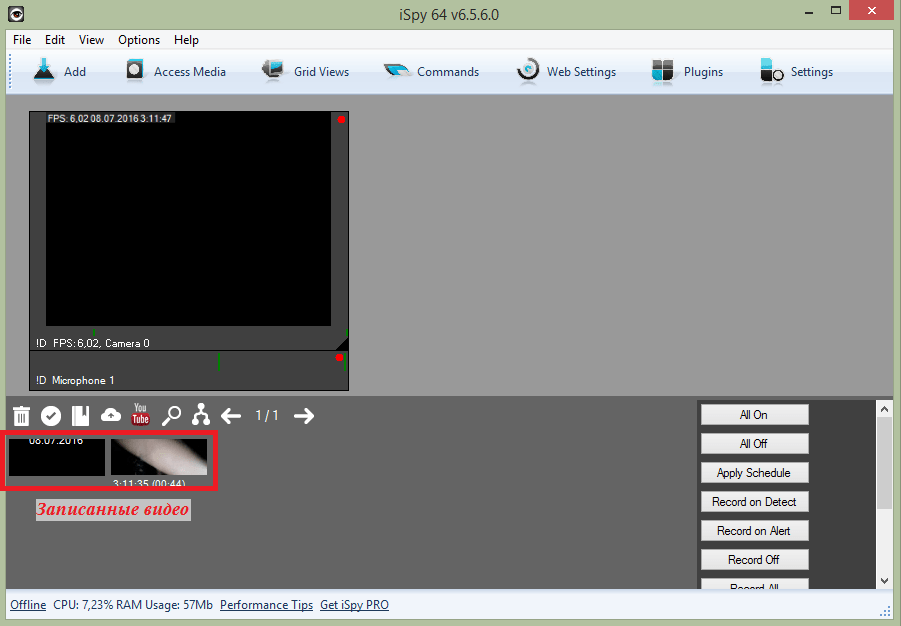
Конечно, мы рассмотрели далеко не все функции iSpy. Вы также можете установить другую камеру видеонаблюдения дома и работать уже с ней. Знакомьтесь с программой дальше и вы найдете много интересностей. Вы сможете настроить отправку SMS-оповещений или же по электронной почте, познакомитесь с веб-сервером и удаленным доступом, а также сможете подключить еще несколько камер.
Интерфейс программы:
русский
Платформа:XP / 7 / Vista / 8
Производитель:
Developerinabox
Сайт: www.ispyconnect.com/
iSpy
представляет собой универсальную систему слежения с использованием множества камер и микрофонов. Причем в роли следящих элементов выступают веб-камеры, оборудованные датчиками движения, и количество их, как и микрофонов, абсолютно не ограничено.
Вывод
Ispy — программа с которой просто разобраться. При использовании бесплатной версии, некоторое функции недоступны. При приобретении подписки появятся возможности получать SMS уведомления или сообщения на адрес электронной почты. Настройте их отправку с разными интервалами времени.
Программа iSpy уверенно занимает первую строчку в по России и СНГ. Успех вполне объясним – запоминающееся название, намекающее на продукцию корпорации Apple, скромные аппаратные требования, простота в установке и настройке, а самое главное – бесплатная лицензия. Что ещё нужно программе для того, чтобы завоевать сердца миллионов наших соотечественников?
Кроме того, iSpy не так проста, как кажется. Она обладает приличными возможностями, чтобы настроить качество сигнала, подключить несколько видекамер и построить систему видеонаблюдения с учётом плана помещения. В этой статье мы начнём с самого простого – где скачать программу и как её настроить. А в дальнейшем коснёмся тонких настроек, которые позволят вам создать практически профессиональный комплекс видеонаблюдения в масштабе квартиры, коттеджа или небольшого склада.
На сайте сразу же увидите большую кнопку «Download». Жмите на неё и переходите на экран загрузчика.
Здесь представлены 4 версии для скачивания. Это последняя рабочая версия программы для 32-х и 64-х битной Windows, а также 32-х и 64-х битные версии программы с учётом вашей операционки. В этом смысле сайт довольно интеллектуален.
Определить тип ОС можно нажав «Пуск» – «Панель управления» – «Система».
Скачивайте дистрибутив программы, он занимает около 25 Мб.
На русском языке
Всё не так просто для той категории отечественных пользователей, которые не слишком владеют иностранными языками (или владеют, но предпочитают русифицированный софт). Программа многоязычна, однако, русский поддерживают далеко не все версии. Причём, какой-то закономерности, какой из релизов с каким языком работает, не существует. Например, совместимая с XP и Vista версия 6.5.8.0 «говорить по-русски не умеет», а предшествующая версия 6.5.1.0 содержит русский язык настройках.
Поэтому, если найти общий язык со скачанной с сайта разработчика программой не удалось, можете воспользоваться вот этими загрузками.






























