Как узнать серийный номер вашего iPhone, iPad или iPod
Если вы можете включить и использовать свой iPhone, iPad или iPod touch, перейдите в « Настройки»> «Основные»> «Информация», чтобы найти в списке серийный номер, а также другую информацию для вашего устройства.
Если ваше устройство включается, но вы не можете открыть Настройки, возможно, из-за неработающего дисплея, найдите свой серийный номер, подключившись к компьютеру. Используйте кабель Lightning to USB для подключения устройства к компьютеру с iTunes (или Finder на MacOS Catalina и более поздних версиях).
Откройте iTunes или Finder , затем выберите свое устройство, чтобы просмотреть информацию о нем. В iTunes найдите свой серийный номер на вкладке « Сводка ». В Finder щелкните серый текст под именем устройства в верхней части окна, чтобы просмотреть серийный номер.
Наконец, если ваш iPhone, iPad или iPod touch вообще не включается, вы можете найти серийный номер, напечатанный или выгравированный на самом устройстве. Проверьте заднюю часть устройства, вниз. Или извлеките лоток для SIM-карты (если он используется на вашем устройстве) и проверьте его.
На мобильном телефоне iPhone или iPad вы можете найти номер IMEI, но не серийный номер. Номер IMEI — это одинаково уникальная строка чисел, которая может использоваться для идентификации устройства вместо серийного номера.
Устаревшие устройства iPod
Вам может быть сложно найти серийный номер, если у вас есть iPod Classic, iPod nano или iPod shuffle. Однако серийный номер должен быть выгравирован где-то на устройстве. Продолжайте проверять каждую поверхность для этого. На iPod shuffle он печатается под клипом.
Получение информации из произвольного места в реестре
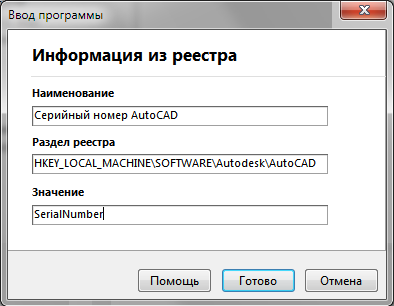
После этого необходимо опросить ПК. Не забудьте выбрать соответствующую галочку в окне сбора информации.
Если ПК содержит искомый параметр в реестре, то его значение будет отображено в “карточке компьютера”. Выбираете ПК в списке, затем выберите “Информация о компьютере” в дереве под списком ПК (это пункт по умолчанию после запуска программы).
Программа также умеет определять серийные номера Windows, Office и других программ по сети.
Для справки: программа осуществляет удаленный опрос и инвентаризацию ПК предприятия по сети. Создание отчетов по “железу” и ПО, мониторинг изменений, обнаружение проблем, оповещение администратора. Программу легко установить и настроить. Устанавливать доп. компоненты на удаленные компьютеры необязательно.
Возьмите свой парк компьютеров под контроль!
⇡ Belarc Advisor 8.1m
- разработчик: Belarc
- размер дистрибутива: 2,23 Мб
- распространение: бесплатно
- русский интерфейс: нет
Широкую известность эта программа получила после скандальной истории, произошедшей несколько лет назад
Тогда из-за неосторожности системных администраторов в Интернет попали тысячи лицензионных серийных номеров к Windows и другим различным программам. Отчет о результатах проверки системы генерируется Belarc Advisor в виде файла HTML и сохраняется на жестком диске, что и стало причиной утечки данных — поисковые системы индексировали информацию, размещенную на страницах с отчетами
Несмотря на то, что это произошло в 2007 году, по запросу «Belarc Advisor Windows» крупнейшие поисковики до сих пор выдают конфиденциальные данные.
Belarc Advisor выполняет анализ системы и выводит детальную информацию о компьютере — показывает список установленного ПО, отображает перечень установленных обновлений Windows, а также предоставляет информацию о конфигурации компьютера (включая данные о BIOS, носителях, материнской плате, контроллерах и пр.), показывает сведения о сетевых подключениях и т.д. Среди этой информации можно найти и данные о серийных номерах некоторых приложений.
По сравнению с другими утилитами, скажем, с Product Key Explorer, список серийных номеров в Belarc Advisor гораздо меньше. Впрочем, не стоит забывать, что Belarc Advisor распространяется бесплатно и часто обновляется, что в некоторой степени оправдывает программу. Программа способна «увидеть» регистрационные данные Kaspersky Internet Security 2010, Nero10, TechSmith Camtasia Studio, Adobe Acrobat 9, Windows (любой версии), утилиты компании SlySoft и пр.
С помощью сторонней утилиты
Чтобы узнать серийный номер, можно воспользоваться сторонней программой. Наиболее функциональной и безопасной является утилита AIDA64. Она способна отобразить подробную информацию о комплектующих ПК или ноутбука. На ее примере разберем, как посмотреть данные:
- Скачайте и установите бесплатную программу на официальном сайте разработчика.
- Запустите приложение и позвольте вносить изменения в системе через системное уведомление.
- Дождитесь, пока программа закончит сбор сведений о системе и комплектующих. Затем в панели слева раскройте меню «Компьютер» и выберите раздел «Суммарная информация».
- В окошке справа отыщите блок «DMI», затем строку «DMI системный серийный номер».
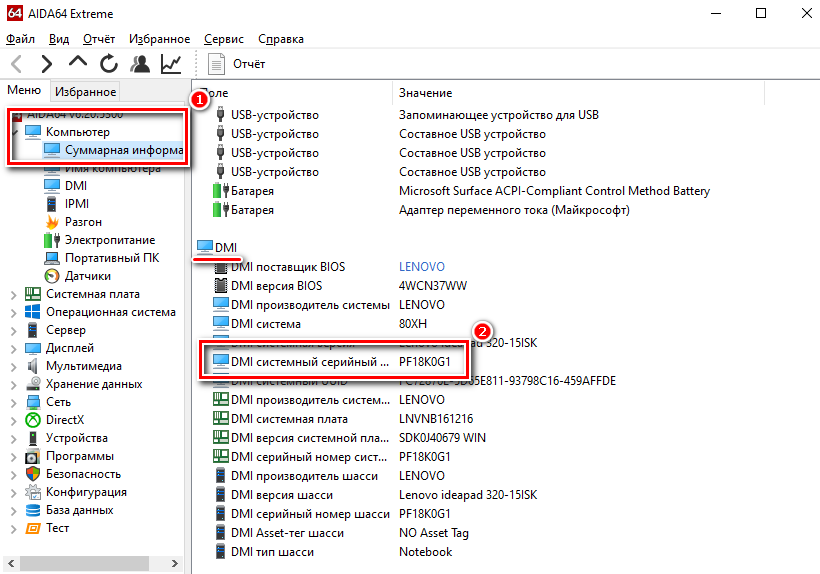
Как узнать ключ активации сторонних программ
Чтобы получить комплексно информацию о ключах активации и Windows, и установленных в неё сторонних программ, можно прибегнуть к помощи программы Recover Keys. Она работает по принципу сканирования всей системы или определённых её областей и выдаёт сведения по всему найденному лицензионному программному обеспечению. Запускаем программу, выбираем «Сканировать локальный компьютер».
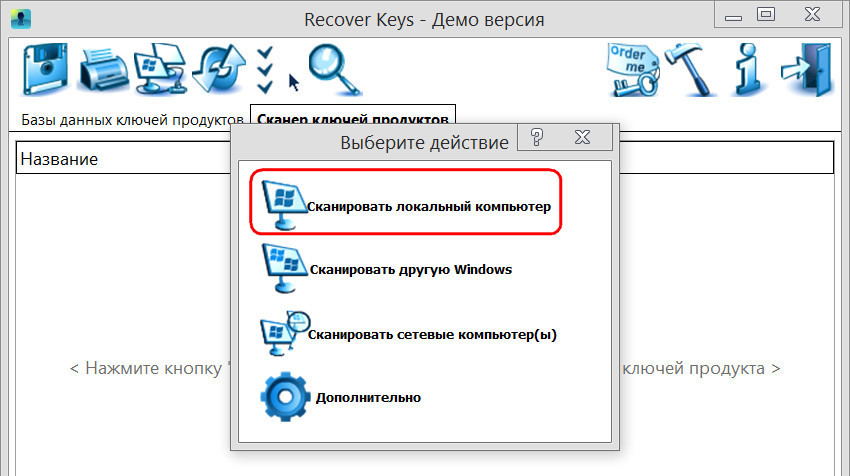
И в едином списке получаем ключи активации всего, что нас интересует.
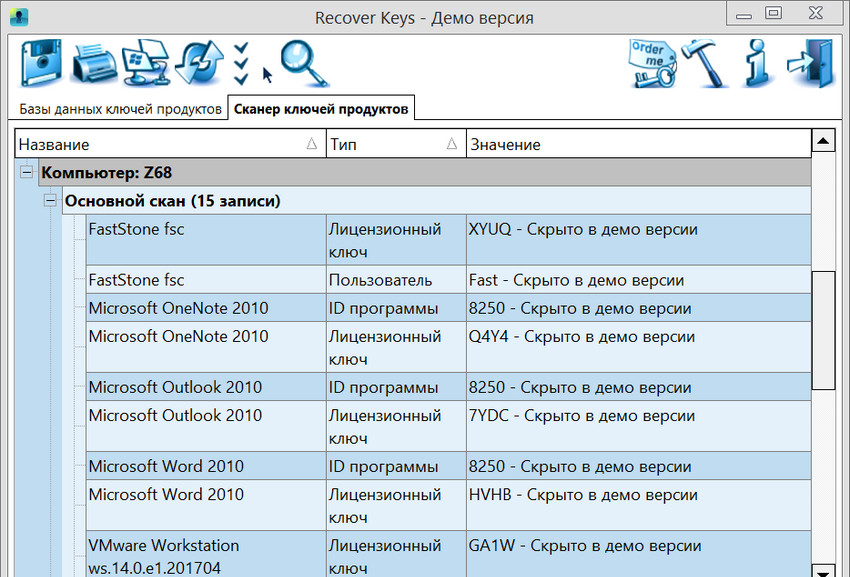
Recover Keys – платная программа, в базовой редакции стоит $30 . Триал-версия ограничена сокрытием части значений ключей. Вся обнаруженная информация при необходимости может быть экспортирована в файлы документов и баз данных.
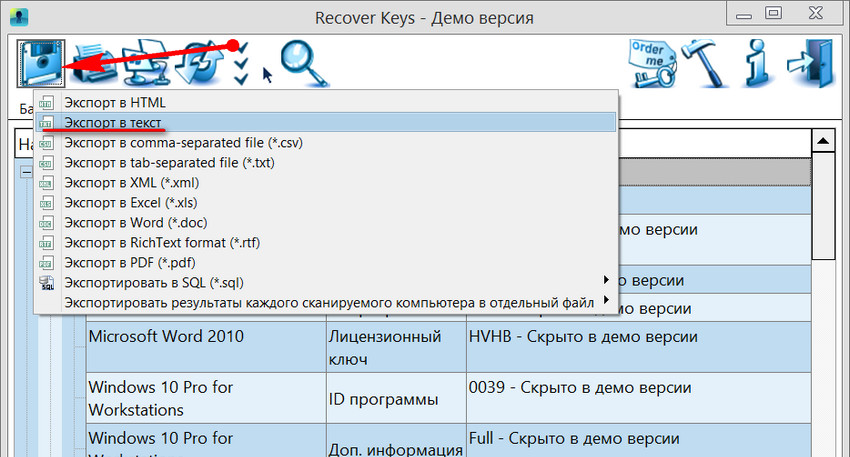
Определение уникального номера по сети
Внимание! Программа сможет сработать правильно, если при настройке опроса были выделены нужные нам параметры («Система»)
Настройка получения информации для программы
Иногда так случается, что производитель вписывает номер не в стандартное место реестра, поэтому программы и не может считать характеристики. Так вы можете считать код с любого устройства, если укажите правильный путь в реестре.
Для этого переходим по следующему пути в установленной программе: «Сервис и настройки», далее переходим в «Настройки», затем отправляемся в «Сбор информации» и «Пользовательские данные».
Переходим в программе по указанному пути
В завершении опрашиваем ПК, отмечая галочкой нужную нам информацию.
Расставляем галочки
Если вы хотите более подробно узнать, как посмотреть данные компьютера, а также ознакомиться с практическими советами, вы можете прочитать информацию в нашей новой статье на нашем портале.
Ключ активации Windows в AIDA64
Если нужен ключ активации установленной и работающей системы, можно воспользоваться уже знакомой нам программой для полной диагностики ПК — — переходим, знакомимся, скачиваем и устанавливаем. Затем запускаем программу и открываем вкладку Операционная система
. В разделе Лицензионная информация
в поле Ключ продукта
и будет указан искомый код активации Виндовс.
Скриншот программы АИДА64
В AIDA64, как и в RWEverything, можно увидеть ключ, зашитый в БИОС. Для этого перейдем на вкладку Системная плата
, затем ACPI
. В разделе Описание таблицы
найдем MSDM
и в поле SLS Data
будет прописан нужный нам 25-символьный код активации Виндовс.
Скрин AIDA64
Как узнать, какой у меня Kindle?
Есть три основных характеристики, которые лучше всего подходят для идентификации вашей конкретной модели Kindle. Первый и самый эффективный метод – с серийным номером. Ваш серийный номер уникален для вашего устройства. Однако первые несколько цифр одинаковы для всех Kindles одной и той же модели. Например, все серийные номера базовой модели 10-го поколения начинаются либо с G0910L (для черного), либо с G0910WH (для белого).
Вы можете найти свой серийный номер:
- Зайдите в меню настроек вашего устройства .
- Найдите параметр «Информация об устройстве» и коснитесь его.
- Номер модели должен отображаться вместе с MAC-адресом и другой информацией.
Второй способ идентификации – это физический номер модели. Это видно на упаковке продукта, а также на задней панели устройства. Например, номер модели Paperwhite 10-го поколения – PQ94WIF, а базовой модели 10-го поколения – DP75SDI. Просто найдите в Google этот номер модели и соответствующую страницу Amazon, и это должен быть первый результат поиска, не являющийся рекламой.
Узнаем серийный номер компьютера с помощью командной строки
Я работаю на Windows 10, поэтому всё показываю из этой операционной системы. Запустите командную строку, для этого просто нажмите клавиши Win+X и выберите нужный пункт. Либо из любой ОС нажмите клавиши Win+R и введите туда команду cmd.
В открывшемся окне вводим следующую команду:
wmic bios get serialnumber
Нажимаем клавишу «Ввод» и видим результат под строчкой «SerialNumber». Данная команда вытаскивает данные о серийном номере из BIOS.
Если никаких данных нет, значит вина лежит на производителе вашего компьютера. Иногда такое бывает, когда производители забывают сохранить номер в BIOS или UEFI, также они не всегда могут заполнить его правильно, тогда вы увидите цифру 0 или что-то другое.
Ошибка 3. Присвоение инвентарных номеров при отсутствии такой необходимости
В Инструкции № 157н предусмотрено две ситуации, когда в присвоении отдельных инвентарных номеров предмету спортивного инвентаря нет необходимости. Во-первых, как мы указали выше, это низкая стоимость объекта. Во-вторых, имеет значение классификация объекта как сложного основного средства или основного средства с принадлежностями.
Предметам спортивного инвентаря стоимостью до 3 000 руб. инвентарный номер не присваивается. Однако об этом часто забывают. В качестве примера можно привести материалы одной из проверок, проведенных Контрольно-счетной палатой г. Саратова. Специалисты контролирующего ведомства установили, что на балансе учреждения в составе основных средств числились объекты стоимостью до 3 000 руб., в том числе утяжелители, эспандер, гантели. В нарушение п. 46 Инструкции № 157н данным объектам были присвоены уникальные инвентарные номера – см. информацию, опубликованную на официальном сайте (www.kspsaratov.ru, путь: О палате / Деятельность палаты / 2013 / Информация о результатах проверки финансово-хозяйственной деятельности учреждения здравоохранения «Центр восстановительной медицины и реабилитации»).
Основные правила по учету сложных основных средств или основных средств с принадлежностями сводятся к следующему (п. 45 и 46 Инструкции № 157н).
Инвентарным объектом основных средств является объект со всеми приспособлениями и принадлежностями, отдельный конструктивно обособленный предмет, обособленный комплекс конструктивно-сочлененных предметов.
В случае наличия у одного конструктивно-сочлененного объекта нескольких частей – основных средств, имеющих разный срок полезного использования, каждая такая часть учитывается как самостоятельный инвентарный объект. Но если по комплексу конструктивно-сочлененных объектов, состоящих из нескольких предметов, установлен общий для всех объектов срок полезного использования, указанный объект учитывается как самостоятельный инвентарный объект.
В случае если объект основного средства является сложным (комплексом конструктивно-сочлененных предметов), то есть включает в себя обособленные элементы (конструктивные предметы), составляющие вместе с ним единое целое, на каждом таком элементе (конструктивном предмете) должен быть обозначен инвентарный номер, присвоенный основному средству (сложному объекту, комплексу конструктивно-сочлененных предметов).
Несмотря на простоту и логичность данных нормативных правил, у учреждений физической культуры и спорта могут возникать проблемы при их применении в отношении предметов спортивного инвентаря.
Типичный пример – баскетбольные щиты. Согласно приложению «Баскетбольное оборудование» к Правилам вида спорта «баскетбол» (утверждены Приказом Минспорттуризма РФ от 12.05.2010 № 482) в игровом зале устанавливается две конструкции щитов, каждая из которых должна состоять из следующих частей:
– один щит;
– одна корзина с кольцом, прикрепленным к щиту;
– одна сетка;
– одна опора, поддерживающая щит;
– обивка.
У практикующих специалистов может возникнуть вопрос, как присваивать инвентарные номера в отношении данных предметов. Практика показывает, что желание «перестраховаться» и зафиксировать в учете как можно большее число мелких основных средств чревато возникновением претензий со стороны проверяющих.
Так, по материалам одной из проверок деятельности учреждений в качестве нарушения контролирующим ведомством было зафиксировано следующее. В нарушение п. 41, 45, 47 Инструкции № 157н учреждением были присвоены разные инвентарные номера приспособлениям, числящимся в бухгалтерском учете (9 баскетбольным кольцам, 9 баскетбольным сеткам, 9 баскетбольным щитам), которые фактически представляют собой 9 самостоятельных инвентарных объектов – см. материалы, опубликованные на официальном сайте Саратовского муниципального района www.saratov.sarmo.ru, путь: Финансово-правовая сфера / Контрольно-ревизионное управление / Деятельность КРУ 2015 / Акт контрольно-ревизионного управления Саратовского муниципального района Саратовской области по результатам проверки финансово-хозяйственной деятельности Муниципального образовательного учреждения «Средняя общеобразовательная школа п. Дубки Саратовского района Саратовской области»).
Четвертый способ
Вам понадобится командная строка. Нажмите клавиши Win+R на клавиатуре, после чего появится окно «Выполнить». Укажите команду cmd и нажмите OK.
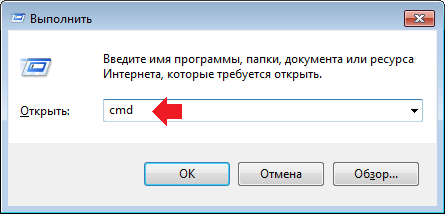
В командной строке укажите следующую команду:
wmic bios get serialnumber
Далее нажмите Enter.
Здесь вы увидите серийный номер ноутбука, но в некоторых случаях увидеть его нельзя — система его не показывает.
На разных типах продукции
Этикетка находится на упаковочной коробке. Серийный номер — ряд символов, расположенный после слов «Serial No:»
Этикетка находится на упаковочной коробке. Серийный номер — ряд символов, расположенный непосредственно под штрих-кодом.
Этикетка размещена на корпусе КПК. Серийный номер — ряд символов, расположенный непосредственно под штрих-кодом.
Этикетка размещена на обратной стороне телефона. Серийный номер — ряд символов, расположенный после «SN:».
Этикетка размещена на задней стороне устройства. Серийный номер — ряд символов, расположенный после «SN:».
Этикетка размещена на нижней части корпуса Eee PC. Серийный номер — ряд символов, расположенный после «SN:».
Этикетка размещена на нижней стороне карты. Серийный номер — ряд символов, расположенный после «SN:».
Интернет-радио ASUS (AIR)
Этикетка размещена на нижней стороне устройства. Серийный номер — ряд символов, расположенный после «SN:».
Этикетка размещена на задней стороне устройства рядом с панелью разъемов. Серийный номер — ряд символов, расположенный непосредственно под штрих-кодом после «SN:».
Серверные системы (стоечные)
Этикетка размещена либо на боковой стороне шасси (1), либо на верхней крышке (2) устройства. Серийный номер — ряд символов, расположенный непосредственно под штрих-кодом. The serial number can be found on the side of chassis(1) or the top of the chassis cover(2).
Серверные системы (пьедестальные)
Этикетка размещена на задней стороне корпуса. Серийный номер — ряд символов, расположенный непосредственно под штрих-кодом. The serial number can be found on the back of chassis.
Серверные материнские платы
Серийный номер нанесен на наклейке-этикетке. Серийный номер — ряд символов, расположенный непосредственно под штрих-кодом.
Материнские платы для рабочих станций
Этикетка размещена на задней части корпуса рядом с панелью разъемов. Серийный номер — ряд символов, расположенный непосредственно под штрих-кодом после «SN:».
Этикетка расположена на боковой грани упаковочной коробки и в гарантийном листе. Серийный номер — ряд символов, расположенный непосредственно под штрих-кодом после «SN:», или под штрих-кодом.
Что надо знать про Windows 7
Знать основные параметры своей операционной системы надо хотя для того, чтобы чётко представлять, какое программное обеспечение сможет безошибочно работать на компьютере, а какому стоит поискать альтернативу, удовлетворяющую требованиям системы.
Редакция и разрядность операционной системы
Данные о редакции и разрядности Windows 7 можно получить из окна «О системе». Чтобы его открыть, нажмите Win + Pause.
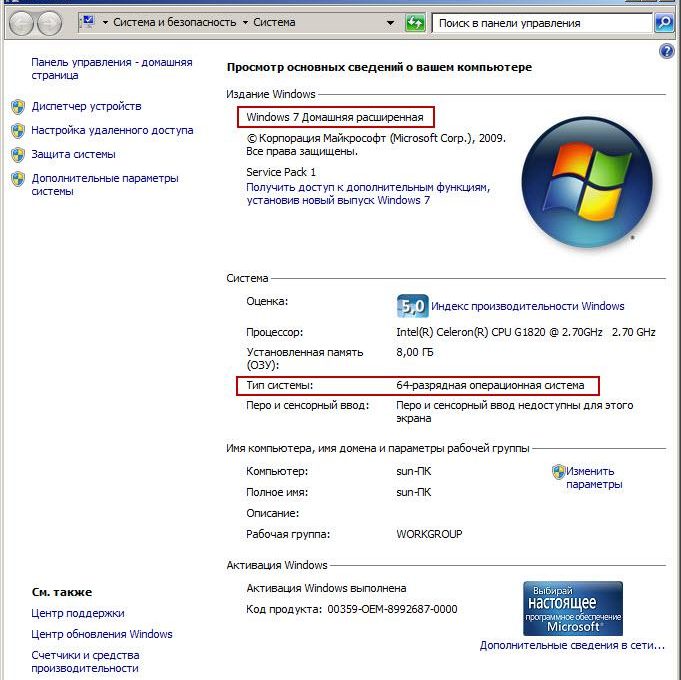 В свойствах системы находится информация о редакции ОС и её разрядности
В свойствах системы находится информация о редакции ОС и её разрядности
Узнать, какая именно версия ОС установлена на ПК, можно и при помощи рекомендованной ранее утилиты HWiNFO.
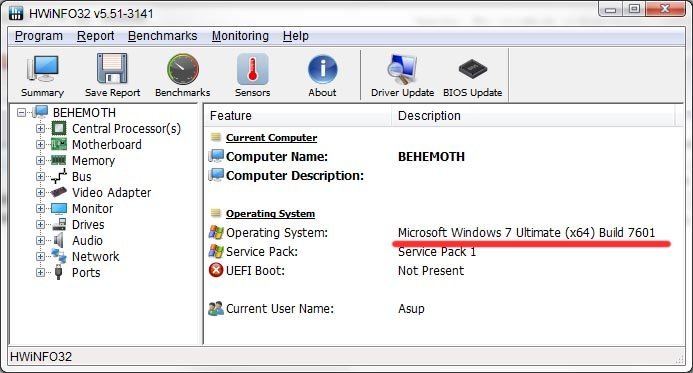 Информацию об установленной на ПК ОС можно узнать при помощи утилиты HWiNFO32
Информацию об установленной на ПК ОС можно узнать при помощи утилиты HWiNFO32
Дата установки ОС и время работы компьютера
Для получения более полных сведений о системе рекомендуется выполнить команду systeminfo. Для этого:
- Запустите «Командную строку» (мы уже делали это в разделе «Параметры сетевого адаптера»).
- Введите в консоли команду systeminfo и нажмите Enter.
После ввода команды вы увидите не только правильное название системы, но и дату её установки, время последней загрузки (сколько работает компьютер с момента крайнего старта Windows), тип системы, код продукта и другую полезную информацию. К сожалению, просмотреть лицензионный ключ активации Windows таким образом не удастся.
Серийный номер Windows 7
Дело в том, что данный 25-значный код (ключ) формата XXXXX-XXXXX-XXXXX-XXXXX-XXXXX хранится в реестре Windows в зашифрованном двоичном виде.
Однако, если вы не хотите возиться со скачиванием и установкой лишнего ПО, есть ещё один простой способ узнать ключ активации вашей версии Windows 7. Для этого потребуется в приложении «Блокнот» (или любом текстовом редакторе) написать код VB скрипта, который позволит вытащить и расшифровать данные из реестра.
Иногда эти способы могут показать вам лицензионный ключ вида BBBBB-BBBBB-BBBBB-BBBBB-BBBBB. Это означает, что ваша ОС активирована корпоративным MAK или VLK ключом, которые не хранятся в самой системе.
Как узнать ключ windows с помощью скрипта
Я не думаю, что кому-то захочется заморачиваться по поводу ввода скрипта, когда есть такие простые методы, описанные выше. Но я всё же, на всякий случай укажу этот способ.
Ниже указан скрипт, выполняющийся в виде файла с расширением VBS. Рассмотрим этот вариант.
Открываем стандартный блокнотик и вставляем в него это содержимое:
Set WshShell = CreateObject(“WScript.Shell”)
regKey = “HKLMSOFTWAREMicrosoftWindows NTCurrentVersion”
DigitalProductId = WshShell.RegRead(regKey & “DigitalProductId”)
Win8ProductName = “Windows Product Name: ” & WshShell.RegRead(regKey & “ProductName”) & vbNewLine
Win8ProductID = “Windows Product ID: ” & WshShell.RegRead(regKey & “ProductID”) & vbNewLine
Win8ProductKey = ConvertToKey(DigitalProductId)
strProductKey =”Windows Key: ” & Win8ProductKey
Win8ProductID = Win8ProductName & Win8ProductID & strProductKey
MsgBox(Win8ProductKey)
MsgBox(Win8ProductID)
Function ConvertToKey(regKey)
Const KeyOffset = 52
isWin8 = (regKey(66) 6) And 1
regKey(66) = (regKey(66) And &HF7) Or ((isWin8 And 2) * 4)
j = 24
Chars = “BCDFGHJKMPQRTVWXY2346789”
Cur = 0
y = 14
Cur = Cur * 256
Cur = regKey(y KeyOffset) Cur
regKey(y KeyOffset) = (Cur 24)
Cur = Cur Mod 24
y = y -1
Loop While y >= 0
j = j -1
winKeyOutput = Mid(Chars, Cur 1, 1) & winKeyOutput
Last = Cur
Loop While j >= 0
If (isWin8 = 1) Then
keypart1 = Mid(winKeyOutput, 2, Last)
insert = “N”
winKeyOutput = Replace(winKeyOutput, keypart1, keypart1 & insert, 2, 1, 0)
If Last = 0 Then winKeyOutput = insert & winKeyOutput
End If
a = Mid(winKeyOutput, 1, 5)
b = Mid(winKeyOutput, 6, 5)
c = Mid(winKeyOutput, 11, 5)
d = Mid(winKeyOutput, 16, 5)
e = Mid(winKeyOutput, 21, 5)
ConvertToKey = a & “-” & b & “-” & c & “-” & d & “-” & e
End Function
Сохранять файлик надо не с текстовым расширением, типа «.txt». Вы должны щелкнуть кнопочку «Файл», выбрать опцию «Сохранить как» и прописать какое-то имя на латинице, добавив приписку VBS. Другими словами, название может быть таким:
script.vbs
После запуска этого файла со скриптом вы должны увидеть уведомление в виде окна, где написан – название системы, ID и сам ключ.
Легализация операционной системы Windows 8 и 8.1
Можно используя активатор для Windows 8. Выполнение этого процесса при наличии кода осуществляется таким же способом, как и при установке 7 версии, то есть в окне «Система» через панель управления. Если ОС незаконная, то нужно использовать специальную программу, которая сама пропишет ключ и сделает всё остальное. Таких продуктов достаточно много и можно отметить некоторые из них:
- KMS auto
- KMS nano25
- KMS activator
Программы не требуют никаких действий при установке, но система будет валидна в течение 180 дней, после чего процесс повторяют. Узнать ключ Windows 8 на ноутбуке возможно с помощью программки Key Finder, которая считывает данные из БИОС.
ПОСМОТРЕТЬ ВИДЕО
Особенно опасно использовать пиратские копии при работе с большими объёмами информации и при финансовых операциях.
Теперь вы знаете, как узнать ключ Windows 8 и Windows 8.1
К прочтению данного материала многих подталкивает весьма стандартная и распространенная ситуация: когда-то купил ноутбук с установленной лицензионной операционной системой Windows 7 или 8. Через определенное время в связи с необходимостью переустановки Windows или по любой другой причине нужен ключ активации, который был указан на наклейке, которая располагается на днище ноутбука, однако за месяцы и годы эксплуатации лэптопа она давно затерлась или вовсе отклеилась. Как быть?
Если на вашем ПК работает Windows с активированным лицензионным ключом, то «достать» его из операционной системы не составит большого труда. Если по значку Мой компьютер
нажать правой кнопкой и открыть Свойства
, то внизу мы увидим лишь Код продукта
, а не сам ключ активации
Важно также различать, что вам нужно получить — просто код, который был указан на специальной наклейке или код для Windows 8, который в BIOS компьютера
Скриншот свойств «Мой компьютер»
Как узнать серийный номер дисков
С другой стороны, в качестве дополнения к ним мы также можем использовать внешние устройства хранения, такие как USB-накопители или воспоминания, также известные как pendrives . В то же время следует отметить, что помимо типа, емкости или производителя есть много других данных, которые мы можем использовать в каждом из этих конкретных продуктов. Это то, что делает каждый продукт хранения, который мы используем в команде, любого типа, уникальным.
И мы должны помнить, что по мере развития технологий эти компоненты становятся все более совершенными, надежными и быстрыми. Точно так же пользователи во многих случаях выбирают один и тот же тип компонента. Следовательно, может случиться так, что в определенный момент нам нужно будет узнать, действительно ли полученный нами диск является нашим. Например, если мы отнесли его в ремонт, в сервисную службу или если мы оставили полностью оборудование кому-то.
Вот почему в этих строках мы можем подтвердить, что каждый из этих компонентов, которые мы упоминаем, имеет свой собственный серийный номер . Вы можете не знать, насколько легко узнать, какой именно, чтобы нас не облажали, как говорится. Фактически, в этих же строках мы собираемся предложить несколько способов выяснить это самым простым способом. Таким образом, мы избежим необходимости открывать ПК в порядке чтобы проверить серийный номер на физическом диске.
Как узнать серийный номер ноутбука HP
Большое количество ноутбуков использует собственные способы. Они заключаются в использовании внутренних возможностей компании, которые устанавливаются еще до покупки.
Вам нужно будет отыскать тот софт на своем устройстве, который отвечает за отображение информации о вашем переносном компьютере.
К примеру, на HP он называется HP System Event Utility. Другие модели обладают схожими по названию утилитами.
Располагаться эта программа будет в меню «Пуск». После запуска утилиты вы без труда найдете строчку, которая отвечает за серийный номер.
Однако если вы по неопытности удалили программное обеспечение, то этот пункт не для вас. Тогда стоит обратить на другие способы, которые я описал выше.
Узнаем характеристики ноутбука через BIOS
Вход в BIOS дает пользователю доступ ко всей информации об ноутбуке, включая полное название модели.
Чтобы войти в BIOS и получить данные о ноутбуке:
- Выключите/включите ноутбук или перезагрузите систему.
- До появления логотипа на экране нажмите кнопку для входа в BIOS. У каждого производителя эта клавиша отличается. Delete, F1, F2, Esc – наиболее распространенные варианты. Кроме того, некоторые компании используют сочетание из двух или трех клавиш.
- После загрузки BIOS находим нужную нам информацию. Обычно она отображается на стартовом экране БИОСа, т.е. никуда переходить не нужно.
Обратите внимание! На некоторых моделях ноутбуков Lenovo на корпусе есть специальная кнопка для входа в BIOS, нажимать которую необходимо в выключенном состоянии
Узнаем серийный номер компьютера с помощью командной строки
Я работаю на Windows 10, поэтому всё показываю из этой операционной системы. Запустите командную строку, для этого просто нажмите клавиши Win+X и выберите нужный пункт. Либо из любой ОС нажмите клавиши Win+R и введите туда команду cmd.
В открывшемся окне вводим следующую команду:
wmic bios get serialnumber
Нажимаем клавишу «Ввод» и видим результат под строчкой «SerialNumber». Данная команда вытаскивает данные о серийном номере из BIOS.
Если никаких данных нет, значит вина лежит на производителе вашего компьютера. Иногда такое бывает, когда производители забывают сохранить номер в BIOS или UEFI, также они не всегда могут заполнить его правильно, тогда вы увидите цифру 0 или что-то другое.
Как узнать ключи активации Windows и программ, в том числе если система не загружается
Узнать активационный ключ Виндовс, если приобреталась коробочная Box -версия или электронная лицензия E-key , несложно. В первом случае необходимо осмотреть голограммную наклейку на упаковке DVD-диска или флешки. Во втором – отыскать в почтовом ящике письмо от продавца E-key. При переустановке Windows 8.1 и 10 на OEM -устройствах знание ключа обычно не требуется. Эти версии системы сами подтягивают его из BIOS и автоматом устанавливают нужную редакцию Windows.
А как быть в случае с OEM-лицензией Windows 7? Или когда нет ни коробки с установочным носителем, ни письма от продавца E-key? А как узнать данные лицензионной активации стороннего софта, установленного в системе? И что делать, если компьютер не загружается?
Определение уникального номера по сети
С помощью скрипта
Способ для искателей, он немного сложней, но интересней.
Set WshShell = CreateObject(«WScript.Shell») regKey = «HKLM\SOFTWARE\Microsoft\Windows NT\CurrentVersion\» DigitalProductId = WshShell.RegRead(regKey & «DigitalProductId») Win8ProductName = «Windows Product Name: » & WshShell.RegRead(regKey & «ProductName») & vbNewLine Win8ProductID = «Windows Product ID: » & WshShell.RegRead(regKey & «ProductID») & vbNewLine Win8ProductKey = ConvertToKey(DigitalProductId) strProductKey =»Windows 8 Key: » & Win8ProductKey Win8ProductID = Win8ProductName & Win8ProductID & strProductKey MsgBox(Win8ProductKey) MsgBox(Win8ProductID) Function ConvertToKey(regKey) Const KeyOffset = 52 isWin8 = (regKey(66) \ 6) And 1 regKey(66) = (regKey(66) And &HF7) Or ((isWin8 And 2) * 4) j = 24 Chars = «BCDFGHJKMPQRTVWXY2346789» Do Cur = 0 y = 14 Do Cur = Cur * 256 Cur = regKey(y + KeyOffset) + Cur regKey(y + KeyOffset) = (Cur \ 24) Cur = Cur Mod 24 y = y -1 Loop While y >= 0 j = j -1 winKeyOutput = Mid(Chars, Cur + 1, 1) & winKeyOutput Last = Cur Loop While j >= 0 If (isWin8 = 1) Then keypart1 = Mid(winKeyOutput, 2, Last) insert = «N» winKeyOutput = Replace(winKeyOutput, keypart1, keypart1 & insert, 2, 1, 0) If Last = 0 Then winKeyOutput = insert & winKeyOutput End If a = Mid(winKeyOutput, 1, 5) b = Mid(winKeyOutput, 6, 5) c = Mid(winKeyOutput, 11, 5) d = Mid(winKeyOutput, 16, 5) e = Mid(winKeyOutput, 21, 5) ConvertToKey = a & «-» & b & «-» & c & «-» & d & «-» & e End Function
Создаем обычный текстовый документ .txt
открываем и вставляем туда этот текст:
Меняем расширение файла с .txt
на .vbs
и запускаем скрипт, через пару секунд видим ключ. Кому лень проделывать манипуляции, скачивайте готовый скрипт.
Значения ресурса выработки SSD
Ресурс выработки производители SSD обычно указывают в виде значений: — TBW – гарантируемого общего объёма перезаписываемых данных; — MTBF – гарантируемого общего времени работы устройства.
TBW (Total Bytes Written) – это значение ресурса выработки ячеек памяти SSD. Оно выражается в гарантируемом производителем общем объёме записи данных на диск. И этот объём измеряется в Тб (терабайтах) . Т.е. TBW – это конкретное количество Тб, которое может быть записано на SSD на протяжении его срока службы. При достижении этого общего объёма ячейки памяти накопителя теоретически должны износиться, и дальнейшая запись в них данных производителем устройства не гарантируется.
Каждая ячейка SSD рассчитана на какое-то количество циклов перезаписи данных, но если бы производители указывали в качестве значения ресурса твердотельного накопителя это число циклов, то большинству пользователей это значение мало о чём сказало бы. Да и в чистом виде это значение было бы неточным, поскольку у разных SSD разные механизмы записи данных, которые могут влиять в целом на срок службы устройства. Поэтому производители SSD предлагают нам просчитанный ими общий объём гарантируемой записи данных, в расчёт которого ложатся возможное количество циклов перезаписи ячеек и число самих ячеек. Чем больше ячеек, тем больше будет значение TBW . Ну и, соответственно, у SSD-дисков с большим объёмом ресурс TBW будет больше, чем у дисков с меньшим объёмом.
Вот, к примеру, на упомянутом сайте Nix.Ru для одной из моделей SSD Western Digital на 250 Гб указан ресурс 100 TBW.
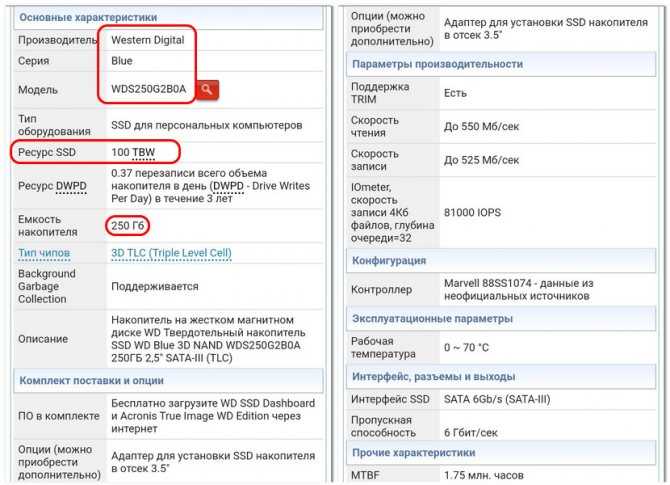
Т.е. это 100 Тб – общий объём записи данных, которые гарантирует производитель. Много это или мало? Для обывателя это более чем достаточно. Если мы эти 100 Тб разделим, скажем, на 10 лет срока службы SSD, то в год это получится 10 Тб, а в месяц – 833 Гб. Ну и разделим это число на 30 календарных дней и получим 27,76 Гб перезаписи данных каждый день.
Но далеко не все производители указывают в характеристиках SSD значение TBW . Часто указывают только общее время работы диска MTBF (Mean Time Between Failure) , т.е. время его наработки на отказ. Как вот, к примеру, на том же сайте Nix.Ru для одной из моделей накопителя Silicon Power на 120 Гб указано MTBF 1,5 млн. часов. 1,5 млн. часов – это 62 500 дней, и это более 170 лет.
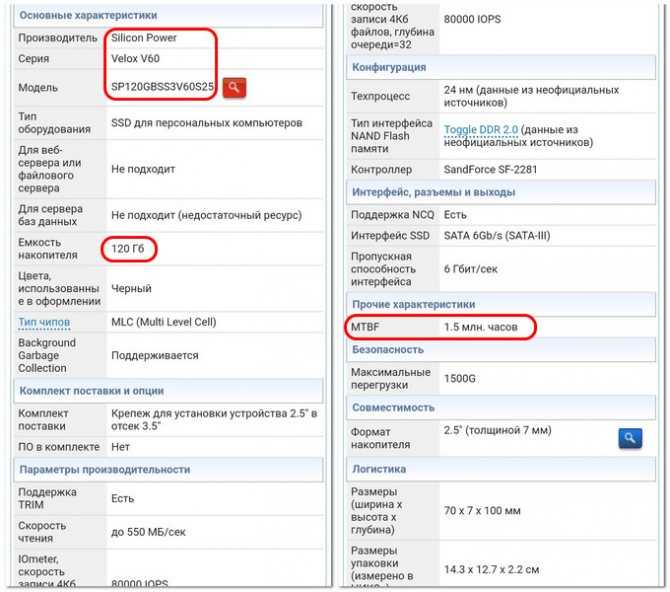
Общее время работы SSD – это всё то время, которое диск теоретически может проработать вне зависимости от факта произведения им каких-либо операций. Это всё то время, что диск теоретически может проработать, не беря в учёт износ ячеек памяти, повреждение контроллера и прошивки, выход из строя в результате проблем с питанием и пр. MTBF – не более чем информация к сведенью, голая теория, ни один диск не проработает 170 лет, если его полноценно эксплуатировать, он придёт в непригодность гораздо ранее в силу одного из указанных факторов.
Как узнать характеристики своего компьютера через командную строку
Характеристики своего компьютера можно узнать и через командную строку. Её можно запустить, нажав комбинацию клавиш «“Win” “R”», после чего нужно ввести в открывшейся текстовой строке “cmd” и нажав клавишу “Enter”.
Команды для командной строки, позволяющие узнать те или иные характеристики компьютера (командную строку для их исполнения следует запускать от имени администратора):
- “winsat cpu –v”. Позволяет узнать название процессора, его тактовую частоту, объём кэша, количество ядер/потоков и некоторые другие характеристики.
- “wmic memorychip get Manufacturer,Capacity,PartNumber,Speed,DeviceLocator”. Определение характеристик оперативной памяти.
- “dxdiag.exe”. Команда запускает приложение dxdiag, где можно узнать характеристики видеокарты (во вкладке “экран”). Также в dxdiag можно узнать модель материнской платы (во вкладке “система”).
- “wmic diskdrive get Name, Manufacturer, Model, DeviceID, Partitions, Status, InterfaceType, SerialNumber” – команда, позволяющая узнать характеристики установленных накопителей.
Вместо итога
Определить модель ноутбука или другую информацию можно такими же способами, меняя команды. Например, в командную строку, вызванную при помощи кнопок Win+R, нужно будет ввести — wmic csproduct get name. Или же в окне «Выполнить» просто вызвать сведения «msinfo32» или команда «dxdiag».
Информация о компьютере вызванная при помощи командной строки «Выполнить»
Самым простым же способом остается наклейка на корпусе. Внимательно изучите корпус всего ПК, возможно, вы просто не заметили или просмотрели ее. Конечно, если наклейка вышла из строя по каким-либо причинам, следует выбрать другой способ.




























