Как отключить энергосберегающий режим на мониторе LG — журнал LG MAGAZINE Россия
Решение №1 — Проверка внешнего кабеля
Если нет сигнала на мониторе, но компьютер работает попробуйте этот способ.
Теперь первое, что вам нужно, чтобы убедиться в исправности вашего монитора — это проверить видеокабель, подключен ли он правильно. В большинстве случаев именно из-за отхода кабеля, люди и встречаются с этой проблемой.
Если кто то из вас собрал компьютер, нет сигнала на монитор, перепроверьте правильность подключения видеокабеля и других компонентов системы.
Если все правильно подключено, и монитор не видит компьютер, пишет нет сигнала, то второе, что вам нужно сделать — пару раз нажать клавишу NumLock или CapsLock и проверить, мигает ли индикатор NumLock на клавиатуре.
Если он мигает после нажатия клавиш, то, безусловно, проблема в вашем мониторе либо в видеокабеле. Найдите другой видеокабель, и проверьте работу монитора. Если запасного видеокабеля не оказалось, попробуйте подключить ваш кабель к другому монитору или телевизору, чтобы проверить из-за него ли нет сигнала на монитор.
Нет сигнала на монитор — видеокарта или материнская плата?
Если монитор исправен, то причиной отсутствия сигнала является неисправность видеокарты или материнской платы (или окислившиеся контакты в разьёмах материнская плата-видеокарта).
Проверяем выход видеокарты.
Если видеокарта оборудована двумя выходами (DVI, D-SUB, HDMI, Displayport), следует подключить монитор ко второму разъёму (может понадобиться соответствующий переходник).
После смены вывода с видеокарты не расстраивайтесь, если всё так же увидите, что на мониторе нет сигнала. Мы последовательно исключаем возможные причины неисправности и локализуем проблему.
Проверяем соединение материнская плата-видеокарта (порт PCIe, AGP).
Вскрываем системный блок (достаточно снять боковую крышку, чтобы получить доступ к материнской плате и видеокарте. Все операции с компьютерными компонентами производите только при полностью отключённом питании! Вытащите видеокарту, почистите обыкновенной канцелярской резинкой полоску контактов, которая вставляется в разьём AGP (для старых компьютеров) или PCIe — для современных ПК.
Вставляете видеокарту в материнскую плату, подключаете питание к системному блоку, включаете компьютер. Если проблема не исчезла, есть ещё один вариант проверить, почему нет сигнала на монитор. Большинство материнских плат оборудованы встроенной видеокартой, кроме того, большинство современных процессоров имеют интегрированный графический чип, а на материнской плате имеется разьём для подключения монитора. Следует подключить монитор к выходу на материнской плате. Если монитор так и не стал показывать картинку, то проблема, вероятнее всего, в материнской плате.
| Как Вам? — |
Идем через безопасный режим.
Включаем компьютер, видим, черный экран и курсор мыши и при загрузке Windows 7, ждем минут 5-10 и если ничего не происходит, то приступаем к действиям. Как мы уже говорили в предыдущем пункте, первопричина черного экрана и рабочего курсора – проблемы с файлом Explorer.exe. Первым делом, жмем комбинацию клавиш Ctrl+Alt+Del, после чего поверх темного фона должен появиться диспетчер задач Windows. Думаю, вы уже имеете представление об этом диспетчере и знаете, как с ним работать, но все же – повторение, мать учение.
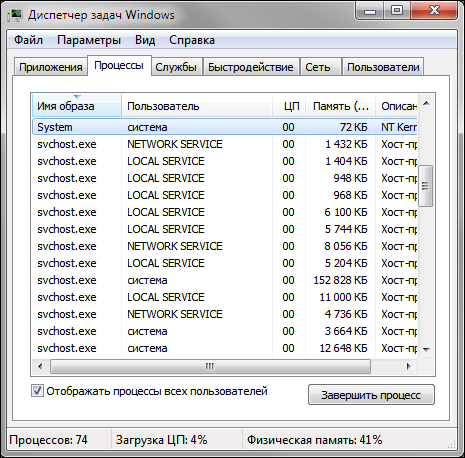
На первой вкладке отображаются все приложения, запущенные в настоящий момент времени, в нашем случае, эта вкладка должна быть пустой. Переходим к «Процессам» и пробуем отыскать рабочий процесс с названием Explorer.exe. При стопроцентно рабочем состоянии Windows, это будет выглядеть так:
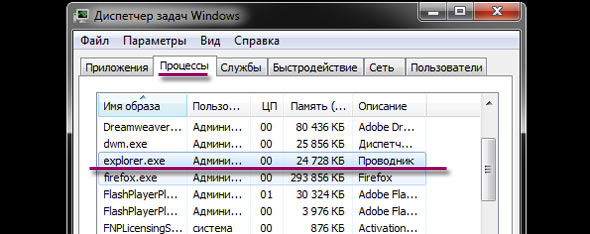
Ну а если при загрузке Windows 7 появился курсор мыши на фоне черного экрана, то этого процесса в списке не будет. На многих форумах вы можете наткнуть на «блатные» советы опытных программеров о данной проблеме, к примеру, перепишите кусок ядра на C++. Этого нам не требуется!
Самый действенный вариант – запуск Windows с безопасного режима. Кстати, привыкайте к этой плюшке, поскольку большинство действий с неисправной системой решаются только этим методом. Итак, перезагружаем компьютер и клацаем по клавише F8. Увидите такую картину.

Как только вы доберетесь до этого меню, выберите «Безопасный режим с поддержкой командной строки». После этого, система прогрузится с привычной утилитой CMD.

Собственно, консоль в Windows– прекрасное творение, которое часто приходит на выручку. Набираем в строке Explorer.exe, как в примере выше. Таким образом, мы сможет преодолеть черный экран с курсором мыши при запуске Windows 7 и запустить систему в рабочем состоянии. Правда, последующие запуски в обычном режиме будут вновь сопровождаться темным экраном и одиночным курсором. Что делаем дальше?
Восстановление системы.
Представленная функция – универсальное средство от всех проблем. Пойдем по пути наименьшего сопротивления, запускаемся через безопасный режим, потом Пуск – все программы – стандартные – служебные – восстановление системы.
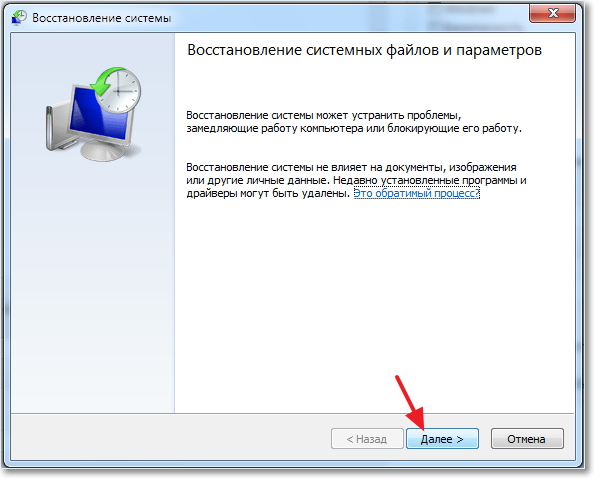
Первое окошко не несет ничего полезного, клацаем «Далее».
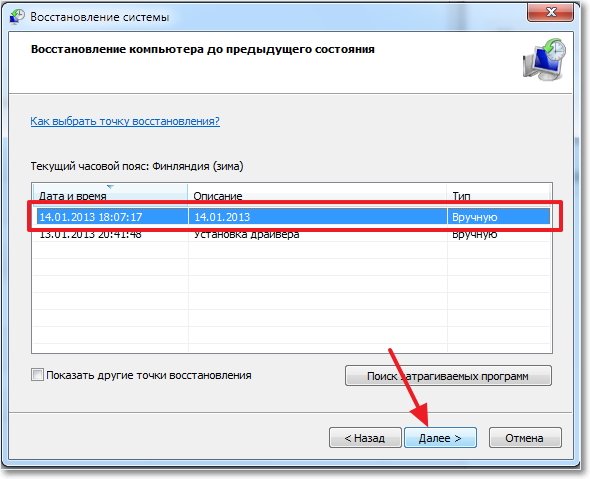
Теперь нам предстоит выбрать точку, на состояние которой будет выполнен откат. Это своеобразный возврат системы в рабочее состояние, если угодно, то можно привести аналогию с путешествием во времени, да прибудет с вами Марти Макфлай. Выбираем нужную точку и идем вперед.
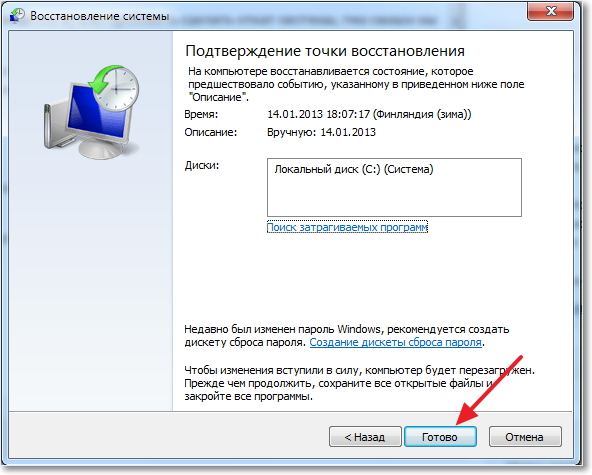
Ознакомьтесь с содержимым данного окошка и нажмите «Готово».
Выскочит последнее предупреждение, с которым необходимо согласиться.
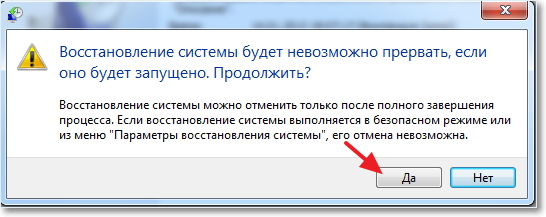
Само восстановление начнется во время перезагрузки Windows. Как только, система запуститься, вы увидите такое сообщение:

Итак, работоспособность Windows на этом полностью восстановлена. В большинстве случаев, проблема черного экрана с курсором мыши при запуске Windows 7 решается именно таким образом.
Самостоятельное устранение неполадок
Часто случается так, что сам ПК находится в рабочем состоянии, а изображения нет, и горит надпись No signal detected на мониторе. Что делать в этом случае, почему появляется сообщение, и какие варианты устранения проблемы существуют? Причины могут быть различными: от самых легких и поправимых самостоятельно до сложных, когда не обойтись без помощи специалистов.

Устранить проблему можно попробовать, предприняв следующие шаги:
- Компьютер и экран включаются, нормально работают, но спустя некоторое время появляется надпись “Нет сигнала”? Скорее всего, ПК просто перешел в спящий режим, и чтобы его “разбудить”, необходимо щелкнуть мышкой или нажать на пробел. Настройки перехода в спящий режим можно изменить в Панели управления (значок «Электропитание»).
- Если никакой реакции на предыдущие действия не последовало, перезапустить монитор следует попробовать механически — нажатием на кнопку «Рестарт» или дважды на «Выключение».
- В том случае, когда сообщение все еще продолжает высвечиваться, нужно перезагрузить компьютер долгим нажатием на «Вкл./Выкл.» или с помощью кнопки экстренной перезагрузки на системном блоке.
- При возникновении сообщения об отсутствии сигнала во время запуска игры или программы, а также после простоя компьютера, проблема может заключаться в том, что монитор не поддерживает разрешение заставки или игры.
После успешной перезагрузки необходимо сразу же настроить управление питанием, проверить совместимость игр и программ с возможностями компьютера и установить разрешение на рекомендованное системой значение. В Windows 10 вышеуказанные настройки находится в меню «Параметры» — «Система» — вкладки «Экран» и «Питание и спящий режим». Для Windows 7 путь следующий: меню Пуск — «Панель управления» — «Схемы управления питанием». Изменения необходимо сохранить, а затем еще раз перезагрузить компьютер.
Как разобраться, если нет сигнала на мониторе через D sub?
Проблема с оперативной памятью
Слоты (разъемы, по-русски говоря) модулей (плат) оперативной памяти расположены, как правило, справа от процессора (массивного квадрата с радиатором и вентилятором). В любом случае, их ни с какими другими платами не спутаешь. Это может быть один модуль на несколько гигабайт, а может несколько по 1 или 2 гигабайта.
Отожмите замочки по обеим сторонам платы, вытащив ее из разъема. Хорошенько почистите контакты. Для этого подойдет обычный ученический ластик (стерка). Вставьте модуль на место. Запустите машину. Если изображение появилось, значит проблема устранена. Если нет, хорошо бы попробовать заменить плату оперативной памяти на новую. Его можно на время одолжить у друзей. Иначе вы так и не убедитесь в том, что оперативная память у вас «в норме».
Легче, когда плат несколько. Вынув и почистив все по очереди, не вставляйте все разом на место. Выявите нерабочую плату методом исключения. Вставьте три, а потом, по очереди, меняйте платы. Вставили три, включили компьютер. Дисплей не работает. Выключили компьютер. Вынули одну, заменили на другую, снова включили. Если в процессе этих операций дисплей начнет отображать загрузку, та плата, которая осталась не подключенной, и есть нерабочая. Ее стоит заменить на новую.
В конце концов, попробуйте использовать другой слот, если характеристики позволяют, так как зачастую проблема может быть именно в нем.
Если все осталось без изменения и при включении компьютера дисплей так и остался темен, идем дальше.
Нет сигнала на монитор — видеокарта или материнская плата?
Если монитор исправен, то причиной отсутствия сигнала является неисправность видеокарты или материнской платы (или окислившиеся контакты в разьёмах материнская плата-видеокарта).
Проверяем выход видеокарты.
Если видеокарта оборудована двумя выходами (DVI, D-SUB, HDMI, Displayport), следует подключить монитор ко второму разъёму (может понадобиться соответствующий переходник).
После смены вывода с видеокарты не расстраивайтесь, если всё так же увидите, что на мониторе нет сигнала. Мы последовательно исключаем возможные причины неисправности и локализуем проблему.
Проверяем соединение материнская плата-видеокарта (порт PCIe, AGP).
Вскрываем системный блок (достаточно снять боковую крышку, чтобы получить доступ к материнской плате и видеокарте. Все операции с компьютерными компонентами производите только при полностью отключённом питании! Вытащите видеокарту, почистите обыкновенной канцелярской резинкой полоску контактов, которая вставляется в разьём AGP (для старых компьютеров) или PCIe — для современных ПК.
Вставляете видеокарту в материнскую плату, подключаете питание к системному блоку, включаете компьютер. Если проблема не исчезла, есть ещё один вариант проверить, почему нет сигнала на монитор. Большинство материнских плат оборудованы встроенной видеокартой, кроме того, большинство современных процессоров имеют интегрированный графический чип, а на материнской плате имеется разьём для подключения монитора. Следует подключить монитор к выходу на материнской плате. Если монитор так и не стал показывать картинку, то проблема, вероятнее всего, в материнской плате.
| Как Вам? — |
Действия в случае исчезновения сигнала на мониторе
В наше время, у большинства людей имеется дома или на рабочем месте свой персональный компьютер. Наряду со своими положительными характеристиками этот умный агрегат иногда даёт различные сбои в работе, включая также серьёзные поломки. Дело в том, что компьютер является довольно сложной электронной системой. Поэтому людям, которые не разбираются в данной отрасли, зачастую сложно или невозможно понять, по какой причине произошла какая либо поломка в компьютере. Одной из таких поломок может быть исчезновение на мониторе видеосигнала. Данная поломка может быть абсолютно пустяковой, а может повлиять на замену дорогостоящих и важных компонентов системного блока. Рассмотрим данный случай.
Во время очередной загрузки или перезагрузки компьютера, по какой-то непонятной причине ваш монитор гаснет. После множественных перезагрузок вы видите, что монитор не загорается, а в центре монитора возникает надпись «Нет сигнала, проверьте кабель
».
Самым первым делом перестаньте паниковать. В данном случае необходимо найти причину этой поломки или дефекта. В том случае, если нет сигнала на мониторе, необходимо тщательно проверить состояния кабелей питания, а также кабель подключения монитора в разъем системного блока
. В данном случае могут быть разные варианты. Может по какой-то причине штекер не контачит с разъемом. В случае перекошенного положения штекера или отсутствия его в разъеме, необходимо аккуратно подключить его к нужному разъему. Если проблема была в этом, тогда должен моргнуть экран, переключаясь в энергосберегающий режим. Далее на мониторе должен загореться индикатор зелёным цветом, а затем оранжевым. После загорания индикаторов необходимо сделать перезагрузку вашего компьютера. После нажатия перезагрузки, через несколько секунд экран должен выдать картинку загрузки системы.
В случае отсутствия реакции монитора
, переходим к следующему шагу. Для этого вам необходимо иметь спикер системного блока. Спикером является небольшой динамик или маленькая пищалка, которая вместе с индикаторами и кнопками корпуса подключена к материнской плате.
Спикер вам необходим для проведения диагностики внутренних комплектующих, которые находятся в системном блоке. Если вы не меняли настройки системы BIOS, тогда ваша пищалка или динамик должны быть включены по умолчанию. В противном случае, вам необходимо произвести перенастройку системы BIOS, для того чтобы динамик оказался включенным.
Как отключить энергосбережение на мониторе | Малый бизнес
Что делать, если монитор перешел в энергосберегающий режим?
Монитор, перешедший в энергосберегающий режим, может вызвать разочарование и неудобства. Однако, есть несколько причин, почему монитор может перейти в этот режим. Вот несколько шагов, которые помогут вам разобраться с проблемой:
- Проверьте подключение: убедитесь, что кабель между монитором и компьютером надежно подключен к портам D sub. Попробуйте переподключить кабель или заменить его, чтобы убедиться, что проблема не связана с неисправным кабелем.
- Проверьте источник питания: убедитесь, что монитор подключен к источнику питания и включен. Проверьте разъемы питания и убедитесь, что они надежно подключены.
- Измените настройки энергосбережения: в некоторых случаях монитор может переходить в энергосберегающий режим из-за настроек энергосбережения компьютера. Попробуйте изменить эти настройки, чтобы предотвратить переход монитора в этот режим.
- Проверьте настройки монитора: некоторые мониторы имеют специальные настройки, связанные с энергосбережением. Проверьте настройки монитора и убедитесь, что они соответствуют вашим предпочтениям.
- Перезагрузите компьютер: перезапустите компьютер и монитор, чтобы обновить связь между ними. Иногда такой простой шаг может решить проблему с переходом монитора в энергосберегающий режим.
Если после выполнения этих шагов проблема не устраняется, возможно, проблема связана с самим монитором или компьютером. В таком случае рекомендуется обратиться к специалистам по ремонту или обслуживанию техники для получения дальнейшей помощи.
Как исправить случайные черные экраны
И затем есть черные экраны, которые происходят на ровном месте. Новая модель обслуживания Windows 10 (то есть бесконечные исправления и обновления) означает, что обновления, исправления, исправления безопасности и обновления драйверов для Windows часто загружаются в фоновом режиме и устанавливаются ночью совершенно незаметно для вас. Если вы хотите определить, какие обновления Windows установлены и когда, вы можете, но если они уже прошли мимо вас и дали вам черный экран, попробуйте загрузиться в безопасном режиме. После чего их следует удалить. Для откройте панель управления и перейдите в пункт «Программы и компоненты», далее находим пункт «Просмотр установленных обновлений»
После чего смотрим последние обновления и удаляем их, не забываем потом перезагрузить ваш компьютер и проверить результат.
Поврежденный профиль пользователя иногда может вызвать черный экран. Попытка загрузки в безопасном режиме, создание новой учетной записи пользователя, а затем попытка войти в нее может помочь. В диспетчере задач, вызовите новую задачу или если безопасный режим позволяет открыть пуск или вывести окно «Выполнить», после нажатия клавиш WIN + R, то введите netplwiz.
У вас откроется окно «Учетные записи пользователей», нажмите кнопку «Добавить»
Выбираем «Вход без учетной записи Майкрософт» и далее.
Создаем локальную учетную запись.
Заполняем реквизиты новой учетной записи.
Готово. Новая учетная запись создана. Осталось дать ей административные права.
Выбираем нового пользователя, переходим в его свойства и назначаем ему группу «Администратор»
В итоге получилось вот так, теперь можно попробовать войти под новым пользователем. Данные потом легко восстановить, скопировав их из старого профиля.
Процессы RunOnce также могут быть виновником. Если вы все видите черный экран после входа в систему, нажмите Control + Shift + Esc на клавиатуре, это запустит диспетчер задач. Перейдите на вкладку «Процессы и службы», а затем найдите все экземпляры RunOnce32.exe или RunOnce.exe. Если вы обнаружите, что они запущены, остановите процесс, отмените приложение или завершите службу. Лучше у службы вообще выставить при старте запуск вручную.
Обновление от 06.07.2017
Вышло обновление KB4034450, призванное устранить все проблемы с черными экранами десятки, по возможности установите его как можно скорее в безопасном режиме, подсунув через флешку или диск.
Проблема с оперативной памятью
Слоты (разъемы, по-русски говоря) модулей (плат) оперативной памяти расположены, как правило, справа от процессора (массивного квадрата с радиатором и вентилятором). В любом случае, их ни с какими другими платами не спутаешь. Это может быть один модуль на несколько гигабайт, а может несколько по 1 или 2 гигабайта.
Отожмите замочки по обеим сторонам платы, вытащив ее из разъема. Хорошенько почистите контакты. Для этого подойдет обычный ученический ластик (стерка). Вставьте модуль на место. Запустите машину. Если изображение появилось, значит проблема устранена. Если нет, хорошо бы попробовать заменить плату оперативной памяти на новую. Его можно на время одолжить у друзей. Иначе вы так и не убедитесь в том, что оперативная память у вас «в норме».

Легче, когда плат несколько. Вынув и почистив все по очереди, не вставляйте все разом на место. Выявите нерабочую плату методом исключения. Вставьте три, а потом, по очереди, меняйте платы. Вставили три, включили компьютер. Дисплей не работает. Выключили компьютер. Вынули одну, заменили на другую, снова включили. Если в процессе этих операций дисплей начнет отображать загрузку, та плата, которая осталась не подключенной, и есть нерабочая. Ее стоит заменить на новую.
В конце концов, попробуйте использовать другой слот, если характеристики позволяют, так как зачастую проблема может быть именно в нем.
Если все осталось без изменения и при включении компьютера дисплей так и остался темен, идем дальше.
Основные причины
Если при включении ваш компьютер грузится, издает обычные звуки, мигающая красная лампочка на передней панели свидетельствует о проходящих процессах, но изображения нет, операционная система загрузится и компьютер, будет работать нормально, только вы этого увидеть не сможете, как не сможете им воспользоваться. Причин, которые могут быть, на самом деле довольно много. Вот основные из них:
- неисправность самого монитора;
- нет контакта в соединительном разъеме видеокарты с кабелем монитора;
- «слетел» БИОС;
- проблемы с платой оперативной памяти;
- неисправна видеокарта;
- неисправна материнская плата;
- неисправен блок питания компьютера.
Рассмотрим, как можно исправить положение или выявить поломку в каждом из случаев в домашних условиях.
Перезапуск проводника Windows
Очень часто пользователи не выключают компьютер, а просто отправляют его в сон. Windows система не без греха, и в ней легко могут зависать службы, краеугольной для системы является служба explorer.exe (Проводник). Первым делом, дабы исправить ваш черный экран на вашей Windows 10, пробуем перезапустить проводник. Для этого нажмите на фоне черного экрана сочетание клавиш CTRL+SHIFT+ESC (Одновременно). В результате чего у вас откроется «Диспетчер задач». Находим там службу «Проводник», щелкаем по нему правым кликом и выбираем пункт «Перезапустить».
Если у вас нет активного процесса, то вы можете выбрать меню «Файл — Запустить новую задачу»
Пишем в окне новой задачи, explorer.exe и нажимаем Enter. В результате чего у вас будет запущена служба проводника, и может исчезнуть черный экран на входе.
Если комбинация клавиш CTRL+SHIFT+DEL вам не помогла и диспетчер задач не появился, то вы можете нажать на фоне черного экрана, одновременно CTRL+ALT+DEL и выбрать пункт «Диспетчер задач», а далее последовательность действий, как выше.
Примечание 2: если вы видите экран входа, а после входа появляется черный экран, то попробуйте следующий вариант. На экране входа нажмите по кнопке вкл-выкл справа внизу, а затем, удерживая Shift, нажмите «Перезагрузка». В открывшемся меню выберите Диагностика — Дополнительные параметры — Восстановление системы.
Как включить обратно?
Для того чтобы включить энергосберегающий режим, можно воспользоваться либо стандартными средствами операционной системы, либо каким-то приложениями от разработчика ноутбука или монитора.
Если речь идёт о стандартных средствах, то лучше всего воспользоваться панелью управления. Для этого нужно зайти через меню «Пуск» в «Панель управления», а затем выбрать меню, которое отвечает за электропитание. После этого можно приступать к настройке.
-
Как устроена мембранная клавиатура
-
Если монитор 60 герц сколько фпс покажет комп
-
Samsung np300e5a не работает клавиатура
-
Как на ноутбуке samsung rc530 загрузиться с флешки
- Флешка qumo не определяется
Заключение
Неисправность материнской платы или блока питания можно выявить только, сдав технику в сервис центр. Конечно, «спецам» не составит труда раздобыть на стороне блок питания и испробовать его, переподключив все разъемы. Но лучше доверить эти процедуры настоящим мастерам. Но только никогда не обращайтесь к мастерам по объявлениям! Это такая дичь. Обдерут вас втридорога, а ремонт будет сомнительный.
Ну а на этом я свою статью заканчиваю. Надеюсь, что она была для вас полезной и представленная в ней информация помогла вам справиться с проблемой. Не забывайте подписываться на мой блог, а также на мои социальные сети. Удачи вам. Пока-пока!
Нет сигнала на мониторе при включении компьютера — с этой проблемой хоть раз сталкивался каждый пользователь.
Такое явление может возникать по самым разнообразным причинам. В некоторых случаях придется заменить монитор или одну из составляющих компьютера, но чаще всего можно обойтись и небольшими усилиями.
Мы рассмотрим все те методы, которые реально помогают избавиться от отсутствия сигнала на мониторе.
В интернете можно найти намного больше способов решения этой проблемы, но большинство из них не работает. Мы же предлагаем вашему вниманию действующие способы решения проблемы.
Заключение
Неисправность материнской платы или блока питания можно выявить только, сдав технику в сервис центр. Конечно, «спецам» не составит труда раздобыть на стороне блок питания и испробовать его, переподключив все разъемы. Но лучше доверить эти процедуры настоящим мастерам. Но только никогда не обращайтесь к мастерам по объявлениям! Это такая дичь. Обдерут вас втридорога, а ремонт будет сомнительный.
Ну а на этом я свою статью заканчиваю. Надеюсь, что она была для вас полезной и представленная в ней информация помогла вам справиться с проблемой. Не забывайте подписываться на мой блог, а также на мои социальные сети. Удачи вам. Пока-пока!
Наверное, каждый пользователь хотя бы раз в своей жизни видел на экране монитора обескураживающее сообщение «Нет сигнала
«, «Нет видеосигнала
«, «No signal
«, «Проверьте кабель
» или нечто схожее. К счастью, далеко не всегда это говорит о неисправности компьютера. В этой статье мы перечислим возможные причины отсутствия сигнала видеокарты и способы решить проблему вывода изображения на монитор.

























