Что такое форматы файлов
Формат файла описывает, как данные хранятся в файле. Различные программы обрабатывают данные по-разному, и для того, чтобы программа могла понимать данные в файле, эти данные должны быть отформатированы определенным образом. Различные форматы файлов и связанные с ними метаданные позволяют операционным системам (и приложениям) различать разные типы файлов.
Форматы файлов часто обозначаются расширениями файлов, которые обычно представляют собой трех- или четырехбуквенные сокращения, расположенные в конце имени файла после точки.
Примеры форматов файлов и их расширений включают «.JPG» для файлов изображений JPEG, «.MP3» для аудиофайлов MP3 или .HTML для файлов веб-страниц HTML. Существуют тысячи различных форматов файлов, и понимание их является сегодня одной из самых больших проблем для компьютеров, особенно когда речь идет о чтении форматов, созданных устаревшим программным обеспечением.
The Verge недавно сообщил, что из-за роста числа операционных систем, которые в основном скрывают файловую систему от пользователей (например, iOS на iPhone), некоторые студенты колледжей испытывают трудности с концепцией хранения или размещения файлов в определенном пути или местоположении. Но теперь вы знаете, что даже если операционная система скрывает от вас концепции пути к файлу или иерархии каталогов, всегда есть способ его узнать.
Сравнительная таблица
| Параметр сравнения | Файл | Папка |
|---|---|---|
| Определение | Он собирает связанную информацию и данные, хранящиеся на вторичном запоминающем устройстве. | Контейнер содержит и упорядочивает файлы и добавляет их под общим заголовком. |
| Расширения | Он может иметь расширения. | Он не может иметь расширений. |
| Container | Файл не является контейнером. Он не может содержать или содержать какие-либо другие файлы или папки. | Папка — это контейнер, содержащий любое количество папок или файлов. |
| Поддерживаемые операции | Операции, поддерживаемые файлом, включают открытие, изменение, сохранение, печать, переименование и отправку содержимого файла по электронной почте. | Операции, которые поддерживает папка, — совместное использование, переименование, перемещение и удаление. |
| разделение | Файлы запрещены к совместному использованию в сети сами по себе. | Папки разрешено использовать в сети. |
| Space | Файлы занимают место в памяти компьютера. | Папки не занимают места в памяти компьютера. |
| Размер памяти | Файл имеет определенный размер памяти. | Папка не имеет определенного размера. |
Информатика основные понятия и определения 7 класс
Краткий словарь употребляемых терминов по информатике и современным компьютерным технологиям
2. Минимальная единица измерения количества информации.
Примечание : Дружеский интерфейс пользователя упирается на интуитивно понятной форме общения и использует системы меню, пиктограммы, подсказки, сообщения об ошибках и разъяснении их возможных причин.
Жесткий диск — магнитный диск, в котором носителями информации являются круглые алюминиевые пластины (платтеры), обе поверхности которых покрыты слоем магнитного материала. Эта пластина или группа соосно расположенных пластин вместе с блоком считывания/записи размещаются в герметичной коробке для защиты от пыли, влаги и грязи.
1. Технологический процесс, предметом переделывания и результатом которого является информация.
2. Целеустремленная организованная совокупность информационных процессов с использованием средств вычислительной техники, что обеспечивают высокую скорость обработки данных, быстрый поиск информации, рассредоточение данных, доступ к источникам информации независимо от места их расположения.
Интерфейс – совокупность средств и правил, которая обеспечивает взаимодействие пользователя с системой обработки информации.
1. Наука, которая изучает законы, методы и способы нагромождения, обработка и передача информации посредством компьютеров и других технических средств.
2. Ветви знание, что исследует функции, структуру и распространение информации, а также управление системами. ДСТУ 2392-94, п. 4.2.13 т.
1. Видимая отметка на поверхности визуализации, что помечает место, где происходит действие, или изображение объекта, над которым осуществляется действие.
2. Перемещаемая отметка на экране монитора для обозначения текущей позиции введения.
Клавиатура – основное устройство ввода информации: команд и данных.
Код – система условных знаков (символов, литер) для передачи, хранения и обработки информации.
Коды двоичные – способ представления информации с помощью двух символов – 0 и 1 (например, число 6 будет 110). Такой способ кодирования обусловлен тем, что в устройствах компьютера используются элементы, которые имеют два различных состояния (называемых 0 и 1). Это технически легко реализует хранение и обработку информации.
Примечание. Заданием сервера является обслуживание других абонентов локальной компьютерной сети путем обеспечения доступа и распределения данных и аппаратуры в сети. Сеть может иметь серверы с разным назначением: файловый сервер, сервер базы данных, коммуникационный сервер, сервер печати и тому подобное.
2. Абонент локальной компьютерной сети, который обслуживает других абонентов локальной компьютерной сети.
1. Совокупность устройств, расположенных на определенной территории и связанных одной системой.
2. Совокупность знаков или линий, расположенных в определенной системе.
3. Совокупность узлов и веток, которые их связывают.
Сканер – устройства, позволяющие вводить в компьютер изображения с бумаги или другой плоской поверхности.
Электронная таблица – это диалоговая система обработки данных, представленных в виде прямоугольной таблицы, состоящей из строк и столбцов.
Как создать папку на компьютере
Создавать новые папки можно с помощью компьютерной мыши это самый распространённый вариант и с помощью клавиатуры, о котором знают немногие.
Мы с вами рассмотрим оба варианта.
С помощью компьютерной мыши
Создать ее можно в любой другой директории, в том числе и на рабочем столе. Для этого нужно навести курсор мыши на пустую область и нажать правую кнопку.
В открывшемся меню навести курсор на пункт «Создать» рядом откроется дополнительное меню, в котором нужно нажать на «Папку».
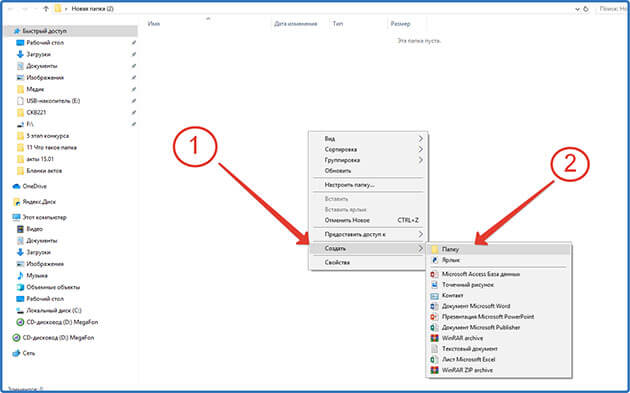 Создание папки через контекстное меню
Создание папки через контекстное меню
Как видите все очень просто.
Если хотите можете сразу ее переименовать, для этого нужно навести на нее курсор мыши и нажать правую кнопку. В открывшемся меню выбрать переименовать.
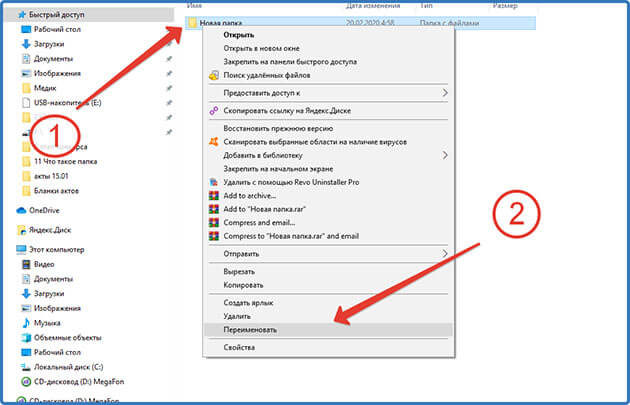 Переименование папки
Переименование папки
После этого станет доступным ввести нужное имя.
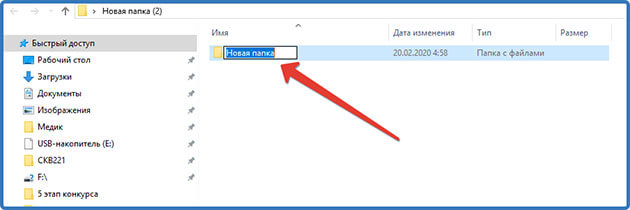 Переименование папки
Переименование папки
После ввода нужного имени отведите курсор мыши на свободную область и кликните один раз или нажмите клавишу «Enter». Имя сохранится автоматически.
Следует запомнить Александр Зырянов Автор блога webnub.ru В названиях нельзя использовать следующие символы , |, ?, *, \, /, :, “. Система просто не даст вам сохранить их.
С помощью клавиатуры
Существует два способа создания папок с помощью клавиатуры.
В обоих случаях должно быть выполнено одно условие. У вас должна быть открыта директория, в которой вы хотите создать новую папку.
Способ №1
После того как вы открыли такую директорию нужно нажать сочетание следующих кнопок клавиатуры Ctrl+Shift+N, создасться папка которую можно сразу переименовывать.
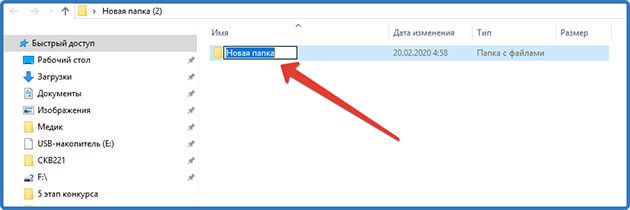 Изменение имени папки
Изменение имени папки
После написания названия нажимаем «Enter».
Способ №2
Во втором случае нам нужно нажать на клавиатуре кнопку вызова контекстного меню.
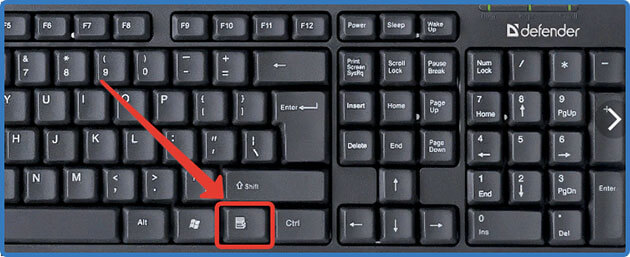 Кнопка на компьютерной клавиатуре для вызова контекстного меню
Кнопка на компьютерной клавиатуре для вызова контекстного меню
После нажатия откроется контекстное меню, в списке которого с помощью клавиш стрелочек выделяем «Создать» далее нажимаем стрелочку указывающею вправо и нам открывается дополнительное меню, в котором также с помощью стрелок вверх-вниз выбираем «Папку» и жмем кнопку «Enter».
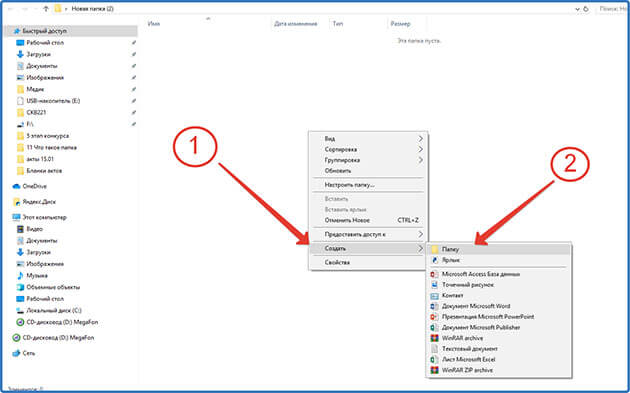 Создание папки через контекстное меню
Создание папки через контекстное меню
Вписываем название и жмем кнопку «Enter».
Все вот такие простые способы.
Восстановление удаленных папок и файлов. Настройка Корзины
Удаленные папки и файлы обычно не уничтожаются, а помещаются в специальную папку «Корзина».
Для восстановления случайно или ошибочно удаленных папок и файлов следует выполнить следующие действия.
- Открыть специальную папку «Корзина».
- Щелкнуть по значку восстанавливаемого объекта правой кнопкой мыши и выполнить команду Восстановить.
При этом папка или файл восстановятся в той же папке, из которой были удалены.
Для восстановления удаленного объекта в любой произвольной папке следует его переместить в желаемую папку одним из способов, описанных выше.
Необходимо отметить, что папки и файлы, удаленные с дискеты, в специальную папку «Корзина» не помещаются и, следовательно, восстановлению не подлежат.
Во избежание проблем при восстановлении папок и файлов следует проверить и, при необходимости, изменить настройку параметров специальной папки «Корзина». Для этого необходимо щелкнуть по значку специальной папки «Корзина» правой кнопкой мыши и выполнить команду Свойства.
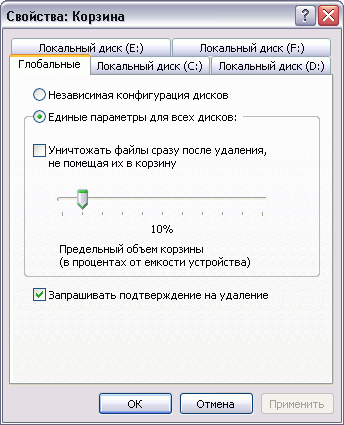
Рис. 8. Диалоговое окно Свойства: Корзина
В диалоговом окне Свойства: Корзина (рис
![]() следует обратить внимание на отсутствие отметки против команды Уничтожать файлы сразу после удаления, не помещая их в корзину. Если же такая отметка установлена, восстановить удаленные файлы будет невозможно
следует обратить внимание на отсутствие отметки против команды Уничтожать файлы сразу после удаления, не помещая их в корзину. Если же такая отметка установлена, восстановить удаленные файлы будет невозможно
В этом же диалоговом окне можно настроить максимальный объем корзины. Рекомендуемый объем — 10… 15 % от размера жесткого диска.
Корзину рекомендуется периодически очищать. Это можно делать, выборочно удаляя из нее отдельные файлы и папки или полностью удаляя все содержимое. В первом случае следует выполнить следующие действия.
- Открыть специальную папку «Корзина».
- Щелкнуть по значку удаляемого объекта правой кнопкой мыши и выполнить команду Удалить.
- В появившемся окне нажать кнопку Да.
В втором случае следует выполнить следующие действия.
- Щелкнуть по значку «Корзина» объекта правой кнопкой мыши и выполнить команду Очистить корзину.
- В появившемся окне нажать кнопку Да.
При желании файлы и папки можно удалять, не помещая их в корзину. Для этого можно воспользоваться любым способом удаления, однако любой из них необходимо выполнять при нажатой клавише клавиатуры .
Что такое папка
Ну, а теперь давайте разберемся, что такое папка. Вспомните, куда мы складывали листы бумаги с информацией? Правильно – в папки. Сами по себе они не содержат ничего. Просто красивая обложка. Точно такая же ситуация и в файловой системе.
Папка не занимает места, если она пуста (точнее – занимает, но лишь совсем чуть-чуть, пренебрежимо мало).
Ее главная функция заключается в облегчении пользования файлами, содержащимися на компьютере. А именно – в создании удобной навигации, а также сортировке файлов. Вы можете создать уйму различных документов, скажем, сотню. И двадцать пять из них будут текстовыми документами, еще 25 — фотографиями с Вашего дня рождения, а остальные — музыкальными дорожками (фалами).
Согласитесь, не очень-то удобно искать нужную Вам информацию в таком бедламе. Гораздо проще, если все схожие файлы распределить по разным папкам: текстовые – в одну, фотографии – в другую, музыку – в третью. Теперь вы поняли, что такое папка? Папка – это способ упорядочивания информации.
Вы легко можете создать папку. Для этого достаточно кликнуть правой кнопкой мыши в любом месте рабочего стола и выбрать строку «создать папку». Система предложит дать название новому объекту. Пусть это будет папка «музыка».
Создаем, называем. Далее необходимо переместить в эту папку все музыкальные дорожки. Выделите их мышью и перетащите на значок папки. Файлы переместятся в нее
Важно помнить, что файлы именно переместятся, а не скопируются, если все манипуляции происходят в пределах одного локального диска, о которых мы поговорим позже
Теперь вся Ваша музыка находится в одной папке. Точно также можно поступить и с другими файлами. Теперь информация упорядочена и легкодоступна. Хочу дать Вам один полезный совет. Называйте папки правильно и четко. Сокращения и прочие непонятные символы могут запутать вас, Вы со временем забудете, что это за папка, и какая информация в ней хранится. Вы любите порядок? Ваш компьютер тоже.
По умолчанию значки всех папок выглядят одинаково (желтые папки со страничками внутри). Для удобства пользования значок можно изменить, сделать его уникальным и заметным. Вот как это делается.
1. Выбираем нужную папку и щелкаем по ней правой кнопкой мыши.
2. В появившемся меню ищем строку «свойства» (как правило, она находится в самом низу, как показано на скрине ниже).
3. В открывшемся меню ищем вкладку «настройка».
4. Находим кнопку «сменить значок» и выбираем любой понравившийся.
Теперь папка выделяется, и Вы легко распознаете ее, даже не читая имя. Также возможен вариант использования своего рисунка, но это не так уж просто и требует отдельно рассмотрения. Уверен, Ваша операционная система выдаст Вам достаточное количество стандартных вариантов.
Что такое папка
На самом деле, это такая же программа, только по своим функциям сильно отличающаяся от остальных возможностей обычных пакетов информации.
Они создавались специально для того, чтобы пользователям было удобнее структурировать информацию на жестком диске.
Она отображается в любой операционной системе в виде изображение канцелярского пакета, а также имеет свои собственные названия.
Также, как и обычные пакеты, папки не могут иметь одного и того же названия, однако тут ограничение более мягкое – существовать два одинаковых наименования не могут только в пределах одного места создания.
Если, скажем, одну вы создадите на диске C, а другую – на D, то тогда назвать их можно, как угодно.
Вся система папок разделяется на уровни. Самая первая, которую нужно открыть для доступа к файлам, обозначается первым.
Если в ней есть еще подобные контейнеры – то они указываются вторым уровнем, и так далее.
Хоть чаще всего эти пакеты создаются пользователем самостоятельно, иди же по его желанию, существуют приложения, создающие папки без ведома юзера.
Ниже представлены примеры таких папок:
- Spacekace – это место, которое создается особой программой по обновлению драйверов. Чаще всего она появляется в корневом каталоге системного диска. Софт называется DriverDoc, и если она уже не установлена – то можно смело удалять данный контейнер.
- NNU – еще один файл, которые появляется после установки стороннего софта без ведома пользователя. Это также место, где хранятся обновления, но для другой программы – Навигатора.
Кроме того, существуют системные папки, которые создаются самой ОС. К ним относится winevt, где хранится информация, необходимая для работы Windows.
Удалить или проводить с ними какие-то манипуляции крайне не рекомендуется, поскольку это может послужить причиной сбоев в работе и последующей необходимости в переустановке системы.
Поиск папок и файлов
Для поиска папки или файла на ПК следует открыть Главное меню Windows и выполнить команду Поиск — Папки и файлы.
Поиск производится в окне Найти: Все файлы (рис. 9). Поиск папок и файлов может производиться по следующим признакам:
- вкладка Имя и размещение:
- имя файла (или фрагмент имени);
- текст файла;
- вкладка Дата:
- вкладка Дополнительно:
- тип файла;
- размер файла.
Искать можно по какому-либо одному признаку или по всем признакам одновременно. Результатом поиска может быть несколько объектов.
Из окна поиска файлы можно перемещать, копировать, удалять любым из способов, описанных выше
Имя файла
Огромное значение имеет и название файла.
Оно состоит из двух частей, разделенных точкой. Давайте поговорим о том, что такое имя файла и что такое расширение файла. Имя файла – первая часть названия, которая может меняться по вашему желанию. Для этого достаточно кликнуть по файлу правой кнопкой мыши и выбрать строку «переименовать». Вторая же часть называется расширением и служит для определения типа информации. Ее менять не нужно, так как операционная система не сможет правильно распознать тип файла, а значит, воспользуется неверной программой для его открытия.
Например «file.doc» — это файл с именем «file», а «.doc» – расширение, указывающее, что файл может быть открыт в текстовом редакторе “Word”. К примеру, «.exe» — это расширение файла, являющего какой-то программой – для его открытия не требуется никаких дополнительных приложений, т.к. он работает самостоятельно. Вариантов расширений много, учить их наизусть не нужно. Тем более что операционная система сама подберет нужную программу для того, чтобы открыть файл, или сообщит о том, что такой программы на компьютере нет, предложив несколько вариантов решения проблемы.
Каждый файл несет в себе информацию, следовательно занимает некоторый объем на жестком диске. Зависимость проста: чем больше объем содержащейся информации, тем больше места занимает файл.
Теперь вы знаете, что такое файл, для чего он используется и из каких частей состоит его название.
Создание и использование ярлыков
Ярлык — особого рода файл, предназначенный для быстрого открытия других файлов, папок и запуска программ. Ярлыки обычно размещают на Рабочем столе.
Для создания ярлыка следует выполнить следующие действия.
- Открыть окно папки, в которой расположен объект, для которого создается ярлык.
- Буксировать объект на Рабочий стол при нажатой правой кнопке мыши.
- После буксировки в появившемся контекстном меню выполнить команду Создать ярлык(и).
Ярлык можно переименовать как обычный файл.
При желании можно сменить значок ярлыка. Для этого следует выполнить следующие действия.
- Щелкнуть правой кнопкой мыши по значку ярлыка и выполнить команду Свойства.
- В диалоговом окне Свойства:… перейти во вкладку Ярлык.
- Во вкладке нажать кнопку Сменить значок.
- В диалоговом окне Смена значка выбрать желаемый значок.
- В диалоговом окне Смена значка нажать кнопку ОК.
- В диалоговом окне Свойства:… нажать кнопку ОК.
Двойной щелчок левой кнопкой мыши по значку ярлыка открывает окно объекта, для которого этот ярлык создан.
Переименование, изменение значка ярлыка, копирование, перемещение и даже его удаление никак не отражается на объекте, для которого он создан. Напротив, переименование или перемещение объекта может привести к тому, что ярлык не будет нормально работать. Удаление объекта, для которого создан ярлык, приводит к полной неработоспособности ярлыка.
Что такое ярлык
Ярлык также является особым типом пакетов, который был сделан для того, чтобы облегчить процесс запуска софта или открытия контейнеров информации.
Также его задача убрать необходимость постоянно копаться в содержимом жесткого диска, и вместо этого держать кнопки для запуска приложения в одном месте.
В свойствах каждого подобного пакета имеется четко прописанный путь до места и конкретное указание того, что нужно запускать.
Таким образом можно быстро открывать папки и программы. Обычно ярлыки создаются сразу при установке нового программного обеспечения, либо же формируются пользователем самостоятельно по мере необходимости.
В целом это все, что можно рассказать об отличиях файлов, ярлыков и папок.
Нужно понимать, что первое – это собирательное понятие, обозначающее всю информацию, хранящуюся на ПК, в то время как второе и третье – частные случаи, облегчающие и структурирующие работу с компьютером.
Поэтому если вам требуется быстро запустить любимую игру – то стоит создать ярлык, а если вы хотите структурировать хранилище документов – то в этом случае не обойтись без контейнеров.
Как перемешать музыку в папке
Архивирование файлов
Архивирование — процесс уменьшения размера файлов для удобства их хранения и перемещения. Архивирование производят с помощью специальных программ-архиваторов. Среди многочисленных программ-архиваторов в последнее время наибольшей популярностью пользуется программа WinZip. Эта программа не входит в состав стандартных программ Windows и должна быть предварительно установлена на компьютер.
При архивировании файлов создается новый файл, который называют архивным. Архивный файл содержит один или несколько файлов в сжатом виде.
Для создания архивного файла следует выполнить следующие действия.
- Выделить файлы, подлежащие архивированию.
- Щелкнуть по выделенным значкам правой кнопкой мыши и выполнить команду Add to Zip.
- В окне Add в поле Add to Archive ввести имя создаваемого архивного файла.
- В раскрывающемся списке Action можно выбрать способ помещения файлов в архив: Add (добавление, копирование) или Move (перемещение).
- В раскрывающемся списке Compression можно выбрать степень сжатия файлов.
- В окне Add нажать кнопку Add или Move, в зависимости от выбранного способа помещения файлов в архив.
- Закрыть окно программы WinZip.
Для добавления файлов в существующий архив следует отбуксировать значок на значок архивного файла.
Для извлечения файлов из архива проще всего открыть архивный файл и отбуксировать извлекаемый файл из окна архивного файла в окно нужной папки.
2 В Windows 95/98 практически все действия могут быть выполнены различными способами. В данном учебном пособии приводятся только наиболее распространенные и удобные варианты действий с использованием окон специальной папки «Мой компьютер».
3 При переименовании файлов не рекомендуется изменять расширение имени файла.
4 При копировании объектов в папку другого логического диска клавишу (Ctrl) держать нажатой не требуется.
5 Для поиска файла с именем Письмо в ЗАО Заря.doc достаточно указать имя письмо.
6Поиск можно производить за последний период (несколько дней или месяцев) или за какой-то конкретный период (с одной даты до другой даты).
7 Используются также термины: «сжатие», «упаковка».
Основные различия между файлом и папкой
- Файл — это набор связанной информации и данных, тогда как папка — это место для хранения таких файлов.
- Файл может иметь расширения, но папка не имеет расширений.
- Файл не может содержать другие такие же объекты, а папка может содержать другие такие же объекты.
- Говоря о потреблении места, файл имеет определенный размер. С другой стороны, папка не имеет определенного размера.
- После создания файла его можно открыть, сохранить, распечатать, переименовать, отправить по электронной почте и изменить. После создания папки ее можно переместить, переименовать или удалить.
- Последовательная, индексированная последовательная, последовательная и прямая файловая организация — это разные организации файла. Различные организации каталогов папок включают один каталог для каждого пользователя, один каталог для каждого пользователя и несколько каталогов для каждого пользователя.
- Файл имеет имя, время, дату, длину, защиту и атрибуты расширения. Папка имеет имя, время, дату и атрибуты защиты.
- Файл может хранить информацию или данные в одном блоке, а папка может хранить файлы разных типов.
Рекомендации
- https://onlinelibrary.wiley.com/doi/abs/10.1002/asi.21415
- https://ieeexplore.ieee.org/abstract/document/6970237/
Главная — Software — Файл против папки: разница и сравнение
Последнее обновление: 19 ноября 2023 г.
Что такое путь к файлу
Действия с группами папок и файлов
Перемещать, копировать и удалять можно не только отдельные папки и файлы, но и группы папок и файлов. Объединять в группу можно только файлы и папки, расположенные в одном окне. Для объединения файлов и папок в группу их требуется выделить.
Для выделения всех папок и файлов окна проще всего выполнить команду Правка — Выделить все.
Для выделения папок и файлов, расположенных в окне подряд один за другим, следует сначала выделить первый объект из группы, а затем выделить последний объект при нажатой клавише клавиатуры .
При выделении произвольной группы папок и файлов следует выделять их при нажатой клавише клавиатуры .
При выделении всех папок и файлов окна, кроме некоторых, следует сначала выделить объекты, не подлежащие выделению, а затем выполнить команду Правка — Обратить выделение.
Выделенную группу файлов можно перемещать, копировать, удалять любым из описанных выше способов.
Слайды и текст этой презентации
Слайд 3Файл – это информация, хранящаяся
в долговременной памяти как единое
целое и обозначенная именем.Имя файла = имя.расширениеИмя файла в Windows
–
до 255 символов (рус. или лат.)
Расширение обычно автоматически задается программой,
в которой создаётся файл. Расширение (почти всегда) – это три латинские буквы.
Что такое «файл»?
!

Слайд 6Папка – группа файлов, объединенных
по некоторому принципу, имеющая имя.Папка
Pic хранит графические файлы.Папка Уроки хранит
в себе другие папки
и файлы с информацией об уроках по классам.
Что такое «папка»?
!

библиотеке.

поврежденные страницыПоставить на местоОткрыть файлВнести в него измененияСохранить
под тем
же именем

Слайд 9Операции с файламиИзготовить
копию книгиБиблиотекаФайловая системаКопировать файлСделать копию при помощи
ксероксаПереплести еёПоставить в другой шкаф или на другую полкуРезультат –
две одинаковые книги в библиотеке
Выбрать файлСкопировать егоСохранить в другой папкеРезультат – два одинаковых файла

Слайд 10Операции с файламиПереставить книгу из одного шкафа
в другой БиблиотекаФайловая
системаПереместить файл из одной папки
в другуюУбрать книгу из
библиотеки
Удалить файл

Слайд 11давать файлу имя, которое не поясняет его содержание;сохранять файл в
той папке, где его потом будет трудно найти;удалять файл, точно
не выяснив, обязательно ли это следует делать;удалять или перемещать файлы, находящиеся в папках прикладных
программ – это может привести
к тому, что программы перестанут
работать.
При работе с файлами
не следует:
!

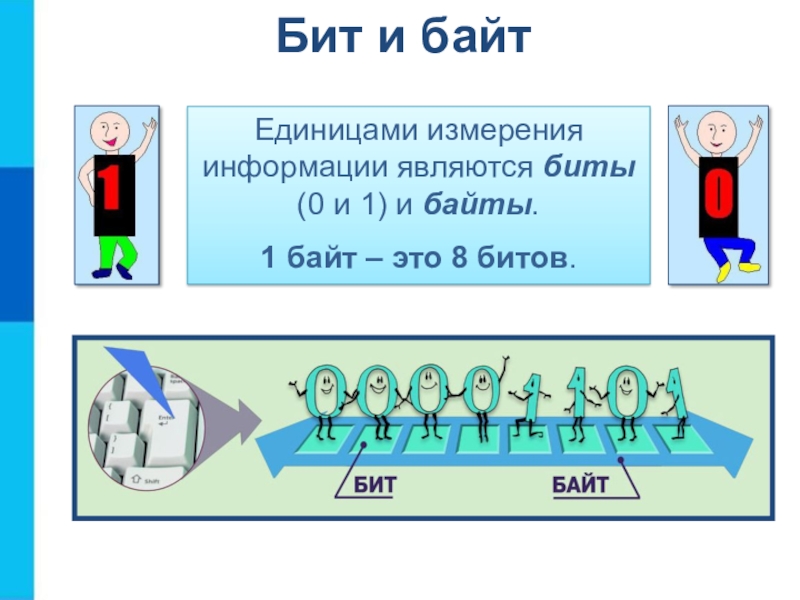
Слайд 14Память компьютераБИТБАЙТПамять компьютера удобно представить в виде листа
в клетку,
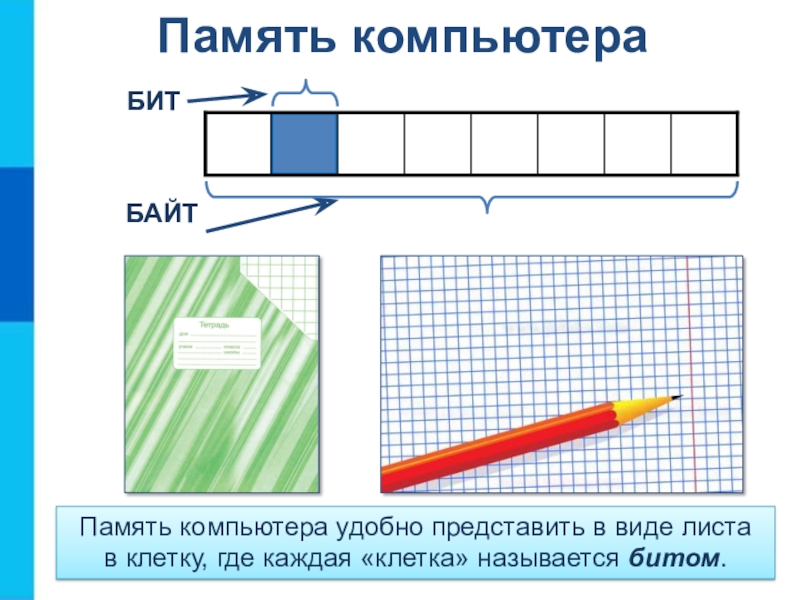
Мб
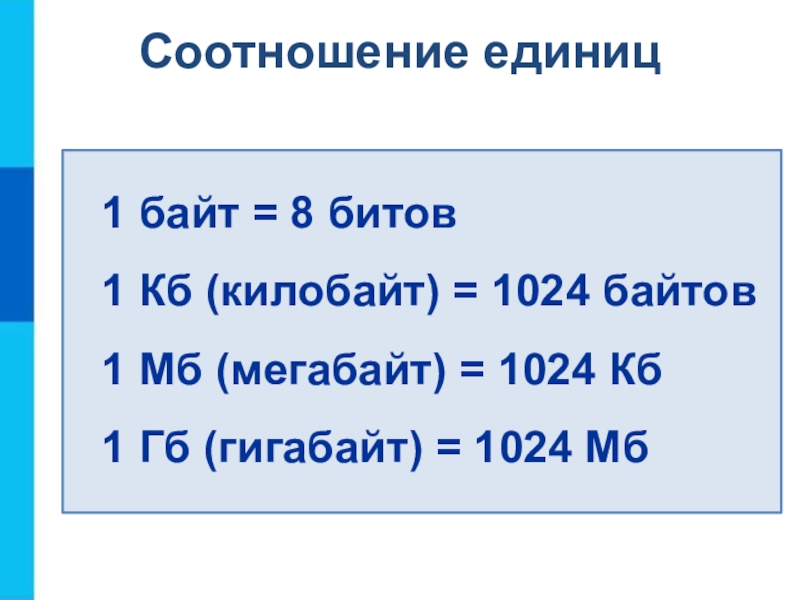
Слайд 16Байты и килобайтыСлово «ИНФОРМАТИКА»
состоит из 11 символов,
для хранения
каждого
из которых требуется
8 битов памяти88 битов = 11
байтов
Примерно
400 Кбайт
ИНФОРМАТИКА


Слайд 18Это интересноЛазерный диск может хранить:95 копий словаря русского языка
Сергея
Ивановича Ожегова,72 минуты мультипликационного
или видеофильма,2 часа музыки или 19
часов записи речи,600 высококачественных фотографий.

Слайд 19Объекты
операционной системыРабочий столПанель задачОкно документаОкно папки
– это информация, хранящаяся в долговременной памяти как единое целое
и обозначенная именем.Все файлы хранятся в определенной системе: в папках, которые, в свою очередь, могут быть вложенными в другие папки и т.д.

Слайд 22Самое главноеРазмеры файлов выражаются в битах, байтах, килобайтах, мегабайтах и
гигабайтах:1 байт = 8 битов;1 Кбайт (один килобайт) = 1024
байта;1 Мбайт (один мегабайт) = 1024 Кбайт;1 Гбайт (один гигабайт) = 1024 Мбайт.

Слайд 23Что такое файл?Из каких частей состоит имя файла?Какие правила записи
имени файла следует соблюдать?Опишите систему хранения файлов на диске.Какие операции
можно совершать с файлами?Каких действий следует избегать при работе с файлами?
Давайте обсудим
?


Слайд 25Что такое байт, килобайт, мегабайт и гигабайт?Как они связаны между
Перемещение и копирование папок и файлов
Перемещение и копирование папок и файлов может осуществляться двумя принципиально разными методами: буксировкой (перетаскиванием) и с использованием буфера обмена.
При перемещении и копировании объектов буксировкой следует выполнить следующие действия.
- Открыть окно папки, из которой будет перемещаться или копироваться объект.
- Открыть окно папки, в которую будет перемещаться или копироваться объект.
- При необходимости разместить окна на экране так, чтобы оба были одновременно видны.
- При перемещении — буксировать (перетащить) значок объекта из окна одной папки в окно другой папки.
- При копировании — буксировать (перетащить) при нажатой клавише значок объекта из окна одной папки в окно другой папки.
Перемещение и копирование папок и файлов можно производить также и буксировкой объектов правой кнопкой мыши. В этом случае необходимо после окончания буксировки в появившемся контекстном меню выбрать необходимую команду: Переместить или Копировать.
При перемещении и копировании объектов с использованием буфера обмена следует выполнить следующие действия.
- Открыть окно папки, из которой будет перемещаться или копироваться объект.
- При перемещении — выделить перемещаемый объект и переместить его в буфер обмена одним из следующих способов:
- щелкнуть по значку объекта правой кнопкой мыши и выполнить команду Вырезать;
- выполнить команду Правка — Вырезать;
- нажать кнопку Вырезать панели инструментов.
При копировании — выделить копируемый объект и копировать его в буфер обмена одним из следующих способов:
- щелкнуть по значку объекта правой кнопкой мыши и выполнить команду Копировать;
- выполнить команду Правка — Копировать;
- нажать кнопку Копировать панели инструментов.
Открыть окно папки, в которую будет перемещаться или копироваться объект.
Вставить объект из буфера обмена одним из следующих способов:
- щелкнуть в пустом месте окна правой кнопкой мыши и выполнить команду Вставить;
- выполнить команду Правка — Вставить;
- нажать кнопку Вставить панели инструментов.
Копирование папок и файлов на дискеты может осуществляться еще одним способом. Для этого следует щелкнуть по значку объекта правой кнопкой мыши и выполнить команду Отправить — Диск 3,5 (А:).
Удаление папок и файлов
Удаление папок и файлов может осуществляться несколькими способами.
При первом способе следует выполнить следующие действия.
- Выделить значок объекта и нажать клавишу на клавиатуре.
- В появившемся окне нажать кнопку Да.
При втором способе следует выполнить следующие действия.
- Щелкнуть по значку объекта правой кнопкой мыши и выполнить команду Удалить.
- В появившемся окне нажать кнопку Да.
При третьем способе следует буксировать значок удаляемого объекта на Рабочий стол на значок Корзина.
Файлы и папки.
Программы
и данные хранятся на диске (в
долговременной памяти)
в виде файлов..
Файл — это информация,
хранящаяся в долговременной памяти как
единое целое и обозначенная именем. Так например.
Файлы,
содержащие текст, называются тЕкстовыми.
Например: Проба.txt
Файлы,
содержащие графику, называются
графическими. Например:
Рисунок.jpeg Файлы,
содержащие звук, называются звуковыми.
Моряк.mp3Существуют
еще исполняемые
файлы, это файлы, содержащие готовые к
исполнению программы. Например,
Tetris.exe
Указать
путь к файлу, это
значит указать место, где находится
файл, т.е имя диска, папки, вложенных
папок (если они есть).
Например
строка:
С:/Мои
документы /фотки /2012 год /Ноябрь /Пикник.jpg
указывает,
что на диске С, в папке «Мои документы»
есть вложенная папка «Фотки», далее
вложенные папки «2012 год» и «Ноябрь».
В папке «Ноябрь» лежит файл
«Пикник.jpeg». Так
мы указали путь доступа к файлу
«Пикник.jpg».
Путь к файлу —
это местоположение папки на полке, а файл — это содержимое
папки. Может быть несколько папок, объединенных одной тематикой, тогда папки с файлами получаются вложенными в одну общую.
При
работе с файлами рекомендуется
придерживаться следующих правил: Давать
файлу имя, которое поясняет его
содержание; Сохранять файл в той
папке, где его потом будет легче (логичнее)
найти; Удалять файл, только вслучае
полной уверенности, что он не нужен не
только вам, но и операционной системе;Не удалять или перемещать файлы,
находящиеся в папках прикладных программ
– это может привести к тому, что программы
перестанут работать.
Если же вы точно уверены, что файл надо удалить, то сделать это можно следующим образом:
1. Выделить иконку ненужного файла
2. Нажать на клавишу Delete
3. Подтвердить запрос на удаление. ОК.
Порядок
хранения файлов на диске отределяется
файловой системой. Здесь
можно провести сравнение файловой
системы с устройством библиотеки. Где диск — это сама библиотека, библиотечные шкафы — множество папок. Вложенные папки — это полки в шкафах, а книги, стоящие на полках — это файлы. Есть проводник-библиотекарь, который знает как найти нужную книгу-файл, т.е. укажет путь к файлу.
При
работе с файлами можно совершать
следующие действия (операции):Копировать,
Модифицировать (изменять), Переименовывать,
Удалять, Перемещать и т.д.
Понятие «Папки»
Группа
однотипных файлов или файлов, обслуживающих
прикладные программы, объединяется в каталог файлов. Именно так их и называли
до тех пор, пока компания MS Windows не стала
применять графическое изображение в
виде папки. Таким образом,
папка — это тот же каталог. Папка (каталог)
— это группа файлов, собранных под общим
наименованием.
Пример, как выглядит на экране папка «Общие документы»
Самое
главное¡Файл
– это информация, хранящаяся в
долговременной памяти как единое целое
и обозначенная именемЧтобы
не возникло путаницы, все файлы хранятся
в определенной системе: в папках, которые,
в свою очередь, могут быть вложенными
в другие папки и т. д.Папка
(каталог) — это группа файлов, объединенных
общим наименованием.
Что такое файл?
Всякий раз, когда мы храним данные в наши компьютерная система, операционная система предоставляет сущность, называемую файлом. Файл представляет собой набор связанной информации или данных.
Существует множество различных типов файлов в зависимости от хранящихся в них данных, и они идентифицируются по имеющимся у них расширениям. Некоторые файлы могут содержать данные и информацию в числовой форме; некоторые могут иметь его в двоичной или буквенно-цифровой форме.
Некоторые файлы включают рабочую книгу, текстовый документ, отсканированную фотографию, приложение или любые аудио- или видеофайлы, хранящиеся в жесткий диск.
Свойства файла
- Имя– Имя файла помогает отличить его друг от друга. Доступ к файлам осуществляется по их именам, и существуют определенные правила именования файлов.
- Расширение– Расширение определяет тип файла: документ, текст, изображение, видео-аудио или любой другой тип.
- Дата и время– Они сохраняются файлом во время его изменения или создания в дополнение к данным в файлах.
- Длина– Общее содержание байтов выражает длину файла.
- Атрибуты защиты– Атрибуты защиты файла определяют тип доступа к файлу, предоставленный пользователю, например, архивный, только для чтения или скрытый.
Локальное хранилище
Если вы решите хранить некоторые файлы локально или если вы не работаете с общего диска, это во многом зависит от того, что вы делаете. Например, предположим, что вы бизнес-аналитик, занимающийся проектной работой. Ваша структура каталогов может быть организована следующим образом:
/название проекта 1
/имя проекта 1/в работе
/название проекта 1/мозговой штурм
/имя проекта 1/результаты
/название проекта 2
/название проекта 3
/архив
Экономьте время на поиске с помощью подпапок
Каждый проект будет иметь подпапки, связанные с логическими единицами организации, такими как тип работы, заинтересованные стороны или кому вы подчиняетесь. /archive — это место, куда вы будете перемещать свои завершенные проекты, когда они будут завершены. Напротив, скажем, вы интернет-маркетолог, работающий со своего ноутбука на пляжах Геленджика, у вас может быть что-то более похожее на это:
/финансы
/юридический
/маркетинг
/товары
/проекты
/планирование
/системы
/технологии
То, как вы организуете свои связанные с бизнесом каталоги, сводится к тому, как вы решите разделить свой бизнес или работу на логические единицы. Самый простой способ сделать это — взять лист бумаги или белую доску и подробно описать свою компанию/предприятие, основываясь на том, чем вы занимаетесь изо дня в день. Затем сгруппируйте связанные действия в логические группы.




























