Как создать и сохранить файл CSV
1. Создание CSV-файла
- Способ 1: Ручное создание в текстовом редакторе. Откройте текстовый редактор, например Notepad (Windows), TextEdit (Mac). Введите данные, разделяя поля запятыми и строки переносами. Сохраните файл с расширением .csv.
- Способ 2: Использование электронных таблиц. Откройте программу для работы с электронными таблицами, например Microsoft Excel, Google Sheets, LibreOffice Calc и другие. Введите данные в ячейки таблицы. Затем, когда вы готовы сохранить, выберите опцию «Сохранить как» и выберите формат CSV.
2. Сохранение файла
- При сохранении файла в формате CSV обязательно укажите расширение .csv в имени файла, чтобы программа поняла, что это именно CSV-файл.
- В некоторых программах вас могут попросить указать настройки кодировки при сохранении файла. Обычно выбирают кодировку UTF-8, так как она поддерживает разнообразные символы и языки.
- Если вы работаете с программой Excel, при сохранении файла в формате CSV вас может предупредить о потере некоторых форматирований. Например, формулы могут быть преобразованы в значения.
После сохранения вы можете открыть получившийся файл CSV в любой поддерживающей его программе, чтобы убедиться, что данные отображаются корректно.
Импорт и экспорт файлов: что это такое и как оно работает?
Импорт и экспорт файлов — это процессы передачи и обмена данных между различными программами, позволяющие использовать данные из одного файла в другой программе или сохранять данные из одной программы для использования в другой программе.
Во многих программах вы можете импортировать файлы в форматах, таких как текстовые документы, электронные таблицы, изображения или видео. Импорт файлов позволяет вам добавлять или внедрять содержимое этих файлов в текущий рабочий документ или проект. Вы можете импортировать файлы с вашего компьютера или из других источников, таких как сетевые серверы или Интернет.
Экспорт файлов, с другой стороны, позволяет вам сохранять содержимое вашего текущего рабочего документа или проекта в определенном формате файла. Это может быть полезно, когда вы хотите отправить файл кому-то другому, чтобы они могли просмотреть или редактировать его в своей программе.
Процесс импорта и экспорта файлов может быть различным в разных программах, но обычно он включает следующие шаги:
- Выбор файла для импорта или экспорта. Вы можете выбрать файл с вашего компьютера, сетевого сервера или другого источника.
- Выбор формата файла. Вы можете выбрать формат файла, в котором хотите импортировать или экспортировать данные. Разные программы поддерживают различные форматы файлов, такие как .txt для текстовых документов, .jpg для изображений или .xls для электронных таблиц.
- Настройка параметров импорта или экспорта. В некоторых программах вы можете настроить различные опции или параметры для достижения определенных результатов импорта или экспорта.
- Запуск процесса импорта или экспорта. После выбора файла и настройки параметров вы можете запустить процесс импорта или экспорта. Программа будет обрабатывать файл и создавать новый файл или обновлять текущий файл согласно вашим настройкам.
- Просмотр или использование импортированных данных или отправка экспортированных файлов. После завершения процесса импорта или экспорта вы можете просмотреть и использовать импортированные данные в своем рабочем документе или использовать экспортированный файл, чтобы поделиться им с другими пользователями.
Импорт и экспорт файлов являются важной частью работы с данными в различных программах. Эти процессы позволяют вам использовать и обмениваться данными с другими пользователями и программами, расширяя возможности работы с файлами и повышая эффективность вашей работы
Небольшая инструкция для онлайн конвертера на русском
«Скрытый» импорт и экспорт
Вы часто найдете «Импорт» и «Экспорт» в качестве параметров в меню «Файлы» программы. Но программы могут также импортировать и экспортировать файлы способами, которые не так очевидны. Например, когда вы открываете файл, вы увидите «Тип файлов» в диалоговом окне; выпадающее меню, и вы увидите все другие форматы файлов, которые программа может импортировать. Иногда параметры импорта также находятся в меню «Вставка» программы. Когда вы выбираете «Сохранить как …» в меню «Файлы», в диалоговом окне отображаются все различные форматы файлов, в которые вы можете экспортировать. Одной из наиболее распространенных форм экспорта является сохранение документа в виде файла формата Adobe Portable Document Format.
Правила форматирования электронных таблиц CSV
Каждая строка в документе олицетворяет собой строку таблицы. Разделение между строками обозначается с использованием символов возврата каретки (CR, LF, CRLF или других в зависимости от кодировки файла).
Все строки таблицы обязаны содержать одинаковое количество полей. При этом отмечается, что поле может содержать сколько угодно символов, включая пробелы.
В первой строке (на усмотрение автора) прописываются имена столбцов. Следует убедиться, что число полей в первой строке соответствует числу полей в остальной таблице.
Если поле не содержит данные, допускается обозначить его просто разделительными запятыми, без пробелов между ними.
Пробелы перед и после запятой-разделителя не отображаются в таблице и будут опущены.
Последнее поле документа не должно завершаться запятой. Здесь также можно выбрать, использовать или не использовать символ возврата каретки (переноса строки).
Любые данные внутри одной ячейки могут быть окружены двойными кавычками. Если же кавычки применяются не ко всему полю, вставлять их в текст внутри этого поля не рекомендуется.
При наличии в тексте ячейки двойных кавычек, запятых и символов возврата каретки, содержимое всей ячейки следует заключить в двойные кавычки.
Когда двойные кавычки присутствуют внутри текста ячейки, их следует экранировать при помощи еще одной пары двойных кавычек. Например, «начало »«выделенной фразы»« конец».
Некоторые авторы используют символ «/» для экранирования кавычек, однако это не является правильным подходом и может привести к некорректному отображению в большинстве программ.
Хотя формат CSV не определяет типы данных и не предоставляет средства для их обозначения, программа, в которой открывается файл, может интерпретировать их. Например, строковые данные, состоящие из цифр, могут быть восприняты как числа программой Microsoft Excel, что может повлиять на округление или удаление начальных нулей. Чтобы этого избежать, в документах, которые будут использоваться в Excel, перед числами, заключенными в кавычки, можно добавить знак «=».
Некоторые приложения могут не поддерживать форматирование с использованием двойных кавычек
Это следует учитывать при подготовке и экспорте документов.
При записи дробных чисел в формате CSV важно помнить, что разделитель десятичной части может различаться в зависимости от региональных настроек: в одних странах используется точка, в других — запятая.
Некоторые способы записи числовых данных могут быть восприняты программами как даты, валюты или формулы, что влияет на их тип и обработку. Эти аспекты также зависят от региональных настроек.
Вывод: соблюдение правил форматирования в таблице CSV имеет решающее значение. Ошибки могут привести к тому, что таблица станет непонятной или даже нечитаемой. В результате может получиться бессвязный «клубок» текста без структуры и смысла.
Если открыть файл CSV в Microsoft Excel, то откроется следующее:
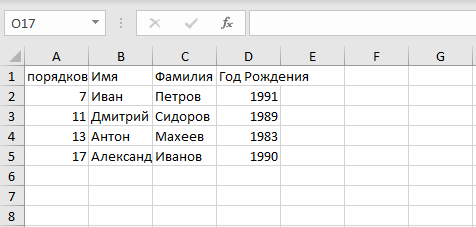
Если открыть в текстовом редакторе:
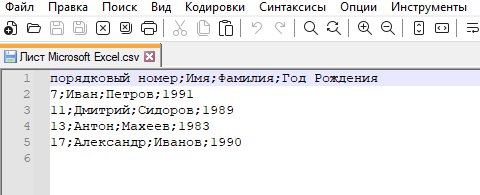
Экспорт и импорт в мировой экономике
Ввоз-вывоз продукции — взаимовыгодное явление для обеих сторон. В международной торговле участвуют товары разных видов:
- производственные;
- потребительские;
- объекты интеллектуальной собственности;
- услуги.
Экспорт и импорт взаимосвязаны и в совокупности составляют внешнеторговый оборот страны. Если суммировать внешнеторговый оборот каждого государства, то получится объем всей мировой торговли. Процессы ввоза и вывоза влияют на обменный курс, ВВП и уровень инфляции в стране, поэтому одна из главных задач государства — поддерживать между ними баланс.
Примечание
В странах со здоровой экономикой наблюдается рост, как экспорта, так и импорта. Это указывает на их экономическую мощь.
Для изображений
Вы можете найти еще больше бесплатных программ для конвертирования ваших фотографий. Я выбрал для вас три лучших.
(для Windows
, MacOS
и Linux
) позволяет изменять размеры изображений, изменять глубину цвета и даже добавлять текст при конвертации фотографий. И если вы спешите, вы можете сразу конвертировать целые партии изображений.
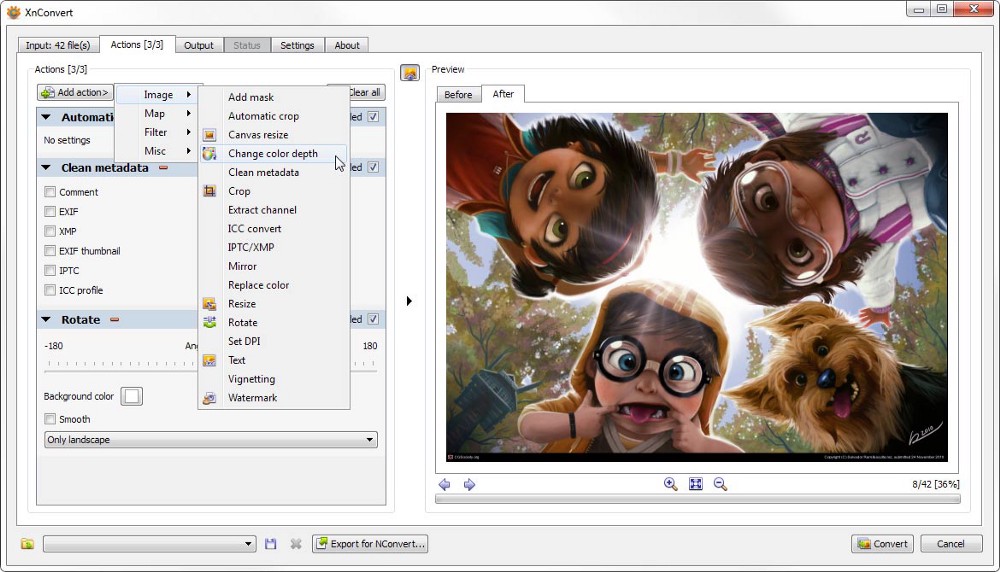
Также очень хороша и удобна для пользователя (для Windows
и MacOS
). Чтобы начать работу, перетащите файлы поверх интерфейса приложения, выберите формат и нажмите кнопку «Конвертировать». По ходу действия вы можете изменить разрешение и качество файла. Adapter может преобразовать длинный список файлов за один раз. Помимо изображений, он также преобразует популярные форматы видео и аудиофайлов.
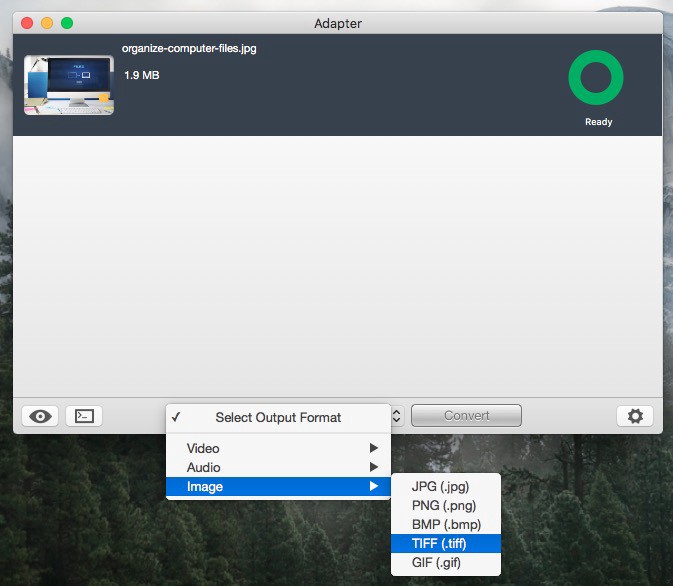
Если вы предпочитаете что-то, что не требует установки, то попробуйте использовать универсальный , его можно запустить из любого веб-браузера.
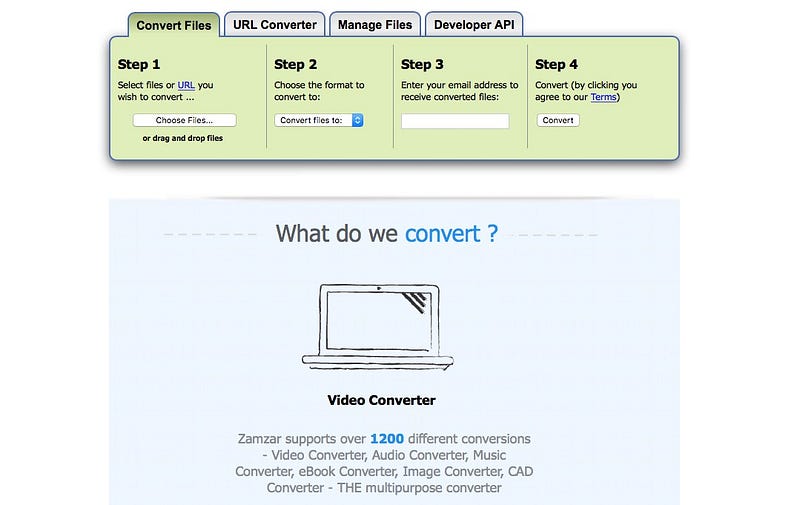
Он поддерживает преобразования в более чем 1200 различных типов файлов, включая изображения, видео и аудио. Единственным недостатком является то, что вам нужно будет использовать ваш адрес электронной почты, чтобы использовать эту услугу: как только он преобразует файл, он отправляет ссылку на указанный вами адрес.
Procedure to Import Excel Spreadsheet Data into SQL Server Database
Step-1. Open SQL Server 2014 Management Studio.
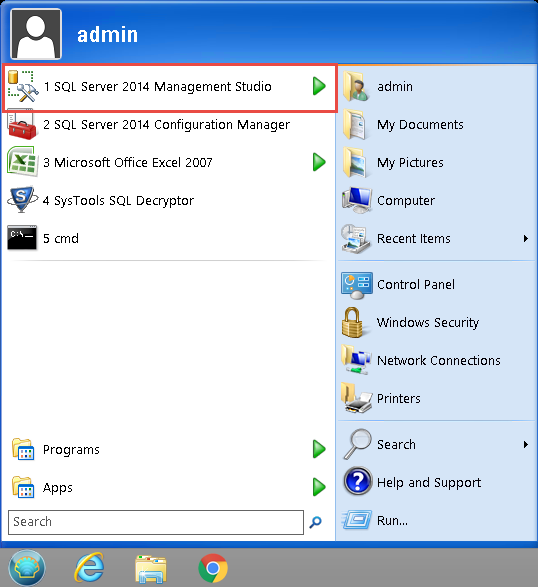
Step-2. Connect to the database engine server for SQL server export database task.
Step-3. Click on Databases and expand it.
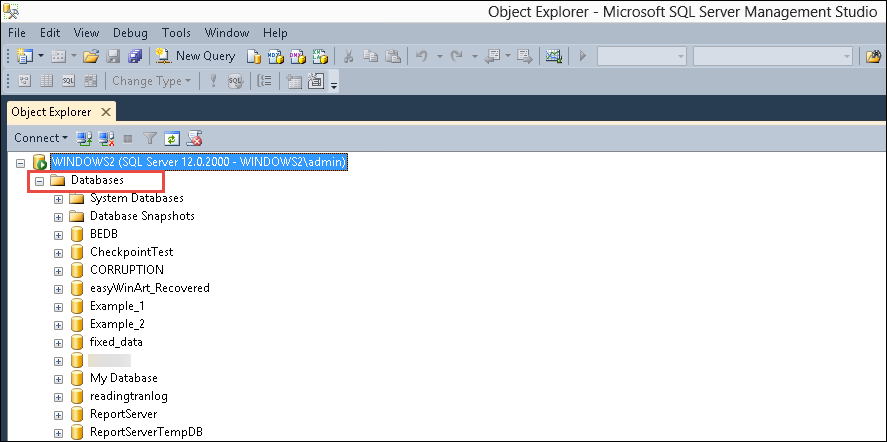
Step-4. Right click on the database that has to be exported and click on Tasks option from the drop-down menu.
Step-5. From the drop-down menu, select Import Data option.

Step-6. Click on Next to proceed from the Welcome screen.
Step-7. In Choose A Data Source Window, enter the following credentials:
-
- Data Source: Enter Microsoft Excel as the database source
- Excel File Path: Browse the path of the Excel spreadsheet.
- Excel version: Select the version of MS Excel.
- Click on Next to proceed.
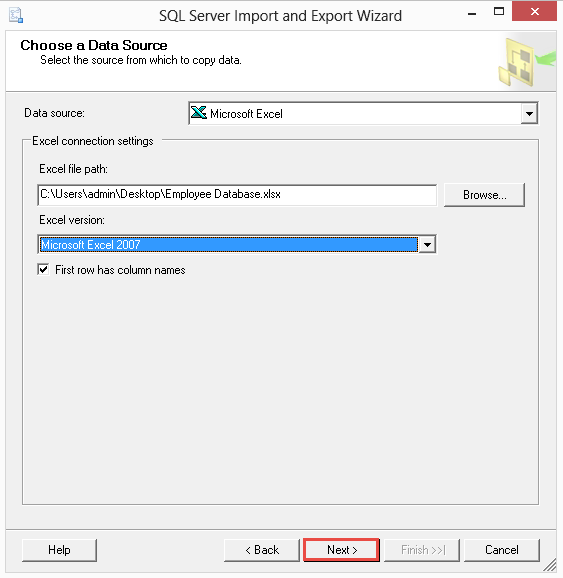
Step-8. Now, for import and export SQL Server database, In the Choose a Destination window, enter the following credentials:Destination: Select SQL Native Client 11.0 from the drop-down menu.Server Name: Enter the name of the destination SQL Server.Authentication: Select the appropriate authentication for the connectionDatabase: Choose the database, which has to be exported.
Step-9. Click on Next to proceed.
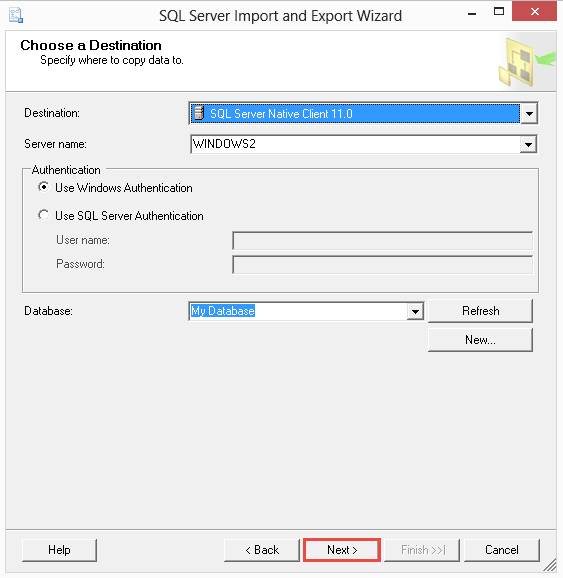
Step-10. In the Specify Table Copy or Query window, select the Copy data from one or more tables or views. Click on Next to proceed.
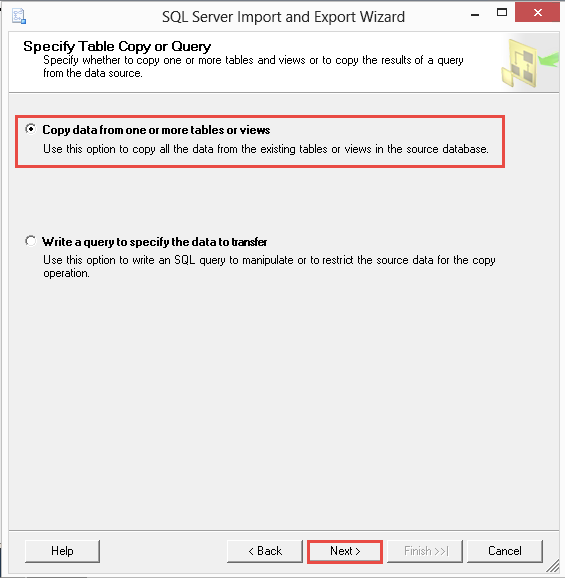
Step-11. In Select Source Tables and Views window, select the table that you want to export. Also, click on Next to continue.
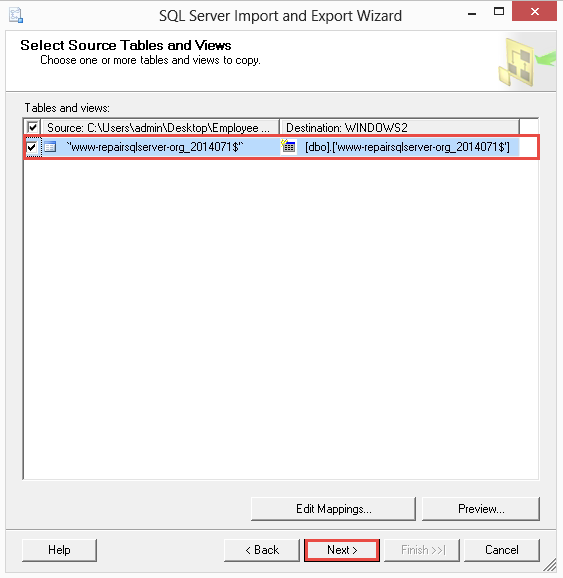
Step-12. Now, in the Save and Run Package window, click on Run Immediately option to run the SSIS package immediately. In case, you want to save it click on Save SSIS Package option. Also, provide the password if required. Moreover, Click on Next to proceed here.
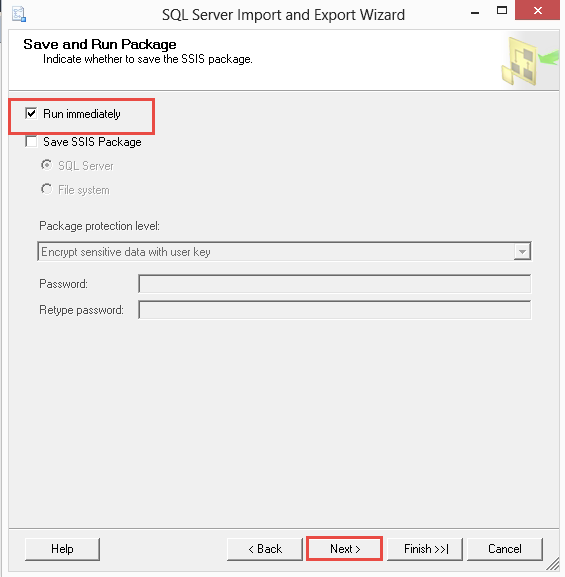
Step-13. In addition, the Complete the Wizard window gives a preview of the choices made by the user. Finally, select Finish option to run the SSIS Package.
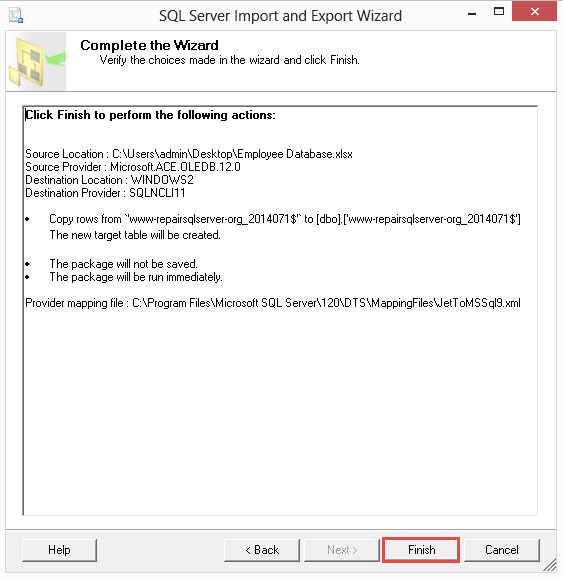
Step-14. Now, once successful, a complete report of the process is generated. Click on Close to end the process.
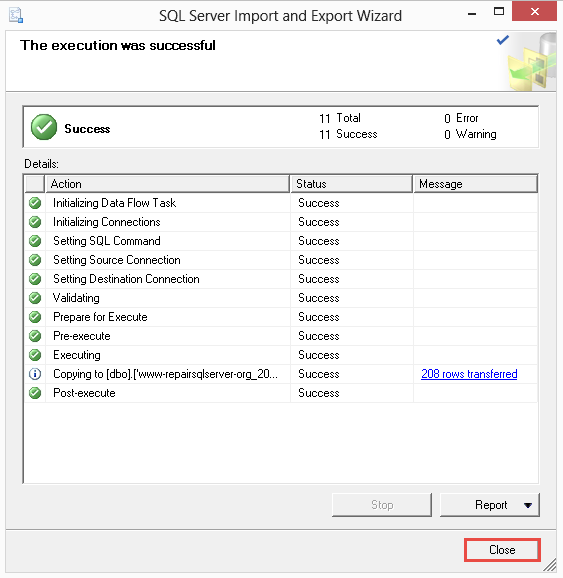
Conclusion
Finally, with the help of the above-mentioned steps, SQL Server users can easily import and export SQL Server database to the destination as per their requirements. Evidently, this task isn’t that difficult to understand if users are aware of the right method. Hence, we advise users to be calm & export SQL database very attentively.
Экспорт по умолчанию
На практике модули встречаются в основном одного из двух типов:
- Модуль, содержащий библиотеку или набор функций, как say.js выше.
- Модуль, который объявляет что-то одно, например модуль user.js экспортирует только class User .
По большей части, удобнее второй подход, когда каждая «вещь» находится в своём собственном модуле.
Естественно, требуется много файлов, если для всего делать отдельный модуль, но это не проблема. Так даже удобнее: навигация по проекту становится проще, особенно, если у файлов хорошие имена, и они структурированы по папкам.
Модули предоставляют специальный синтаксис export default («экспорт по умолчанию») для второго подхода.
Ставим export default перед тем, что нужно экспортировать:
Заметим, в файле может быть не более одного export default .
…И потом импортируем без фигурных скобок:
Импорты без фигурных скобок выглядят красивее. Обычная ошибка начинающих: забывать про фигурные скобки. Запомним: фигурные скобки необходимы в случае именованных экспортов, для export default они не нужны.
| Именованный экспорт | Экспорт по умолчанию |
|---|---|
| export class User | export default class User |
| import from . | import User from . |
Технически в одном модуле может быть как экспорт по умолчанию, так и именованные экспорты, но на практике обычно их не смешивают. То есть, в модуле находятся либо именованные экспорты, либо один экспорт по умолчанию.
Так как в файле может быть максимум один export default , то экспортируемая сущность не обязана иметь имя.
Например, всё это – полностью корректные экспорты по умолчанию:
Это нормально, потому что может быть только один export default на файл, так что import без фигурных скобок всегда знает, что импортировать.
Без default такой экспорт выдал бы ошибку:
Имя «default»
В некоторых ситуациях для обозначения экспорта по умолчанию в качестве имени используется default .
Например, чтобы экспортировать функцию отдельно от её объявления:
Или, ещё ситуация, давайте представим следующее: модуль user.js экспортирует одну сущность «по умолчанию» и несколько именованных (редкий, но возможный случай):
Вот как импортировать экспорт по умолчанию вместе с именованным экспортом:
И, наконец, если мы импортируем всё как объект import * , тогда его свойство default – как раз и будет экспортом по умолчанию:
Довод против экспортов по умолчанию
Именованные экспорты «включают в себя» своё имя. Эта информация является частью модуля, говорит нам, что именно экспортируется.
Именованные экспорты вынуждают нас использовать правильное имя при импорте:
…В то время как для экспорта по умолчанию мы выбираем любое имя при импорте:
Так что члены команды могут использовать разные имена для импорта одной и той же вещи, и это не очень хорошо.
Обычно, чтобы избежать этого и соблюсти единообразие кода, есть правило: имена импортируемых переменных должны соответствовать именам файлов. Вот так:
Тем не менее, в некоторых командах это считают серьёзным доводом против экспортов по умолчанию и предпочитают использовать именованные экспорты везде. Даже если экспортируется только одна вещь, она всё равно экспортируется с именем, без использования default .
Это также немного упрощает реэкспорт (смотрите ниже).
Как работает экспорт файлов?
Экспорт файлов — это процесс, при котором данные или содержимое из одного формата файла конвертируются в другой формат файла, чтобы можно было использовать эти данные в других программах или системах.
Для экспорта файлов обычно используется специальное программное обеспечение или функция в программе, которая позволяет сохранить файл в другом формате. Например, программа обработки текста может позволять экспортировать документы в форматах HTML, PDF или Microsoft Word.
Экспорт файлов может быть полезен во множестве ситуаций. Например, если вы работаете над документом в текстовом редакторе и хотите поделиться его содержимым с коллегами, вы можете экспортировать его в формат PDF, чтобы его было удобно просматривать и распечатывать на разных устройствах.
Для выполнения экспорта файлов обычно сначала выбирается файл или данные, которые вы хотите экспортировать. Затем вы выбираете формат, в который вы хотите экспортировать файл. Некоторые программы могут предложить вам настроить опции экспорта, например, выбрать качество изображения или уровень сжатия.
После выбора формата и настройки опций экспорта вы можете сохранить файл на вашем компьютере или в другом месте, и он будет доступен в выбранном формате.
Примеры использования импорта и экспорта файлов
1. Импорт и экспорт в программе обработки данных
Одним из примеров использования импорта и экспорта файлов является работа с программами обработки данных, такими как Microsoft Excel или Google Sheets. С помощью функций импорта и экспорта файлов можно легко передавать данные между различными таблицами или базами данных. Например, вы можете экспортировать данные из Excel в формате CSV и затем импортировать их в Google Sheets для дальнейшей работы.
2. Импорт и экспорт в веб-разработке
В веб-разработке часто используется импорт и экспорт файлов для передачи данных между сервером и клиентом или для обмена данными между различными сайтами. Например, для загрузки изображений на веб-сайт можно использовать функцию импорта файла, позволяющую пользователям выбрать файл с их компьютера и загрузить его на сервер. Затем, с помощью функции экспорта файла, можно предоставить пользователю ссылку для загрузки этого файла.
3. Импорт и экспорт в утилитах для работы с данными
Существуют различные утилиты и программы, специализирующиеся на импорте и экспорте файлов для обработки данных. Например, утилита для конвертации форматов файлов может импортировать данные из одного формата и экспортировать их в другой формат. Такие утилиты облегчают процесс конвертации, позволяя пользователям работать с данными в удобном для них формате.
4. Импорт и экспорт в приложениях облачных хранилищ
Приложения облачных хранилищ, такие как Google Drive или Dropbox, позволяют пользователям импортировать и экспортировать файлы для сохранения и синхронизации данных в облаке. Например, вы можете импортировать файл из своего компьютера в Google Drive и затем экспортировать его на другое устройство, чтобы получить доступ к нему в любое время и в любом месте. Это удобно для обмена файлами между устройствами и совместной работы над проектами.
5. Импорт и экспорт в играх и программном обеспечении
Импорт и экспорт файлов также широко применяются в играх и программном обеспечении. Например, в играх можно экспортировать и импортировать сохраненные игры или настройки пользователей для облегчения миграции между различными устройствами или для обмена с другими игроками. В программном обеспечении можно импортировать и экспортировать настройки, плагины или данные для удобного распространения и установки приложения на других устройствах.
Использование импорта и экспорта файлов
Примеры
Область применения
Программы обработки данных
Передача данных между таблицами или базами данных
Веб-разработка
Обмен данных между сервером и клиентом, сетевая интеграция
Утилиты для работы с данными
Конвертация форматов файлов
Приложения облачных хранилищ
Сохранение и синхронизация файлов в облаке
Игры и программное обеспечение
Сохранение настроек, обмен данными, совместная работа
Экспорт данных из Dataverse
Экспорт данных либо в другую технологию обработки данных, либо в другую среду, может использовать любую из технологий, упомянутых для импорта данных, таких как потоки данных, фабрика данных, Power Query и Power Automate.
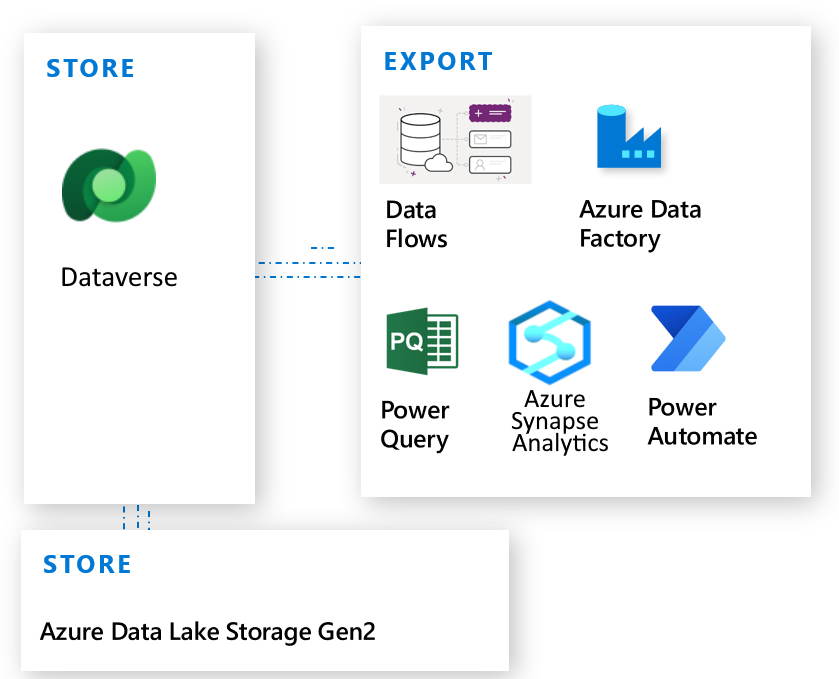
Клиенты Dynamics, которые ориентированы на SQL Server или базу данных SQL Azure, могут использовать Azure Synapse Link. Azure Synapse Link for Dataverse связывает с Azure Synapse Analytics, чтобы позволить вам получать информацию о ваших данных почти в режиме реального времени из Microsoft Dataverse. Благодаря тесной бесшовной интеграции между Dataverse и Azure Synapse Analytics, Azure Synapse Link позволяет запускать аналитику, бизнес-аналитику и сценарии машинного обучения для ваших данных. Дополнительные сведения: Что такое Azure Synapse Link for Dataverse
См. также
Что значит импорт и экспорт контактов в телефоне
Говоря простым языком, импорт — это добавление, а экспорт — изъятие.
Что такое импорт и зачем он нужен
Импорт — добавление контактных данных в приложение на девайсе с внутреннего хранилища, SIM- или MicroSD-карты.
Нужен он при смене пользователем мобильного устройства и необходимости перенести значения с SIM-карты. Этот процесс находит применение при восстановлении данных с резервной копии.
Экспорт и его функции
Экспортом называется перенос контактных данных на мобильном девайсе во внутренний или внешний накопитель либо на SIM-карту.
Основными его функциями являются перемещение текстовой информации между сотовыми либо на SIM-карту и создание Backup’а (резервной копии). Процесс бывает полезен при освобождении места на накопителе. Но это актуально лишь для старых сотовых, где максимальное количество имен в телефонной книге небольшое.
Технические аспекты экспорта файлов
Как работать с импортом и экспортом файлов
Для работы с импортом и экспортом файлов необходимо использовать специальные инструменты или программы, которые позволяют читать и записывать данные в различных форматах файлов. Например, для импорта и экспорта таблиц данных можно использовать программы для работы с электронными таблицами, такие как Microsoft Excel или Google Sheets.
В процессе импорта и экспорта файлов необходимо учитывать соответствие формата файла и программы, с которой будет производиться работа. Некоторые программы могут поддерживать только определенные типы файлов, поэтому перед импортом или экспортом необходимо убедиться, что формат файла поддерживается соответствующей программой.
При импорте и экспорте файлов также важно обратить внимание на согласованность данных и сохранность информации. В процессе передачи данных между различными форматами файлов могут возникать проблемы с кодировкой, форматированием и структурой данных. Поэтому необходимо аккуратно проверять и корректировать данные перед импортом или экспортом
Поэтому необходимо аккуратно проверять и корректировать данные перед импортом или экспортом.
Примеры импорта и экспорта файлов:
- Импорт данных из CSV файла в электронную таблицу;
- Экспорт данных из базы данных в формате XML;
- Импорт изображений из папки в графический редактор;
- Экспорт текстового документа в формате PDF;
- Импорт и экспорт данных из одной базы данных в другую.
В зависимости от конкретной задачи и используемых программ и форматов файлов, процесс импорта и экспорта может отличаться. Однако, в целом, работа с импортом и экспортом файлов требует внимания к деталям и правильного выбора инструментов для работы с данными.
Procedure to Export SQL Server Database to Excel
Step-1. Open SQL Server 2014 Management Studio in the system to start export database SQL server process.
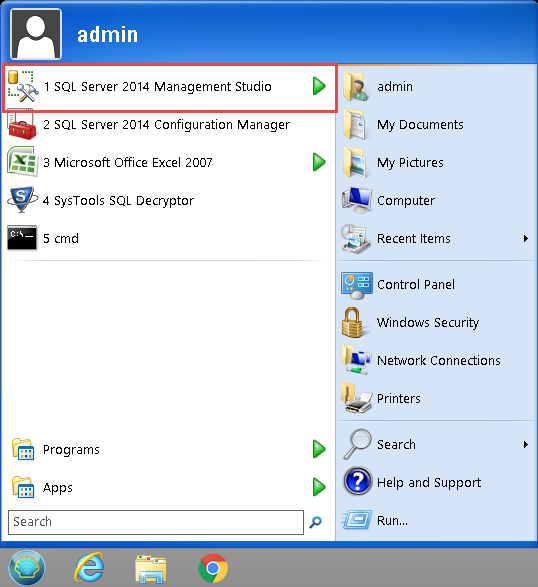
Step-2. Now, simply connect to the database engine server.
Step-3. Here, click on Databases. Moreover, expand it.
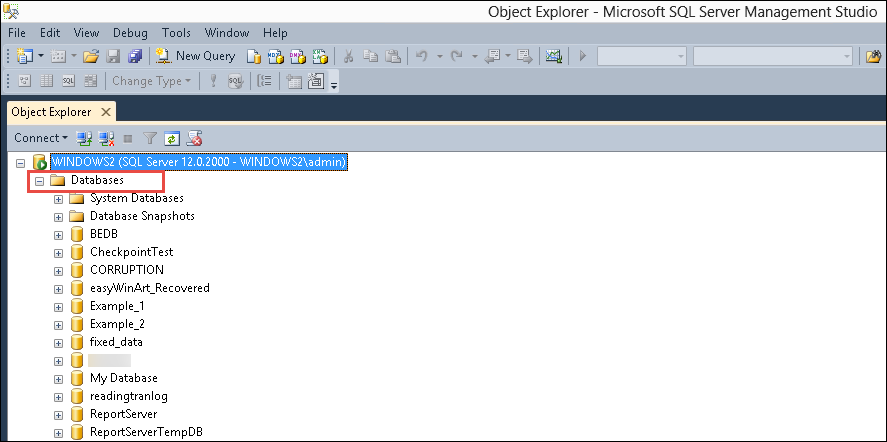
Step-5. Also, Right-click on the database that has to be exported and click on Tasks option from the drop-down menu.
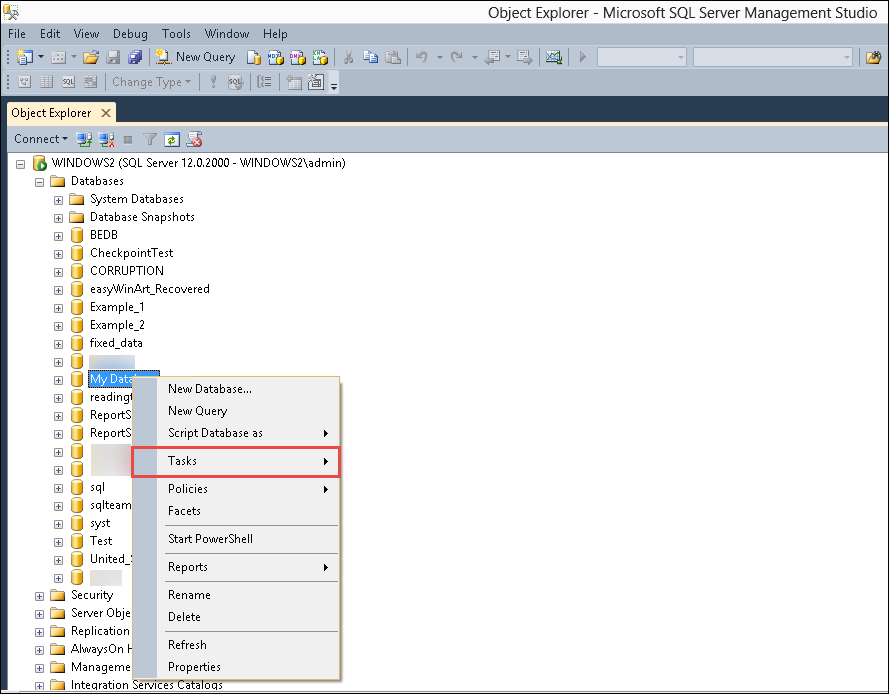
Step-6. From the menu, select the Export Data option.

Step-7. Click on Next to proceed from the Welcome screen.
Step-8. In Choose A Data Source Window, enter the following credentials:Data Source: SQL Server Native Client 11.0Server Name: Enter the name of the serverAuthentication: Select the appropriate authentication for the connectionDatabase: Choose the database, which has to be exported.
Step-9. Click on Next to proceed.
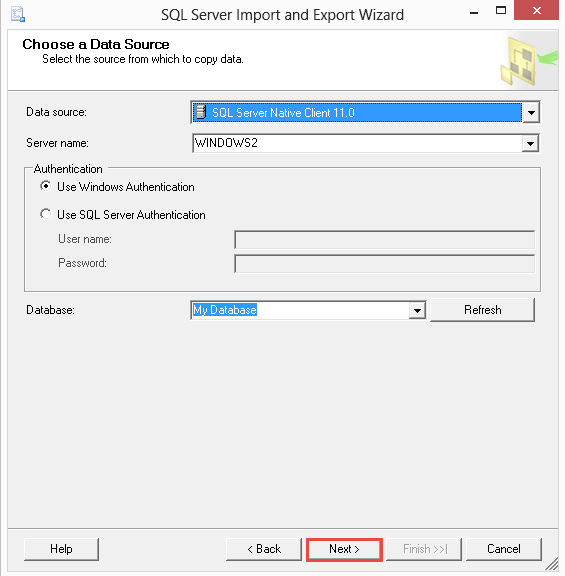
Step-10. In the Choose a Destination window enter following credentials: Destination: Select Microsoft Excel from the options.Excel File Path: Browse the location of the Excel file in which database has to be exported.Excel Version: Select the Excel version supported on your system.
Step-11. Click on Next to proceed.
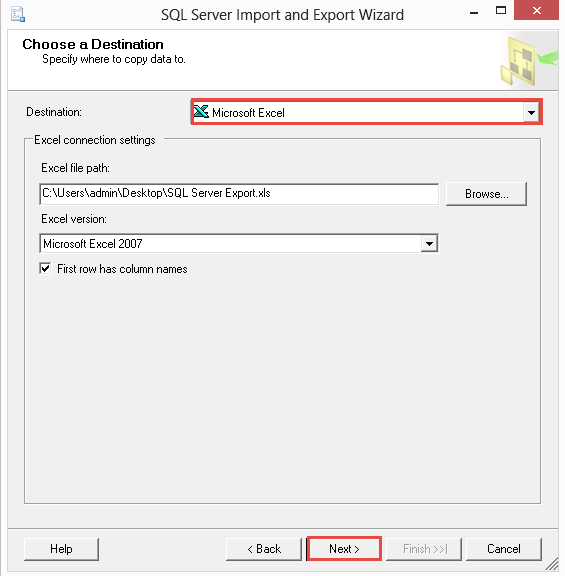
Step-12. In the Specify Table Copy or Query window, select the Copy data from one or more tables or views. Click on Next to proceed.
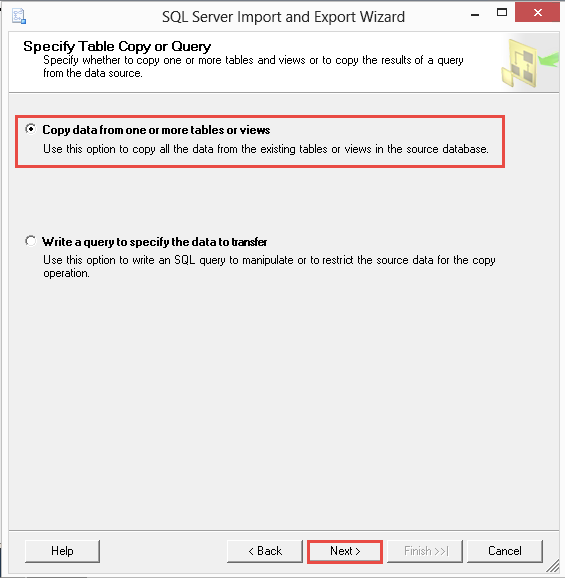
Step-13. In Select Source Tables and Views window, select the table that you want to export.
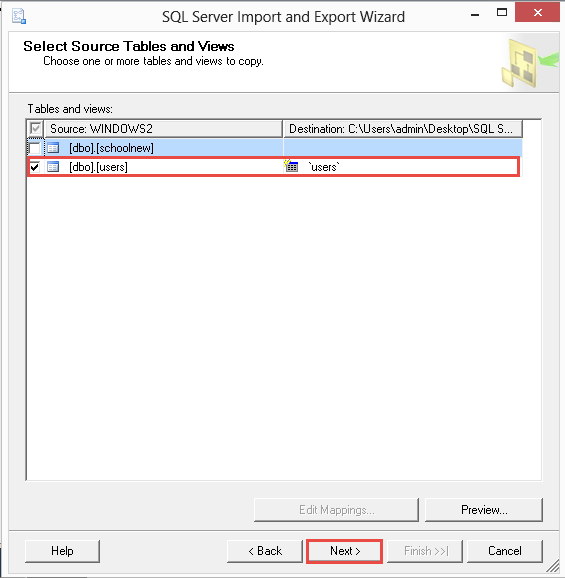
Step-14. In the Review Data Mapping window, you will see different data types mapped between the source and the destination.
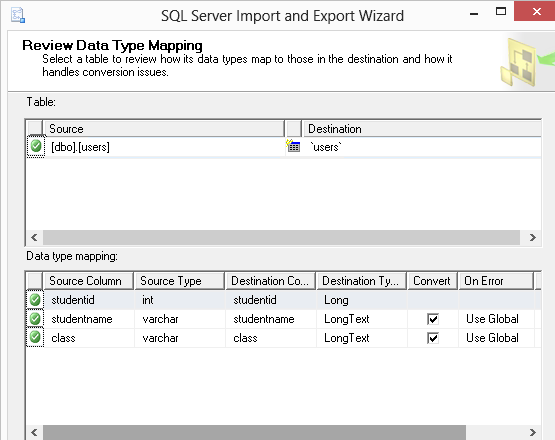
Step-15. In the Save and Run Package window, click on Run Immediately option to run the SSIS package immediately. In case, you want to save it click on Save SSIS Package option. Provide the password if required. Click on Next to proceed in this import and export SQL Server database task.
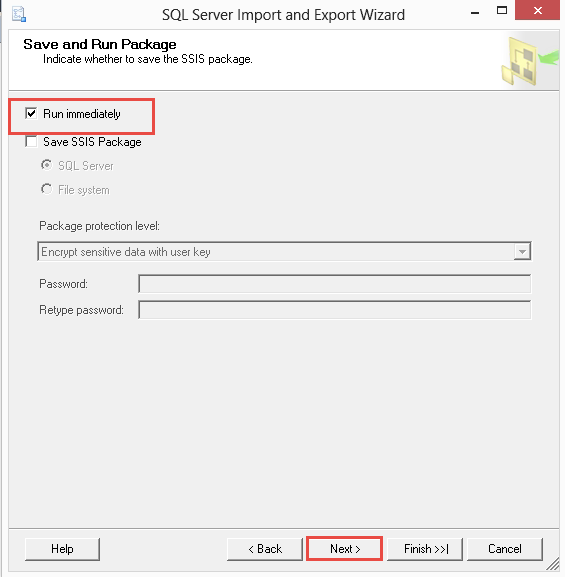
Step-16. The Complete the Wizard window gives a preview of the choices made by the user. Select Finish option to run the SSIS Package.
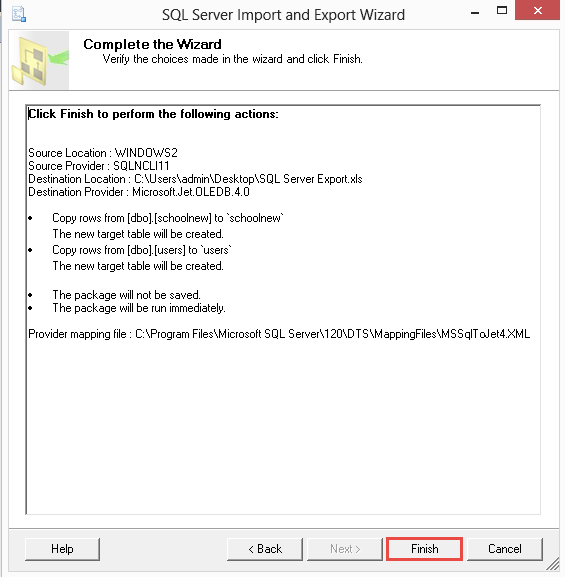
Step-18. Once successful, a complete report of the process is generated. Click on Close to end the process.
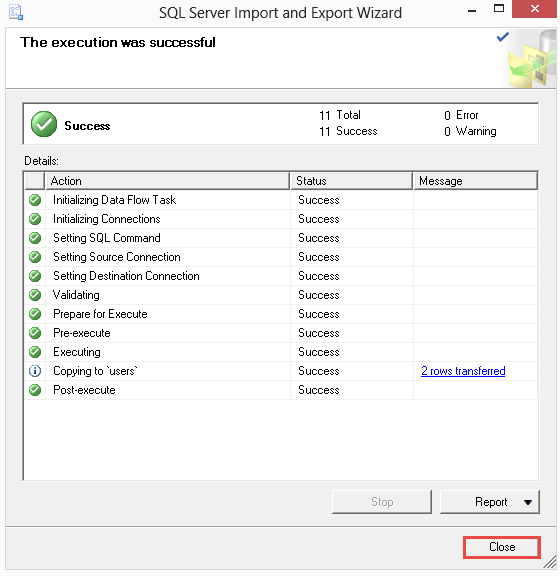
Нужна дополнительная помощь?
Вы всегда можете обратиться к эксперту в техническом сообществе Excel или получить поддержку в сообществе ответов.
Многим компаниям необходимо импортировать данные в свою систему JD Edwards World из таких программ, как электронные таблицы на ПК, и экспортировать данные из своей системы JD Edwards World в электронные таблицы или другие программы на ПК. Сюда входят Microsoft Excel и другие электронные таблицы на базе Windows. Вы можете импортировать данные в систему JD Edwards World Software, используя формат файлов CSV (значения, разделенные запятыми) или XML (расширяемый язык разметки). Вы можете экспортировать данные из системы JD Edwards World Software в форматы файлов CSV, XML (расширяемый язык разметки), XSD (определение схемы XML), TXT (текст) и PDF (формат переносимых документов).
JD Edwards World использует формат экспорта XML для интеграции отчетов с Oracle Business Intelligence Publisher (BIP) — приложением для форматирования и распространения отчетов, доступным пользователям JD Edwards World. Экспорт также является неотъемлемой частью системы доставки электронных документов JD Edwards World Electronic Document Delivery (EDD). Дополнительные сведения см. в главе 8 «Обзор электронной доставки документов (EDD)».
Файлы импортируются и экспортируются с помощью интегрированной файловой системы (IFS) на вашем сервере System i. В этом документе имя System i включает серверы IBM AS/400, eServer iSeries, System i5, System I или Power Systems, на которых работает IBM i for Business.
Когда вы импортируете данные из IFS в вашу систему JD Edwards World, данные должны пройти такое же тщательное редактирование и безопасность, которые присущи системе JD Edwards World Software, перед вводом в базу данных вашей системы. Для обеспечения целостности данных JD Edwards World Software ограничивает импорт файлами пакетного ввода. После импорта вы обрабатываете записи в файлах пакетного ввода, используя существующие пакетные обновления.
Система JD Edwards World интерактивно импортирует данные из IFS с использованием файлов CSV. При интерактивном импорте данных система использует функции интерактивных программ JD Edwards World для управления возможностями редактирования, защиты и обновления данных. При импорте данных в пакетном режиме программа пакетного импорта преобразует записи файла CSV или записи файла XML в записи пакетного обновления файла World Z и, таким образом, вводит импортированные данные в базу данных как обычную пакетную транзакцию. Приложения для ПК могут получать доступ к файлам в папках IFS через сетевые диски, подключенные к вашему ПК с Windows.
JD Edwards World может создавать файлы CSV, которые можно использовать в качестве шаблонов электронных таблиц при импорте данных в вашу систему. Шаблоны содержат заголовки столбцов и имена полей базы данных для каждого столбца данных в импортируемой электронной таблице.Имя поля базы данных позволяет процессу импорта сопоставлять данные из столбцов электронной таблицы с соответствующим полем базы данных в файле пакетного ввода или интерактивном подфайле.
Помимо других методов импорта и экспорта данных, JD Edwards World предоставляет следующие возможности:
-
Как проверить общую память ноутбука
-
Настройка беспроводного usb-адаптера Tp link
-
Как играть в теккен 7 на ps4
-
Usp10 dll что это такое
- Как найти кодировку файла
Примеры программ конвертации
Тексты
- LaTeX2RTF (программа-транслятор, предназначенная для конвертации документов в формате LaTeX в формат RTF)
- LaTeX2HTML (конвертор из LaTeX’a в HTML)
Файлы изображений
- dcraw (программа для преобразования файлов из формата RAW в форматы PPM и TIFF)
- ImageMagick — пакет для пакетной обработки графических файлов
- XnConvert — утилита для пакетной обработки графики и конвертации графических файлов из одного формата в другой.
Звуковые файлы
- LAME — свободное приложение для кодирования аудио в формат MP3 (MPEG-1 audio layer 3)
- OggConvert — свободное приложение для преобразования медиафайлов в открытые форматы .
Кроме того, конверторы звуковых форматов встроены в большинство программ редактирования звука. Например Audacity .
Универсальные
- FormatFactory — бесплатный конвертер видео, аудио и графических файлов.
- Any Video Converter — ещё один видео и аудио конвертер, выпускающийся в бесплатной и платных версиях.






























