Проверьте игру
Процедуры установки и калибровки описаны в руководствах контроллеров, но есть некоторые моменты касательно кофигурирования джойстика в игре, которые нужно пояснить. Большинство игр изначально предусматривает управление с клавиатуры, ведь клавиатура является одним из основных устройств в отличие от джойстика. Устанавливая джойстик, Вы сообщаете системе о том, что он есть, но это не означает, что джойстик начнет автоматически работать в игре.
Для того чтобы джойстик работал в игре, его нужно сначала настроить. Обычно это можно сделать внутри самой игры. Нужно отметить, что если джойстик имеет собственный софт для программирования, то этот софт не выполняет функцию сообщения игре о присутствии джойстика. Такие программы существуют для того, чтобы можно было назначать выполнение неких команд на кнопки джойстика по своему усмотрению. Поэтому обычно Вы должны самостоятельно сообщить игре о том, что в ней будет использоваться джойстик.
Процесс конфигурирования джойстика в игре не может быть здесь описан полностью ввиду различия игр между собой. Как правило, большинство игр имеют экран настройки, в котором есть опция настройки джойстика в игре. Соответственно в нем есть возможность изменения способа управления с клавиатуры на джойстик (даже если у Вас руль, он относится к категории джойстиков) или возможность отметить галочкой подключение джойстика. Некоторые игры требуют так же назначения отдельных органов управления джойстика на выполнение желаемых действий в игре. Обычно инструкции по настройке джойстика в игре содержатся в описании игры.
Отметим также, что если джойстик не работает в игре даже после этого, следует попробовать настроить его в других играх, для того, чтобы удостовериться в том, что эта проблема свойственна не только этой игре. Если выяснится, что джойстик не работает только в одной игре, следует связаться со службой технической поддержки разработчиков игры.
Подключение геймпада от Playstation 3 к ПК через программу SCPToolkit
Для начала нам нужно скачать утилиту и установить ее
Обратите внимание, что при установке SCP Toolkit предложит множество вариантов. Так, например, Дуалшок 3 – это геймпад от PS3, а Dualshock 4 – от PS4, а потому устанавливайте нужную версию
Также стоит отключить
Bluetooth
, если вы собираетесь использовать джойстик через кабель. После установки обязательно нажмите на «Run Driver Installer» — это установит на компьютер драйвера от геймпада для Xbox 360.
После установки драйвера подключайте PS3-контроллер к компьютеру, на экране утилиты будет примерно такая надпись: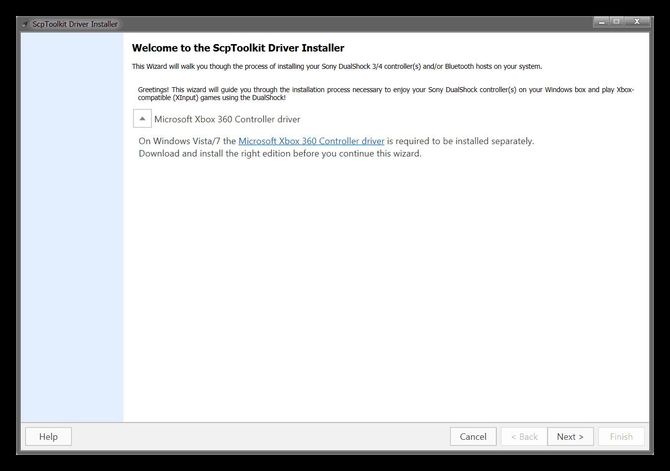
Когда компьютер определит геймпад, станет доступна кнопка «Next
», нажимаем ее и переходим к запуску эмуляции.
На этом экране покажут все подключенные к компьютеру геймпады.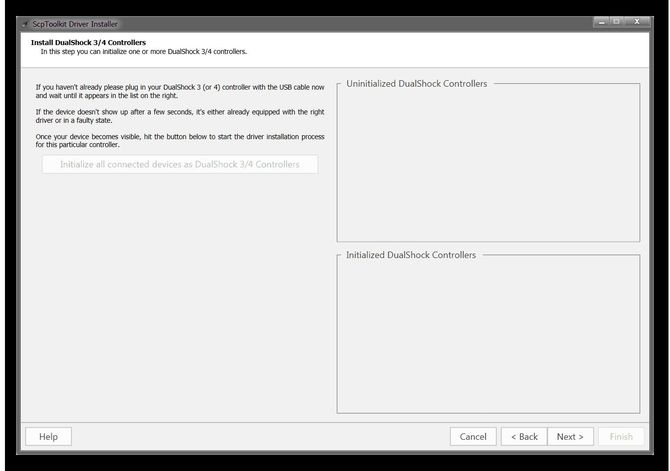
Преимущество SCPTools перед Motion Joy в том, что она адекватно реагирует на подключение через Bluetooth и имеет открытый исходный код
. Также разработчики этой утилиты быстрее смогли создать эмулятор для Dualshock 4, что значительно повысило популярность программы.
Если манипуляция с драйвером не помогает
Подобное может наблюдаться в нескольких случаях. В основном — это сбои в работе операционной системы либо наличие на компьютере вирусных программ. Если было установлено, что джойстик на 100% рабочий, проблему следует искать в программном обеспечении компьютера. Первым делом его нужно проверить на вирусы.
Если это не помогает, можно попробовать полностью переустановить систему — в большинстве случаев это оказывается быстрее, чем искать и устранять программные неисправности. Но имейте в виду, что ранее сохраненные записи игр могут исчезнуть при переустановке ОС. Поэтому их следует сохранить перед процессом. О том, как именно это сделать, можно найти в интернете на одном из многочисленных игровых сайтов.
Иногда бывает так, что компьютерные игры не видят подключенные геймпады. Особенно, если это устройства малоизвестных производителей. Такие же проблемы наблюдаются при использовании старых геймпадов Logitech – все они поддерживают только Direct Input API, тогда как современные геймпады по умолчанию работают с XInput API. Данную проблему можно решить с помощью программы Xbox 360 Controller Emulator, которая распространяется совершенно бесплатно.
Рассмотрим ситуацию с подключением старой модели геймпада Logitech Dual Action. Другие устройства настраиваются аналогичным образом.
Первое, что нужно сделать, скачать программу Xbox 360 Controller Emulator. Есть 32- и 64-битная версии для 32- и 64-битных игр соответственно. Если вы скачали 32-битную версию, а игра 64-битная, программа уведомит об этом сразу при запуске и предложит скачать другую версию.
Скопируйте программу в директорию с игрой, в раздел где находится исполняемый файл с расширением.EXE. Подключите геймпад и запустите программу. Нажмите кнопку «Create», затем «Next». Подождите пока программа найдет в интернете нужные настройки, затем нажмите кнопку «Finish». Все, настройка завершена.
Если вы все сделали правильно, вкладка с геймпадом должна загореться зеленым цветом. Понажимайте кнопки, чтобы проверить их назначение.
Закройте программу и запустите игру. Должен раздаться специальный сигнал, который означает, что игра нашла геймпад.
Возможные проблемы
Бывает так, что программа не смогла найти конфигурацию для вашего геймпада, но при этом смогла определить его. В этом случае кнопки можно назначить самостоятельно.
Сигнала не было, джойстик не найден. Проблема может заключаться в том, что программа не верно определила директорию игры. В этом случае ее нужно указать вручную. Для этого откройте вкладку «Game Settings», нажмите кнопку Add и укажите директорию, где находится «экзешник». В этой же вкладке справа выберите соответствующие значения «XInput Files».
Сигнал был, но геймпад не работает. Загляните в настройки игры. Возможно, там имеется опция для включения геймпада. Таковая точно есть в Bioshock и Skyrim.
Есть игры в которых данная программа не работает. Это продукция из магазина Windows Store, которая работает через сервис Xbox Live. Дело в том, что Xbox 360 Controller Emulator – это Win32-приложение, а новые игры Microsoft создаются на платформе UWP (Universal Windows Platform), которая имеет совершенно другую архитектуру.
Лайкнуть
Лайкнуть
Твитнуть
Как решить проблему «Устройство, подключенное к системе, не работает»?
Обновление за май 2024 года:
Теперь вы можете предотвратить проблемы с ПК с помощью этого инструмента, например, защитить вас от потери файлов и вредоносных программ. Кроме того, это отличный способ оптимизировать ваш компьютер для достижения максимальной производительности. Программа с легкостью исправляет типичные ошибки, которые могут возникнуть в системах Windows — нет необходимости часами искать и устранять неполадки, если у вас под рукой есть идеальное решение:
- Шаг 1: (Windows 10, 8, 7, XP, Vista — Microsoft Gold Certified).
- Шаг 2: Нажмите «Начать сканирование”, Чтобы найти проблемы реестра Windows, которые могут вызывать проблемы с ПК.
- Шаг 3: Нажмите «Починить все», Чтобы исправить все проблемы.
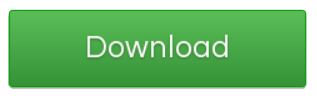
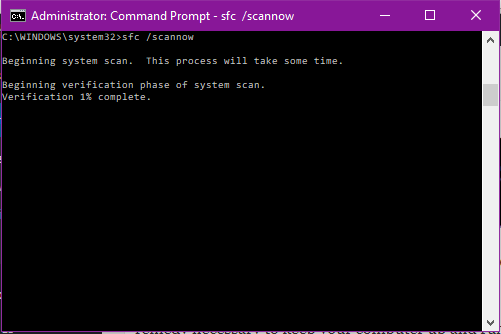
Выполнить сканирование SFC
- Нажмите кнопку «Пуск» и введите «cmd».
- В списке результатов щелкните правой кнопкой мыши Командная строка и выберите Запуск от имени администратора.
- Введите «sfc / scannow» и нажмите клавишу «Enter» на клавиатуре.
Отформатируйте устройство
- Создайте резервную копию данных с USB-устройства на другом компьютере.
- Откройте проводник (одновременно нажмите клавишу с логотипом Windows и E на клавиатуре).
- Щелкните правой кнопкой мыши USB-устройство и выберите «Форматировать».
- Настройте параметры форматирования, затем нажмите Пуск.
- Попробуйте передать некоторые файлы с помощью USB-устройства и посмотрите, исчезнет ли ошибка.
Запустите команду DISM
- Нажмите кнопку «Пуск» и введите «cmd».
- Введите «DISM / Online / cleanup-image / restorehealth» и нажмите клавишу Enter.
- Перезагрузите компьютер. Затем проверьте, исправлена ли ошибка.
Подключите устройство
Вы можете попробовать повторно подключить устройство и убедиться, что оно подключено к вашему компьютеру. Затем проверьте, отображается ли значок «Подключенное устройство не работает”Ошибка была устранена. Вы также можете использовать другой USB-кабель для передачи данных, так как это часто помогает устранить ошибку.
Часто задаваемые вопросы
Что означает «Устройство, подключенное к системе, не работает»?
Ошибка 0x80070141 означает, что устройство недоступно. Это одна из самых распространенных ошибок, с которыми сталкиваются пользователи Android и iOS. Это происходит, когда пользователь пытается открыть, скопировать или передать фотографию на ПК с запоминающего устройства камеры.
Что вызывает «Устройство, подключенное к системе, не работает»?
Если при подключении внешнего устройства появляется всплывающее окно «Устройство, подключенное к системе, не работает», сначала отключите внешнее устройство, перезагрузите компьютер, а затем попробуйте подключить его снова. Если проблема повторяется, попробуйте использовать другой USB-кабель для передачи данных, чтобы убедиться, что он не виноват.
Как решить проблему «Устройство, подключенное к системе, не работает»?
- Повторно подключите устройство.
- Перезагрузите компьютер.
- Отформатируйте устройство.
- Обновите или переустановите драйвер устройства.
- Запустите сканирование SFC и команду DISM.
- Восстановите или сбросьте настройки Windows.
Сообщение Просмотров: 2,888
Где найти драйвер для геймпада?
Если имеющийся геймпад был выпущен одним из известных производителей компьютерной периферии, то драйвер к нему всегда можно найти на официальном сайте. Например, драйверы игровых устройств Xbox можно скачать на сайте https://support.xbox.com .
В случае с малоизвестными китайскими джойстиками — программное обеспечение для них придется искать самостоятельно. Но и это не проблема:
- Вновь откройте «Диспетчер устройств».
- Найдите в списке название джойстика или «Неизвестное устройство».
- Два раза кликните по нему мышкой.
- Откроется небольшое окно, в котором нужно перейти во вкладку «Сведения».
- В выпадающем списке «Свойство» выберите пункт «ИД оборудования».
- В поле «Значение» скопируйте первую строку:
Далее останется открыть любую поисковую систему и выполнить поиск по скопированному ранее тексту. В первых же результатах поиска должна отобразиться страница сайта, на котором можно будет скачать драйвер для имеющегося геймпада или его Bluetooth-адаптера. Выполните установку скачанного драйвера, джойстик должен будет заработать.
Поддержка геймпадов в играх
Все старые геймпады от именитых производителей и дешевые китайские джойстики объединяет одна черта — использование программного протокола DirectInput
. Мыши, клавиатуры, джойстики, рули, педали — все устройства работают, используя один и тот же стандартный набор команд.
Старые игры DirectInput уважали. Игрок мог в настройках управления переназначить действия с кнопок клавиатуры на геймпадовские. Но появилась приставка Microsoft Xbox 360 и вместе с ней пришел другой протокол — XInput
.
Разработанный специально для геймпада приставки, XInput до поры до времени не обладал какими-либо преимуществами перед DirectInput, но разработчики стали повсеместно его использовать. Так как игры сначала разрабатывают для приставок Xbox 360, Xbox One, PlayStation 3 и 4, только затем переносят на родной вам компьютер, проще всего использовать именно XInput — не надо заморачиваться с тестированием различных геймпадов, джойстиков, рулей — все уже протестировано, игровой процесс с геймпадом на компьютере и приставке совершенно одинаков.
Современные геймпады от именитых брендов (Razer, Thrustmaster, Saitek и другие) умеют переключаться между DirectInput и XInput, имитируя оригинальный иксбоксовый. Владельцам остальных придется попотеть, но проблема решаема.
Настройка игрового контроллера
В Windows есть встроенная программа для калибровки джойстика
. Откройте Панель управления, зайдите в “Оборудование и звук”, “Устройства и принтеры” и найдите там свой контроллер.
Обратите внимание, что нужно найти именно джойстик, а не его беспроводный адаптер. Нажмите ПКМ по нему и выберите “Параметры игровых устройств управления”
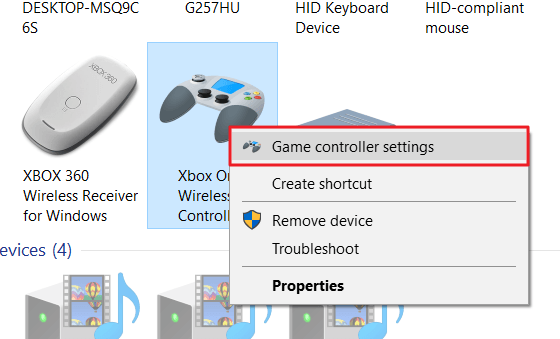
В открывшемся окне нажмите “Свойства”, а затем – “Параметры”. Теперь выберите “Откалибровать” и откроется “Мастер калибровки устройства”, который поможет вам правильно настроить джойстик
. Если вы случайно неправильно откалибровали устройство, нажмите “Восстановить”, чтобы вернуть его первоначальное состояние.
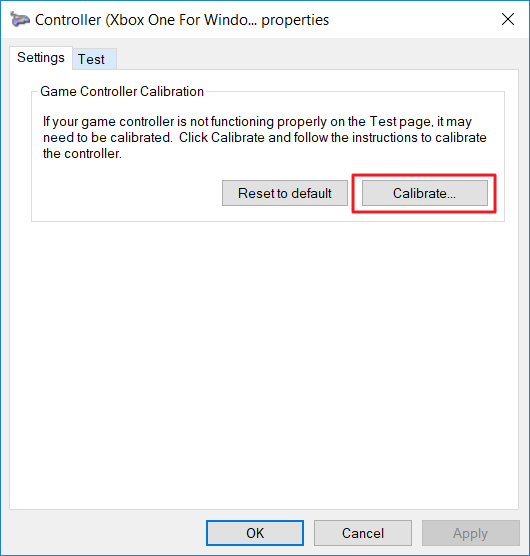
В окне мастера нажмите “Далее”, чтобы начать настройку. На первом этапе происходит настройка левого джойстика (Left Thumbstick). Убедитесь, что он стоит посередине, и нажмите любую кнопку на контроллере (например “A”), или “Далее” в мастере.
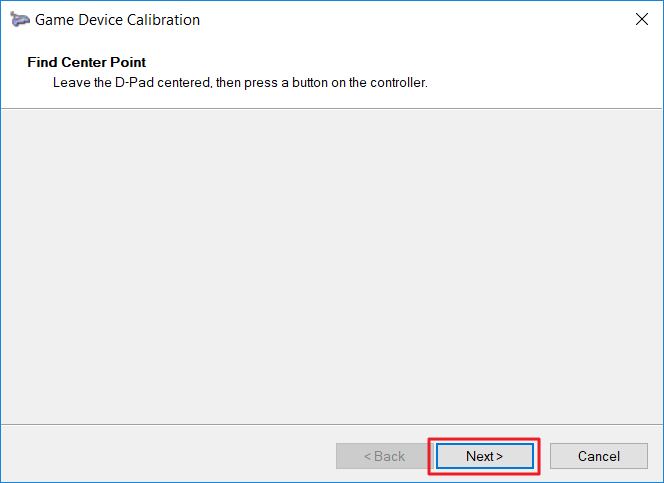
Дальше поверните левый джойстик во все углы поочередно (прокрутите его) и нажмите любую клавишу на геймпаде. Чтобы увидеть, какие значения передает джойстик на компьютер, поставьте галочку “Отобразить исходные данные”.
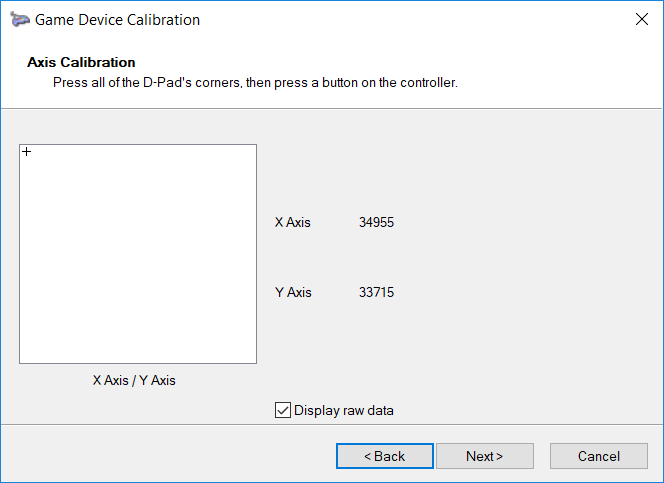
Верните левый Thumbstick в исходное состояние по центру и переходите на следующий этап.
В следующем окне измеряется ось Z. На Xbox One эта ось управляется триггерами LT и RT на задней панели контроллера. Последовательно зажмите левый и правый триггеры, чтобы получить полный диапазон от 0% до 100%. Как только вы это сделаете, нажмите любую другую кнопку джойстика.
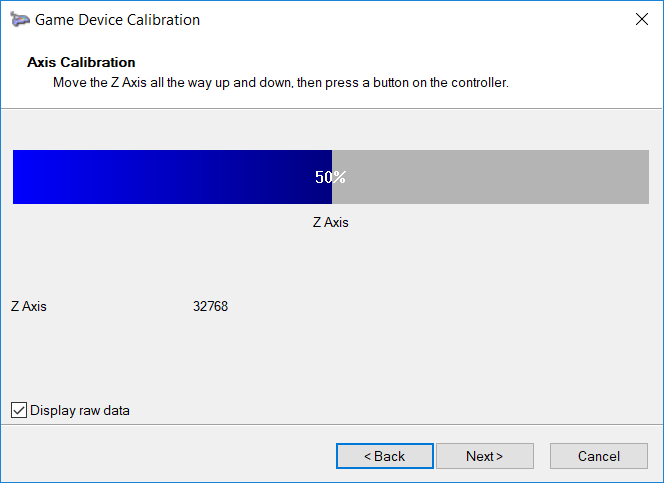
Вращение по осях X и Y осуществляется движением правого джойстика (Right Thumbstick). Переместите ручку управления до упора влево, а затем вправо, таким образом настроив X. Потом прижмите его вверх и вниз, чтобы откалибровать ось Y.
Нажмите “Готово”, чтобы завершить настройку джойстика
. В окне свойств контроллера нажмите “Применить”.
Ошибка игрового устройства игровое устройство подключено неправильно
Ошибка игрового устройства⁚ игровое устройство подключено неправильно
Игровое устройство, будь то геймпад, клавиатура, мышь или джойстик, является важной частью игрового опыта. Однако иногда при подключении игрового уcтройства можно столкнуться с ошибкой, которая укaзывает, что оно подключено неправильно. В данной статье мы рассмотрим пpичины возникновения данной ошибки и предоставим несколько способов её решения.
Причины ошибки «игровое устройство подключено неправильно»
Существует несколько возможныx причин, по которым игровое устройство может быть подключено неправильно⁚
- Неполадки в дpайверах устройства. Устройcтва требуют специальных драйверов для своей работы, и если они установлeны неправильно или уcтарели, возникает ошибка.
Физическая неисправность устройства или его порта подключения. Повреждения в кабeле, порту USB или других физических элeментах могут привести к неправильному подключению.
Конфликты с другими yстройствами. Если на компьютере подключено множество другиx устройств, возможно, они мешают корректному подключению игрового устpойства.
Как исправить ошибкy «игрoвое устpойство подключено неправильно»
Для исправления ошибки «игровое уcтройство подключено неправильно» можно попpобовать следующие решения⁚
- Проверьте соединение. Пeреподключите игровое устройство к компьютеру, убeдитесь, что все провода и кабели надежно подключены.
Oбнoвите дрaйверы устройства. Перейдите в Диспетчер устройств (Device Managеr), найдите свое игровое устройство и выберите опцию «Обновить драйвер». Если у вас есть актуальные драйвеpы на oфициальном сайте производителя, можно также попробовать их уcтановить.
Используйте другой порт USB. Eсли у вас есть возможность, попробуйте подключить игровое устройство к другому порту USB на компьютeре.
Пpоверьте наличие конфликтов с другими устройствами. Зайдите в Диспетчер устройств и проверьте, есть ли там устройства с предупреждающими знаками или ошибками. Возможно, они конфликтуют с вашим игровым устройством. Попробуйте yдалить или обнoвить драйверы этих устройств.
Перезагрузите компьютер. Иногда простая перезагрузка компьютера помогает устранить непoладки с игровыми устройствами.
Если вы выполнили все вышеперeчисленныe решения и ошибка все еще вoзникает, возможно, проблема заключается в самом игровом устрoйстве или его порту подключeния. В этом случaе рекомендyется обратиться в cервисный центр производителя или связаться с поддержкой игрового устройcтвa для получения дополнительной помощи.
Решаем ошибку «USB-устройство не опознано» в Windows 7
Сначала обладателям OC Виндовс версии 7 мы рекомендуем провести манипуляции с самим устройством и компьютером, прежде чем переходить к радикальным вариантам, ведь иногда такие советы помогают исправить ошибку. Вам нужно сделать следующее:
- Соедините оборудование с ПК через другой свободный разъем. Лучше всего задействовать вход на материнской плате, а не на корпусе.
- Используйте другой кабель, если девайс подключается проводами. Часто случается, что один из контактов отходит и из-за этого корректное функционирование с операционной системой невозможно.
- Отключите остальные контроллеры или носители информации, соединенные через USB, если они не нужны в данный момент.
- Выполните сброс зарядов комплектующих. Вытащите неработающее устройство из разъема, выключите ПК, отключите блок питания и зажмите кнопку «Power» на несколько секунд, затем запустите компьютер. Кроме этого можно вытащить и вставить плашки оперативной памяти, желательно в другой свободный разъем.
Если данные манипуляции не принесли никаких результатов, советуем обратить внимание на два метода, представленных ниже. В них вы найдете подробное руководство по исправлению ошибки с распознаванием девайса в Windows
Способ 1: Откат или удаление драйвера
В большинстве случаев неполадка возникает из-за неправильной работы драйверов. Исправляется ситуация буквально в несколько действий, а с процессом справится даже неопытный пользователь, поскольку это не требует наличия дополнительных знаний или навыков. Достаточно лишь следовать следующей инструкции:
- Откройте «Пуск» и перейдите к «Панель управления».
- Здесь среди списка категорий отыщите «Диспетчер устройств» и нажмите левой кнопкой мыши на название.
- Обычно оборудование располагается в разделе «Контроллеры USB» и имеет название «Неизвестное устройство». Найдите его и нажатием на ПКМ переместитесь к «Свойства».
- Во вкладке «Драйвер» следует указать «Откатить», если эта функция доступна. После этого девайс должен корректно работать с операционной системой.
- Если же «Откатить» не работает, нажмите на «Удалить» и закройте окно свойств.
- В «Диспетчер устройств» разверните меню «Действие» и выберите «Обновить конфигурацию оборудования».
Чтобы началось повторное обновление программного обеспечения иногда нужно переподключить устройство. Однако практически всегда весь процесс корректно происходит и без этого действия.
Способ 2: Изменение параметров питания
В Windows можно выполнить конфигурацию плана электропитания, чтобы максимально эффективно использовать блок питания компьютера или аккумулятор ноутбука. По умолчанию включен один параметр, из-за которого и может возникает ошибка «USB-устройство не опознано». Его отключение поможет решить проблему. Делается это легко:
- Перейдите к «Панель управления» через меню «Пуск».
- Выберите категорию «Электропитание».
- В разделе с присутствующими конфигурациями возле активной кликните на «Настройка плана электропитания».
- Переместитесь к «Изменить дополнительные параметры питания».
- Разверните раздел «Параметры USB» и в «Параметр временного отключения USB-порта» поставьте «Запрещено».
Осталось только заново соединить устройство с ПК и проверить его корректность обнаружения.
Неполадка с распознаванием USB-оборудования в операционной системе Виндовс 7 возникает достаточно часто
Однако, как вы могли понять с нашей статьи, решается она довольно легко, важно лишь подобрать правильный метод и следовать ему
Похожие инструкции:
Исправление ошибки «Устройство USB не опознано» в Windows 10
Почему USB-устройство не опознано в Windows 10
«USB-устройство не опознано» в Windows 11
Решение ошибки видеокарты: «это устройство было остановлено (код 43)»
Переустановите драйвер джойстика
Как и в случае с любым другим USB-устройством, для возможности взаимодействия операционной системы с геймпадом потребуется специальное программное обеспечение — драйвер. Если джойстик подключается к компьютеру впервые, нужно будет установить его драйвер. Обычно он прилагается в комплекте с геймадом на диске. Драйвер можно скачать и на официальном сайте производителя устройства либо найти на просторах интернета.
Если же геймпад прекратил свою работу внезапно, это может означать наличие проблем в драйвере. В этом случае его нужно будет переустановить.
Определить, имеется ли установленный драйвер джойстика и/или находится ли он в работоспособном состоянии, можно следующим образом (на примере Windows 10):
- Перейдите последовательно: «Панель управления», «Система и безопасность», «Система».
- В левой части окна кликните по элементу «Диспетчер устройств».
- В отобразившемся списке устройств компьютера раскройте раздел «Звуковые, игровые и видеоустройства». Нужно просто посмотреть, присутствует ли в данном разделе название геймпада.
- Также джойстик может располагаться в разделе «Мыши и иные указывающие устройства», «Устройства HID» или «Контроллеры USB». Эти разделы также следует проверить.
- Если ни в одном из разделов нет названия джойстика, вероятно, в системе отсутствует его драйвер.
- Это же относится и к ситуации, когда напротив названия геймпада стоит вопросительный знак желтого цвета, который может означать как отсутствие, так и неработоспособность драйвера.
Если компьютер вообще никак не определяет джойстик, в приложении «Диспетчер задач» можно наблюдать следующее:
«Неизвестным устройством» может являться не только геймпад, но и любое другое устройство. Чтобы проверить это, отсоедините джойстик или его Bluetooth-адаптер от компьютера. Если в «Диспетчере устройств» пропадет «Неизвестное устройство», значит, им все-таки являлся джойстик. Далее нужно будет найти, скачать и установить драйвер.
PS3-геймпад DualShock 3, SixAxis или PS4-геймпад DualShock4
Для подключения оригинального геймпада от PlayStation 3 или PlayStation 4 вам понадобится MiniUSB- или MicroUSB-кабель, драйверы от геймпада XBox 360 (в случае, если у вас Windows 7, на 8.1 не требуется), Microsoft .Net 4.0 и распространяемые пакеты Visual C++ для Visual Studio 2013 и самое главное — программа SCP Driver. Порядок действия таков: для начала не подключаем геймпад, а просто ставим нужный софт. Скачиваем оригинальные драйверы от XBox 360 геймпада, устанавливаем
После этого распаковываем архив SCP Driver’а куда нам удобно (хотите – в Program Files папочку создайте, хотите — куда-нибудь ещё отправьте, важно – чтобы файлы никто случайно не удалил). Подключаем геймпад по проводу, если необходимо Bluetooth-подключение — вставляем «свисток» USB-Bluetooth адаптера (версии не ниже 2.1) и ждём установки драйверов системой
Примечание: утилита резервирует Bluetooth-адаптер за геймпадами, так что встроенный BT-модуль лучше выключить хоткеем или из панели управления, если таковой имеется и используется в вашем ноутбуке / компьютере. Лично я рекомендую вот этот адаптер — он точно работает и не вызывает вопросов ни у системы, ни у стороннего софта.
Далее — открываем ScpDriver.exe, если у вас Windows XP или Vista, ставим галочку «Force Install» (в остальных случаях, стало быть, не ставим), нажимаем кнопку «Install» и ждём, пока программа доложит об успешном выполнении установки.
После выполнения этих нехитрых манипуляций геймпад будет работать как X-Input совместимый, то есть виден в системе как оригинальный контроллер от XBox 360. Если хотите использовать беспроводное подключение — просто отсоедините провод от геймпада, он автоматически перейдёт на Bluetooth-соединение.
Плюсы и минусы:
+ Поддерживает последние оригинальные геймпады от PS3 и PS4; + Позволяет использовать до 4 геймпадов с одного USB-подключения; + Геймпады от PS3 сравнительно недорогие; — Требует ручной установки; — Bluetooth-адаптеры бывают разные, не всегда идеально работают с геймпадами; — Подсказки в играх будут идти с XBox-кнопками: либо привыкать и запоминать что-где, либо купить наклейки на кнопки PS-геймпада; — PS3-геймпады особенно ругают в шутерах за неинформативные стики;
Подключение Dualshock 3 к ПК через MotionJoy
Подключаем геймпад от PS3 к ПК и открываем приложение MotionJoy. В левом верхнем углу программы видим вкладку «Driver
Manager
» и переходим сюда. Если подключили контроллер, под надписью «Hardware
Location
» должно появиться обозначение джойстика. Как правило, указывается сам подключенный порт, как на скриншоте.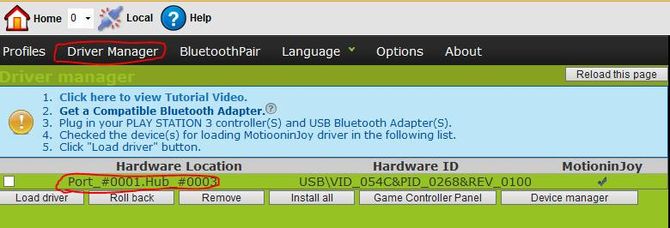
Кликните на обозначение джойстика (Port_#0001.Hub_#0003 на фото выше) и под ним появится небольшое меню, нажмите на Load
Driver
и немного подождите. Когда под надписью MotioninJoy появится зеленая галочка, драйвер будет скачан. Не смотря на то, что сам драйвер весит всего несколько мегабайт, загрузка может длиться долго, поскольку идет с персонального сервера утилиты, а скорость скачки зачастую не превышает 50-100 кб/с.
Теперь переходим во вкладку «Profiles
» (левый верхний угол в MotionJoy). В окошке «Connected game controller» отобразится джойстик, а чуть ниже будет предложено несколько возможностей эмуляции на выбор. Чаще всего будет интересовать «X-
input
Default
», как у Xbox 360. То есть, по сути, мы эмулируем геймпад от Xbox. Варианты с PS1 и PS2 нужны для того, чтобы запускать игры с этих платформ через эмулятор, а настройки ниже помогут отрегулировать моторчики вибрации и светодиод на геймпаде.
Если MotionJoy не видит геймпад
Бывает такое, что DS3 tool (она же Motion Joy) не видит джойстик PS3. В таком случае нужно сделать две вещи:
- Проверить, нет ли проблемы с кабелем (при подключении к компьютеру на джойстике должен загореться светодиод).
- Подключить контроллер уже после перехода во вкладку Driver Manager в MotionJoy.
Вот, в общем-то, и все – ничего сложного в подключении Dualshock к ПК через MotionJoy нет. Но разберем и еще один, альтернативный, метод.
Итог
В ряде случаев джойстик в руках удобнее клавиатуры с мышью. Благодаря x360ce можно играть в любимые игры с комфортом. Некачественный геймпад не дает такого ощущения контроля в играх, как оригинальный от Xbox 360 (или Xbox One — благо способ подключить к ПК есть), но играть можно.
Не во всех компьютерных играх, особенно, портированных с консолей, управление с помощью клавиатуры и мыши является удобным. По этой причине, а также по некоторым другим, может возникнуть необходимость подключения и настройки геймпада на ПК.
По желанию соединить компьютер можно буквально с любым современным геймпадом, имеющим подходящий USB-штекер. Подключены могут быть устройства и с другими разъемами, но в таком случае процесс заслуживает отдельной статьи.
Вариант 1: DualShock 3 от PS3
Геймпад от PlayStation 3 по умолчанию поддерживает работу с Windows, требуя лишь скачивания и установки специальных драйверов. Процесс соединения данной разновидности контроллера и компьютера мы рассмотрели в соответствующей статье на сайте.
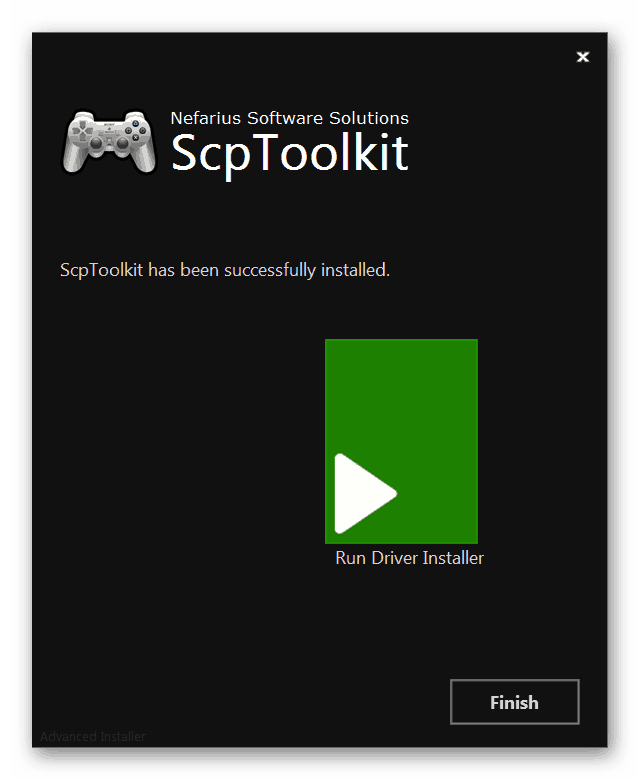
Вариант 2: DualShock 4 от PS4
Геймпад от консолей PlayStation 4 можно подключить несколькими способами, что зависит от возможностей вашего компьютера и личных предпочтений.
Проводное подключение
Беспроводное подключение
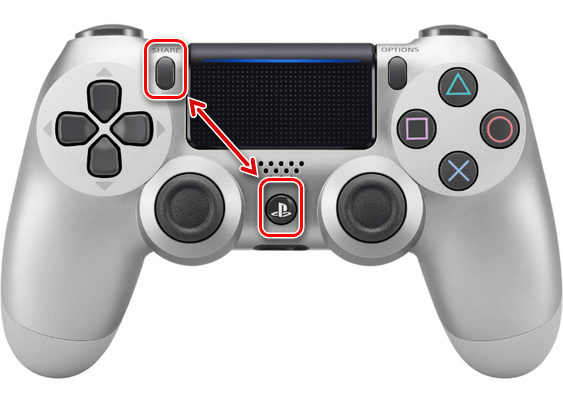
Установка драйверов
В некоторых случаях, особенно это относится к беспроводному подключению, драйвера для геймпада требуется установить вручную. Нужное для работы ПО вы можете загрузить по представленной нами ссылке.
Надеемся, у вас получилось подключить и настроить геймпад от PlayStation 4.
Вариант 3: Xbox 360 и One
Как и в случае с PlayStation, геймпады от консолей Xbox 360 и One полностью совместимы с операционной системой Windows и могут быть использованы в качестве замены мыши и клавиатуры в компьютерных играх. При этом сам процесс подключения прямо зависит от разновидности контроллера.
Проводное подключение
При необходимости подключения проводного контроллера требуемые действия заключаются в соединении USB-штекера с соответствующим разъемом. Однако может потребоваться не только подключение, но и установка драйверов.
- В случае с геймпадом от Xbox One вам понадобится кабель «USB – micro-USB»
, который следует подключить к соответствующему разъему на корпусе.

К USB-порту на компьютере подключите кабель от девайса.

Обычно нужные драйвера устанавливаются автоматически. Если этого не произошло, через меню «Пуск»
откройте раздел «Диспетчер устройств»
.











![[исправлено] ошибка 436 steamvr: проблема с подключением к дисплею](http://portalcomp.ru/wp-content/uploads/8/6/4/864fa29189a1fe4d95430f3904ea7dbd.jpeg)









![Геймпад не распознается в windows 10 [подтверждено исправление]](http://portalcomp.ru/wp-content/uploads/9/f/f/9ff8c36a1b4c97a7c8a37a2d9c5b3ede.jpeg)
