Иероглифы в браузере
Иногда, открывая страницу в браузере, вы видите текст в кодировке. Вы можете увидеть квадратики вместо букв в Opera, непонятные символы в Chrome и т.д. Это вызвано ошибкой кодировки в браузере. Сбои случаются редко, и в этом виноваты разработчики. Но вы можете исправить это самостоятельно.
Если у вас Chrome, перейдите в Настройки — Инструменты — Кодировки. Если навести на него курсор, откроется меню кодировок. Если установлено значение «Автоматически», измените его на «Windows 1251». Если установлен любой другой параметр, измените его на Windows 1251. Если это не помогает, установите значение ‘Automatic’ или попробуйте кодировки одну за другой.
В Opera откройте главное меню в верхней части окна, а оттуда перейдите в раздел Настройки. Нажмите на Веб-сайты и найдите раздел Отображение. Нажмите на Настройки шрифта и найдите флажок в нижней части окна. Выберите Windows 1251. Это универсальная настройка для отображения русских шрифтов, независимо от того, какой браузер вы используете.
В Firefox перейдите в главное меню браузера — Настройки — Содержание — Дополнительно. Как и в случае с Opera, выберите правильную кодировку в чекбоксе в нижней части окна.
Исправление отображения кириллицы с помощью настроек языка и региональных стандартов Windows 10
- Откройте панель управления (для этого можно начать набирать «Панель управления» или «Control Panel» в поиске на панели задач.
- Убедитесь, что в поле «Просмотр» (View by) установлено «Значки» (Icons) и выберите пункт «Региональные стандарты» (Region).
- На вкладке «Дополнительно» (Administrative) в разделе «Язык программ, не поддерживающих Юникод» (Language for non-Unicode programs) нажмите по кнопке «Изменить язык системы» (Change system locale).
- Выберите русский язык, нажмите «Ок» и подтвердите перезагрузку компьютера.
После перезагрузки проверьте, была ли решена проблема с отображением русских букв в интерфейсе программ и (или) документах — обычно, кракозябры бывают исправлены после этих простых действий.
С помощью редактора реестра
Первый способ — использовать редактор реестра. На мой взгляд, это самый щадящий для системы метод, тем не менее, рекомендую создать точку восстановления прежде чем начинать. Совет про точки восстановления относится и ко всем последующим способам в этом руководстве.
- Нажмите клавиши Win+R на клавиатуре, введите regedit и нажмите Enter, откроется редактор реестра.
- Перейдите к разделу реестраи в правой части пролистайте значения этого раздела до конца.
- Дважды нажмите по параметру ACP, установите значение 1251 (кодовая страница для кириллицы), нажмите Ок и закройте редактор реестра.
- Перезагрузите компьютер (именно перезагрузка, а не завершение работы и включение, в Windows 10 это может иметь значение).
Обычно, это исправляет проблему с отображением русских букв. Вариация способа с помощью редактора реестра (но менее предпочтительная) — посмотреть на текущее значение параметра ACP (обычно — 1252 для изначально англоязычных систем), затем в том же разделе реестра найти параметр с именем 1252 и изменить его значение с c_1252.nls на c_1251.nls.
Путем подмена файла кодовой страницы на c_1251.nls
Второй, не рекомендуемый мной способ, но иногда выбираемый теми, кто считает, что правка реестра — это слишком сложно или опасно: подмена файла кодовой страницы в C:\ Windows\ System32 (предполагается, что у вас установлена западно-европейская кодовая страница — 1252, обычно это так. Посмотреть текущую кодовую страницу можно в параметре ACP в реестре, как было описано в предыдущем способе).
После перезагрузки Windows 10 кириллица должна будет отображаться не в виде иероглифов, а как обычные русские буквы.
А вдруг и это будет интересно:
23.02.2020 в 12:33
Дмитрий, спасибо за полезную статью! Объясните, пожалуйста, зачем вы вставляете пробелы в путях реестра? Это же жутко неудобно, когда хочешь скопировать путь и вставить в окно редактора реестра. К примеру, в статье указана ветка реестра HKEY_LOCAL_MACHINE\ SYSTEM\ CurrentControlSet\Control\ Nls\ CodePage, чтобы вставить и перейти по этому пути, надо предварительно удалить 3 пробела, иначе редактор реестра не опознает его.
23.02.2020 в 12:50
23.02.2020 в 12:56
Спасибо и с праздником вас!
23.02.2020 в 12:55
После изменения языка системы с английской US на русскую крякозябры в текстовых документах исчезли, но проблема частично сохранилась. До изменения языка системы интерфейс и настройки программы USDownloader были полностью в крякозябрах, после изменения стало получше, но проблема полностью еще не решена. Подскажите, что еще можно сделать для решения моей проблемы?
24.02.2020 в 09:59
Подозреваю, что автор программы в тех элементах шрифт какой-то использует, который у вас тоже есть, но без наличия кириллических символов. Можно попробовать вообще с разработчиком списаться на тему (вроде там частное лицо, должно идти на контакт).
В большинстве случаев проблемы с отображением кириллицы во всей операционной системе Windows 10 или в отдельных программах появляются сразу после ее установки на компьютер. Связана неполадка с неправильно заданными параметрами либо с некорректной работой кодовой страницы. Давайте приступим к рассмотрению двух действенных методов для исправления возникшей ситуации.
Убираем кракозябры в Windows 7
Основная причина рассматриваемой неполадки – не распознается установленная системой кодировка либо выбрана неправильная таблица перекодировки. Устранить эту проблему можно несколькими методами.
Способ 1: Смена системной локали
В большинстве случаев устранить трудности с распознаванием кодировки можно сменой системной локали – с русской на английскую, затем снова на русскую. Делается это следующим образом:
- Откройте «Пуск» (в английской версии «Start») и выберите пункт «Панель управления» («Control Panel»).
- Переключите отображение элементов панели в режим «Крупные значки» («Big Icons») и выберите пункт «Язык и региональные стандарты» («Regional and Language options»).
- Перейдите к разделу «Языки и клавиатуры» («Keyboards and Languages»), после чего воспользуйтесь выпадающим меню «Выберите язык интерфейса» («Change System Locale»), в котором выберите вариант «English».
- Перезагрузите компьютер, после чего повторите шаги 1-3, но на этот раз выберите язык интерфейса «Русский».
После рестарта машины проблема с кракозябрами должна быть устранена. Если нет, читайте далее.
Способ 2: Изменение кодировки через системный реестр
Второй метод исправления ошибок с чтением кодировки заключается в ручном выборе требуемых таблиц через системный реестр.
Первый вариант
- Откройте средство «Выполнить» комбинацией клавиш Win+R, пропишите команду и нажмите Enter на клавиатуре.
- Перейдите по адресу
- Далее предстоит довольно затратная по времени процедура – каждый из ключей, который находится в этом каталоге, следует заменить на : откройте произвольный ключ двойным щелчком левой кнопки мыши по нему, введите новое значение ключа и нажимайте «ОК».
- Повторяйте шаг 3, пока не замените все. Затем закрывайте «Редактор реестра» и проведите ребут машины.
Альтернативный вариант
Первая представленная последовательность замены кодировки неэффективна по времени, но существует способ её ускорить – создать файл REG с заранее прописанными командами.
Откройте «Блокнот» с администраторскими полномочиями: откройте «Пуск», начните вводить название программы в строке поиска, затем кликните правой кнопкой мыши по результату и выберите соответствующий пункт в контекстном меню
Вставьте в окно следующий текст:
«ARIAL»=dword:00000000
«Arial,0″=»Arial,204»
«Comic Sans MS,0″=»Comic Sans MS,204»
«Courier,0″=»Courier New,204»
«Courier,204″=»Courier New,204»
«MS Sans Serif,0″=»MS Sans Serif,204»
«Tahoma,0″=»Tahoma,204»
«Times New Roman,0″=»Times New Roman,204»
«Verdana,0″=»Verdana,204»
HKEY_LOCAL_MACHINE\SYSTEM\CurrentControlSet\Control\Nls\CodePage
Внимание! Обязательно после последней строчки введите пустую строку!
Далее используйте пункты «Файл» – «Сохранить как».
Откроется окно сохранения – первым делом выберите «Все» в меню «Тип файла», далее введите название создаваемого документа в таком формате:
В конце процедуры нажмите «Сохранить».
Закрывайте «Блокнот» и переходите к директории, в которую сохранили файл. Обратите внимание, что теперь его иконка имеет вид файла реестра
На этом этапе рекомендуем сделать резервную копию данных — откройте «Редактор реестра» и воспользуйтесь пунктами «Файл» — «Экспорт».После этого можно запустить созданный REG-файл двойным щелчком ЛКМ.
Подтвердите, что желаете внести изменения.
Перезапустите компьютер.
В большинстве случаев вышеуказанных действий достаточно для устранения всех проблем с кракозябрами, но стоит иметь в виду, что они могут привести к другим неполадкам, поэтому применять его рекомендуем исключительно в крайнем случае.
Способ 3: Переустановка операционной системы
Описанные выше способы могут не иметь желаемого эффекта – проблема продолжает наблюдаться, несмотря на действия пользователя. В таком случае некорректную ассоциацию таблиц кодировок вручную изменить невозможно, и единственным способом её устранить будет переустановка ОС.
Урок: Установка Windows 7 поверх Windows 7
Заключение
Мы рассмотрели методы устранения проблемы с отображением кракозябр вместо нормального текста в Windows 7. Напоследок хотим отметить, что такой сбой чаще всего наблюдается в пиратских «репаках», поэтому ещё раз напоминаем – используйте только лицензионное ПО или его свободные аналоги.
Похожие инструкции:
Устранение проблем с поиском обновлений в Windows 7
Устранение проблем с запуском игр на Windows 7
Устранение проблем в работе средства просмотра фотографий в Windows 7
Устранение проблем с дёргающимся курсором мыши в Windows 7
Редактирование реестра
Виды кодировок текста
И их в целом достаточно.
ASCII
Одной из самых «старых» является американская кодовая таблица (ASCII, читается как «аски»), принятая Национальным институтом стандартов. Для кодирования она использовала 7 бит, в первых 128 значениях помещался английский алфавит (строчными и прописными буквами), а также знаки, цифры и символы. Он больше подходил для англоязычных пользователей и не был универсальным.
Кириллица
Отечественная версия кодировки, для которой стали использовать вторую часть кодовой таблицы — символы со 129 по 256. Рассчитана на русскоязычную аудиторию.
Кодировки семейства MS Windows: Windows 1250-1258.
8-битные кодировки появились в результате развития самой популярной операционной системы Windows. Цифры от 1250 до 1258 указывают на язык, под который они заточены, например 1250 — для языков Центральной Европы; 1251 г. — кириллица.
Код обмена информацией 8 бит — KOI8
KOI8-R, KOI8-U, KOI-7 являются стандартом русской кириллицы в Unix-подобных операционных системах.
Юникод
Универсальный стандарт кодирования символов, который может описывать символы практически любого письменного языка. Обозначение «U+xxxx» (xxxx — шестнадцатеричные цифры). Наиболее распространенные семейства кодировок UTF (формат преобразования Unicode): UTF-8, 16, 32.
На данный момент, как говорится, «рулит» UTF-8 — именно она обеспечивает наилучшую совместимость со старыми операционными системами, использовавшими 8-битные символы. Большинство сайтов в Интернете имеют кодировку UTF-8, и именно этот стандарт является универсальным (поддержка кириллицы и латиницы).
Конечно, я привел не все виды кодировок, а только самые популярные. Если вы хотите узнать их все для общего развития, вы можете найти полный список в самом браузере. Для этого достаточно перейти в него на вкладку «Просмотр-Кодировка-Выбрать список» и ознакомиться со всеми их различными вариантами (см изображение).
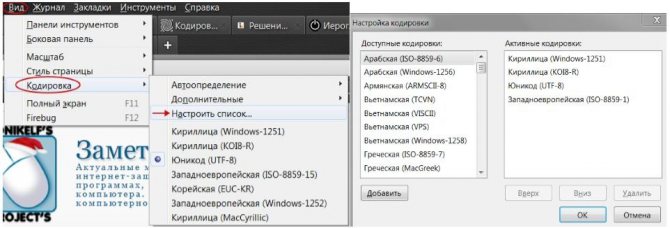
Думаю, возник резонный вопрос: «На кой черт столько кодировок?». Их обилие и причины возникновения можно сравнить с таким явлением, как кроссбраузерность/кроссплатформенность. Это когда один и тот же сайт по-разному отображается в разных браузерах и на разных гаджетах. Кстати, начиная с «Notes Sys.Admin» с этим, как вы заметили, все в порядке :).
Все эти кодировки являются рабочими вариантами, созданными разработчиками «для себя» и решающими их задачи. Когда их количество превысило все разумные пределы, и вопросы типа: «Как убрать ошибки в браузере?» стали множиться в поисковых системах. — Разработчики стали думать о том, чтобы всю эту кашу привести к одному стандарту, чтобы всем, так сказать, было хорошо. А кодировка Юникод, в общем-то, пошла на «хорошо». Вот если такие проблемы и возникают, то они носят локальный характер, и только совсем непросвещенные пользователи не знают, как их исправить (но часто проблемы с кодированием и отображением сайтов возникают из-за того, что вебмастер указал неверный формат на стороне сервера , и вам придется изменить кодировку в браузере).
Ну, собственно, пока вся «в принципе необходимая» теория, позволяющая «не плавать» в вопросах кодирования, давайте теперь перейдем к практической части статьи.
Исправление отображения кириллицы с помощью настроек языка и региональных стандартов Windows 10
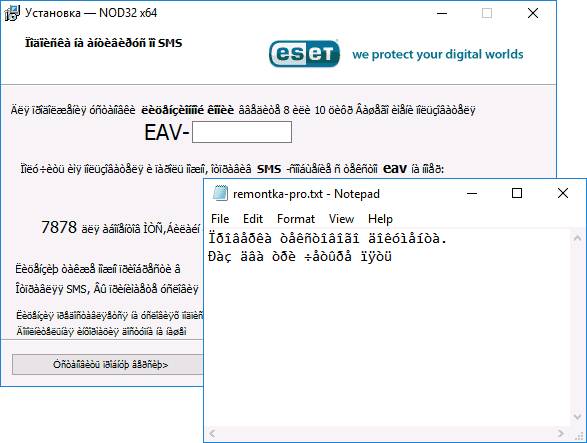
Самый простой и чаще всего работающий способ убрать кракозябры и вернуть русские буквы в Windows 10 — исправить некоторые неправильные настройки в параметрах системы.
Для этого потребуется выполнить следующие шаги (примечание: привожу также названия нужных пунктов на английском, так как иногда необходимость исправить кириллицу возникает в англоязычных версиях системы без нужды менять язык интерфейса).
- Откройте панель управления (для этого можно начать набирать «Панель управления» или «Control Panel» в поиске на панели задач.
- Убедитесь, что в поле «Просмотр» (View by) установлено «Значки» (Icons) и выберите пункт «Региональные стандарты» (Region).
- На вкладке «Дополнительно» (Administrative) в разделе «Язык программ, не поддерживающих Юникод» (Language for non-Unicode programs) нажмите по кнопке «Изменить язык системы» (Change system locale).
- Выберите русский язык, нажмите «Ок» и подтвердите перезагрузку компьютера.
После перезагрузки проверьте, была ли решена проблема с отображением русских букв в интерфейсе программ и (или) документах — обычно, кракозябры бывают исправлены после этих простых действий.
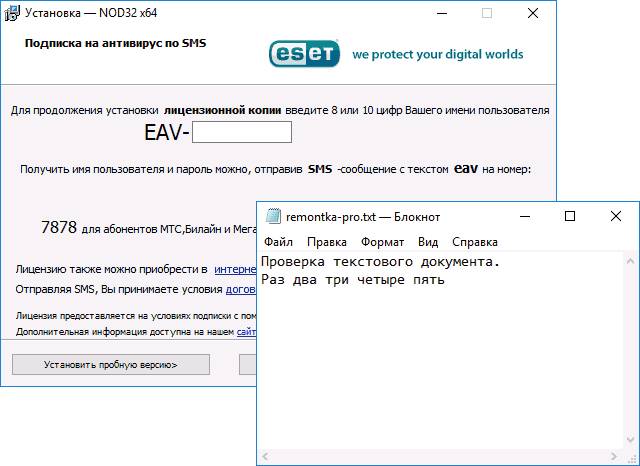
Виды кодировок текста
А их, в общем-то, хватает.
Одной из самых “древних” считается американская кодировочная таблица (ASCII, читается как “аски”), принятая национальным институтом стандартов. Для кодировки она использовала 7 битов, в первых 128 значениях размещался английский алфавит (в нижнем и верхнем регистрах), а также знаки, цифры и символы. Она больше подходила для англоязычных пользователей и не была универсальной.
Отечественный вариант кодировки, для которого стали использовать вторую часть кодовой таблицы – символы с 129 по 256. Заточена под русскоязычную аудиторию.
Кодировки семейства MS Windows: Windows 1250-1258.
Универсальный стандарт кодирования символов, позволяющий описать знаки практически всех письменных языков. Обозначение “U+xxxx” (хххх – 16-ричные цифры). Самые распространенные семейства кодировок UTF (Unicode Transformation Format): UTF-8, 16, 32.
Разумеется, я привел не все виды кодировок, а только наиболее ходовые. Если же Вы хотите для общего развития знать их все, то полный список можно отыскать в самом браузере. Для этого достаточно пройти в нем на вкладку “Вид-Кодировка-Выбрать список” и ознакомиться со всевозможными их вариантами (см. изображение).
Думаю возник резонный вопрос: “Какого лешего столько кодировок?”. Их изобилие и причины возникновения можно сравнить с таким явлением, как кроссбраузерность/кроссплатформенность. Это когда один и тот же сайт сайт отображается по-разному в различных интернет-обозревателях и на различных гаджет-устройствах. Кстати у сайта «Заметки Сис.Админа» с этим, как Вы заметили всё в порядке :).
Ну вот, собственно, пока вся «базово необходимая» теория, которая позволит Вам “не плавать” в кодировочных вопросах, теперь переходим к практической части статьи.
Как исправить отображение кириллической кодировки в Windows
Добрый день. Недавно я написал статью о том, как установить новую версию операционной системы от Microsoft (установка Windows 10 Technical Preview). Еще в той статье я предупреждал, что могут быть проблемы при работе в тестовой версии системы. Как уже выяснилось, у некоторых не устанавливаются программы, в том числе антивирусы (к счастью здесь тоже присутствует встроенный Microsoft Security Essential).
Но на днях, мой товарищ подсказал что есть еще одна проблема. Так как это наша локальная проблема, ее могут не исправить в ближайшее время. Заключается она в том, что при попытке открытия текстового файла с кодировкой Windows-1251 вместо русских символов на экран выводится всякие иероглифы.
Как оказалось, эта проблема появилась задолго до выхода Windows 10 и была во всех предшествующих ОС, но не у каждого проявлялась. К счастью, мне сразу подсказали пару решений и я с удовольствием поделюсь ими с вами. Сразу скажу, что второй проще.
Как исправить отображение кириллицы или кракозябры в Windows 10
Одна из возможных проблем, с которыми можно столкнуться после установки Windows 10 — кракозябры вместо русских букв в интерфейсе программ, а также в документах. Чаще неправильное отображение кириллицы встречается в изначально англоязычных и не совсем лицензионных версиях системы, но бывают и исключения.
В этой инструкции — о том, как исправить «кракозябры» (или иероглифы), а точнее — отображение кириллицы в Windows 10 несколькими способами. Возможно, также будет полезным: Как установить и включить русский язык интерфейса в Windows 10 (для систем на английском и других языках).
Использование региональных стандартов Виндовс 10 и настроек языка для исправления отображения кириллицы
Максимально простой и наиболее работающий способ убрать иероглифы и возвратить русские буквы в Виндовс 10 – исправить определенные неправильные настройки в системных параметрах.
Для этого нужно выполнять такие шаги. В инструкции будем приводить названия необходимых пунктов и на английском языке. Необходимость исправить кириллицу может возникнуть в версиях на английском языке, без нужды изменять язык интерфейса.
- Открываем панель управления. Для этого в поиске следует начать набирать «Control Panel» или «Панель управления».
- Нужно убедиться, что в разделе «View by» (Просмотр), установлено «Icons» (Значки) и необходимо выбрать «Region» (Региональные стандарты).
В разделе «Administrative» (Дополнительно) в «Language for non-Unicode programs» (соответственно Язык софта, не поддерживающих Юникод), следует кликнуть по «Change system locale» (Изменение языка системы).
Выбираем русский язык, подтверждаем «Ок» и делаем перезагрузку компьютера.
После процесса перезагрузки необходимо проверить, решен ли вопрос с отображением в интерфейсе документов и программ русских букв. Обычно после данных простых действий кракозябры будут исправлены.
Notepad +++
Самый простой способ открыть документ Блокнот, где вместо букв квадратики – применить сторонний софт. Популярен Notepad+++. Это тот же Блокнот, но обладающий дополнительными функциями. Имеет следующие преимущества:
- Распространяется бесплатно;
- Как и Ворд, имеет кнопку отмены последнего действия;
- Поддерживает одновременную работу с несколькими файлами;
- Позволяет изменить или выбрать шифрование.
- Автоматически дописывает тексты;
- Поддерживает плагины.
Чтобы иероглифы вместо русских букв преобразовались, откройте документ Блокнота в данной программе. В ленте меню сверху найдите вкладку Кодировки. Нажмите на нее. Откроется меню с перечислением всех их типов. Не всегда очевидно, какой именно тип шифрования применялся, потому, чтобы выбрать правильный для перекодировки, нужно попробовать несколько. Текст пред этим выделите.
По мере применения кодировок, символы в документе могут меняться (по одному нажатию в меню) или оставаться неизменными. В результате, после применения определенной, текст станет читаемым.
Текстовые документы
Именно в документах Word, Блокноте и т д это кодирование является наиболее распространенным. Кодировка — это набор символов, которые печатают текст в определенном алфавите. Теоретически любой документ хранится в различных шифровках, но пользователи практически никогда не прибегают к таким действиям. Поэтому, если вместо букв вы видите вопросительные знаки и т.д., то вряд ли это сделано специально. Скорее всего, из-за системной ошибки пользователь, создавший документ, сохранил его в неправильной кодировке. Кроме того, на вашем ПК может быть ошибка, в результате которой файл открывается некорректно.
Наиболее распространенная проблема возникает при использовании Блокнота. Также встречается в php, css, info и подобных текстовых файлах. Гораздо реже в Word. Кроме того, возникает путаница с шифрованием в браузере, где тоже можно увидеть кракозябры вместо русских букв. В последнем случае избавиться от него особенно сложно.
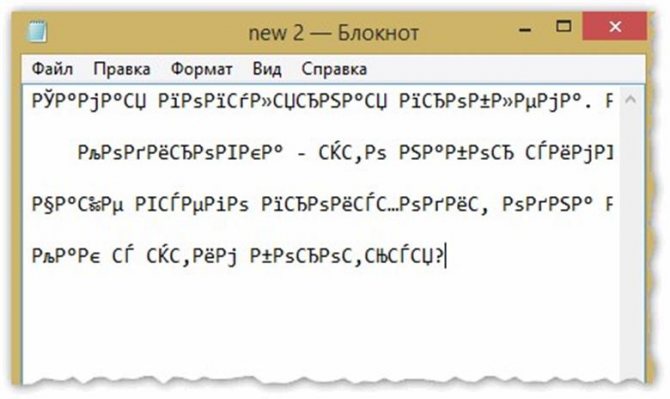
Как исправить шрифт если вместо русских букв непонятные символы
В этой статье рассмотрено, почему вместо русских букв, возникают квадратики, непонятные символы, кракозябры, вопросительные знаки, точки, каракули или кубики в windows 7, vista, XP?
Что делать, чтобы избавиться от этих явлений? Универсального рецепта — нет. Много зависит от версии виндовс, да и самой сборки.
Первая причина, почему такое происходит – сбой кодировок. Нарушается целостность реестра, и происходят сбои. Только не всегда это основной источник.
Часто бывает, что даже на ново установленной операционной системе, после запуска некоторых программ вместо русских букв возникают квадратики, непонятные символы, крякозябры, вопросительные знаки, точки, каракули или кубики.
Если же проблема с цифрами, тогда она быстро устраняется применением изменений описанных здесь, а избавиться от знаков вопросов вместо нормальных букв поможет эта инструкция.
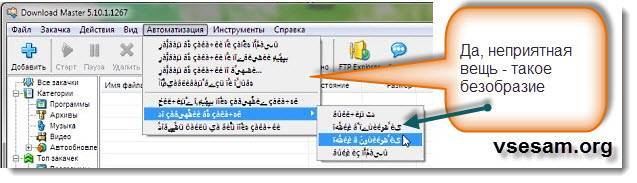
Особенно часто такое случается после установки русификаторов. Народные «умельцы», не учитывают все, а возможно и переводы делают только под одну операциоку.
Возможно и не это главное, если учесть, что все заключаться в кодировке. Может программа, просто не поддерживает определенные буквы.
Хотя это и удивительно, но по умолчанию операционная система windows 7 вместо русских букв в некоторых программа отображает квадратики, непонятные символы, кракозябры, вопросительные знаки, точки, каракули или кубики.
Я всегда после переустановки вношу изменения в реестр, даже если все работает нормально. В будущем проблем с непонятными символами не возникает.
Сделать такую манипуляцию очень легко. Для этого скачиваем здесь архив и запускаем первый файл.
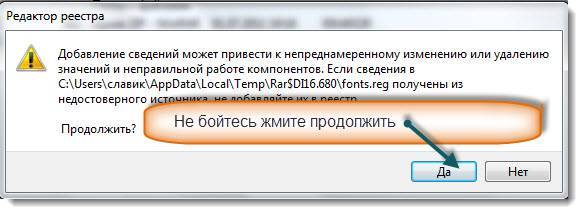
Только не забудьте после внесения изменений в реестр системы компьютер перезагрузить, иначе изменений не ждите.
Есть еще несколько способов изменить кодировку, но лучше их не делать, поскольку это будет перекладывание ноши (груза) с больного места на нездоровое.
Программа что в данный момент отображает кракозябры, иероглифы и вообще непонятно что, может начать работать, а вот русские буквы в других нарушаться.
На всякий случай можете попробовать переименовать файлы «c_1252.nls….. c_1255.nls». добавьте к ним в самый конец «bak» Должно выглядеть так c_1252.nls.bak». Сделайте так с всеми четырьмя. Они находятся по такому пути: C:\Windows\System32.
Хочется сказать, что я переустановил не менее 100 виндовс 7. Правда, почти все были 32 (86) максимум. Были проблемы с отображением русских букв.
Также квадратики, непонятные символы, кракозябры, вопросительные знаки, точки, каракули или кубики могут появиться в документах word или skyrim.
Такое получается, из-за несовпадения форматов (кодировок). Их можно устанавливать самостоятельно для каждого случая отдельно (в ручном режиме) Смотрите на рис:
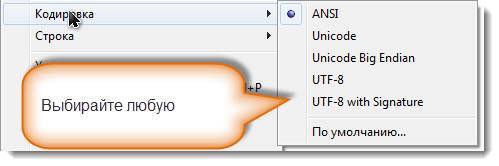
В самом верху нажмите «файл», после чего подведите курсор к месту «кодировка» и нажав измените. Успехов.
Методы исправления проблемы
Есть 2 метода, которые помогают убрать каракули в текстовых файлах и программах Windows 10. Первый вариант — изменить язык системы. Он простой. Более сложный вариант — замена файла кодовой страницы.
Изменение языка системы
За отображение текста в ПО системы и сторонних приложениях отвечает настройка в панели управления под названием «Региональные стандарты». Вы можете убрать каракули со знаками вопроса, отредактировав настройки:
Заходим в «Пуск», нажимаем «Панель управления».
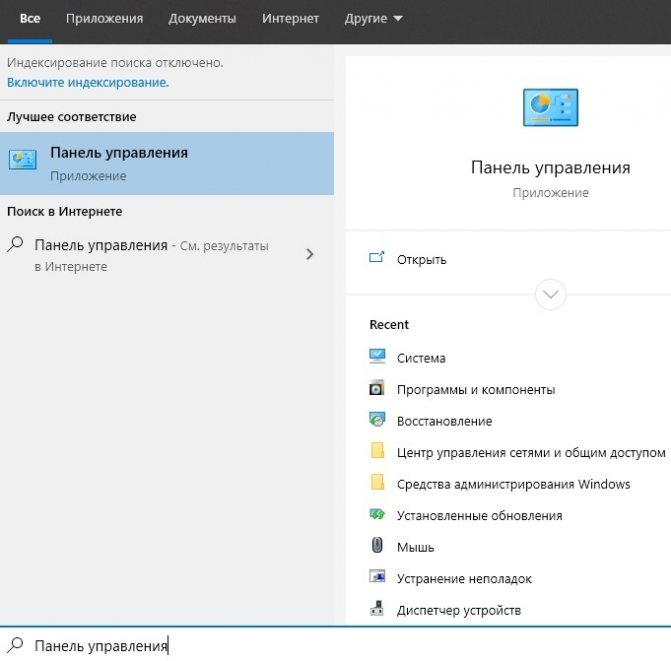
Выберите пункт под названием «Региональные стандарты».
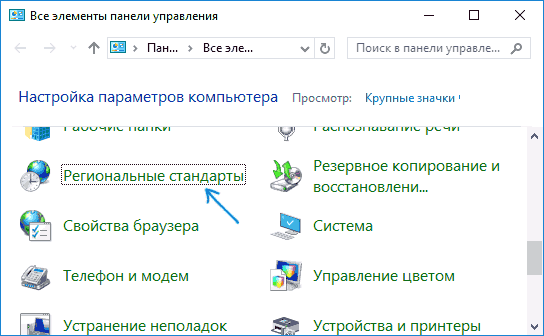
Перед пользователем появляется меню, где он нажимает на вкладку «Дополнительно», а затем на кнопку смены языка ОС.
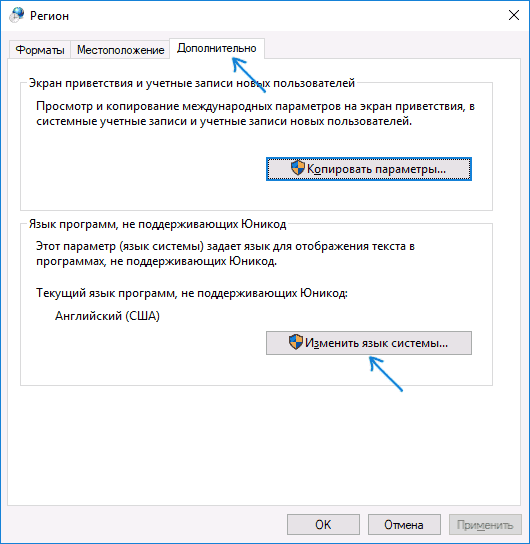
Нужно убедиться, что в настройках стоит русский язык. Если нет, измените настройку на желаемую конфигурацию. После этого нажмите «ОК».
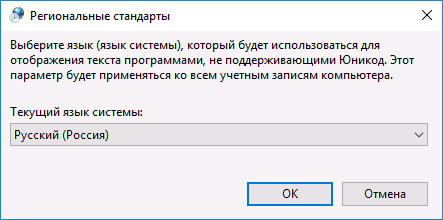
Чтобы исправления заработали и исчезли неправильные вопросительные знаки, перезагружаем персональный компьютер. Система уведомит вас об этом.
После перезагрузки пользователь проверяет, сработал метод отладки или нет. Если операция не удалась, попробуйте следующий метод.
Когда заканчивается поддержка Windows 7
Майкрософт заранее анонсировала прекращение поддержки Windows 7. Операционные системы имеют определенный жизненный цикл, во время которого оказывается бесплатная поддержка версии Windows. В это время на компьютер устанавливаются обновления программного обеспечения, исправления, патчи безопасности.
Поэтому у пользователей возникают вопросы: когда прекратят поддержку Windows 7, когда наступит конец поддержки Windows 7? Объявлено: с 14 января 2020 года Microsoft прекратит поддержку Windows 7.
Окончание поддержки Windows 7 означает, что на компьютер больше не будут устанавливаться обновления и исправления системы безопасности. Это несколько понизит общую безопасность ПК, потому что система не будет получать патчи и заплатки, устраняющие потенциальные угрозы от вредоносного программного обеспечения. В течении трех лет обновления безопасности будут доступными только по платной подписке.
На компьютерах, с периодичностью раз в месяц, появляются окна с уведомлением о том, что поддержка ОС Windows 7 прекращается (устанавливается обновлением KB4493132). Для того, чтобы отключить повторный запуск этого объявления, поставьте галку напротив пункта «Больше не напоминать мне», а затем закройте окно уведомления.
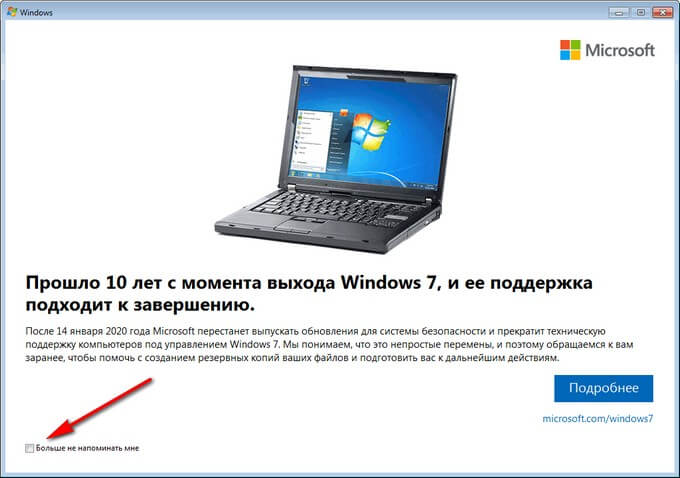
Хотя заранее была определена дата прекращения поддержки «семерки», с окончанием поддержки есть нюансы. На некоторых компьютерах поддержка Windows 7 прекратится в июле 2019 года.
Дело в том, что в марте 2019 года Майкрософт выпустила патчи KB4474419 и KB4490628, которые добавляет для пакетов обновлений поддержку криптографического хеширования SHA-2, вместо используемого сейчас SHA-1.
Не будет этой проблемы, если на компьютере работает автоматическая установка обновлений, или пользователь самостоятельно регулярно устанавливает обновления. Если на ПК отключена установка обновлений, то поддержка операционной системы прекратится на полгода раньше установленного срока, потому что не будет установлен патч, изменяющий порядок хеширования обновлений.
Вам также может быть интересно:
- Как отключить обновления в Windows 7 — 3 способа
- Сравнение версий Windows 7: таблица






























