How do I disable HDMI-CEC on my computer?
Disabling CEC completely on your television will prevent sound from being transmitted through HDMI to other devices.
- Press the Menu button.
- Navigate to down and select System or Settings.
- Navigate to down and select CEC.
- Press OK on CEC and select Off.
Can I turn on my TV with my PC?
The most basic PC-to-TV connection consists of running a wire from your computer to the HDMI input on your TV. Mini- or micro-HDMI: These smaller versions of HDMI just need an adapter, or a cable that has a regular HDMI at the other end, to connect directly to your TV.
Can you add HDMI-CEC to a TV?
Use the TV remote to option the settings menu and look for the option. You may also want to look at your TV’s instruction manual or just try performing a web search for the model of your TV and “Enable HDMI-CEC.” On a Vizio TV we recently set up, the option was located under Menu > System > CEC.
How do I update my HDMI Driver Windows 7?
Select Device Manager from the navigation tab on the left. Double-click Display Adapters. Right-click the Intel Graphics Controller and click Update Driver Software.
Generic name for HDMI-CEC
Another problem that makes HDMI-CEC tricky is that most hardware manufacturers use their names. You won’t see an option called HDMI-CEC on every TV, so more searching is required.
Here is a list of the names many TV manufacturers use for HDMI-CEC:
- Anthem: CEC Control
- Denon: CEC or HDMI Control
- Funai, Emerson, Magnavox, Sylvania, and some Philips: Fun-Link
- Hitachi: HDMI-CEC
- Insignia: InLink
- LG: SimpLink
- Mitsubishi: NetCommand
- Onkyo: RIHD
- Panasonic: Viera Link, HDAVI Control, EZ-Sync
- Philips: EasyLink
- Pioneer: Kuro Link
- Samsung: Anynet, Anynet+
- Sharp: Aquos Link
- Sony: Bravia Sync, Bravia Link
- Toshiba: Regza Link, CE-Link
- Vizio: CEC
How do I enable HDMI CEC on my Intel NUC?
Update the BIOS of your Intel NUC to the latest version to access the BIOS settings related to onboard CEC. Press F2 during boot to enter BIOS Setup. Go to Advanced > Devices > Onboard Devices. In the Legacy Device Configuration pane, enable HDMI CEC Control.
How do I connect my PC to my TV with CEC?
For PCs without CEC support, there exists various products which add CEC support. They connect between the PC and TV on HDMI cable plus via USB to PC. The software sends CEC commands to adapter via USB. One example of such product is: USB HDMI CEC adapter from Pulse-eight.
How do I view or change the onboard HDMI CEC settings?
To view or change the onboard HDMI CEC settings: Press F2 during boot to enter BIOS Setup. Go to Advanced > Devices > Onboard Devices. In the Legacy Device Configuration pane, enable HDMI CEC Control.
Как смотреть фильмы и фотографии на телевизоре с помощью специальных приложений
Технологии связи постоянно развиваются и если вчера,чтобы посмотреть на ТВ фильм мы подключали к нему флешку, сегодня этого делать вовсе не обязательно. Современные телевизоры имеют несколько стандартов для передачи и приема данных между устройствами и их использование сильно облегчает жизнь пользователям этих гаджетов.
Так, например технология Wi-Fi Direct позволяет подключить к телевизор по беспроводному каналу к другим устройствам, которые поддерживают эту технологию. Еще к примеру, у телевизоров LG есть функция LG Connect Apps, с помощью которой вы сможете просматривать фото и видео файлы и прослушивать музыку с устройств, которые поддерживают работу с LG Connect, например с помощью программы LG TV Plus. Таких примеров можно приводить много, у каждого производителя есть свои фишки для обмена данными между устройствами.
Для ноутбука и компьютера одним из самых простых решений будет настройка соединения с помощью технологии DLNA, при условии ,что ваш ТВ-приемник поддерживает эту технологию. Для этого вам нужно только установить приложение на компьютер и настроить его. Коротко расскажу про некоторые из таких приложений, более подробно вы о них можете узнать в специальных постах на эту тему.
SmartShare
Первая программа называется SmartShare, это приложение работает с ТВ фирмы LG и скачать вы его можете с официального сайта LG:
Установка программы стандартная.
В процессе установки вам будет предложено подключить к серверу любой каталог, но это можно сделать и потом.
При запуске программы вы увидите окно, где нужно будет выбрать категорию файлов, которую вы хотите просмотреть. Здесь можно выбрать любой вариант, потом его можно также изменить.
В окне программы есть несколько пунктов, на которые нужно обратить внимание. Справа вверху находятся вкладки с категориями файлов, с левой стороны нужно выбрать сервер для работы
Если вы не увидите список файлов, нажмите на кнопку «Обновить», которая находится справа внизу. Если вам нужно открыть файл, чтобы посмотреть его на телевизоре, просто нажмите на него правой кнопкой мыши и в открывшемся меню выберите пункт «Воспроизвести с помощью» и укажите устройство для воспроизведения. Чтобы изменить настройки программы, нажмите на пункт «Параметры», сверху окна
Чтобы изменить настройки программы, нажмите на пункт «Параметры», сверху окна.
Здесь вы сможете отключить доступ к серверу, указать новые каталоги для просмотра или удалить старые. Также в этом окне вы можете изменить имя вашего сервера, которое будет видно в настройках телевизора.
Домашний медиа-сервер или HMS
С помощью этого приложения также можно просматривать медиа-файлы на экране вашего Smart TV. Это бесплатное приложение с большим функционалом, которое отлично подойдет для передачи данных между устройствами. Распространяется это приложение по принципу «как есть», другими словами никаких гарантий разработчики не дают, но и ничего не просят взамен. У меня проблем с этой программой не было, мой LG с ней нормально ладит.
Скачать ее можно с сайта разработчиков:
Установка стандартная, ее можно установить с настройками по умолчанию. Только сначала нужно выбрать место для распаковки архива, а уже потом установить программу.
В процессе установки вам будет предложено добавить или удалить каталоги для доступа, можете это сделать сразу, можете потом.
Окно программы разделено на четыре части. В верхней части отображаются кнопки для управления программой. Чтобы сервер начал работать, нужно нажать на кнопку «Запуск», затем выбрать одну из категорий файлов, фильмы, музыка или фото. Слева отображаются доступные каталоги. Те, что добавили вы нужно искать в разделе «Каталоги медиа-ресурсов». Справа будут отображаться файлы этих каталогов. Нижняя часть чисто информативная, ее можно закрыть.
Если нажать на кнопку «Настройка», то откроется новое окно, где вы сможете добавлять или удалять файлы, изменить название сервера и целая куча других настроек. После добавления нового файла, нужно нажать на кнопку «Сканировать», чтобы он стал виден сервером.
Открыть файл в телевизоре можно сразу в этом приложении. Для этого нужно нажать на файл правой кнопкой мыши и в меню выбрать пункт «Воспроизвести на» и далее указать название своего ТВ, на котором вы хотите его просмотреть.
Также все серверы и открытые для доступа файлы будут видны и в меню телевизора. Для этого нужно зайти в его настройки, где указываются подключенные устройства, и выбрать из списка нужный вам сервер. У каждого устройства свое меню и как это сделать вы должны разобраться сами.
С уважением Юрий Хрипачев.
Версия HDMI
Вот здесь кроется секрет, который, как ни странно, не знают очень многие (особенно менеджеры крупных торговых сетей). Как известно, HDMI консорциум официально ведет нумерацию версий своего стандарта. На данный момент самыми распространенными являются HDMI версии 1.4, 1.4a и 1.4b. Недавно была анонсирована версия 2.0. О различиях в версиях можно прочитать в Википедии. Но к HDMI кабелю эти версии не имеют никакого отношения!
Дело в том, что сам HDMI консорциум официально запрещает указывать версию HDMI на оборудовании и аксессуарах. Так что, если Вы видите на какой-то упаковке явно указанную версию HDMI — можно смело говорить о том, что производитель не знает банальных вещей о производимой продукции. Стоит задуматься…
А какой же HDMI кабель бывает?
Standard HDMI Cable
Standard HDMI Cable (Стандартный) – разработан для соответствия большинству вариантов домашнего применения, и испытан на надежную передачу видео, с разрешением 1080i или 720p – HD-разрешения, которые широко используются в кабельном и спутниковом телевидении, цифровых HD-трансляциях и при использовании повышающих разрешение DVD плееров.
Standard HDMI Cable with Ethernet
Standard HDMI Cable with Ethernet (Стандартный с Ethernet) – данный тип кабеля обеспечивает ту же базовую эффективность, что и стандартный, описанный выше (разрешение видео 720p или 1080i), плюс дополнительный, специальный канал передачи данных, известный как HDMI Ethernet Channel, для соединения устройств в сеть. Функция HDMI Ethernet Channel доступна, только тогда, когда оба соединенных устройства поддерживают данную функцию.
Standard Automotive HDMI Cable
Standard Automotive HDMI Cable (Автомобильный) – разработан для прокладки кабелей внутри автомобилей, оснащенных бортовыми HD видеосистемами. Испытан для надежной работы в специфичных условиях и способен выдерживать экстремальные нагрузки, создаваемые работой двигателя автомобиля, такие как вибрации и высокую и низкую температуры.
High Speed HDMI Cable
High Speed HDMI Cable (Высокоскоростной) – разработан и испытан для передачи видео с разрешением 1080p и выше, включая продвинутые технологии изображения, такие как 4K, 3D, и Deep Color. Если вы используете любую из этих технологий, или если вы подключаете HDMI дисплей с разрешением 1080p к 1080p источнику контента, такому как проигрыватель дисков Blu-ray, то рекомендуется использовать именно этот кабель.
High Speed HDMI Cable with Ethernet
High Speed HDMI Cable with Ethernet (Высокоскоростной с Ethernet) – данный тип обеспечивает ту же базовую эффективность, что и высокоскоростной HDMI-кабель, описанный выше (разрешение видео 1080p и более), плюс дополнительный, специальный канал передачи данных, называемый HDMI Ethernet Channel, для соединения устройств в сеть. Функция Ethernet Channel доступна, только тогда, когда оба соединяемые устройства поддерживают данную функцию.
Premium High Speed HDMI Cable
Premium High Speed HDMI Cable (Премиум Высокоскоростной кабель) и Premium High Speed HDMI Cable with Ethernet (Премиум Высокоскоростной кабель с Ethernet) – это специальные версии для высокоскоростных HDMI кабелей. Они были разработаны и сертифицированы для гарантированной передачи 4K/UltraHD, и включают в себя доп опции, такие как 4K60, HDR и расширенные цветовые пространства, включая BT.2020. Они имеют низкий EMI и идентифицируются премиальной сертификационной этикеткой. The Ultra High Speed HDMI Cable (Сверхскоростной кабель) – это новейший тип кабеля является единственным кабелем, который соответствует строгим спецификациям, предназначенным для обеспечения поддержки всех функций HDMI 2.1, включая несжатые 8k@60 и 4K@120. Пропускная способность кабеля поддерживает до 48 Гбит / с, он имеет обратную совместимость и исключительно низкий уровень EMI, что снижает помехи для близлежащих беспроводных устройств.
Способы подключения компьютера ТВ-панели без проводов
Что такое HDMI СЕС — особенности технологии
СЕС (англ. Consumer Electronics Control) – это двунаправленная последовательная шина обмена данными; использует протоколы AV.Link для передачи управляющей информации бытовой технике, подключенной друг к другу проводом SCART или HDMI. Во втором варианте подключение называется HDMI СЕС.
Технология HDMI СЕС может объединить до 10-ти совместимых устройств, и обеспечить их полную синхронизацию. Используется в телевизорах, домашних кинотеатрах, игровых консолях, AV-усилителях, персональных компьютерах и т.д. На определённых моделях устройств эта функция идёт под названием HDMI CEC Ready.
В 2021 году опция HDMI СЕС снова обновилась. Теперь большинство производителей в своих приборах используют версию 2.1 HDMI. Новый стандарт почти втрое увеличивает объём данных, которые могут одновременно передаваться по кабелю. А для того, чтобы пользователь мог в полной мере воспользоваться преимуществами HDMI 2.1, в комплекте к технике 2021-го года также прилагается новый усовершенствованный сертифицированный сверхскоростной HDMI-провод. HDMI разъём
HDMI разъём
Setting Up HDMI CEC
Setting up HDMI CEC varies from device to device. Usually, HDMI Consumer Electronics Control settings can be found in the sound settings or system settings of your device’s settings menu.
You’ll need to configure the HDMI CEC settings for each of the devices you intend to connect with HDMI CEC. If you upgrade your system to one with HDMI 2.1a ports, it will have HDMI eARC automatically enabled, and if any of your components aren’t compatible with HDMI eARC, they will revert to standard HDMI ARC (with all the drawbacks previously mentioned).
How to Enable HDMI-CEC Function on Popular TVs
Enabling HDMI ARC and CEC is different from manufacturer to manufacturer, but they generally follow the same steps if they are HDMI CEC-compatible devices. You go into your device settings, you turn on HDMI ARC, and then you may or may not need to discover other devices.
Here, we’ll review the Television setup of HDMI ARC and CEC on five popular TV brands.
LG – With LG TVs, click the home button and go to Settings. Select Sound and then Sound Settings. From here turn ARC Mode to the ON position and turn the TV Speaker to OFF.
Vizio – Turn on your TV and go to the Menu. From there, select System. Then select CEC. Where it says CEC Function select Enable, and where it says System Audio Control select On. From here, select the Device Discovery option and wait for your TV to discover the other devices you’ve connected.
Sony – From the Home menu go to Settings, then System Settings. From here, select Set Up, then AV Set Up. Make sure the Speakers setting is set to Audio Out. Click back to go to the Set Up menu again then click BRAVIA Sync. From here, select BRAVIA Sync Device List, to enable HDMI Device Link.
TCL w/ Roku – From the Home menu, select Settings, then System. Select Control Other Devices (CEC) and enable both HDMI ARC and System Audio Control.
Samsung – From the Menu select System and then turn Anynet+ to the ON position.
You will also need to enable HDMI ARC on your A/V receiver or soundbar. To do this, you should turn your TV to the HDMI input setting to which the audio device is connected.
From here, you must navigate the settings menu of the audio device to enable HDMI CEC and ARC, which again may be referred to by different names.
In some instances, particularly with certain soundbars (most notably Sonos), you will often need to download an app to set the device up for HDMI ARC. Simply download the app onto your phone and follow the instructions.
Настройка anynet, Anynet+(hdmi-cec) установка, Подключение к домашнему кинотеатру
Русские — 53
Конфигурация Anynet+
Установка Anynet + (HDMI-CEC
Нажмите кнопку
ИНСТРУМЕНТЫ для отображения меню «Инструменты.
Вы также можете просмотреть меню Anynet +, выбрав
Сервис→
Anynet + (HDMI-CEC).
Т
Anynet + (HDMI-CEC) → Выкл. / Вкл
чтобы использовать функцию Anynet +, вам необходимо установить
параметр
Для Anynet + (HDMI-CEC) установлено значение Вкл..
Когда функция
Anynet + (HDMI-CEC) отключен, все связанные
Функции Anynet + неактивны.
Автоотключение → Нет / Да
настроить устройство Anynet + на автоматическое отключение при
выключи телевизор
Использование функции Anynet + на пульте дистанционного управления
требуется управление телевизором как активным источником
выбрать телевизор.
Если по параметру
Автоматическое отключение
выбранное значение
Да тогда
подключенные внешние устройства будут отключены при выключении
ТЕЛЕВИДЕНИЕ. Вы можете выбрать, выключать ли внешнее устройство в режиме записи.
Нет
Нет
Нет
Заявка
Воспроизведение мультимедиа (USB и DLNA)
Anynet + (HDMI-CEC)
►
Библиотека контента
Центр домашней сети
Ты
Изменить
А ТАКЖЕ
Вход
Р
Возвращение
Anynet + (HDMI-CEC)
: На.
Автоматическое отключение
: Ага
Подключение домашнего кинотеатра
1. С помощью кабеля HDMI подключите разъем HDMI IN 1 (DVI), 2, 3 или 4) телевизора к разъему HDMI OUT
соответствующее устройство Anynet+.
С помощью кабеля HDMI соедините гнездо HDMI IN домашнего кинотеатра и гнездо HDMI OUT соответствующего
anynet + устройства+.
Подключите оптический кабель к ЦИФРОВОМУ АУДИОВЫХОДУ (ОПТИЧЕСКИЙ) на телевизоре и цифровому
аудиовход домашнего кинотеатра.
После подключения кабелей, как описано выше, только
двухканальный звук. Звук будет слышен только через передние левый и правый динамики и через
сабвуфер для домашнего кинотеатра. Если требуется 5.1-канальный звук, подключите кабель к разъему DIGITAL
АУДИОВЫХОД (ОПТИЧЕСКИЙ) на DVD-плеере или ТВ / спутниковом декодере (например
anynet 1 или 2) напрямую к усилителю или домашнему кинотеатру, а не к телевизору.
Подключите только один домашний кинотеатр.
вы можете подключить устройство Anynet + с помощью кабеля HDMI 1.3. Некоторые кабели HDMI могут не поддерживать
anynet + функции+.
Anynet + работает, когда аудиоустройство Anynet + находится в режиме ожидания или включено.
Anynet + поддерживает до 12 аудиоустройств. Можно подключить максимум 3 устройства одного типа.
Нет
Нет
Нет
Нет
Нет
Нет
Телевидение
Устройство Anynet + 1
Anynet + 4 устройства
Устройство Anynet
Кабель HDMI 1.3
Кабель HDMI 1.3
Кабель HDMI 1.3
Домашний кинотеатр
Anynet + 3 устройства
Кабель HDMI 1.3
Кабель HDMI 1.3
БН68-02334Н-Рус.индб 53
2009-6-9 16:27:14
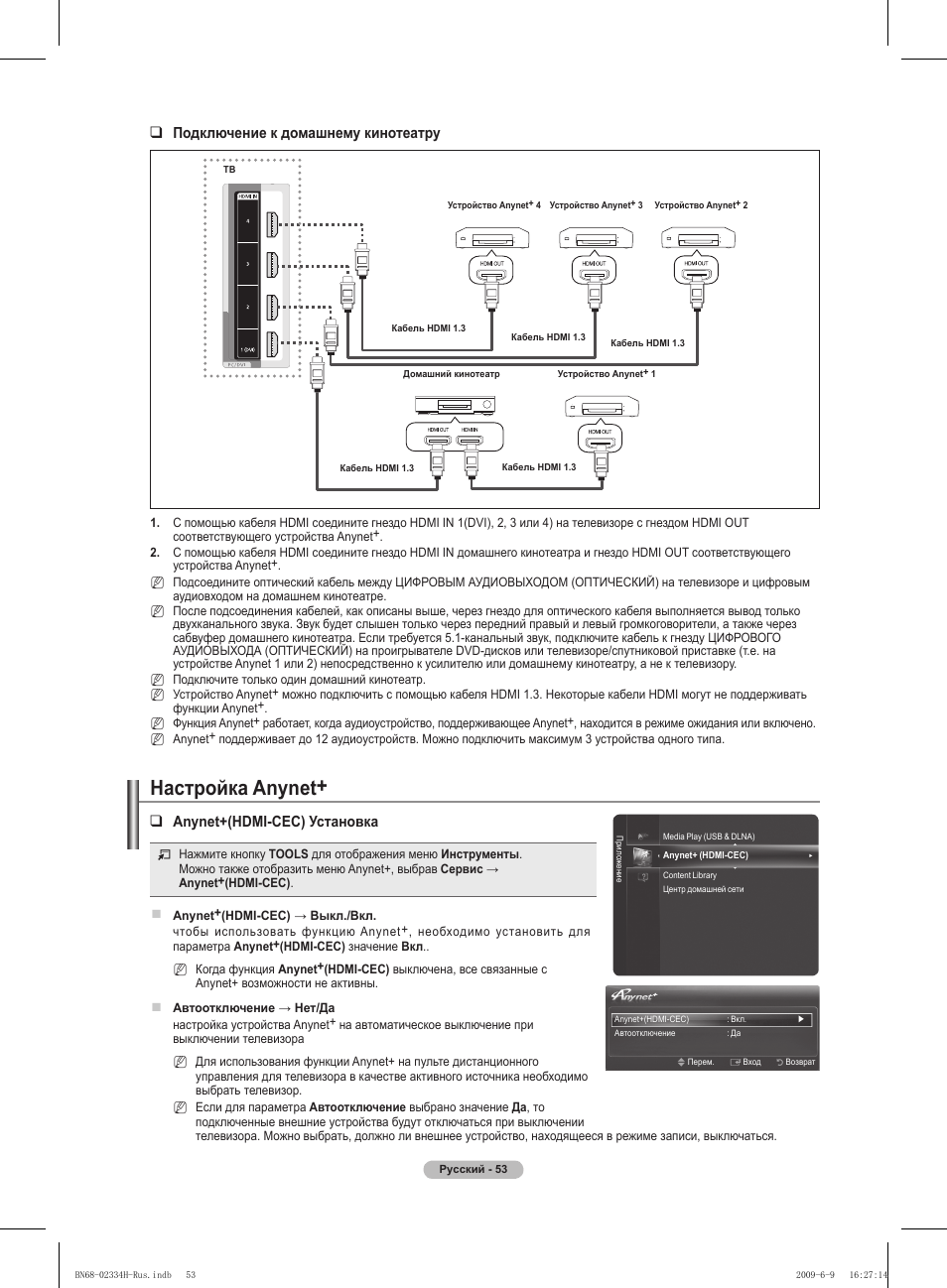
Названия протокола HDMI СЕС у разных производителей
Функционал HDMI СЕС у всех производителей одинаковый, но названия протокола ничего общего между собой не имеют:
- в технике LG – это «SimpLink»;
- Samsung назвал свою функцию «Anynet +»;
- Toshiba – «CE-Link» и «Regza Link»;
- в устройствах от Hitachi – это «HDMI-CEC»;
- у Philips – опция «EasyLink»;
- у Panasonic протокол HDMI СЕС может скрываться под названиями «EZ-Sync», «VIERA Link» или «HDAVI Control»;
- производители Sony дали название «BRAVIA Sync»;
- Mitsubishi – «NetCommand»;
- в приборах Sharp – это «Aquos Link»;
- у Pioneer функция «Kuro Link»;
- у Onkyo – это «RIHD»;
- у Runco International – это «RuncoLink» и т.д.
К сожалению, такая путаница с названием одной и той же функции нередко вызывает у пользователя много вопросов.
Как зайти в BIOS компьютера или ноутбука?
Для удобства чтения в блоге BIOS иногда также ссылается на UEFI.
Первая проблема, с которой вы можете столкнуться, — это попасть в сам BIOS. На большинстве настольных компьютеров это легко сделать, нажав кнопку «Удалить» при запуске. Иногда пользователи сталкиваются с тем, что не успевают вовремя нажать клавишу. Чтобы убедиться, что вы входите в BIOS, вам нужно нажимать кнопку Delete циклически, несколько раз в секунду, когда компьютер включен.
Но с ноутбуками дело обстоит сложнее. При нажатии кнопки Удалить не все ноутбуки войдут в BIOS, обычно нужно нажать F2.
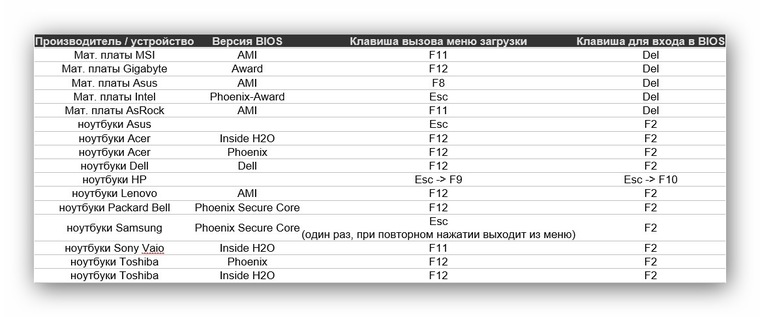
Некоторые модели могут потребовать нажатия F1, F3 или F10. А старые или редкие модели ноутбуков Dell или Lenovo иногда требуют очень редких сочетаний клавиш: Ctrl + Alt + Enter, Ctrl + Alt + F3 или Ctrl + Alt + Ins.
Многие клавиатуры ноутбуков не имеют отдельных кнопок F, поэтому вам нужно будет нажать дополнительную кнопку Fn. Например, Fn + F2.
В моделях SONY VAIO есть специальная кнопка ASSIST, которая позволяет войти в BIOS.
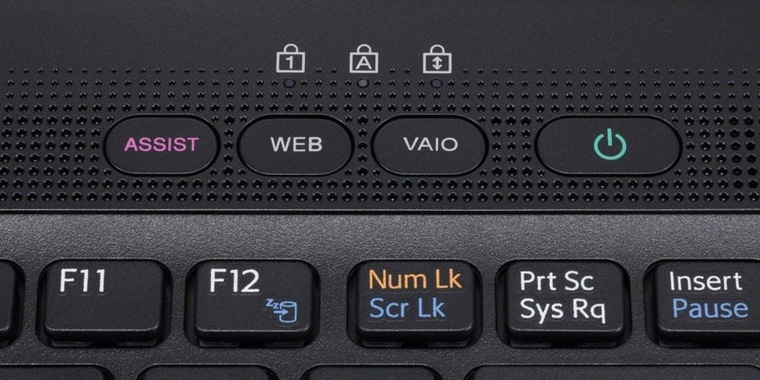
Иногда похожая кнопка встречается на ноутбуках Lenovo.

Обычно кончик кнопки будет виден при запуске в нижней части экрана, но на очень короткое время.
Если вы не можете войти в BIOS на портативном компьютере с помощью комбинации Fn + F2, операционная система начнет загружаться, что в случае устаревшего оборудования может занять минуту или две, и может быть очень утомительно ждать перезагрузки портативного компьютера.
Поэтому сделать это проще: нажмите Fn + F2 и, если BIOS не вошел в BIOS, быстро нажмите комбинации клавиш Ctrl + Alt + Del и попробуйте еще раз или другую комбинацию кнопок. Лучше всего заранее прочитать руководство к ноутбуку, если оно есть, или загрузить его из Интернета.
Однако бывают ситуации, когда интернета под рукой нет, а ноутбук очень экзотичен и на долю секунды появляется подсказка для сочетаний клавиш. В этом случае вам поможет смартфон — включите запись видео с экрана ноутбука при запуске, а затем учитывайте ключевой совет о приостановленном видео.
В целом смартфон часто помогает опытным пользователям при работе с BIOS, ведь им очень удобно фотографировать трудно запоминающиеся настройки.

Устранение неполадок при подключении кабелем HDMI
Если у вас возникли проблемы с ARC / eARC, сначала отключите все внешние устройства (STB, OTT и т.д.), Подключенные к телевизору, затем попробуйте воспроизвести снова. Некоторые внешние устройства могут не соответствовать спецификациям подключения кабеля HDMI, что может вызвать проблемы. Если проблема не исчезнет, необходимо проверить следующее.
Щелкните, чтобы развернуть. Убедитесь, что Anynet + (HDMI-CEC) включен
Включите HDMI-CEC в меню настроек телевизора. Телевизоры Samsung называют протокол HDMI-CEC Anynet+.
Путь по меню для включения Anynet + будет выглядеть следующим образом:
Шаг 1. Нажмите кнопку HOME на пульте дистанционного управления Samsung, затем выберите «Настройки).
Шаг 2. На экране «Настройки» выберите меню «Общие» и «Управление внешними устройствами).
Шаг 3. Перейдите к Anynet + (HDMI-CEC) в меню диспетчера внешних устройств и нажмите кнопку Enter на пульте дистанционного управления, чтобы включить Anynet+.
Нажмите, чтобы развернуть Проверить настройки звука
Если вы используете стороннюю звуковую панель или систему домашнего кинотеатра, проверьте, включен ли HDMI CEC или ARC. Затем измените источник входного сигнала на динамике на HDMI ARC.
В зависимости от серии настройте на телевизоре следующие параметры для воспроизведения звука через динамик:
Smart TV с 2017 года (серии T / Q, R / Q, N / Q и M / Q)
Перейдите на главную> Настройки> Звук> Аудиовыход. Выберите Receiver (HDMI) из списка.
Smart TV 2016 года (серия K)
Перейдите на главную> Настройки> Звук> Настройки динамика. Выберите Receiver (HDMI) из списка.
Smart TV 2015 года (серия J)
Выберите «Меню»> «Звук»> «Список динамиков». Выберите Receiver (HDMI) из списка.
Smart TV с 2013 по 2014 год (серия F / H)
Откройте «Меню»> «Звук»> «Настройки динамика». Настройте аудиовыход телевизора на ресивере.
Smart TV с 2011 по 2012 год (серия D / E)
Перейдите в Меню> Система> Anynet + (HDMI-CEC). Активируйте функцию приемника.
Щелкните, чтобы развернуть Проверка кабеля HDMI
Если на телевизоре нет звука или звук время от времени пропадает, и вы слушаете что-то с устройства, подключенного с помощью кабеля HDMI, одной из простейших потенциальных причин этой проблемы является плохое качество кабеля. Поскольку замена кабеля на кабель более высокого качества не всегда проста и удобна, модели Samsung Smart TV имеют настройку, с помощью которой вы можете настроить интерпретацию телевизора сигнала HDMI и улучшить совместимость кабелей.
Перейдите в Меню> Поддержка> Самодиагностика> Информация о сигнале> История сигналов> Уровень задержки HDMI и выберите один из вариантов:
(Начиная с модели 2020 года: Меню> Поддержка> Самодиагностика> Информация о сигнале> История сигналов> Уровень задержки HDMI
- Базовый: это настройка по умолчанию для нормальной работы.
- Медленно 1: этот параметр добавляет небольшую задержку перед обнаружением отсутствия сигнала от кабеля HDMI.
- Slow 2: этот параметр добавляет больше задержки.
Выбор «Медленно 1» или «Медленно 2» улучшает качество сигнала от кабеля HDMI низкого качества, но есть побочный эффект, заключающийся в том, что при смене источника также возникает задержка.
Нажмите, чтобы развернуть Сбросить настройки звуковой панели
Если вы подключили кабель HDMI ARC к звуковой панели и все настройки верны, но система не работает, вы можете сбросить настройки звуковой панели, выполнив действия, перечисленные ниже.
Шаг 1. Выключите телевизор и саундбар. (Режим ожидания)
Шаг 2. Нажмите и удерживайте кнопки увеличения (+) и уменьшения (-) на пульте дистанционного управления более 5 секунд, пока на дисплее не появится INIT.
Шаг 3. Включите телевизор и звуковую панель.
Шаг 4. Нажмите кнопку «Домой» на пульте ДУ телевизора. Выберите «Настройки» и измените настройку аудиовыхода на звуковой панели).
Шаг 5. Уведомление TV ARC появляется на передней панели и воспроизводится звук телевизора.
Примечание. Снимки экрана устройства и меню доступны только на английском языке, но также доступны на вашем местном языке.
Как настроить HDMI CEC
Настройка HDMI CEC на телевизорах Samsung и LG немного отличается от остальных. Следует отметить, что различные производители, использующие эту технологию в своих устройствах, указывают в описании и маркировках разные названия одной и той же технологии, подразумевая под каждой из них именно CEC:
| Марка | Название |
|---|---|
| LG | SimpLink |
| Hitachi | Veira Link, EZ-Sync |
| Philips | EasyLink |
| Samsung | Anynet, Anynet+ |
| Sony | Bravia Sync, Bravia Link |
| Sharp | Aquos Link |
| Vizio | CEC |
| Pioneer | Kuro Link |
| JVC | T-V Link |
| Toshiba | Regza-Link |
| Mitsubishi | NetCommand HDMI |
Как настроить CEC на телевизоре Samsung
Настройка CEC на телевизорах Samsung начинается с соединения телевизора с сопрягаемым устройством при помощи кабеля HDMI. Подключите устройство и начните установку плагина. На пульте отыскиваем и нажимаем кнопку «Source», а открывшимся меню потребуется выбрать HDMI.
На дисплее обозначится изображение ресивера. Используем пульт ресивера и нажимаем кнопку Меню -> Плагины -> HDMI CEC Setup. В открывшимся меню можно выбрать настройки расширения. Потребуется выбрать подходящий и нажать на клавишу ОК.
После произведенных настроек пользователь может использовать один ПДУ одновременно на 2 устройствах. Однако, строчка «Текущий СЕС адрес» заслуживает особого внимания. Если используется значение 0.0.0.0, тогда плагин не будет выполнять полный объем функций. К примеру, пользователь сможет следить, запускать или останавливать ресивер, однако, переключение между каналами станет невозможным.
Для исправления сложившейся ситуации потребуется зайти с ПК в тюнер, используя при этом соединение FTP, а после выбрать «usr/lib/enigma2/python/Plugins/SystemPlugins/HdmiCEC». Пользователю откроется ряд папок, нужно выбрать файл plugin.py. Его нужно открыть в блокноте для редактирования. Например, при использовании файлового менеджера Total Commander потребуется нажать клавишу F4. В открывшейся странице нужно заменить значение 0.0.0.0 на 1.0.0.0. После этого необходимо сохранить изменения.
По завершению настройки, потребуется перейти в меню ревизора для запуска перезагрузки. Пользователь должен дождаться завершения перезагрузки устройства, а затем снова вернуться к настройки плагина HDMI CEC. Открыв меню пользователь обнаружит сохраненные ранее изменения Текущего СЕС адреса. Чтобы внесенные изменения использовались по своему назначению потребуется нажать на кнопку Очищать-> ОК.
На этом настройку пульта подошли к концу. После сохранения настроек нажмите клавишу Source. Пользователю откроется список каналов и передач для просмотра.
Как настроить CEC на телевизоре LG
Настройка телевизора и сторонних устройств, подключенных по HDMI для использования технологии CEC происходит при помощи ПДУ. Стоит отметить, что телевизоры LG работают с поддержкой технологии CEC под названием Simplink.
Для начала потребуется подключить порт HDMI OUT с телевизором к порту HDMI IN при помощи HDMI кабеля. Далее, нужно нажать клавишу направляющую в Главное меню, а затем выбрать на пульте значок настроек. В открывшимся меню перейдите в раздел Все настройки-> Общие-> SIMPLINK (HDMI-CEC), и установите значение ВКЛ.
Для установления параметра синхронизации задайте клавишу ВКЛ/ВЫКЛ. При успешной синхронизации телевизор будет воспринимать передаваемые сигналы включения и выключения. Если произошел сбой и не удалось подключиться к телевизору автоматически потребуется использовать клавишу INPUT.
Процесс синхронизации доступен только при наличии логотипа SIMPLINK. Проверьте наличие логотипа на элементах устройства. Если пользователь желает вывести звук на стороннее аудио устройство, которое подключено посредством кабеля HDMI, потребуется подключить к HDMI порту ТВ с меткой (ARC) и установите для SIMPLINK (HDMI-CEC) значение Вкл.
Software setup
CEC subsystem configuration
Now that the CEC subsystem has something to bind on and that has been created, it is now possible to configure the PC so other CEC devices know about it. When using the command-line, CEC devices are normally controlled via , which is part of .
One thing to be aware of is that the CEC pin alone does not have enough information on its own to send a valid CEC message. A CEC adapter that only monitors pin 13 (CEC) cannot know its «physical address» (its position in terms of port numbers in the «tree» of HDMI devices, such as ), which it needs to be aware of in order to complete the logical address allocation procedure. Without a logical address, a device can only receive and send broadcast messages. The physical address is communicated over pin 16 (DDC/EDID), so configuring the CEC subsystem includes specifying which display output port is supposed to be associated with with that CEC object, in order for the physical address to be extracted from the display’s EDID.
One way to find the name of the active connectors is to use (which also works on Wayland):
$ xrandr --query
Screen 0: minimum 16 x 16, current 3840 x 2160, maximum 32767 x 32767 DP-1 connected primary 3840x2160+0+0 (normal left inverted right x axis y axis) 600mm x 340mm 3840x2160 59.98*+ 2048x1536 59.95 ... HDMI-A-1 connected 3840x2160+0+0 (normal left inverted right x axis y axis) 1440mm x 810mm 3840x2160 59.98*+ 2048x1536 59.95 ...
Once the correct port has been identified (for example ), then the sysfs port name can be found by using (such as ). In this case, the corresponding display’s EDID data would be kept at .
The physical address can be previewed like this:
$ edid-decode --physical-address /sys/class/drm/card1-DP-3/edid
4.0.0.0
Given how CEC configuration must be performed every time the device node is re-created, this is best handled with another udev rule that fires when the object appears.
Note: Be sure to replace in the following rule by your connector name.
/etc/udev/rules.d/cec-configure-autostart.rules
SUBSYSTEM=="cec" KERNEL=="cec0" ACTION=="add" TAG+="systemd" ENV{SYSTEMD_WANTS}="cec0-configure@card1-HDMI-A-1.service"
/etc/systemd/system/cec0-configure@.service
There are three device classes that an HDMI source can try to advertise itself as, which are «Recording device» (3 max), «Tuner» (4 max) and «Playback device» (3 max). This is important because HDMI devices do not use their physical address when communicating with each other over CEC, but a 4 bit «logical address», which identify devices as «Tuner #3» or «Playback Device #1», with a finite number of each. If address allocation fails because too many devices of one type are present, it may be assigned the «Backup» (2 max) role instead. These roles are intended to relate to the mentioned earlier, namely:
- «Tuner» is supposed to support «Tuner Control»
- «Recording device» is the only type that can use One Touch Record, as TVs are supposed to ignore related messages coming from other addresses
- «Playback device» is for general purpose video sources. Computers, like video game consoles, are considered «Playback devices».
The above unit uses to configure a Playback device. It is, however, generally OK to set the device class to Tuner () or Recorder (), whether because there are no more unused playback addresses, or simply to have the PC stand out in the list on TVs that visually set apart each device class in their input menus.
Userspace tools
User access to devices can be granted by enrolling users into the user group. The basic tool for controlling CEC devices is from . A similar one is from , for which there are also Python bindings available in AUR.



























