Содержание
Аудиозапись на компакт-дисках и сам компакт-диск в начале 80-х представили Philips и Sony. Они же разработали и запатентовали цифровой интерфейс для передачи данных: Sony-Philips Digital Interconnection Format — S/PDIF. В этом материале разбираемся, что это такое и зачем это нужно.
Первоначально S/PDIF был создан для передачи с компакт-диска двухканального звука в цифровом формате. Интерфейс разрабатывали как упрощенный вариант более продвинутого профессионального стандарта AES/EBU. Нужно было заменить массивные XLR-разъемы более привычными, бюджетными и понятными потребителю бытовыми коннекторами, и при этом дать возможность получать с компакт-диска «сырой» цифровой сигнал, без дополнительных преобразований.
Подключение передней панели к материнской плате

На передней панели системного блока находятся кнопки, которые необходимы для включения/выключения/перезагрузки ПК, жёсткие диски, световые индикаторы и дисковод, если последние два предусмотрены конструкцией. Процесс подключения к материнской плате передней части системного блока – это обязательная процедура.
Важная информация
Для начала изучите внешний вид каждого свободного разъёма на системной плате, а также кабели для подключения компонентов передней панели
При подключении важно соблюдать определённую очередность, т.к. если вы подключите тот или иной элемент в не той очередности, то он может работать некорректно, не работать вовсе или нарушить работу всей системы
Поэтому важно заранее изучить расположение всех элементов. Будет очень хорошо, если к материнской карте найдётся инструкция или другая бумага, объясняющая очерёдность подключения тех или иных компонентов к плате
Даже если документация к материнке на другом, отличном от русского языке, не выкидывайте её.
Запомнить расположение и название всех элементов несложно, т.к. они имеют определённый внешний вид и маркируются. Следует помнить, что инструкция, приведённая в статье, носит общий характер, поэтому расположение некоторых компонентов на вашей материнской карте может быть немного другое.
Этап 1: подключение кнопок и индикаторов
Данный этап жизненно необходим для работы компьютера, поэтому его требуется выполнить в первую очередь. Перед началом работ рекомендуется отключить компьютер от сети, чтобы избежать внезапного скачка напряжения.
На материнской плате выделен специальный блок, который предназначен только для расстановки проводов индикаторов и кнопок. Он носит название «Front panel», «PANEL» или «F-PANEL». На всех материнских платах он подписан и расположен в нижней части, поближе к предполагаемому месторасположению передней панели.
Рассмотрим соединительные провода более детально:

Иногда красный и жёлтые провода «меняются» своими функциями, что может запутать, поэтому желательно перед началом работы изучить инструкцию.
Места для подключения каждого провода обычно обозначены соответствующим цветом или имеют специальный идентификатор, который прописывается либо на самом кабеле, либо в инструкции. Если вы не знаете куда подключить тот или иной провод, то подключите его «наугад», т.к. потом можно всё заново переподключить.

Для проверки корректности подключения кабелей, подключите компьютер к сети и попробуйте включить при помощи кнопки на корпусе. Если компьютер включился и все индикаторы горят – значит, вы правильно всё подключили. Если нет, то снова отключите компьютер от сети и попробуйте поменять провода местами, возможно, вы просто установили кабель не на тот разъём.
Этап 2: подключение остальных компонентов
На этом этапе необходимо подключить коннекторы для USB и спикера системного блока. Конструкция некоторых корпусов не предусматривает данных элементов на передней панели, поэтому если вы не нашли на корпусе никаких выходов для USB, можете пропустить данный этап.
Места для подсоединения коннекторов находятся неподалёку от слота для подключения кнопок и индикаторов. Они тоже носят определённые названия – F_USB1 (самый распространённый вариант). Следует учитывать, что данных мест может быть более одного на материнской плате, но подключиться можно к любому. Кабели же имеют соответствующие подписи – USB и HD Audio.

Подключение провода USB-входа выглядит так: возьмите кабель с надписью «USB» или «F_USB» и подключите его к одному из разъёмов синего цвета на материнской плате. Если у вас версия USB 3.0, то придётся прочесть инструкцию, т.к. в этом случае придётся подключать кабель только к одному из разъёмов, в противном случае компьютер будет некорректно работать с USB-накопителями.

Аналогично нужно подключить звуковой кабель HD Audio. Разъём под него выглядит практически так же, как под USB-выходы, но имеет другую окраску и называется либо AAFP, либо AC90. Обычно находится рядом с местом подключения USB. На материнке он всего один.
Подключить элементы передней панели к материнской плате несложно. Если вы допустите в чём-то ошибку, то это можно исправить в любое время. Однако если не исправить это, компьютер может работать некорректно.
Мы рады, что смогли помочь Вам в решении проблемы.
Что делает звуковая карта?
Звуковая карта — это компьютерный компонент, преобразующий цифровые аудиосигналы в аналоговые и аналоговые аудиосигналы в цифровые. Технически звуковая карта является необязательным компонентом, но необходимым, если вы хотите слушать звук с вашего ПК через проводные наушники или динамики (как внешний ЦАП) или подключить микрофон с аналоговым выходом. Эти компоненты предназначены для специализированной работы по преобразованию сигналов в качественный звук, задача, для которой ЦП компьютера не предназначен.
Аудиоинтерфейсы также решают эти проблемы и фактически заменили звуковые карты. Некоторые люди даже будут обращаться к ним, используя ту же терминологию. Звуковые карты отличаются тем, что устанавливаются внутри самого корпуса компьютера, а не подключаются как внешняя периферия. Обычно они подключаются к материнской плате через слот для карт PCI или PCIe. Используя эти соединения, карта может соединяться со всеми контактами питания и другими контактами для подключения к материнской плате: вы можете просто вставить карту в слот и привинтить заднюю панель на место.
Как правило, большинство компьютеров справятся с работой звуковой карты с помощью базовой интегральной схемы на материнской плате. Ноутбуки не будут содержать отдельную звуковую карту, так как пространство в большом почете. Но ваш надежный настольный ПК может издавать трескучий звук или испытывать трудности с поддержкой нужных вам музыкальных стандартов. Когда звук на вашем компьютере заметно хуже, чем, скажем, на вашем телефоне — вы хотите приобрести звуковую карту. Почти никому это не понадобится, но все же есть обстоятельства, когда вам это понадобится.
Новости
Куда и как подключать колонку к компьютеру:последовательность процесса
Подключить обычные колонки к персональному компьютеру достаточно просто. Сложности могут возникнуть во время присоединения аудиосистемы, которая состоит из множества элементов. Чтобы у вас с этим не возникло проблем, мы опишем последовательность действий. Тогда все кабеля будут вставлены в нужное гнездо и не появится никаких трудностей с воспроизведением звука.
Если у вас после апгрейда возник вопрос: как и куда подключать колонку к компьютеру, ознакомьтесь с нижеподанной инструкцией. Она поможет быстро справиться с поставленной задачей.
Подключение колонки к компьютеру: шаг за шагом
1.Если вы подключаете простую колонку, то возьмите зеленый (сигнальный) кабель от нее и подключите в разъем аудиовхода (он тоже зеленый).
2. После этого включите компьютер.
3. Если на самой колонке нельзя отрегулировать звук, то зайдите в панель управления в раздел “Звуки и аудиоустройства”. Тут уже поставьте нужную громкость.
4. Немного сложнее дело обстоит, когда вы собираетесь подключить полноценную аудиосистему “5 в 1”
Очень важно, чтобы компьютер поддерживал такую возможность. Если ПК современный, то в нем звуковая карта обычно имеет многоканальную поддержку
Однако прежде чем подключать систему, проверьте эту возможность.
В компьютере должно быть семь разъемов:
-
— для микрофона;
-
— два линейных: вход и выход;
-
— для задних колонок;
-
— для сабвуфера;
-
— для микрофона;
-
— два цифровых аудиовыхода.
После подключения всех элементов сделайте требуемые настройки в соответствующем разделе панели управления.
5. Если у вас устаревшая модель компьютера, то порядок подключения аудиосистемы “5 в 1” выглядит иначе:
-
— необходимо вставить кабели в гнезда, ориентируясь на цвета, указанные в модуле управления громкостью;
-
— нужно выполнить подключение питания, сабвуфера и колонки, строго соблюдая полярность разъемов;
-
— кабель передних колонок вставляется в зеленый выход, задних — в синий, сабвуфера — в розовый, микрофон может быть подключен тоже в этот разъем;
-
— необходимо настроить компьютер и выбрать 6-канальный режим.
Как видите, процедура подключения колонок достаточно быстрая. Главное — смотреть на цвета разъемов, и присоединение проводов не займет у вас много времени. После подключения аудиосистемы отрегулируйте громкость и беспрепятственно наслаждайтесь любимой музыкой!
Порт на материнской плате
Чаще всего он обозначается AAFP или Front Audio и расположен рядом с портами для подключения USB и интерфейсами САТА. Большинство производителей материнок размещают эти компоненты в нижнем правом углу детали.
p, blockquote 4,0,0,0,0 –>
Состоит такой порт из 9 длинных штырьков, куда можно насадить специальные коннекторы. Вообще то их должно быть 10, но штырек с порядковым номером 8, расположенный вторым справа в верхнем ряду, отсутствует. На коннекторе, идущем к фронтальной панели, на этом месте отсутствует отверстие.

p, blockquote 5,0,0,0,0 –>
Хотя размерами эти коннекторы похожи на USB, перепутать их невозможно, из‐за разного положения отсутствующих штекеров.
p, blockquote 6,0,0,0,0 –>
При подключении передней панели, следует аккуратно насадить коннекторы на штырьки без отклонений влево‐вправо, чтобы не погнуть или не сломать их (последнее ведет к тому, что эксплуатировать такой порт в дальнейшем невозможно и придется довольствоваться тыльными аудио разъемами).
p, blockquote 7,1,0,0,0 –>
Часто задаваемые вопросы (часто задаваемые вопросы)

Q1. Могу ли я использовать переходник 3,5 мм на RCA для подключения смартфона к стереосистеме?
Да, вы можете использовать переходник 3,5 мм на RCA для подключения разъема для наушников вашего смартфона к входам RCA стереосистемы. Это позволяет воспроизводить звук со смартфона через стереодинамики.
Q2. В чем разница между разъемами TS и TRS?
Основное различие между разъемами TS и TRS заключается в количестве точек контакта. Разъемы T S имеют две точки контакта — наконечник и втулку — и обычно используются для монофонических аудиосигналов. Разъемы T RS имеют дополнительный кольцевой контакт, позволяющий передавать стереофонический или балансный звук.
Q3. Как узнать, какой разъем лучше всего подходит для моей аудиосистемы?
Выбор лучшего разъема для вашей аудиосистемы зависит от устройств, которые вы хотите подключить, и желаемого качества звука. Учитывайте такие факторы, как тип устройств, доступные порты ввода/вывода и желаемое качество аудиосигнала. Кроме того, обратитесь к руководствам пользователя или проконсультируйтесь со специалистами по аудио для получения конкретных рекомендаций.
Q4. Все ли кабели HDMI способны передавать аудиосигналы?
Да, все кабели HDMI способны передавать аудиосигналы. Однако звуковые возможности могут различаться в зависимости от версии HDMI и используемого оборудования. Убедитесь, что ваш кабель HDMI и устройства поддерживают нужные аудиоформаты.
Q5
Почему важно использовать качественные звуковые разъемы?. Использование высококачественных звуковых разъемов обеспечивает оптимальную передачу аудиосигнала, сводя к минимуму потери и искажения сигнала
Это приводит к улучшению качества звука с улучшенным качеством и четкостью звука. Кроме того, высококачественные разъемы более долговечны и надежны, обеспечивая длительное аудиосоединение
Использование высококачественных звуковых разъемов обеспечивает оптимальную передачу аудиосигнала, сводя к минимуму потери и искажения сигнала. Это приводит к улучшению качества звука с улучшенным качеством и четкостью звука. Кроме того, высококачественные разъемы более долговечны и надежны, обеспечивая длительное аудиосоединение.
Компонентный интерфейс, виды штекеров и разъемов
Под словом интерфейс специалисты подразумевают стандарт передачи информации, в основе которого лежит определенный принцип, схема. Разъемы, штекеры и среда передачи при этом являются практической реализацией интерфейса. Пусть они и входят в это понятие, но являются переменной величиной.
Так, суть компонентного интерфейса в том, что передача различных характеристик видеосигнала осуществляется через изолированные проводники. А конкретную разновидность определяют количество таких каналов, распределение транслируемых характеристик, форма штекеров и разъемов. Вот самые популярные и распространенные типы компонентного интерфейса:
- RCA;
- AV;
- S-Video;
- VGA.
Каждый будет рассмотрен подробно.
Разъемы для подключения микрофона
Микрофон – это устройство, которое преобразует звуковые колебания в электрические сигналы. Для подключения микрофона к звуковой карте компьютера необходимы специальные разъемы.
Существует несколько типов разъемов для подключения микрофона:
- Разъем 3.5 мм (мини-джек)
- Разъем XLR
- Разъем USB
Разъем 3.5 мм (мини-джек) – самый распространенный тип разъема, используемый для подключения микрофона к звуковой карте компьютера. Он имеет маленький размер и используется для аналогового аудио. Разъемы могут быть совмещенными, то есть поддерживать функции микрофона и наушников одновременно.
Разъем XLR – это профессиональный разъем, используемый в студийной и концертной звукозаписи. Он обеспечивает более надежное соединение и более высокое качество звука. Разъем XLR чаще всего используется для подключения микрофонов с высоким уровнем сигнала.
Разъем USB – это разъем, который используется для передачи аудио через USB-порт компьютера. Возможность подключения микрофона через USB делает его универсальным и удобным в использовании, особенно для пользователей, которые не имеют звуковой карты.
Выбор разъема для подключения микрофона зависит от целей использования и требований звукозаписи
Каждый разъем имеет свои преимущества и недостатки, поэтому важно выбрать подходящий разъем для конкретной задачи
Что искать в звуковой карте
Если вы хотите добиться наилучшего качества звука, вам подойдет звуковая карта
Но с таким количеством вариантов, на что обратить внимание?
1. Трехмерное пространственное изображение
Эта функция позволяет преобразовывать 3D-эффекты в стереозвук. Хотя больше всего от этого выигрывают геймеры, это также добавляет погружения как в звук, так и в видео.
Если на вашей звуковой карте есть функция 3D Spatial Imaging, она может обрабатывать звук из фильмов, чтобы вы чувствовали себя в гуще событий. Он также может добавлять эффекты к вашей музыке и создавать ощущение, будто вы слушаете ее в концертном зале.
2. Технология объемного звука
Если у вас есть система домашнего кинотеатра 5.1, вам нужна звуковая карта, которая ее поддерживает. Эти звуковые системы используют пять динамиков (или более) и сабвуфер, чтобы обеспечить эффект присутствия.
Если ваша звуковая карта не поддерживает технологию объемного звучания, вы не сможете использовать все возможности домашнего кинотеатра. Но если ваша звуковая карта поддерживает объемный звук, она, скорее всего, также будет поддерживать трехмерное пространственное изображение.
3. Поддержка S/PDIF
Большинство домашних кинотеатров имеют разъем S/PDIF. S/PDIF расшифровывается как Sony/Phillips Digital Interconnect Format. Первоначально он был разработан Sony и Phillips для передачи несжатого высококачественного звука.
Если вы хотите воспользоваться этим преимуществом, ваша звуковая карта должна иметь порт S/PDIF для подключения домашнего кинотеатра.
4. MIDI-порты
Если вы музыкант и хотите записывать свои инструменты на ПК, вам необходим MIDI-порт. MIDI-файлы не просто записывают звук; они также могут записывать определенные музыкальные инструкции.
Например, программное обеспечение MIDI будет включать нотную запись, высоту тона, громкость, вибрато, панорамирование, темп и многое другое при записи музыки через порт MIDI. Это позволяет музыкантам менять аспекты своей музыки на лету.
Внешние устройства
Вышеперечисленные разъемы всегда присутствуют в дискретных звуковых картах – как подключаемых через слот PCI, так и адаптированных под USB. Однако этим делом не ограничивается – их может быть и больше, вплоть до 6 разъемов. Для чего это?
Для подключения акустической системы с большим количеством сателлитов – например, формата 5.1. Маркируются такие гнезда следующим образом:
- Серый (Side) – боковые колонки в системах 8.1;
- Черный – задние колонки в квадросистемах;
- Салатовый или зеленый (Front) – передние колонки в системах с количеством сателлитов от 4;
- Оранжевый – центральный монитор или сабвуфер в системах с 6-ю и более колонками.
Также на такой звуковой карте может присутствовать программно управляемый порт Flex, который обычно маркируется белым цветом. Система, поддерживающая кодек AC’97 версии 2.3 и выше, при подключении устройства выдает запрос, как именно будет использоваться такой порт – для ввода или вывода звука и на какой тип оборудования.Однако аналоговые выходы не всегда удовлетворяют запросы истинных ценителей звука. По этой причине внешняя звуковая карта может быть оборудована дополнительными портами:
S/PDIF – цифровой интерфейс, к которому можно подключить домашний кинотеатр или мощную аудиосистему. Есть две разновидности: оптический и коаксиальный.
MIDI/gameport – слот для подключения цифровых музыкальных инструментов или игрового манипулятора.
У дорогих моделей звуковых плат, количество портов определенного образца может не ограничиваться единицей, поэтому перед покупкой следует ознакомиться со спецификацией. Например, профессиональному музыканту может потребоваться несколько MIDI-портов – для подключения сэмплера, секвенсора и синтезатора.
Разъемы «Jack» и прочее
Основы (+ распиновка)
И так, если «отбросить все лишнее» и оставить лишь все самые популярные аудио-разъемы — то их на самом деле не так уж и много. Я выделил бы 4:
- micro-jack (2,5mm) : сейчас встречается реже, чем раньше. Используется в основном в телефонах, плеерах и пр. портативной технике;
- mini-jack (3,5mm) : наиболее популярный тип. Встречается повсеместно: ПК, ноутбуки, телефоны, и т.д.;
- jack (6,3mm) : этот разъем обычно используется в профессиональной технике: гитарах, микрофонах, внешних звуковых картах и пр.
Гарнитурный штекер и классический (mini-Jack 3,5mm)
- моно / mono — значит, что допускается подключение одного источника звука (один динамик / колонка);
- стерео / stereo — допускается подключение и левой, и правой колонок (наушников).
Типовая распиновка аудио-разъема mini-Jack
Аудио-разъемы на материнской плате / корпусе ноутбука
На большинстве компьютеров (мат. плат) на задней стенке ПК есть как минимум три выхода:
Обратите внимание, что у них разные цвета (и обычно, это «некий стандарт», которого придерживаются большинство производителей). Выходы на задней стенке компьютера
Выходы на задней стенке компьютера
штекера на классических компьютерных наушниках
Обратите внимание, что по-хорошему к гарнитурному разъему необходимо подключать штекер с 4-ю контактами (т.е. спец
наушники (а не обычные компьютерные, как на скриншоте выше) )!
Гарнитурный и классические разъемы под микрофон!
Типы звуковых схем
Звуковая схема подразумевает в себе число каналов, которые используются для подключения акустических систем. На данный момент существуют следующие звуковые схемы: 2, 2.1, 4.0, 4.1, 5.1, 6.1, 7.1. Первая цифра означает количество колонок, отвечающие за средние и высокие частоты, а единица – наличие канала для подключения низкочастотной колонки (сабвуфера).
Сначала все платы ориентировались на схему из двух колонок, однако, в 1999 г. компания Creative создала систему из четырех колонок (переднего и заднего плана). При данной разработанной схеме имеется возможность дополнительно подключить сабвуфер. Сегодня стандартом считается звуковая схема с поддержкой восьмиканального звука (7.1). Данная система звучания позволяет пользователю уйти головой в виртуальный мир небывалой графики и объемного звучания.
В основном объемный звук используется в двух случаях:
- в современных игрушках – они рассчитаны на многоколоночную систему и требуют поддержки огромного количества пространственных спецэффектов.
- в DVD-фильмах – здесь звуковая дорожка уже разложена на нужное количество каналов по стандарту Dolby Digital EX.
Использование восьмиканальной системы (5 основных каналов + 2 канала для создания объемности эффектов + 1 низкочастотный динамик-сабвуфер) дает звук отличного качества и небывалой реалистичности.
Если вы на компьютере просто слушаете музыку, то в приобретении восьмиканальной системы нет необходимости, т.к. количество каналов на качестве звучания никак не отразиться.
Настройка драйверов
Прежде всего заходим в
Панель Управления Windows->Оборудование и звук->Звук
и, убедившись, что наши наушники или динамики подключены в зеленое гнездо звуковой карты, отключаем все ненужные устройства, а наше подключённое устройство делаем устройством по умолчанию:
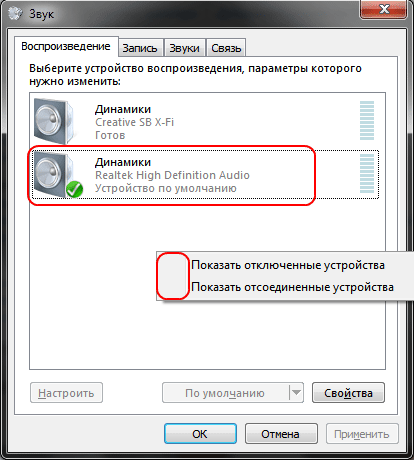
Заодно проделаем тоже самое с устройствами записи:
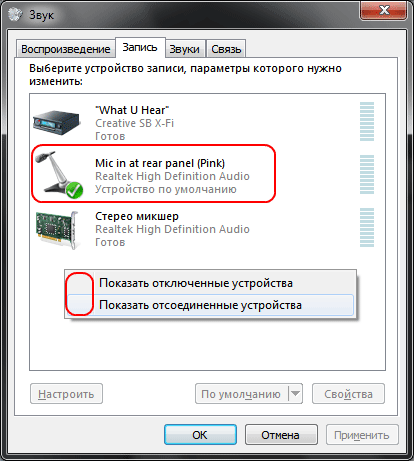
Теперь дважды кликаем по значку в трее. Если значка нет, ищем его в скрытых значках, если и там нет — заходим в
Панель управления->Оборудование и звук->. Так или иначе, должно открыться окно диспетчера:
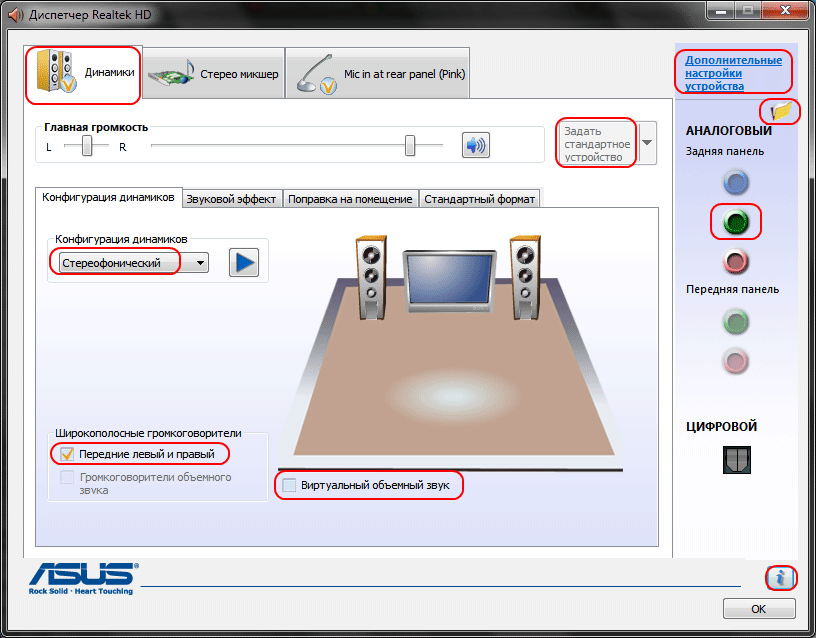
Здесь сразу задаем конфигурацию динамиков (стерео), задаем наше аналоговое устройство устройством по умолчанию (после чего соответствующая кнопка потухнет), отключаем, если, не дай Бог, включено, объёмное звучание.
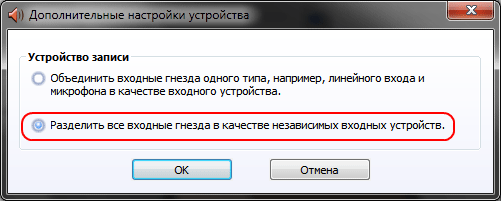
По кнопке в виде жёлтой папки можно настроить отключение определения разъемов передней панели:
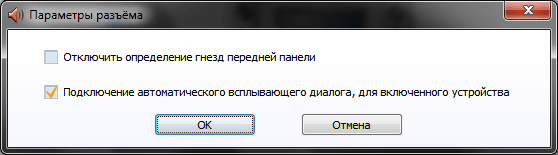
Также обратите внимание, что подключённые разъемы отображаются ярким цветом — в нашем случае к зелёному выходу подключены динамики, к розовому входу — микрофон. Здесь — одна весьма важная деталь: дважды нажав по значку разъема, вы увидите окно с выбором типа подключенного устройства
Важно это потому, что если выбрать
«наушники»
, то кодек будет использовать специальный дополнительный усилитель (иначе звук в наушниках будет слишком тихим), для подключенных же активных колонок или внешних усилителей следует выбирать
«Выход на передние динамики». Здесь же включается автоматическое всплывание данного окна при подключении устройства в какой-либо из разъёмов карты:
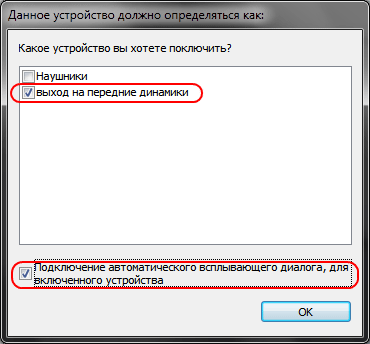
С помощью кнопки «i» можно открыть окно с информацией о версии драйвера, DirectX, аудиоконтроллере и версии кодека, там же включается/выключается отображение значка в системном трее:
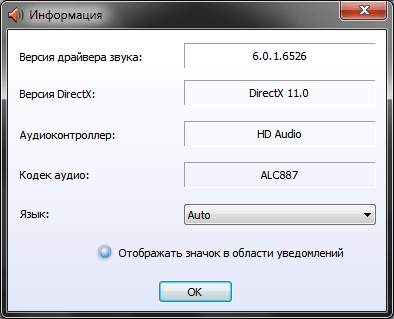
Теперь поотключаем эффекты:
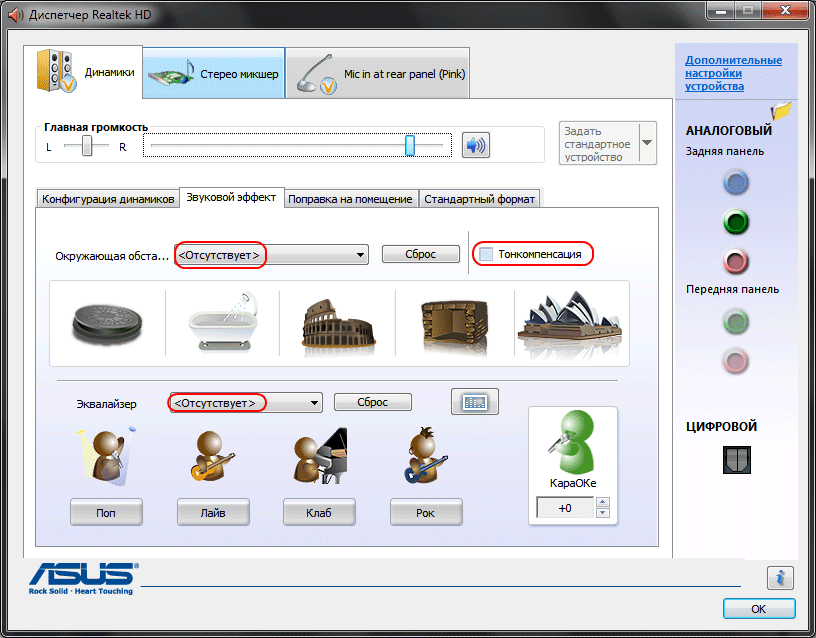
Настройки «Поправки на помещение» для стерео конфигурации недоступны, что вобщем-то странно — в той же консоли от THX (которая включена, например, в пакет драйверов Creative X-Fi) можно отрегулировать расстояние и угол направления на динамики относительно вашего расположения, что бывает очень полезно, когда вы не сидите непосредственно перед колонками, или же они расположены относительно вас несимметрично. Ну да ладно, пусть это будет на совести разработчиков.
Последняя вкладка дублирует настройки панели управления (впрочем, большинство настроек из Диспетчера есть и в панели управления):
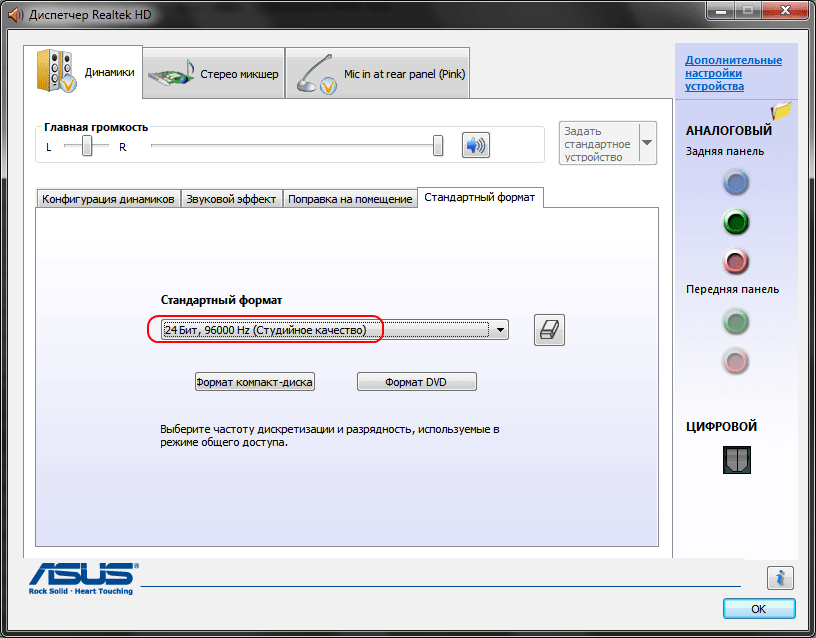
Здесь можно задать параметры системного микшера — с какой частотой дискретизации и глубиной бит Windows будет микшировать все воспроизводимые звуки. Установим 24 бит, 96 кГц. Почему — расскажу далее.
Так как меня постоянно штурмуют вопросами, как настроить микрофон (что, по моему мнению, должно вызывать минимум непоняток), я всё же остановлюсь на настройке устройств записи. Их настройки, кстати, как и устройств воспроизведения, находятся на отдельных вкладках вверху окна. Начнём со стерео микшера:
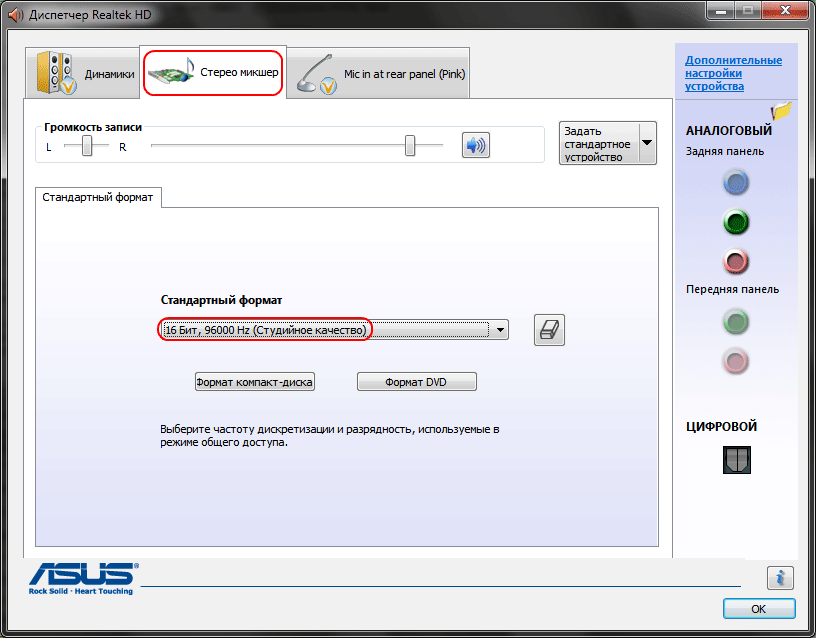
Здесь всё элементарно. Данное устройство записывает всё, что вы слышите через динамики, т. е., тот готовый звуковой поток, который Windows передает на звуковую карту. Приводится он к указанному виду (раз микшер работает с частотой дискретизации 96 кГц, то и тут поставим столько же).
Но нашим основным устройством записи является, конечно же, микрофон:
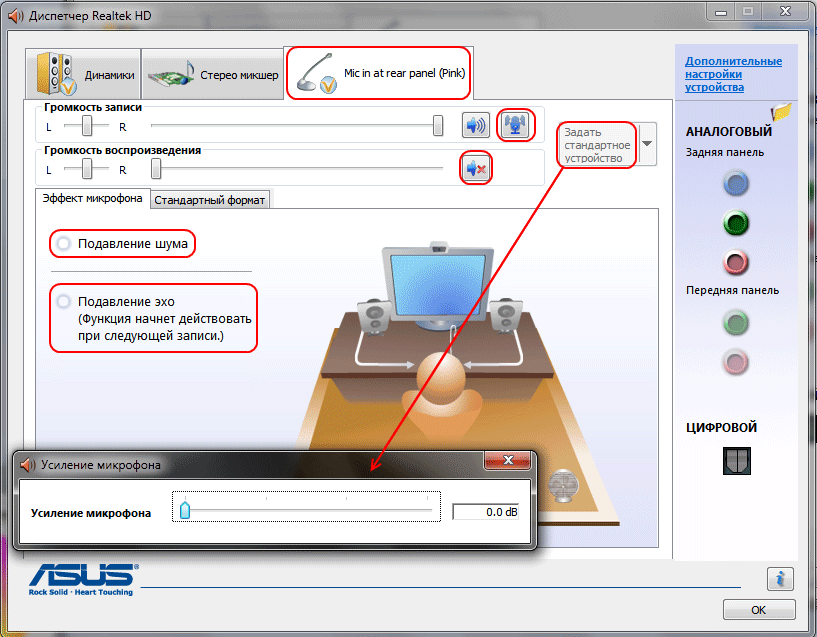
Итак, ставим громкость записи на максимум, а усиление микрофона выключаем (потом, если понадобится, можно включить). Также, очень часто люди жалуются, что у них воспроизводится звук воспринимаемый микрофоном, чтобы этого не было — отключаем воспроизведение. На свой вкус —
фильтрация шума
, подавление эхо
. На вкладке
, опять же, задается формат записи:
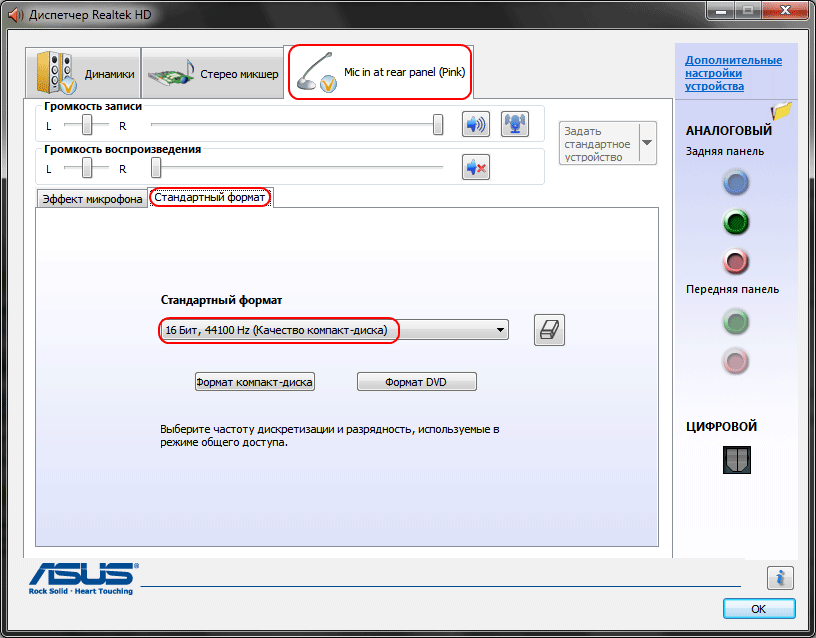
Учитывая характеристики звукозаписывающего тракта, здесь хватит и стандартного 16 бит/44.1 кГц.
«У моего компьютера нет звука»
Хотя звуковая карта или динамики/наушники могут отсоединиться от своих портов/питания и больше не обмениваются данными друг с другом, обычно это связано с программным обеспечением, которое препятствует воспроизведению звука.
Первое, что вы должны сделать, это очевидно: убедитесь, что громкость видео, песни, фильма или чего-то еще, что вы пытаетесь слушать, не отключена. Также убедитесь, что системный звук не отключен (проверьте значок звука на панели задач рядом с часами).
Еще одна причина, которая может помешать вам слышать звук с вашего компьютера, связана с тем, что сама звуковая карта отключена в диспетчере устройств. См. Как включить устройство в диспетчере устройств в Windows? если вы не знаете, как включить звуковую карту.
Другой причиной того, что звуковая карта не воспроизводит звук, может быть отсутствие или повреждение драйвера устройства. Лучший способ решить эту проблему — установить драйвер звуковой карты с помощью одного из этих бесплатных инструментов для обновления драйверов. Если у вас уже загружен необходимый драйвер, но вы не знаете, как его установить, следуйте нашему руководству по обновлению драйверов в Windows.
Если после проверки всего вышеперечисленного ваш компьютер по-прежнему не воспроизводит звук, возможно, у вас просто не установлено подходящее программное обеспечение для воспроизведения мультимедиа. См. наш список бесплатных программ для конвертации аудио, чтобы преобразовать аудиофайл в другой формат, распознаваемый вашим медиаплеером.
Воскрешение трехмерного звука и аппаратного микширования
И конечно же я не забыл про геймеров. Так как в Windows, начиная с Vista, отсутствует доступ к аппаратному микшированию потоков (все операции выполняет Windows, а потом один единственный поток выводится на звуковую карту), то разработчики придумали специальную программу, аналог Creative ALchemy, но для Realtek —
3D SoundBack . Она подключается к аппаратным ресурсам через интерфейс OpenAL, эмулируя для указанных программ Windows эмулирует DirectSound устройство (как в Windows XP), а затем просто выполняет преобразование команд DirectSound (или DirectSound 3D) в команды OpenAL, в итоге — получаем настоящий EAX 2.0 в играх, а также возможность преобразования многоканального аудио в стерео с эффектами окружения.
Для запуска программы откройте папку …/Program Files/Realtek/3D Sound Back Beta0.1
, в свойствах файла
3DSoundBack.exe
на вкладке «Совместимость»
установите
режим совместимости с Windows Vista SP2
:
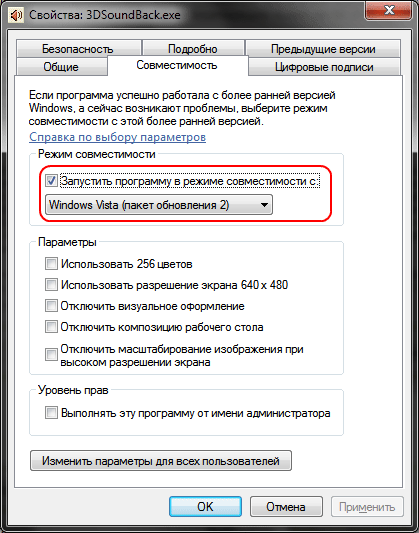
Теперь запустите этот файл. Чтобы добавить приложение — нажмите
Add Game
, введите название и адрес папки, в которой содержится исполняемый файл программы. Например:
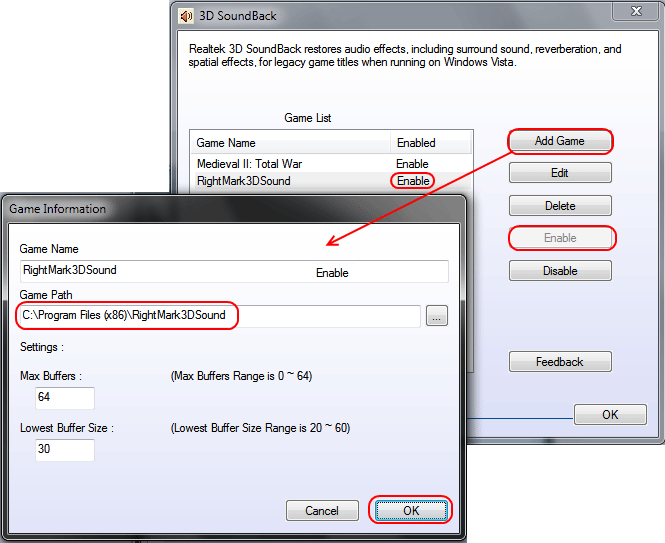
После добавления не забудьте выделить добавленное приложение и нажать кнопку Enable
.
Теперь указанное приложение будет по умолчанию использовать эмулированное DirectSound устройство и получит доступ к аппаратным ресурсам звуковой карты:
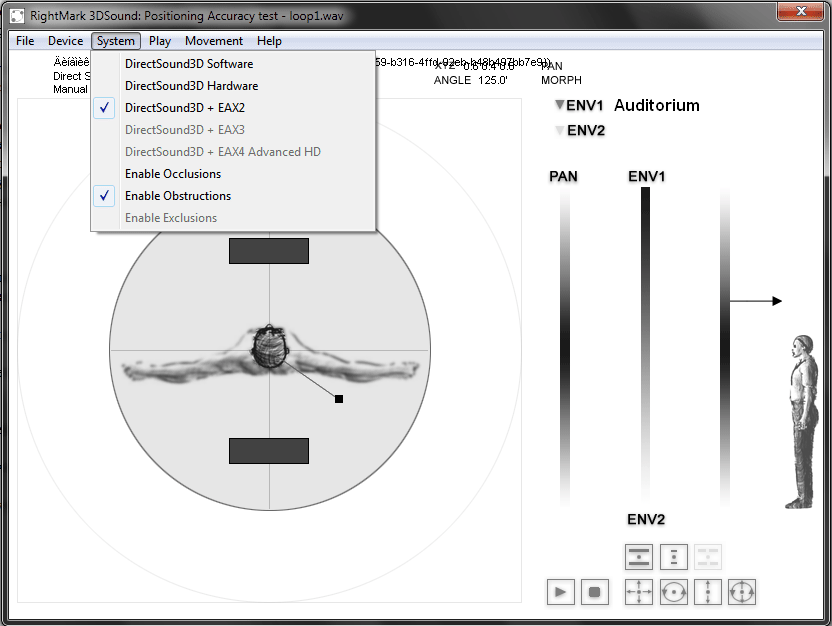
Разъемы для передачи аналогового звука
Для передачи аналогового звука на звуковой карте компьютера используются различные разъемы, которые позволяют подключить внешние устройства, такие как наушники, микрофоны и аудиосистемы. В данном разделе рассмотрим основные виды разъемов для передачи аналогового звука.
3.5 мм разъем для наушников
3.5 мм разъем для наушников (также известный как разъем mini-jack) является наиболее распространенным разъемом для подключения наушников и динамиков к звуковой карте. Он обычно имеет два канала для передачи стереозвука – левый и правый. Данный разъем также может использоваться для подключения других устройств, таких как микрофоны и аудио-входы.
RCA разъем
RCA разъем (иногда называемый разъемом «тюльпан») имеет характеристическую форму, состоящую из центрального контакта и окружающей его оболочки. Он часто используется для передачи аналогового звука со стереосистемы или DVD-плеера на звуковую карту компьютера. На одном разъеме обычно находится один канал аудиосигнала – левый или правый.
XLR разъем
XLR разъем (также называемый «каноническим» разъемом) является профессиональным стандартом для подключения микрофонов и аудиооборудования. Он имеет три контакта – один для земли, один для сигнала и один для фантомного питания, которое может быть необходимо для некоторых типов микрофонов.
TRS разъем
TRS разъем (также известный как 6.3 мм разъем) используется для подключения наушников, микрофонов и других аудиоустройств. Он имеет три контакта – для левого звукового канала, правого звукового канала и заземления.
Минидин разъем
Минидин разъем широко распространен в аудиосистемах, используемых для передачи звука между компонентами. Он может иметь различное количество контактов в зависимости от конкретного варианта, но обычно используется для подключения специализированных аудиоустройств, таких как MIDI-клавиатуры или внешние звуковые модули.
FireWire разъем
FireWire разъем широко используется для передачи аудиосигнала в профессиональных аудиоинтерфейсах. Он предлагает высокую скорость передачи данных и имеет возможность дейсвовать как питание устройства. FireWire разъемы обычно имеют большое количество контактов, что позволяет передавать множество аудиоканалов одновременно.
Это лишь некоторые из наиболее распространенных разъемов для передачи аналогового звука на звуковой карте компьютера. В зависимости от типа звуковой карты и требуемых функций, могут использоваться и другие типы разъемов.
Какой цвет у разъема для микрофона
Аудио-разъемы Mini-Jack (3.5), Jack и Micro-Jack, или как правильно подключать наушники
Доброго времени!
«Аудио-разъемы разные важны, и все они нужны».
Вообще эту заметку меня сподвиг написать один мой знакомый, который при подключении наушников перепутал всё, что только можно было. (и даже повредил один из разъемов).
Разумеется, сегодня я не буду касаться чего-то «редкого и необычного» — речь пойдет о разъемах «Jack» (фото ниже ), которые встречаются повсеместно в технике: ПК, ноутбуки, телефоны и т.д. (кстати, в переводе с англ. «Jack» — это гнездо/разъем) .
Также попутно затрону темы, с которыми постоянно возникает путаница.
Основы (+ распиновка)
И так, если «отбросить все лишнее» и оставить лишь все самые популярные аудио-разъемы — то их на самом деле не так уж и много. Я выделил бы 4:
- micro-jack (2,5mm) : сейчас встречается реже, чем раньше. Используется в основном в телефонах, плеерах и пр. портативной технике;
- mini-jack (3,5mm) : наиболее популярный тип. Встречается повсеместно: ПК, ноутбуки, телефоны, и т.д.;
- jack (6,3mm) : этот разъем обычно используется в профессиональной технике: гитарах, микрофонах, внешних звуковых картах и пр.
Обратите внимание, что разъемы Jack могут быть нескольких видов: моно, стерео, гарнитурный вариант (см. на количество контактов )
Наиболее популярный вариант сегодня — это гарнитурный вариант (позволяет сразу подключать и микрофон, и наушники к одному разъему ).
Гарнитурный штекер и классический (mini-Jack 3,5mm)
- моно / mono — значит, что допускается подключение одного источника звука (один динамик / колонка);
- стерео / stereo — допускается подключение и левой, и правой колонок (наушников).
Кстати, в этом плане весьма наглядно разницу показывает распиновка (): один контакт идет на левый канал, другой — на правый, третий — общий.
Типовая распиновка аудио-разъема mini-Jack
Аудио-разъемы на материнской плате / корпусе ноутбука
На большинстве компьютеров (мат. плат) на задней стенке ПК есть как минимум три выхода:
- линейный выход : к нему подключаются наушники, колонки и пр. (mini-Jack 3,5mm);
- линейный вход : сюда подкл. источник звука (например, музыкальный центр);
- разъем микрофона : говорит сам за себя.
Обратите внимание, что у них разные цвета (и обычно, это «некий стандарт», которого придерживаются большинство производителей). Выходы на задней стенке компьютера
Выходы на задней стенке компьютера
Если вы внимательно посмотрите на самые обычные компьютерные наушники — то заметите, что цвет штекеров у них разный: розовый (микрофон) и зеленый (наушники). Перепутать и подключить их «не туда» — довольно сложно.
штекера на классических компьютерных наушниках
Намного больше путаницы возникает с ноутбуками (и телефонами): всё чаще на них ставят гарнитурный разъем (он помечается значком «наушников с микрофоном» ).
Обратите внимание, что по-хорошему к гарнитурному разъему необходимо подключать штекер с 4-ю контактами (т.е. спец
наушники (а не обычные компьютерные, как на скриншоте выше) )!
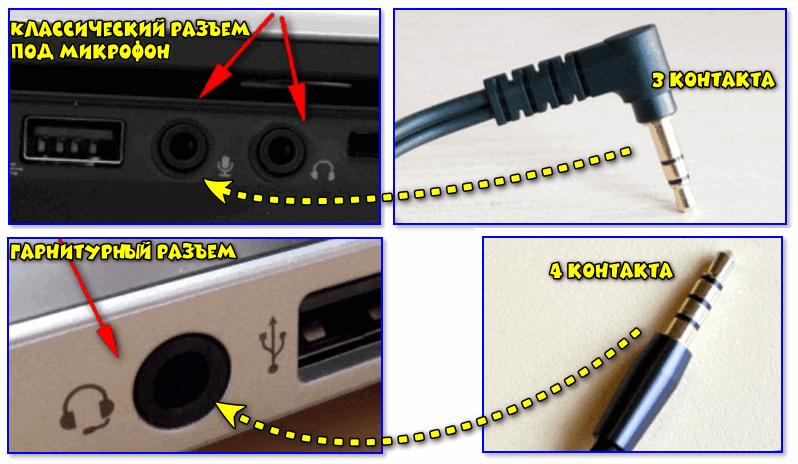
Гарнитурный и классические разъемы под микрофон!
Заключение

Звуковые разъемы — невоспетые герои нашего аудиомира, позволяющие нам подключать различные аудиоустройства и наслаждаться высококачественным звуком. От вездесущего разъема 3,5 мм до разъемов XLR профессионального уровня — каждый тип служит определенной цели при передаче аудиосигналов. Понимание различных разъемов и их применения поможет вам создать настройку звука, соответствующую вашим предпочтениям и потребностям. Итак, в следующий раз, когда вы подключаете наушники, колонки или настраиваете домашний кинотеатр, найдите время и оцените маленькие разъемы, которые делают все это возможным.




























