Исправление проблемы
Процесс возвращения компьютера в рабочее состояние может выглядеть немного по-разному в зависимости от ситуации, но так как чаще всего причиной подобной ошибки является некорректная настройка BIOS, всё можно решить простым сбросом настроек до заводского состояния.
Если же проблема связана с аппаратной частью, то рекомендуется воспользоваться следующими советами:
- Когда есть подозрения на то, что ПК не запускается из-за несовместимости определённых компонентов, то демонтируйте проблемный элемент. Как правило, проблемы с запуском начинаются сразу после его установки в систему, поэтому выявить дефектный компонент не составит труда;
- При условии, что вашему компьютеру/ноутбуку уже более 2 лет, и на его материнской плате есть специальная CMOS-батарейка (выглядит как серебристый блин), то это значит, что её нужно заменить. Найти и произвести замену несложно;
Если на материнской плате есть специальные контакты для сброса настроек BIOS, то проверьте правильно ли установлены на них джамперы. Верную расстановку можно посмотреть в документации к материнской плате или найти в сети под вашу модель. Если вы не можете найти схему, где было бы нарисовано правильное расположение джампера, то попробуйте его переставлять до тех пор, пока компьютер не заработает нормально.
Модель Asus H81M-A, видео встроенное, все SATA и USB устройства отключены.
To Fix (Cannot access Bios, Please press DEL or F2 to enter UEFI BIOS settings) error you need to follow the steps below:
Совместимость : Windows 10, 8.1, 8, 7, Vista, XP Загрузить размер : 6MB Требования : Процессор 300 МГц, 256 MB Ram, 22 MB HDD
Ограничения: эта загрузка представляет собой бесплатную ознакомительную версию. Полный ремонт, начиная с $ 19.95.
Не удается получить доступ к Bios, нажмите DEL или F2 для входа в настройки UEFI BIOS обычно вызвано неверно настроенными системными настройками или нерегулярными записями в реестре Windows. Эта ошибка может быть исправлена специальным программным обеспечением, которое восстанавливает реестр и настраивает системные настройки для восстановления стабильности
Если у вас нет доступа к Bios, нажмите DEL или F2 для входа в настройки UEFI BIOS, тогда мы настоятельно рекомендуем вам Загрузите (не можете получить доступ к Bios, нажмите DEL или F2 для входа в настройки UEFI BIOS) Repair Tool .
This article contains information that shows you how to fix Cannot access Bios, Please press DEL or F2 to enter UEFI BIOS settings both (manually) and (automatically) , In addition, this article will help you troubleshoot some common error messages related to Cannot access Bios, Please press DEL or F2 to enter UEFI BIOS settings that you may receive.
Примечание: Эта статья была обновлено на 2020-01-11 и ранее опубликованный под WIKI_Q210794
Подготовка к входу в BIOS Gigabyte
Перед тем как зайти в BIOS Gigabyte, необходимо убедиться, что все необходимые компоненты подключены к компьютеру и работают правильно. Вот список важных вещей, которые стоит проверить перед входом в BIOS:
- Подключение питания: Убедитесь, что компьютер подключен к источнику питания и включен. Если у вас есть проблемы с питанием, проверьте, что все кабели правильно подключены и попробуйте переподключить источник питания.
- Подключение монитора: Удостоверьтесь, что монитор подключен к компьютеру и включен. Если монитор не показывает изображение, проверьте подключение кабеля и попробуйте перезагрузить компьютер.
- Клавиатура и мышь: Убедитесь, что клавиатура и мышь подключены к компьютеру и работают. Если они не работают, проверьте, что они правильно подключены и попробуйте перезагрузить компьютер.
- Драйверы и оборудование: Установите все необходимые драйверы для вашего оборудования, чтобы гарантировать его правильное функционирование в BIOS. Если у вас есть проблемы с оборудованием, проверьте наличие последних версий драйверов на официальном сайте Gigabyte.
- Запись настроек: Если вы планируете изменять настройки в BIOS, сделайте резервную копию текущих настроек, чтобы иметь возможность вернуться к ним в случае проблем.
После выполнения вышеперечисленных шагов вы можете быть уверены, что ваш компьютер подготовлен для входа в BIOS Gigabyte. Теперь вы можете продолжить процесс входа в BIOS, следуя инструкциям, предоставленным в соответствующей статье.
Восстановление данных, когда компьютер зависает на экране BIOS
Когда ваш компьютер зависает на экране BIOS и вам срочно нужны какие-то важные данные из системы, вы можете получить к ним доступ; обратитесь к программе Recoverit Data Recovery. Этот инструмент может восстанавливать данные из аварийных систем, поврежденных SD-карт, отформатированных дисков, поврежденных внутренних жестких дисков и т. д.
Интерфейс инструмента удобен для пользователя, и даже если вы неопытный пользователь, вы можете легко им пользоваться. Поэтому выполните следующие шаги и восстановите данные с вашего ПК, если они застряли на экране BIOS:
Шаг 1. Создайте загрузочный носитель
Для начала вам нужен другой компьютер, который нормально работает. Итак, подключите DVD/CD или USB, которые вы использовали в решении (4) выше, к этому работающему компьютеру. Создание загрузочного носителя, так как это поможет вам получить доступ к вашему диску, чтобы Recoverit мог помочь вам восстановить ваши данные.
После подключения CD/DVD или USB-накопителя загрузите и установите Recoverit Data Recovery. Выберите параметр «Восстановить после сбоя компьютера» на вкладке «Расширенное восстановление», затем нажмите «Пуск».
В следующем окне вы можете создать загрузочный носитель. В зависимости от того, какое устройство вы используете, выберите CD/DVD или USB, затем нажмите «Создать». Если вы выбрали USB, вам будет предложено отформатировать его. Нажмите «Формат» > «Создать».
В следующем окне Recoverit загрузит необходимую прошивку для создания загрузочного носителя. Затем он отформатирует ваш диск, прежде чем, наконец, создать загрузочный носитель. Как только это будет завершено, вы будете уведомлены. Извлеките DVD/CD или отключите USB, в зависимости от обстоятельств.
Шаг 2. Загрузите компьютер с загрузочного носителя
Перейдите к настройкам BIOS компьютера, который застрял на экране BIOS. Измените порядок загрузки, чтобы компьютер мог загружаться с USB-накопителя или CD/DVD. Вставьте DVD/CD в проблемный ПК или подключите к нему загрузочный USB.
Перезагрузите неисправный компьютер; теперь вы сможете получить доступ. Кроме того, подключите внешний диск, который можно использовать в качестве хранилища для данных, которые вы собираетесь восстановить.
Шаг 3. Выберите режим восстановления
Вам будут представлены два варианта режима восстановления: «Восстановление данных» и «Копия жесткого диска». Выберите режим «Восстановление данных». Перейдите на диск, на котором вы изначально хранили файлы, и выберите их. Как только вы выберете «Пуск», Recoverit просканирует диск и восстановит все ваши файлы.
Шаг 4. Восстановить и сохранить
Вы можете просматривать свои файлы, даже когда они извлекаются один за другим. После завершения сканирования и извлечения всех ваших данных выберите внешний диск, который вы подключили на шаге (2) выше, в качестве места для сохранения файлов.
Выберите «Восстановить», и полученные данные будут сохранены на диске.
Входим в БИОС
Перед тем как в БИОСе поставить загрузку с флешки или с диска, следует узнать, как в него входить. В старых машинах, чтобы войти в БИОС и изменить в нем параметры, использовалась общая клавиша. Но со временем появилось много разных производителей, и теперь на многих компьютерах это делается по-разному.
Чтобы войти в БИОС, следует произвести запуск компьютера и, не дожидаясь, пока начнется загрузка операционной системы, надавить, и не отпускать или непрестанно нажимать определенную клавишу. В это время происходит процедура самотестирования БИОС. Исправный компьютер обычно загружается очень быстро, особенно последние версии Windows, и поэтому необходимо успеть это сделать за несколько секунд.
На разных компьютерах приходится нажимать разные клавиши. Некоторые версии БИОС дают подсказку, на какую именно следует жать, но заставка быстро исчезает с экрана. Если на жесткий диск установлена не одна операционная система, то при выборе ОС можно произвести вход в БИОС. Основные кнопки при запуске БИОС для ПК — Esc или Del, а для ноутбуков — F2. Есть и другие кнопки или их сочетания в зависимости от производителей.
Коментарии(2)
Про всё это более подробно описано в статье про то – Как попасть в БИОС на компьютере или ноутбуке, вот ссылка; https://pcompstart.com/windows/254-kak-zayti-v-bios
Не могу зайти ни в Bios ни в Boot menu по той причине, что калвиатура включаеться после окна приветствия Виндовс 10. Может подскажете как решить эту проблему? проц intel плата msi клавиатура greenwave.
Столкнулся в очередной раз с глюками материнской платы Gigabyte (до этого были проблемы с таймингами на дорогой памяти), в данном случае плата GA-EP45-DS5.

Такая большая, красивая плата, с «золотыми» радиаторами и тепловыми трубками, с качественными конденсаторами, большим количеством USB и SATA-разъемов, в общем все в ней хорошо, только нельзя зайти в БИОС!
Я ее и так и так, однако быстро не получилось, пришлось позаниматься.
При загрузке нажимаем, как обычно, клавишу Del. Проходит диагностика и в результате черный экран с курсором.
Я конечно погуглил, проблема с невозможностью зайти в БИОС платы Gigabyte довольно распространенная (судя по вопросам на различных форумах и группах) и решения разные, сейчас попробую все сгруппировать и выдать вам подборку советов из сети, также из своей практики и расскажу как же мне все-таки удалось зайти в BIOS Gigabyte EP45.
Как войти в BIOS материнской платы на компьютере:
1. При старте компьютера, как правило выводится картинка бренда установленной материнской платы или производителя БИОС и можно увидеть управляющие клавиши (например вход в настройку BIOS — DEL, режим восстановления F9, меню для выбора диска с которого будет производится загрузка компьютера в этот раз F8 или F12 и так далее). Нам нужно четко определить кнопку клавиатуры для входа в БИОС (обычно Del, но может быть и другая, например F2) и нажать ее несколько раз, можно сильно не спешить, но и медлить нельзя, иначе перезагружаемся и пробуем нажать еще.
2. Случается, что USB клавиатура не успевает инициализироваться (определиться) и нажатия клавиши Del или другой ничего не дают, как самый надежный вариант в таком случае используйте клавиатуру с разъемом PS/2 или попробуйте переключить вашу USB клавиатуру в другой USB порт и нажимать клавишу входа в BIOS немного позже, не сразу при старте компьютера (дайте время на обнаружение клавиатуры).
3. Бывает такое что глючный и «больной» винт не проходит нормально инициализацию и процесс загрузки затягивается или вовсе зависает и не доходит до входа в БИОС, поэтому можно попробовать отключить все SATA и USB устройства (кроме клавиатуры конечно
4. Возможно стоит начать со сброса настроек БИОС в настройки по-умолчанию, для этого используется джампер (перемычка) на материнской плате — правильнее найти этот конкретный джампер в инструкции для материнской платы. Или можно поступить проще — отключить кабель питания компьютера и вытащить батарейку BIOS, потом замкнуть контакты (там где была установлена батарейка), чтобы разрядить емкости и сбросить настройки биос.
5. Замена батарейки иногда помогает (тут нужно учитывать, что если не помог пункт 4, а БИОС держит настройки, дату и время компьютера при отключении кабеля питания, то значит пока вам менять батарейку не нужно), с другой стороны если батарейка старая, то можно ее и заменить, она не сильно дорогая, не придется лазить потом через полгода и опять настраивать BIOS.
6. Я вычитал, что некоторые умельцы пробовали менять видеокарту на другую или использовать встроенную, кому-то это помогло, я попробовал это, в моем случае не помогло.
7. Говорят, что если подключить монитор через DVI кабель (не VGA и не HDMI, именно DVI без переходников), то начинало входить в БИОС (мне такое не помогло).
8. Если все вышеперечисленное не помогло, то следующий шаг — это восстановление BIOS или лучше сразу обновление на новую версию (если она есть) или понижение версии, если новой версии БИОС нет.
Мне помог последний пункт.
Оказалось, что у меня была версия БИОС EP45-DS5 F13a, а она Beta!
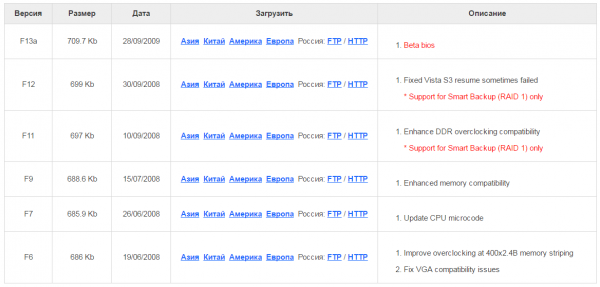
Я зашел на сайт производителя платы — Gigabyte, нашел список с БИОСами. Получается повышаться нам некуда, остается понижаться.
Взял флешку, очистил, она была в FAT32, как раз то что нужно, скачал и распаковал в нее содержимое архива motherboard_bios_ga-ep45-ds5_f12, нам нужен файл ep45ds5.f12 — собственно он и есть файл с БИОС.
Дальше я вошел в режим Q-Flash (клавиша End на клавиатуре после старта компьютера) и произвел загрузку и обновление (перезапись) текущей версии BIOS F13a на предыдущую стабильную версию F12
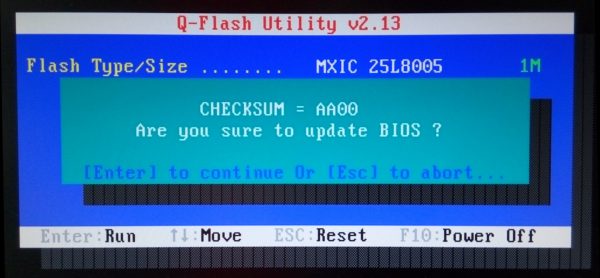
После даунгрейда bios все получилось, удалось войти в настройки с первого раза!
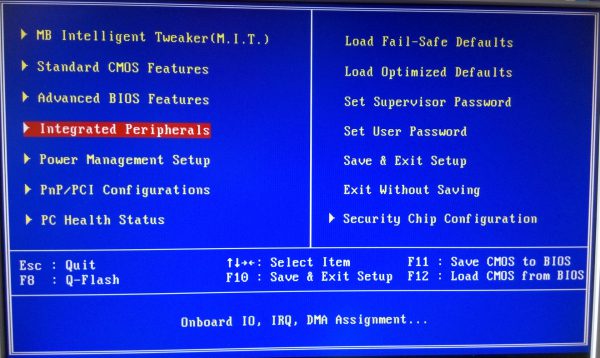
Отлично, проблема решена, можно продолжить настройку
Раздел Tools и Exit
Вкладка «Tools» необходима для обновления BIOS с дискеты или флешки (пункт «ASUS EZ Flash»), а также просмотра информации о подключенном кабеле к сетевой карте (пункт «AI NET»).
Во вкладке «Exit» производится выход из настроек. При этом возможны следующие варианты:
- Exit and Save Changes – выход с сохранением всех внесенных настроек;
- Exit and Discard Changes – выход без сохранения изменений;
- Load Setup Defaults – установка стандартных значений для всех параметров;
- Discard Changes – это пункт в БИОСЕ, который позволяет отменить внесенные за сеанс изменения.
Обратите внимание
Выйти из BIOS можно, находясь в любом разделе, для этого используются клавиши F10(сохранение и выход) и Esc(выход).
Как попасть в Boot Menu на ноутбуке
Со входом в Boot Menu на ноутбуке дела обстоят немного иначе. Проблема вся в том, что во время запуска, на экран с логотипом не выводится информация о горячих клавишах для входа в требуемое меню. Поэтому в этом случае следует обратиться к документации устройства.
Ноутбуки Asus
Ноутбуки от компании Asus в старых моделях имеют установленную систему БИОС Phoenix-Award и, для того чтобы попасть в меню загрузки устройств следует нажимать клавишу » F8 «. Новые модели работают на системе AMI и в них для входа используется кнопка » Esc «.
Ноутбуки HP
Также клавишу » Esc » для входа в заветное меню использую гаджеты от компании HP. Вот только у них существует небольшое отличие от предыдущего устройства. Для того чтобы попасть в Boot Меню следует нажимать клавишу » Esc » и сразу после неё » F9 «.
Ноутбуки Samsung
Ещё кнопка » Esc » используется в ноутбуках от фирмы Samsung. Для того чтобы войти в меню запуска устройств нужно нажимать кнопку » Esc » но только один раз тогда, когда появился экран загрузки ноутбука.
Ноутбуки Lenovo, Dell, Acer, Toshiba и Fujitsu
Такие знаменитые производители ноутбуков как Lenovo, Dell, Acer, Toshiba и Fujitsu для входа в Boot Menu BIOS используют горячую клавишу » F12 «. Помимо этого, в ноутбуках фирмы Lenovo существует меню, из которого также можно попасть в режим загрузки устройств. Оно называется «Novo» а, для того чтобы попасть в него требуется нажать на одноимённую кнопку, находящуюся на корпусе гаджета.
Ноутбуки MSI и Sony
В отличие от остальных фирма MSI в своих гаджетах решила ничего не менять и оставила туже горячую клавишу что и у материнских плат для настольных компьютеров. Для того чтобы попасть в требуемое меню на ноутбуках MSI следует нажимать кнопку » F11 «. И наконец последний участник обзора — это фирма Sony которая для входа в Boot Menu использует горячую клавишу » F11 «.
Как обновить BIOS на материнской плате ASUS, MSI, GIGABYTE
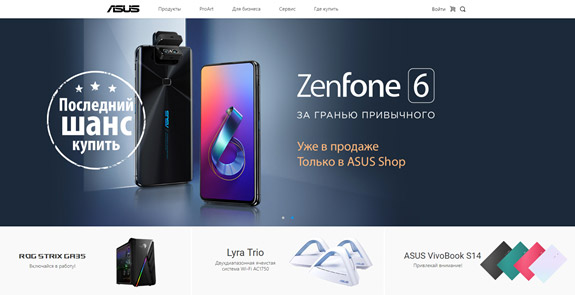
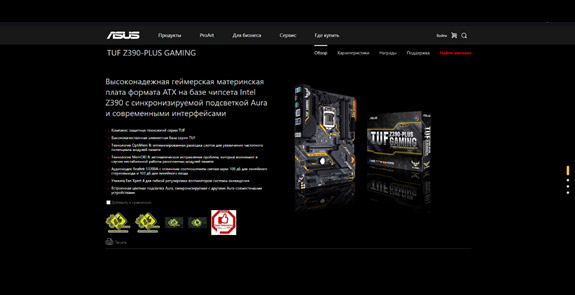
- В правом верхнем углу будет значок поиска, нажмите на него.
- Далее впишите модель вашей материнской платы. (модель вы можете узнать из листа спецификации, который находится в нашей фирменной папке с документами или из письма со спецификацией на вашей электронной почте).
- Например выберем материнскую плату — TUF Z390-PLUS GAMING
- Далее нажмите на вкладку поддержка.
Далее откроется окно, в нем выбираете вкладку — Драйверы и Утилиты.
- Далее у вас начнется установка версии BIOS
- В момент установки версии, компьютер может перезагрузится
- Если после установки у вас не загрузился рабочий стол, а загрузилось окно BIOS, нажмите F10 и Enter.
Заходите на сайт — https://ru.msi.com/
- В правом верхнем углу будет значок поиска, нажмите на него.
- Далее впишите модель вашей материнской платы. (модель вы можете узнать из листа спецификации, который находится в нашей фирменной папке с документами или из письма со спецификацией на вашей электронной почте).
- Например выберем материнскую плату — MSI MPG Z390 GAMING PLUS
- Далее у вас выдаст варианты поиска, под вашей материнской платой выберите вкладку — Загрузки.
Далее откроется окно, в нем выбериет вкладку — BIOS. Далее выбирите самую последнюю версию BIOS,она как правило, находится сверху страницы.
- В момент установки версии, компьютер может перезагрузится
- Если после установки у вас не загрузился рабочий стол, а загрузилось окно BIOS, нажмите F10 и Enter.
Заходите на сайт — http://www.gigabyte.ru/
- В правом верхнем углу будет значок поиска, нажмите на него.
- Далее впишите модель вашей материнской платы. (модель вы можете узнать из листа спецификации, который находится в нашей фирменной папке с документами или из письма со спецификацией на вашей электронной почте).
- Например выберем материнскую плату — Z390 AORUS MASTER
Коментарии(2)
Про всё это более подробно описано в статье про то – Как попасть в БИОС на компьютере или ноутбуке, вот ссылка; https://pcompstart.com/windows/254-kak-zayti-v-bios
Не могу зайти ни в Bios ни в Boot menu по той причине, что калвиатура включаеться после окна приветствия Виндовс 10. Может подскажете как решить эту проблему? проц intel плата msi клавиатура greenwave.
Многие пользователи, имеющие у себя на руках ноутбуки или компьютеры, а может и все вместе, могут сталкиваться с проблемами входа в BIOS. Они и до сих пор сталкиваются, поэтому о том, как войти в Boot Menu нужно разобраться. Инструкция будет не для одного конкретного компьютера. Я постараюсь расписать, как можно больше моделей ноутбуков и компьютеров. Если не знаете, что такое BIOS, почитайте статью об этом вот здесь.
Также, если Вы вообще не разбираетесь в данной теме, то не советую туда лезть без определенных знаний, так как, это может повлечь за собой серьёзные проблемы. Приступим, наконец, уже к делу.
Для того, чтобы зайти в bios на настольном компьютере, обычно, при включении, нужно нажимать клавишу DEL (Delete). В общем, Вы должны увидеть такую надпись: Press DEL to run Setup… или Press DEL to Enter Setup… И быстренько нажать DEL.
Такой вариант входа встречается на материнских платах в 90% случаев. Бывает, что при входе нужно нажать либо F1, либо F2. Если не успели нажать вовремя, придется проделать процедуру заново, перезагрузить компьютер и снова попытаться нажать. С системами, установленными на SSD накопителях это сделать довольно сложно. Кто не знает, читайте статью про SSD. В общем, о компах мы с Вами поговорили. Теперь перейдем к ноутбукам.
С ноутбука вход в Bios почти ничем не отличается от выше описанной инструкции для обычных ПК, просто нужно другие кнопки нажимать. Единственной сложностью может быть то, что устройство очень быстро загружается и не успеваешь нажать нужную клавишу. На некоторых моделях, чтобы приостановить загрузку системы можно нажать клавишу Pause. Итак, чаще всего, чтобы войти в BIOS с ноутбука используются клавиши F2, F10, F12 . Наиболее редким случаем являются сочетания клавиш, типа Ctrl+Esc или Ctrl +S и т. д.
Чтобы войти в BIOS UEFI зажимаются те же клавиши, ничего особенного.
Сейчас я распишу вход в биос для нескольких моделей ноутбуков.
Ноутбуки Acer – нужно зажать клавиши F1, Del или F2
Ноутбуки Lenovo – обычно F12, если не помогло, пробуем F1 или F2
Ноутбуки Asus – для большинства моделей клавиша Esc. Модели, которые начинаются с x или k, используют клавишу F8.
ПК Acer – клавиши Ctrl+Alt+Esc, либо F1
Ноутбуки Toshiba – Клавиша F1 или Esc, бывает и F12
Ноутбуки Lenovo (старые модели) – Ctrl+Alt+Ins, либо Ctrl+Alt+F3, либо Fn+F1
Ноутбуки Sony – Клавиши F1, F2, либо F3
Ноутбуки HP – Клавиши F9, либо сначала Esc, а потом F9
Ноутбуки Samsung – Зажимаем клавишу Esc
Материнки Asus – Клавиша F8
Материнки Intel – Клавиша Esc
Материнки MSI – Клавиша F11
Материнки Gigabyte – Клавиша F12
Ноутбуки Dell – Зажимаем клавишу F12.
Старые модели Dell – Клавиши Fn+Esc, либо Fn+F1
Некоторые модели Dell – Нажать дважды кнопку Reset
Award BIOS – Клавиша Del
ARI – Клавиши Ctrl+Alt+Esc, либо Ctrl+Alt+Del
ALR – Клавиши Ctrl+Alt+Esc, либо Ctrl+Alt+Del
AMI (старые версии) – Клавиши F2 или F1
AST – Клавиши Ctrl+Alt+Esc
Compaq (старые ПК) – Клавиша F1, F2, либо F10, или Del
Compaq (некоторые модели) – Клавиша F10
DTK – Сразу после включения нажать клавишу Esc
Cybermax – Клавиша Esc
EISA – Комбинация клавиш Ctrl+Alt+S, либо Ctrl+Alt+Esc
Fujitsu (некоторые модели) – Клавиша F2
eMachines (Некоторые модели) – Клавиши Tab, либо Del
Старые модели eMachines – Клавиша F2
Hewlett-Parkard (HP) – Клавиша F1, F2, Esc, F10, F12 Это для таких моделей, как HP Pavilion, Vectra, TouchSmart, OmniBook и т.д.
Старые модели IBM – Клавиша F2
IBM ThinkPad (новые модели) – Держать клавишу F1
IBM ThinkPad (старые модели) – Клавиши Ctrl+Alt+Ins при курсоре в правом верхнем углу
Mircon – Клавиши F1, F2, либо Del
Sharp – Клавиша F2
NEC – Клавиши F2 или зажать и держать клавишу F1
Shuttle – Клавиши F2, либо Del
Microid Research MR BIOS – Клавиша F1
Olivetti PC Pro – Сочетание клавиш на цифровой клавиатуре: Ctrl+Alt+Shift+Del
Phoenix BIOS – Клавиши Del. Для старых моделей: Ctrl+Alt+S, Ctrl+Alt+Ins, Ctrl+S, Ctrl+Alt+Esc
Packard Bell – Клавиши F1, F1 или Del. Для старых моделей: Нажать клавишу Del
Tandon –Клавиши Ctrl+Shift+Esc
Zenith – Клавиши Ctrl+Alt+Ins
Tiget – Клавиши Esc или F1
ReverBook – Клавиша Del
Как видите, я расписал достаточно много вариантов входа в BIOS с различных компьютеров, ноутбуков и материнских плат, сохраните эту инструкцию, чтобы не забыть, как входить в BIOS.
Пару дополнений к таблице, или если вы что-то не обнаружили до того.
Если материнская плата изготовлена в 2000-х годах, вполне вероятно, что та в попытке зайти в BIOS откликнется на F1. Кроме того (вряд ли пригодиться, но всё-таки) мне помнится ещё и сочетание Ctrl + Alt + Esc. Далее, за настройками, относящимися к BIOS, Acer, например, закрепил ещё одну клавишу. Так, зажав и удерживая F10 во время включения машины, вы можете сбросить настройки BIOS до заводских. Не заходя в саму BIOS. Подтверждением сброса настроек станут 2 коротких сигнала встроенного спикера материнской платы. А пока…
Acer – F9, F12, ESC
Asus BIOS
Начните с F2. Но, в зависимости от чипсета, клавишами в хода в BIOS могут служить и Delete и Insert. Редко, но попадается и F10. Однако есть и другая “формула”:
- настольный компьютер – F8
- ноутбук – ESC
- нетбук – возможны обе предыдущие клавиши
COMPAQ Presario – F9, ESC
Dell BIOS
Также “разношёрстный” в этом плане производитель. Такое ощущение, что во время закрепления буквы за BIOS, на клавиатуру что-то падало. На современных моделях производителя Dell это часто F2, пока вы наблюдаете логотип конторы. Если моделька платы постарше, попробуйте F1, F3, F12, Delete. Не получается? Не беда, пришла пора попробовать сочетания Ctrl + Alt + Enter, Fn + Esc и, наконец, Fn + F1.
HP BIOS
Эти также решили блеснуть богатством выбора, и за BIOS закрепили клавиши F9 и ESC (самые частые), а также F10. Если войти не получилось, придётся попробовать остальные. И среди них могут быть F1, F2, F6, F11. Кстати, на планшетных компьютерах клавиши F10 и F12 наиболее частые для входа в BIOS.
Lenovo BIOS
Здесь также не всё просто: сначала были F1 или F2. Но на заре “материнскостроения” работали сочетания Ctrl + Alt + F3, Ctrl + Alt + Insert key, а также Fn + F1. Теперь наиболее популярными клавишами на настольных компьютерах стали F8, F10 и F12; на ноутах – Fn + F11, F12, кнопка Nano.
MSI BIOS
Кроме Delete, другой клавиши я не встречал. Если не работает, вроде есть ещё и F2.
Sony BIOS
Редкий у нас производитель. Для входа в BIOS застолбил клавиши F1, F2 и F3.
Toshiba BIOS
Чаще всего F2. Встречаются также F1, F12 и Esc.
Логику закрепления и смены клавиши для входа в BIOS у любого из производителей (как вы сами видите) проследить трудно. Так что, если я что-то пропустил, щёлкните в комментах. Возможно, это кому-то ещё спасёт пару десятков минут, потраченных на поиски.
Успехов нам всем.
Просмотров: 75
Роль системы BIOS в функционировании компьютера
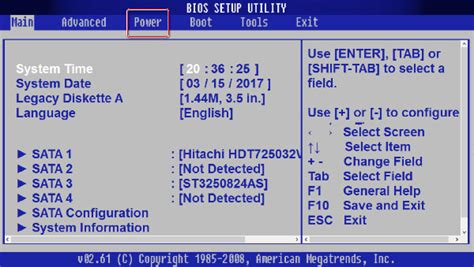
В работе компьютера существует важный и незаменимый элемент, который играет ключевую роль в его функционировании. Этот элемент, подобно главному посреднику, связывает различные компоненты компьютерной системы и обеспечивает их эффективное взаимодействие. Роли этого элемента включают запуск и проверку аппаратных устройств, инициализацию операционной системы и хранение важных конфигурационных данных.
|
1 |
Важнейшей задачей системы BIOS является контроль работы компонентов компьютера, что обеспечивает их соответствующее функционирование. Этот элемент обеспечивает начальную загрузку компьютера, запуская и проверяя работу процессора, оперативной памяти, жесткого диска и других важных устройств. |
|
2 |
Кроме того, BIOS играет ключевую роль в инициализации операционной системы компьютера. Он предназначен для загрузки, проверки и активации операционной системы, а также для переключения контроля компьютера на нее. Этот процесс позволяет операционной системе получить контроль над компьютером и обеспечить его работу в соответствии с требованиями пользователя. |
|
3 |
Bios также имеет важную функцию в хранении и обновлении конфигурационных данных компьютерной системы. Это позволяет компьютеру запоминать различные установки, настройки и параметры, необходимые для его корректного функционирования. Кроме того, BIOS позволяет пользователю изменять различные настройки компьютера, такие как дата и время, устройства загрузки и другие параметры, основанные на его потребностях и предпочтениях. |
В целом, система BIOS является важной составляющей компьютерной системы, которая обеспечивает регулирование и контроль различных аппаратных и программных компонентов компьютера. Благодаря ей компьютер может успешно запускаться, функционировать и взаимодействовать с операционной системой и другими программными приложениями, обеспечивая эффективную и надежную работу всей системы в целом
Поиск информации о соответствующей клавише в документации

Важно: чтобы получить доступ к BIOS компьютера производителя Gigabyte, необходимо знать определенную комбинацию клавиш, которая позволяет войти в BIOS. Однако, если вы не знаете какой именно это клавишей, не беда! В документации производителя, вы можете найти все необходимые сведения для поиска идентификации нужной клавиши
Исследуя уникальные материалы, предоставляемые Gigabyte для пользователей, вы сможете найти подробные инструкции о том, как войти в BIOS вашего компьютера. В документации будут описаны различные способы поиска кнопки, необходимой для входа в BIOS, а также указаны дополнительные рекомендации по настроике системы или внесению изменений во время работы в этой области.
Чтобы быстро найти необходимую клавишу, вы можете воспользоваться функциональным поиском в электронной документации производителя или воспользоваться поиском на официальном веб-сайте Gigabyte. Ответ на ваш запрос будет содержать точные рекомендации о том, какая клавиша ведет в BIOS вашего компьютера. Кроме того, вы также можете найти полезные советы и инструкции, которые помогут вам оптимизировать работу вашей системы и максимально использовать функциональные возможности BIOS.
Наличие доступной и понятной документации облегчает процесс поиска необходимой информации, что позволяет зайти в BIOS вашего компьютера производителя Gigabyte с минимальными усилиями и максимально эффективным результатом.
Причины и решения
Как правило, ПК останавливается на экране загрузки и просит войти в настройки BIOS, так как считает, что что-то не так с настройками BIOS или разрядился аккумулятор.
Ниже приведены распространенные причины, по которым ваш компьютер может зависнуть на экране загрузки и показать, что нажмите F2, чтобы войти в программу установки:
На каждой материнской плате есть батарея, которая используется для сохранения настроек BIOS и поддержания работы часов материнской платы при отсутствии питания. Если батарея на материнской плате села, она не может сохранить настройки BIOS при выключении компьютера. Таким образом, система может сообщить о входе в программу установки для сброса настроек BIOS.
Решение:
Шаг 1. Выключите компьютер и откройте корпус компьютера, чтобы извлечь аккумулятор.
Шаг 2. Вставьте новую батарею в материнскую плату.
Шаг 3. Включите компьютер и нажмите F2, чтобы войти в настройки.
Шаг 4. После входа в настройки BIOS вы можете сбросить значения CMOS до значений по умолчанию, выбрав «Стандартные функции CMOS» > «Загрузить отказоустойчивые значения по умолчанию». Затем сохраните все настройки и выйдите (обычно нажмите F10, чтобы сохранить и выйти на большинстве компьютеров).
Шаг 5. Перезагрузите компьютер, и он больше не будет сообщать об этом сообщении.
Некоторые компьютеры настроены на загрузку с флоппи-дисковода, но проблема в том, что на компьютере нет флоппи-дисковода или флоппи-дисковод выходит из строя. Если проблема вызвана этой причиной, вы можете обнаружить, что при входе в функции настройки CMOS для диска A установлено значение 1,44 МБ.
Решение:
Чтобы решить эту проблему, вам просто нужно установить для диска A значение «Нет» в соответствии с приведенным ниже руководством:
Шаг 1. Войдите в настройки BIOS и выберите «Стандартные функции CMOS».
Шаг 2. Установить: Диск A , Поддержка режима Floppy 3
Совет. Если там показан Диск B, также установите для Диска B значение «Нет».
Шаг 3. Вернитесь к утилите настройки CMOS и выберите «Дополнительные функции BIOS».
Шаг 4. Установить: Поиск дискеты при загрузке
Шаг 5. Сохраните настройки BIOS и выйдите.
Некоторые люди устанавливали на компьютер два или более жестких диска и в настройках BIOS загружали Windows с первого жесткого диска. Если вы извлечете из компьютера первый жесткий диск, Windows не сможет загрузиться, поскольку в настройках BIOS по умолчанию по-прежнему задана загрузка с первого жесткого диска.
Решение:
Шаг 1. Войдите в настройки BIOS и выберите «Стандартные функции CMOS».
Шаг 2. Установите автоматическое определение всех жестких дисков на вашем компьютере.
Если проблема возникает из-за изменения тактовой частоты процессора или проблемы с памятью, вам просто нужно заменить память компьютера и сбросить значения CMOS до значений по умолчанию, чтобы решить проблему.
ПК иногда просит нажать F2, чтобы войти в настройки BIOS, когда вы запускаете компьютер с USB-накопителем или внешним жестким диском. Эта проблема возникает из-за того, что при настройке BIOS для параметра «Приоритет загрузочного устройства» по умолчанию задана загрузка с USB-накопителя. Однако на USB-накопителе нет загрузочного устройства.
Решения:
Самый простой способ решить эту проблему — удалить съемный накопитель, например флэш-накопитель USB или портативный жесткий диск, и перезагрузить компьютер. Или вы можете настроить загрузку Windows с жесткого диска по умолчанию.















![Настройка bios на компьютере – инструкция [2019]](http://portalcomp.ru/wp-content/uploads/2/8/2/2825f20e725c87725a6c473e18b27ae5.jpeg)













