Инсталляция
Как установить на ПК
Все программы делятся на:
платные
Это более качественные ПО. С бесплатным пробным периодом, по окончании которого она перестает работать, если не происходит дальнейшей оплаты. После проведения оплаты становится доступным весь набор функций, без перебоев в работе.
Основной набор функций у таких программ бесплатный. Но за дополнительные опции придется заплатить.
Бесплатные
Самые популярные из-за возможности пользования с сохранением бюджета.
Для установки необходимой программы необходимо ввести ее название в поисковике Яндекс или Гугл. Из выпавшего списка выбрать программу с официального сайта. Это самый быстрый и безопасный способ инсталляции, который не навредит нормальной работе устройства.
Запустив ПО, необходимо дать согласие на принятие лицензионного соглашения.
Программа запросит разрешение на внесение изменений на ЖД (жестком диске). Нажать «разрешить».
Дальше необходимо выбрать папку или место, куда ее сохранить. Или по умолчанию будет выбрано место, которое необходимо запомнить.
Можно изменить название на более удобное для себя, для удобства поиска при необходимости.
Звуковая карта (для Windows, для Мac)
Встроенную в ПК или ноутбук звуковую карту можно заменить на более профессиональную. Сняв заглушку с задней панели процессора, установить устройство в PCI разъем и прикрепить с помощью крепежного винта.
Или воспользоваться USB-картой.
Как скачать на смартфон
Для установки приложения на мобильное устройство необходимо зайти в Google play или App Store. Нажав на «поиск», набрать название или выбрать в категории из предложенных.
Далее нажать на иконку для открытия всей информации о приложении: оценки, отзывах, размере, интерфейсе, русификации, лицензировании, совместимости с устройствами и многое др.
«Загрузить», затем «открыть». ПО появится на рабочем фоне смартфона, после чего его можно открыть и пользоваться.
Далее представлен обзор Топ-10 приложений для работы со звуком, с описанием их характеристик.
Tracktion Waveform Free (Windows, Mac, Linux)
Наша следующая бесплатная DAW — Waveform Free от Tracktion, которая предлагает неограниченное количество треков. Это огромный плюс, учитывая тот факт, что она бесплатна.
Он рекламируется как первое кроссплатформенное программное обеспечение DAW, которое не имеет никаких ограничений.
Это означает, что он принимает плагины сторонних производителей, поддерживает плагины AU и VST, не ограничивает функции сохранения/экспорта и многое другое.
Он имеет элегантный настраиваемый пользовательский интерфейс, позволяющий скрывать/показывать различные элементы в зависимости от вашего рабочего процесса.
Waveform Free обладает огромным количеством функций, что делает его полноценной цифровой аудио рабочей станцией, с которой вы начнете свое музыкальное путешествие.
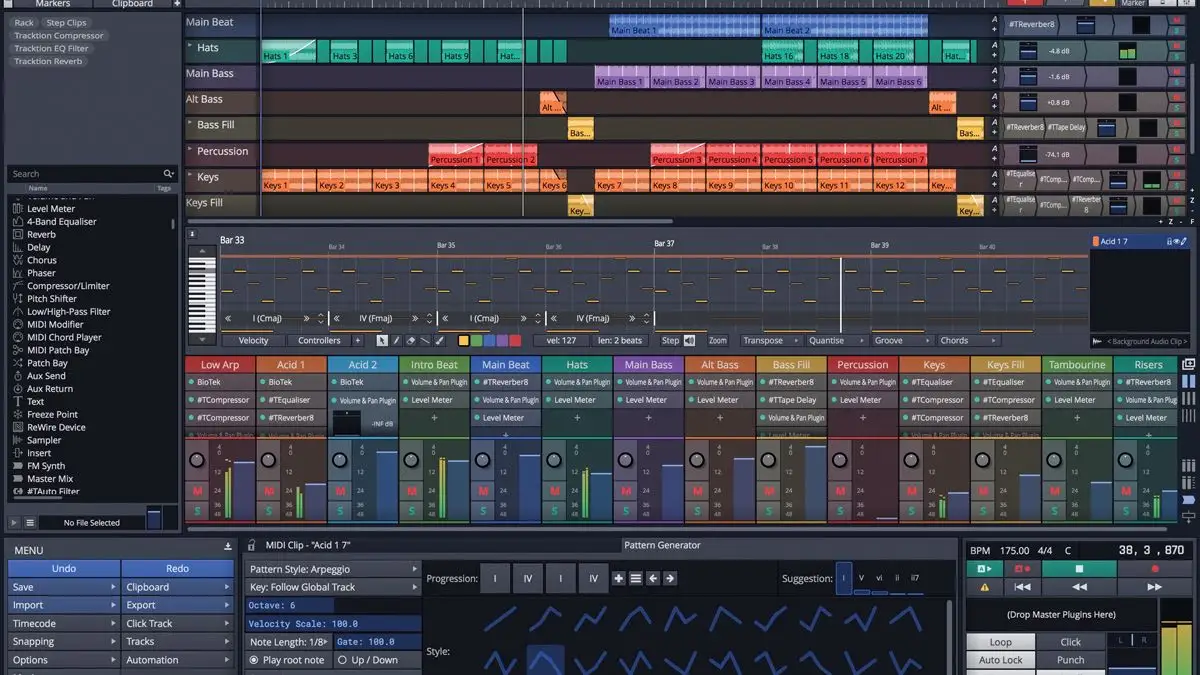
Плюсы:
Неограниченное количество дорожек
Без ограничения по времени
Отсутствие ограничений на сохранение/экспорт
Доступно для Windows и Mac OS
Windows console tone generator
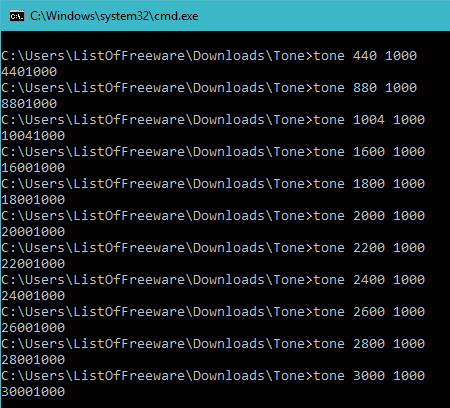
Windows console tone generator is a command line signal generator software for Windows. It provides a very simple and easy way to generate signal of desired frequency and for a given duration. There are two ways to generate signal using this software. You can either enter respective command in CMD to generate signal or create and run a BAT file (for multiple signal frequencies).
How to generate signal using Command Prompt:
To do this, you will have to open Command Prompt first. In the CMD screen, navigate to the folder where Windows console tone generator is located. Now use the following syntax to generate signal with desire frequency and time.
Say, if you have to generate a signal with 5000Hz of frequency for 4 seconds, use the following command.
This will generate an audio signal of 5000Hz for 4 seconds from your PC’s audio device.
Now, lets see how to create and run a BAT file to generate signal with multiple frequencies.
Creating a bat file lets you run single or multiple commands in CMD with a single click. So, if you create a BAT file, you can generate a signal with multiple frequencies for different duration.
Open Notepad and type the above command that you used to generate signal in CMD (tone 5000 4000). Now to play other signal at different frequency, right after the first one, press enter and type other command, and so on. Suppose you want to play a 8000Hz signal for 3 seconds, and a 6500Hz signal for 6 seconds. So, this is what you will type in Notepad:
tone 8000 3000
tone 6500 6000
Now save the text in BAT format in the folder where this software is located. To do this, simply add .BAT after filename of the text file while saving it.
Now, whenever you run this bat file, Windows console tone generator will generate the given signals for defined amount of time.
This command prompt signal generator would have been even more amazing if it had options to control signal amplitude.
Список функций звукового редактора Audacity
Так как программа Audacity, относиться к категории свободно распространяемого ПО, поэтому каждый желающий, который владеет языками программирования может расширить функционал данной программы. Данная утилита создавалась как простой редактор звуковых файлов, помимо этого программу можно использовать для записи и обработки цифровых аудио файлов, а также оцифровки и последующего использования устаревших носителей звука: кассеты и грампластинки. Редактор имеет свой аудио формат под названием «AUP» (Audacity Project File), но также ей можно редактировать и другие популярные расширения аудио файлов. Более подробно о возможностях программы смотрите ниже.
Аудиозапись звуков
В функции Audacity входит:
- воспроизведение ранее записанных аудиданных;
- фиксирование потокового вещания.
Программа работает с микшером, встроенным систему персонального компьютера, а также внешними носителями звука:
- микрофоном;
- подключенным через линейный вход магнитофоном, проигрывателем мини-дисков или грампластинок.
Возможности программы позволяют:
- совмещать режимы: записи и воспроизведения;
- записывать до 16 файлов одновременно;
- регулировать громкость.
Экспортно-импортные операции в Audacity
Поддерживаемые программой файлы можно обрабатывать следующим образом:
- встраивать в ранее созданный проект Audacity;
- импортировать или экспортировать в форматы: WAV, Ogg Vorbis, AIFF, AU;
- в расширения: Ogg Vorbis, AIFF, AU, MP3;
- работать с 18 видами файлов из библиотеки libsndfile;
- открывать данные без заголовков (raw-файлы);
- создавать информацию в виде AIFF и WAV для звуковых компакт-дисков.
Используя кодировщики, осуществляют импорт данных в MPEG и экспорт звука в MP3.
Редактирование звуковых файлов
К особенностям программы относят:
- изменение содержания и размера файла путем вырезания, встраивания, удаления;
- редактирование первоначально записанной звуковой дорожки или впоследствии внесенных изменений;
- быструю работу с большими файлами;
- сведение и изменение характеристик аудио дорожек;
- регулирование звучания (семплов);
- сглаживание громкости.
Улучшение качества и эффекты в Audacity
В редакторе можно удалить дефекты со звуковой дорожки: шипение, статический шум, гул. Программа позволяет откорректировать:
- высоту тона и темп;
- частотные настройки, задаваемые FFT-фильтром и эквалайзером;
- громкость компрессора.
Разработчики предусмотрели встраивание эффектов: разворота, эха, фазового вибрато (файзера), динамического изменения тембра (wahwah).
К характеристикам, определяющим богатство звучания файла, относят:
- возможность выбора разрядности данных: 16, 24, 32 bit, используемых для записи и редактирования звукового сигнала;
- частоту сэмплирования – до 96 khz;
- применение алгоритмов дитеринга и ресэмплинга;
- автонастройку характеристик разных дорожек в режиме реального времени.
Часть 1. Что такое виртуальная звуковая карта
Все началось с того, что в 1989 году сингапурская компания Creative Technology Limited изобрела тип звуковой карты под названием sound blaster 1.0, также известную как «Killer Card». Однако это имело свои ограничения в том смысле, что музыка производилась не в хорошем качестве, но с течением времени это должно было измениться.
Начнем с того, что звуковая карта — это тип аппаратного обеспечения, установленного в компьютере, прикрепленного к материнской плате, чтобы позволить ему вводить, обрабатывать и воспроизводить звук, которому помогают компьютерные программы. В некоторых случаях это может улучшить качество звука, хотя компьютер имеет встроенную интегрированную систему для этого.
Обычно их делят на два:
а) Внутренние звуковые карты, т.е. аудиофильские, ориентированные на чистое качество звука.
б) Игровые звуковые карты, ориентированные на эмулятор виртуального объемного звука и звуковые эффекты.
В идеале звуковая карта со временем внесла огромный вклад в широкий мир компьютеров, начиная со времен «бипов», когда вы не могли слушать музыку или играть в игры, кроме как слышать звуковые сигналы.
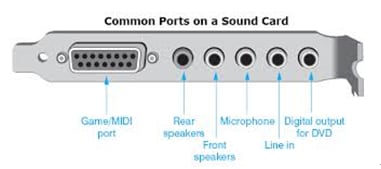
С другой стороны, эмулятор происходит от слова «эмулировать», что означает «копировать, имитировать или воспроизводить». Имея это в виду, эмулятор звуковой карты — это программное обеспечение, которое ведет себя как звуковая карта, с той лишь разницей, что вместо этого оно отправляет звуки, которые должны были бы идти на динамики, в файл.
Virtual Sound Card, также известная как Virtual Audio Driver, представляет собой эмулятор звуковой карты, который специально предназначен для передачи оцифрованных аудиосигналов и может использоваться для записи, изменения или редактирования и трансляции звука в системе.
Это также позволяет вам эмулировать другую звуковую карту в системе, поскольку вы можете перенаправить выход физической звуковой карты на один из ее входов без использования дополнительных внешних кабелей.
Cakewalk by Bandlab (Windows)
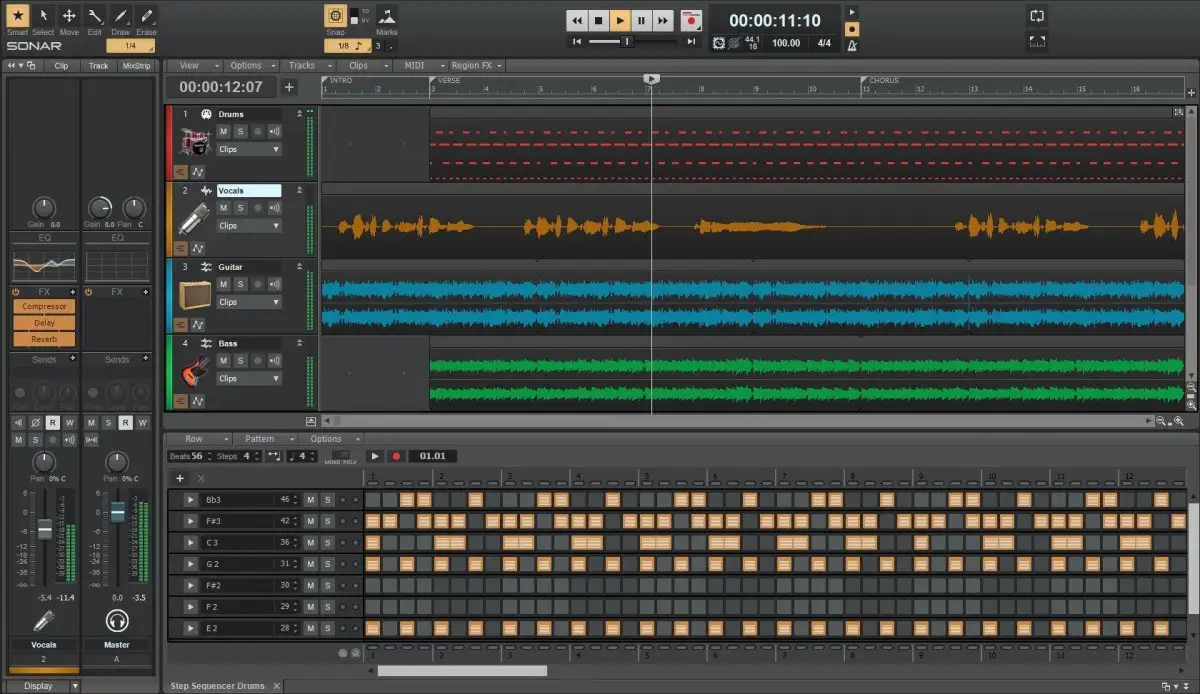
Cakewalk от Bandlab — еще один отличный вариант для тех, кто ищет бесплатную DAW для дома.
Для тех, кто знаком с брендом Cakewalk Sonar, Bandlab приобрела компанию, чтобы обеспечить продолжение ее наследия.
Cakewalk by Bandlab содержит массу функций в своем бесплатном программном обеспечении. Возможность создавать неограниченное количество треков — это всегда плюс.
В нем есть поддержка VST3, а также множество встроенных эффектов, таких как насыщение ленты и эмуляция консоли.
Cakewalk by Bandlab имеет отмеченный наградами пользовательский интерфейс, который обязательно дополнит ваш рабочий процесс.
Скачать Cakewalk можно здесь
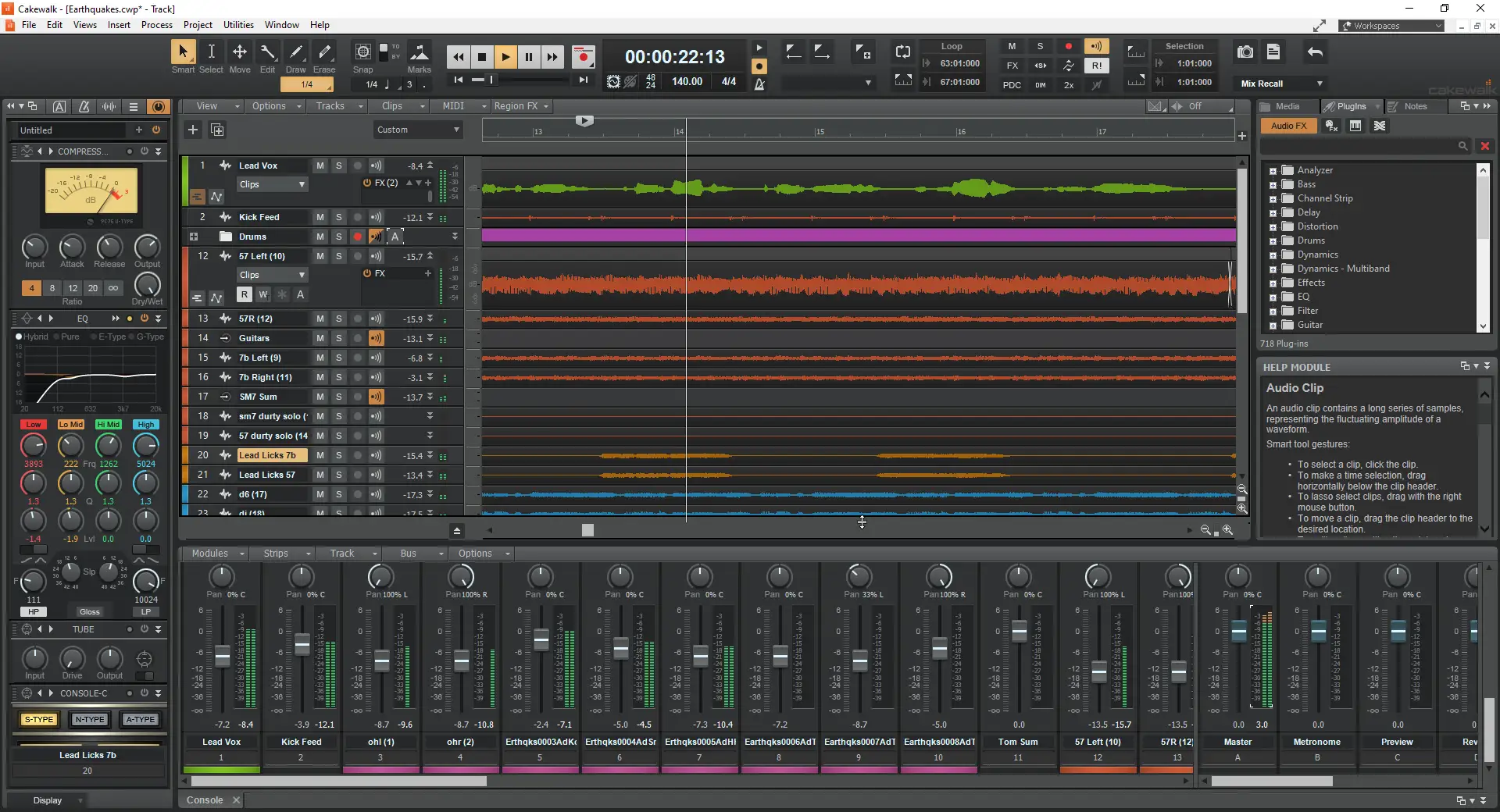
Плюсы:
Удостоенный наград пользовательский интерфейс
Лучший звуковой движок (По их собственным словам)
Эффекты студийного качества.
Как улучшить звук с помощью ViPER4Windows?
Теперь перейдем непосредственно к самой инструкции — как улучшить звук на ноутбуке или компьютере с помощью программы. К счастью, сделать это не сложно. Прежде всего, скачайте программное обеспечение и установите его на компьютере.
После завершения установки нужно будет выбрать устройство, которому нужно улучшить качество звучания программой ViPER4Windows. Выберите из списка звуковое устройство по умолчанию, которое вы используете. В моем случае это Headset Creative – тем не менее, если вы используете просто встроенную звуковую карту, то скорее всего, у вас будет пункт «Динамики» от Realtek HD Audio.
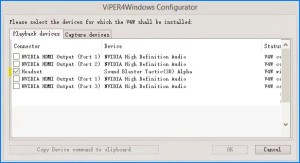
Если не знаете, какое устройство для воспроизведения звука назначено по умолчанию, кликните правой кнопкой мыши на значке динамика на панели задач Windows и выберите «Устройства воспроизведения». В списке устройств проверьте, какое обозначено по умолчанию – здесь вы найдете тип устройства (например Динамики) и название (например Realtek HD Audio). Когда вы уже знаете, какое устройство используется для воспроизведения, выберите его в окне программы. Затем будет предложено перезапустить компьютер.
После перезапуска систему зайдите в меню Пуск и выберите программу ViPER4Windows. Появится окно программы со всеми доступными вариантами. Прежде всего, нужно активировать работу с помощью регулятора Power с левой стороны. После активации можно использовать другие функции.
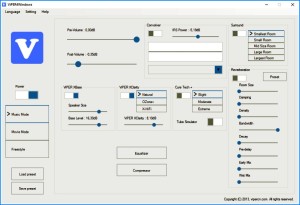
Доступны три варианта, которые можно активировать — Music Mode (музыкальный режим), Movie Mode (видео режим) и Freestyle (общий). В каждом режиме найдете различные настройки доступных функций.
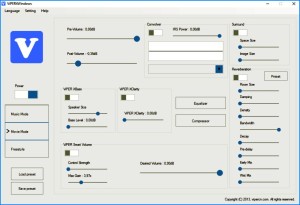
Среди доступных вариантов:
- ViPER XBass – естественное усиление басов;
- ViPER XClarity – естественное очищение звука;
- ViPER Cure Tech+ — защита при длительном прослушивании музыки;
- Surround – несколько режимов объемного звучания;
- Equalizer – эквалайзер с несколькими готовыми схемами;
Компрессор звука; - Эхо;
- Smart volume – автоматическое выравнивание громкости (полезно для видео).
Все эти опции можно настроить по своему усмотрению. Наиболее качественное воспроизведение можно получить за счет усиления басов и очистки звука. В любой момент можно переключателем «Power» включить/отключить работу программы, благодаря чему можете проверить, в чем разница до и после установки улучшений.
Конечно, все три режима (музыкальный, видео и общий) позволяют устанавливать отдельные настройки для каждой формы прослушивания. Более того, все ваши настройки можно сохранить в виде файла (Save preset), а затем загрузить (Load preset).
5 способов проверить звуковую карту на работоспособность и ошибки
Вполне вероятно, что в вашей ситуации поможет переустановка операционной системы Windows, будь то 7, 8, 10 или версия Xp, так как просто-напросто могли сбиться необходимые настройки.
Способ 1
Первым делом следует заняться драйверами устройства. Для этого необходимо:
-
Зайти в «Диспетчер устройств», нажать правой кнопкой на значок звука с соответствующим названием и выбрать пункт «Обновить драйверы».
-
Откроется окно, в котором необходимо разрешить мастеру доступ к интернету.
После этого драйвера будут обновлены, и проблема будет решена.
Также данную процедуру можно провести при наличии актуальной версии программного обеспечения на съемном носителе. В этой ситуации нужно провести установку, указав путь к конкретной папке.
Если аудио карты вообще нет в диспетчере устройств, то переходите к следующему варианту.
Способ 2
В этом случае требуется полная её диагностика на предмет правильного технического подключения. Необходимо выполнить следующее в определенном порядке:
Не удалось устранить проблему?Обратитесь за помощью к специалисту!
Решите мою проблему
- Отключите ПК от питания.
-
Откройте крышку системного блока и убедитесь, что аудиоплата правильно установлена в соответствующее гнездо и плотно в нем сидит.
Учитывайте, что данный вариант подходит только для дискретных комплектующих, которые установлены отдельной платой.
Способ 3
Если после визуального осмотра и проверки колонок или наушников они оказались в рабочем состоянии, а переустановка ОС не принесла никаких результатов, двигаемся далее:
- Заходим в меню «Пуск», для этого клацаем в левом нижнем углу по соответствующему значку. После чего выбираем раздел «Панель управления».
-
Далее переходим в подраздел «Оборудование и звук».
-
Перед вами появится полноценное меню настроек. Они аналогичны и почти ничем не отличаются на разных операционных системах, включая windows 10. Находим в меню утилиту «Диспетчер Realtek» и запускаем.
-
В первом же разделе «Конфигурация динамиков» нажимаем на кнопку «Play» для автоматического тестирования.
После того, как тест звуковой карты будет завершен, система сообщит вам о ее состоянии и если она окажется в нерабочем состоянии, вы это поймете исходя из результатов.
Способ 4
Еще один вариант, как быстро и просто проверить звуковую карту на ОС виндовс:
- Снова заходим в меню «Пуск/Панель управления».
-
Выбираем раздел «Устранение неполадок».
-
Переходим во вкладку «Оборудование и звук».
-
Далее выбираем нужный нам раздел. Воспроизведение – раздел отвечающий за устранение проблем с громкостью и качеством звука. Запись – отвечает за запись с микрофона или любого другого источника.
Таким образом, мы запустим диагностику неполадок звука на компьютере.
Программа предложит вам несколько вариантов неполадок, а также укажет подключенные аудиоустройства. Если аудиокарта сломана, мастер диагностики позволит вам быстро выявить это.
Способ 5
Третий вариант как можно проверить, работает ли звуковая карта, представляет собой следующее:
Не удалось устранить проблему?Обратитесь за помощью к специалисту!
Решите мою проблему
-
Снова заходим в «Пуск», выбираем пункт «Выполнить» и вводим в строку латинскими буквами команду «devmgmt.msc», нажимаем «Ок».
-
После этого будет открыт «Диспетчер устройств». Переходим по подпункту «Звуковые и видео устройства», жмем «стрелку вниз», после чего откроется его расширение.
-
Нажимая двойным кликом на конкретный пункт, вам будет высвечиваться детальная информация о том или ином объекте. В том числе, в разделе «состояние устройства» будет указана информация о работоспособности.
Во вкладке «Драйвер» и «Сведения» вы получите дополнительные данные о параметрах всех устройств, установленных на вашем ПК, как интегрированных, так и дискретных. Также этот способ позволяет провести диагностику неполадок и быстро ее выявить путем программной проверки.
Теперь вы знаете, как быстро и просто проверить звуковую карту несколькими способами. Главное их преимущество в том, что для этого вам не нужен онлайн доступ к интернету, и все процедуры можно провести самостоятельно, не обращаясь в специализированный сервис.
Профессиональная помощь
Если не получилось самостоятельно устранить возникшие неполадки,то скорее всего, проблема кроется на более техническом уровне. Это может быть: поломка материнской платы, блока питания,жесткого диска, видеокарты, оперативной памяти и т.д.
Важно вовремя диагностировать и устранить поломку,чтобы предотвратить выход из строя других комплектующих. В этом вам поможет наш специалист
В этом вам поможет наш специалист.
Если статья была вам полезна,поделитесь ею в качестве благодарности
Программа Everest
Альтернативный вариант использование утилиты Everest. С её помощью можно просмотреть информацию об аппаратном и программном обеспечении компьютера, в том числе и обо всех устройствах. Бесплатно Everest можно использовать только 30 дней, но нам и одного хватит.
В меню выбираем «Мультимедиа», а в рабочей области программы «HD Audio».
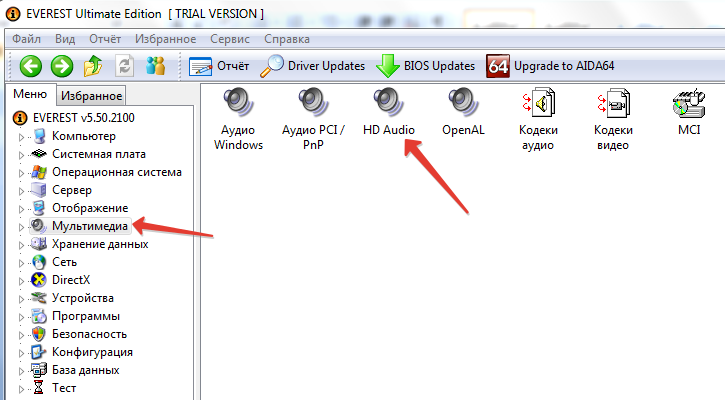
В нашем случае имеется два контроллера, но нас интересует второй «Realtek ALC269» (у вас может быть другая модель, но производитель в большинстве случаев Realtek). Выбрав нужный контроллер, вы сможете увидеть всю необходимую информацию об устройстве, включая ID и аппаратный ID.
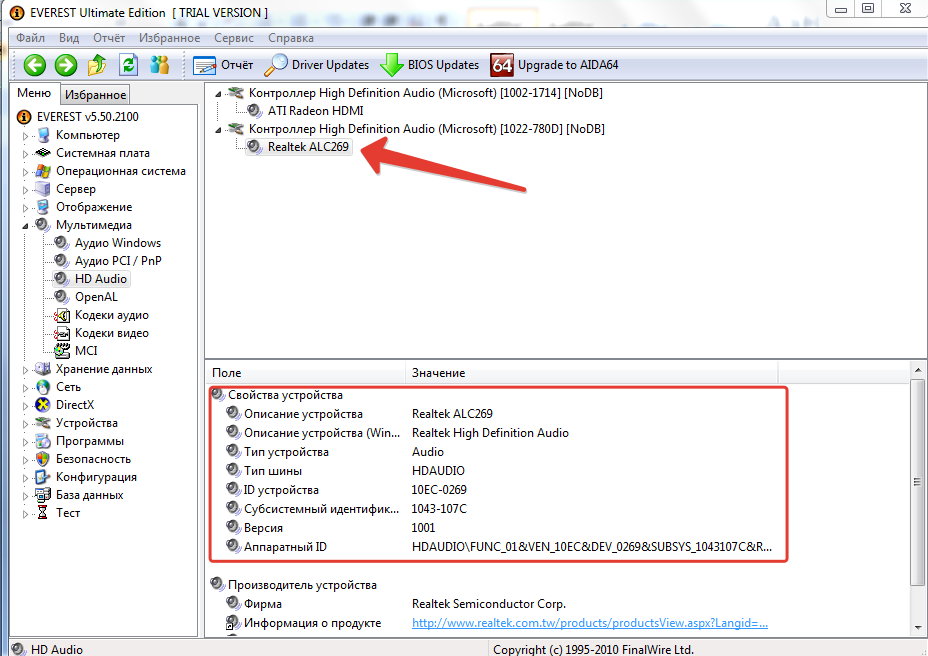
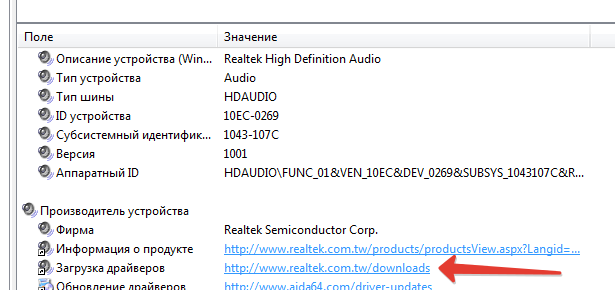
Для чего нужны программы по работе со звуком
Прежде всего, такие программы удобны для всех, кто связан с музыкальной и киноиндустрией. Они дают возможность обработки звука без создания студии звукозаписи.
Для создания звукового контента: музыки, озвучивания фильмов, лайвов («живого» звучания), ее написания, треков, для создания высококачественных звуковых эффектов. Семплов (семплов) — образцов звучания, из которых с помощью программ можно создавать музыкальные композиции, отдельные мелодии, инструментальные партии (семпл-based); с возможностью использования виртуальных музыкальных инструментов; для записи аудио-файлов на винчестеры (диски), перевода файлов в другие форматы, сжатия или растягивания фрагментов; создания скриптов (аудио-файлов в виде текста) и т.д.
Для перевода надиктованного устного текста в письменный.
Широкий выбор приложений и программ очень удобен для новичков и любителей: для занятий музыкой и развития личного таланта в музыкальной сфере, оформления поздравительных роликов, создания композиций для выступлений, записи вокала, пробы себя в диджействе и т.д.
Такие программы дают возможность занятия музыкой без посещения кружков, курсов, мастер-классов.
Виды компьютерного звука
Компьютерный звук можно, в целом, разделить на два вида.
Цифровой звук – представляют собой полную копию музыки или звуков, введенных извне.
Учитывая объемность таких звуков, минута хорошего качества записи с микрофона или копия аудиодорожки с CD, может занять порядка 10 Мбайт пространства на жестком диске.
Звук синтезированный – это музыка в MIDI – формате, позволяет не просто проигрывать любую мелодию или звук, а синтезировать все это, используя звуковую карту.
Особой популярностью пользуется у композиторов, которые создают музыку на компьютере, поскольку позволяет в дальнейшем легко изменять любые параметры создаваемых композиций.
К преимуществам MIDI-файлов можно отнести их размер, как правило, он не превышает нескольких десятков килобайт.
К недостаткам относятся невозможность записать сам голос, и качественное звучание музыки может обеспечить только компьютер с хорошей звуковой картой.
Программы, позволяющие работать со звуком, подразделяются на два, достаточно больших вида, которые отличаются тем, для обработки каких компьютерных звуков предназначены:
- программы для записи именно цифровой музыки и её дальнейшей обработки, позволяют записывать с микрофона на компьютер, обрезать и склеивать мелодии, изменять битрейт, конвертировать звуковые форматы;
- секвенсоры, так называются специальные редакторы в MIDI – формате синтезированной музыки, очень популярны среди композиторов и ди-джеев.
Включение и настройка системного эквалайзера
В Windows имеется системный эквалайзер, изменение параметров которого отражается на воспроизведении всех звуков – будь то системные уведомления, или, к примеру, звуковое сопровождение какой-либо запущенной игры.
Для его открытия и настройки необходимо сделать следующее:
Навести курсор мышки на кнопку Пуск, после чего кликнуть правой клавишей мышки. В появившемся контекстном меню необходимо будет выбрать пункт Панель управления.
Необходимо отметить, что в Windows 7 для открытия панели управления необходимо открыть само меню Пуск, и уже там отыскать и кликнуть по одноимённому пункту.
В открывшемся системном окне Панель управления проследуйте по пути и откройте конечный пункт Оборудование и звук -> Звук.
Будет открыто системное окно Звук. Во вкладке Воспроизведение совершите двойной клик мышкой по пункту Динамики.
В дополнительном отобразившемся окне свойств Динамики перейдите во вкладку Улучшения. Там поставьте галочку у пункта Эквалайзер, а в нижней части выберите либо предустановленный вариант звуковых настроек эквалайзера, либо нажав по кнопке с тремя точками, отрегулируйте частотный диапазон звука по собственному вкусу.
Также вы можете установить галочку у пункта Тонкомпенсация, это позволит слегка поднять низкие частоты, усилив тем самым басы.
Настроив эквалайзер, нажмите кнопку OK для закрытия окна и сохранения настроек.
Установка и использование
Для начала использования программы Virtual Sound Card (VSC) необходимо выполнить ее установку на компьютер. Для этого потребуется загрузить установочный файл с официального сайта разработчика и запустить его.
Шаг 2: Установка программы
После того, как установочный файл программы Virtual Sound Card (VSC) был загружен на ваш компьютер, запустите его. Вам может быть предложено разрешить его выполнение, если ваша операционная система это требует. Следуйте инструкциям установщика, чтобы завершить установку программы.
Шаг 3: Настройка Virtual Sound Card (VSC)
Кроме того, в окне настроек вы можете настроить горячие клавиши для управления программой Virtual Sound Card (VSC) и выбрать язык интерфейса, который наиболее удобен для вас.
Шаг 4: Использование программы
После завершения настройки Virtual Sound Card (VSC) вы можете начать использовать ее. Запустите программу и она будет работать в фоновом режиме, обеспечивая функциональность виртуальной звуковой карты.
Программа Virtual Sound Card (VSC) позволяет вам использовать различные звуковые эффекты, записывать и воспроизводить звук, создавать виртуальные звуковые устройства и многое другое. Она предоставляет практичные и удобные возможности, которые помогут вам настроить звук на вашем компьютере по вашему вкусу и предпочтениям.
Теперь вы знаете, как установить и использовать программу Virtual Sound Card (VSC) на вашем компьютере. Наслаждайтесь новыми возможностями и удобством, которые эта программа предлагает!
Часть 2. Как использовать эмулятор звуковой карты для создания виртуальной звуковой карты
В качестве иллюстрации можно привести виртуальную звуковую карту Win Radio Digital Bridge, которая представляет собой программную опцию, используемую для передачи оцифрованных аудиосигналов другим приложениям. Одно из его программ-приемников отправляет аудиопоток на устройства вывода, поэтому другие приложения могут получить доступ к этому потоку с устройства ввода.
Это позволяет сторонним приложениям, которые зависят от обычной звуковой карты для ввода сигнала, получать образцы цифрового сигнала непосредственно из демодуляторов приемника Win Radio. Все это делается при установке и появляется как дополнительное устройство под windows.
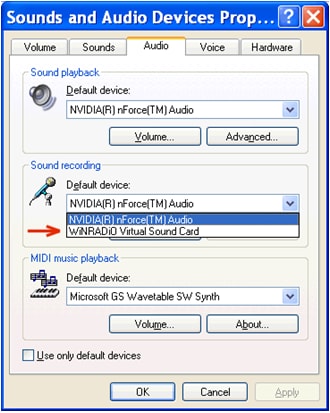
Учитывая все обстоятельства, вот некоторые из причин, по которым людям необходимо создать виртуальную звуковую карту:
- • Ухудшение качества сигнала из-за двойного преобразования. Т.е. сначала обрабатывается цифровое преобразование в аналоговое, а затем снова аналоговое в цифровое.
- • Также сократилось количество кабельных соединений звуковой карты.
- • Уровень использования ЦП снижается из-за сэкономленных ресурсов операционной системы, которые могут быть распределены при совместном использовании звуковой карты между двумя или более приложениями.
- • Это помогает в устранении неоднородностей сигнала из-за недостаточности/переполнения буфера, что достигается за счет устранения различий в частоте дискретизации от радиоприемника Win и звуковой карты персонального компьютера.
Подводя итог, можно сказать, что виртуальная звуковая карта гарантирует, что цифровые сигналы высочайшего качества, предоставляемые ресивером, передаются непосредственно другим приложениям обработки сигналов.
Значительные усилия и исследования были предприняты в свете того, как использовать эмулятор звуковой карты для создания виртуальной звуковой карты. Ярким примером может стать фокус на том, как использовать эмулятор игровой звуковой карты для создания виртуальной звуковой карты объемного звучания.

Одним из основных эмуляторов игровых звуковых карт DOS является DOSBox, который способен эмулировать несколько звуковых устройств, что делает его лучшим вариантом для большинства игр. Для каждого эмулируемого устройства необходимо провести настройку, которая влияет на качество звука.
Эта конфигурация выполняется с помощью связанного D-Fend Reloaded, который действует как графическая среда и содержит все языковые файлы для DOSBox, поэтому кроме установки ничего не нужно делать. Ниже приведены некоторые учебные пособия, которые помогут лучше понять, как это работает. : —
Шаг I : загрузите установку D-Fend. Нижеприведенный экран появляется после запуска программы.
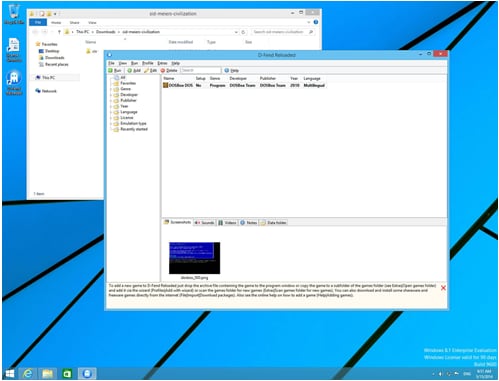
Шаг II : Загрузив и сохранив игры где-нибудь на компьютере, нажмите «Дополнительно», затем «Открыть папку с игрой» и туда, куда вы помещаете файлы игры.
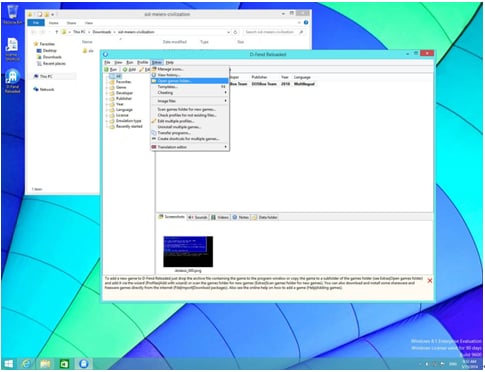
Шаг III : Папка с игрой становится виртуальным диском, используемым при установке D-Fend. Для целей этого руководства использовалась Sid Meier’s Civilization, сохраненная в папке «Загрузки», а затем перемещенная на виртуальный диск.
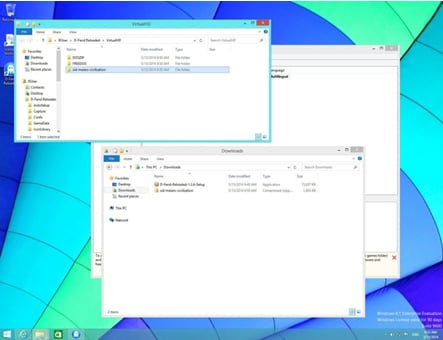
Шаг IV : Поскольку файлы игр находятся на установленном виртуальном диске, необходимо добавить игру в D-Fend. Это можно сделать, нажав «Добавить вручную», затем «Добавить профиль DOSBox». Появится новое окно, то есть редактор профиля, который выглядит так, как показано на снимке экрана ниже. Файл программы устанавливается щелчком по значку папки в правом конце файла программы.
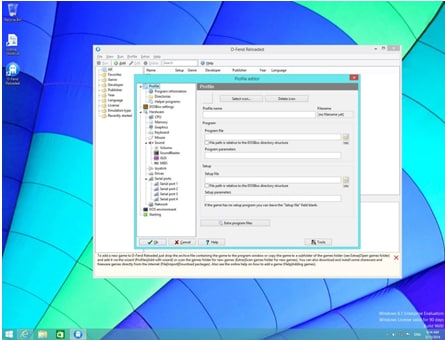
Шаг V : Будет показано содержимое виртуального диска, затем вы перемещаетесь по папке с игрой в поисках программных файлов. В некоторых играх указан только один файл, но в данном случае в Civilization их много. Правильный выбор назван в честь игры. В этом сценарии выберите CIV и нажмите «Открыть».
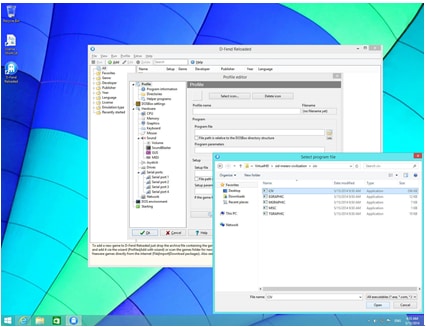
Шаг IV : Вернувшись в редактор профилей, вы увидите исполняемый файл в поле файла программы. Единственная оставшаяся настройка — назвать игру в поле имени профиля. После этого нажмите «ОК». Игра появится в списке, затем дважды щелкните ее, чтобы запустить.
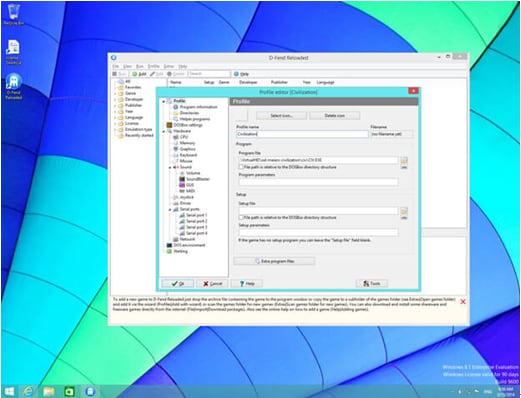
Убедившись, что все в полном комплекте, веселитесь и наслаждайтесь!
Two Channel frequency Generator
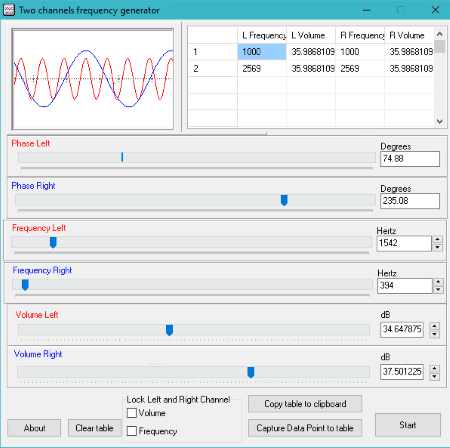
Two Channel Frequency Generator is an impressive signal generator software. Its simplicity makes it easy to use. And to top it up, you will find various options to generate signals according to your choice. Here, you can generate signal for both Left and Right channels. Also, you get to select signal output parameters separately for both the channels.
For each channel, you can adjust their phase (0-360 degrees), Frequency (1 – 20000 Hz), and signal amplitude (0-42dB).
If you want, you can lock both the channels. So, whenever you change values for Left channel, Right channel values also change equally, and vice-versa.
The waveform of the generated signal is displayed on the interface.













![7 best virtual surround sound software [2024 guide]](http://portalcomp.ru/wp-content/uploads/7/e/d/7ed94f07f0ff5b26d8d6b5948ca9a4d3.png)















