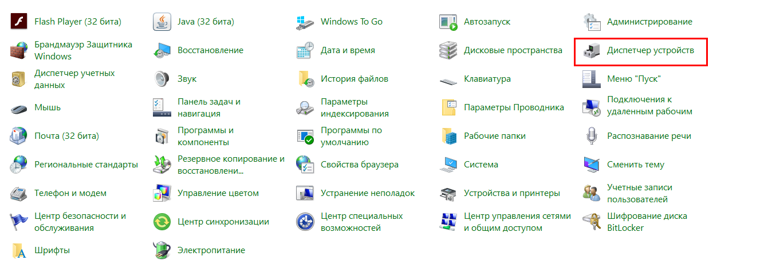На что обратить внимание при замене видеокарты
Итак, проведя ревизию, вы решили, что графический ускоритель необходимо устанавливать
Отправляясь в магазин за новой покупкой или выбирая комплектующие в интернете, следует обратить внимание на некоторые ключевые параметры
Графический порт
Все современные видеокарты подключаются через порт PCI — E , который обычно расположен в нижней части материнки. Чаще всего такой порт один, но возможны исключения. Несколько слотов позволяют устанавливать одновременно две и больше видеокарт на компьютер и использовать их одновременно. Некоторые бюджетные модели материнских плат графическим портом не оборудованы.
Если вы решили устанавливать графический ускоритель, не поленитесь открыть боковую крышку системного блока и проверить наличие и тип слота. PCI — E представляет собой длинный тонкий разъем, который больше всего похож на слот для подключения оперативной памяти. Несмотря на подобие, габариты разные, поэтому перепутать их сложно. Этот порт чаще всего маркируется голубым цветом.
В старых моделях компьютеров использовался другой порт – AGP . Он представляет собой 3 тонких гнезда одинаковой длины, расположенных последовательно друг за другом. Естественно, новый графический ускоритель формата PCI — E в такой слот устанавливать бессмысленно: это даже физически невозможно.
Мощность и питание
Мощности БП (блока питания) должно быть достаточно для того, чтобы запитать видеокарту. К примеру, графический ускоритель, который потребляет 600 Вт, не будет работать с блоком питания мощностью 400 Вт. Ничего страшного не произойдет, просто игры будут закрываться с ошибкой. Чтобы узнать мощность блока питания, следует найти шильдик, который обычно крепится на его боковой крышке. В числе прочих параметров там указана мощность БП.
Некоторые мощные видеокарты оборудованы дополнительным 6- pin или 8- pin разъемом для питания. Если БП не имеет такого разъема, можно приобрести специальный переходник. Без подключения питания графический ускоритель работать не будет, а компьютер, хотя и включится, не подаст сигнал на монитор.
Интерфейсы подключения монитора
Перед тем, как покупать и устанавливать видеокарту на компьютер, определите, с помощью какого интерфейса вы будете подключать ее к монитору. Некоторые модели мониторов оборудованы двумя и более различными портами, но чаще всего он один. Самыми распространенными являются:
- VGA . Трапециевидный разъем с тремя рядами контактов. Использовался еще в ЭЛТ-мониторах, но пока не утратил актуальности. Маркируется синим цветом.
- DVI . Передает видеосигнал в цифровом формате. Имеет прямоугольную форму, 3 ряда коннекторов и своеобразный «крест» с одной стороны. Маркируется белым или желтым цветом.
- HDMI . Небольшой трапециевидный разъем см прорезью по центру. Цветовой маркировки не имеет.
Перед тем, как устанавливать новый графический ускоритель, убедитесь, что он оборудован совместимым с вашим монитором графическим портом. В противном случае, придется искать переходник, чтобы иметь возможность подключать монитор.
Зачем знать, какая видеокарта установлена на компьютере
Чаще всего это нужно знать, когда требуется проверить, совместимо ли устройство с чем-то — например, с другим устройством или с программой. Иногда современные программы, потребляющие много вычислительных ресурсов вашего ПК, предъявляют требования и к видеокарте. Как правило, в роли такой программы выступает очередная компьютерная игра, но это могут быть, к примеру, и графические или видеоредакторы.
Узнав модель видеокарты, а затем её характеристики, можно сравнить их с тем, что требует игра (или другое приложение).
К счастью, не обязательно разбирать компьютер. Можно воспользоваться программными методами.
Как определить видеокарту в Windows
Обладатель операционной системы от Microsoft, как былинный богатырь, может выбрать один из трех путей.
Быстрый путь
Для определения параметров установленной видеокарты в семействе Windows необходимо вызвать «Диспетчер устройств». Легче всего это сделать, нажав сочетание клавиш «Win+R», в появившемся окне написать «devmgmt.msc».
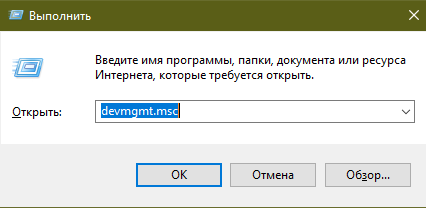
«Win» — кнопка на клавиатуре со стилизованным логотипом компании.
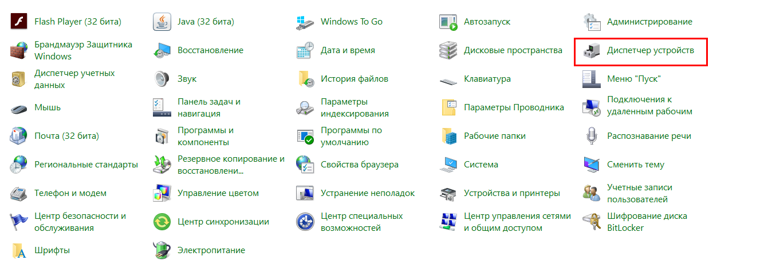
Второй вариант — через «Пуск» добраться до панели управления и там уже выбрать нужный пункт меню.
Третий — правой клавишей открыть меню ярлыка «Мой компьютер», кликнуть по вкладке «Свойства», перейти в подкатегорию «Оборудование».
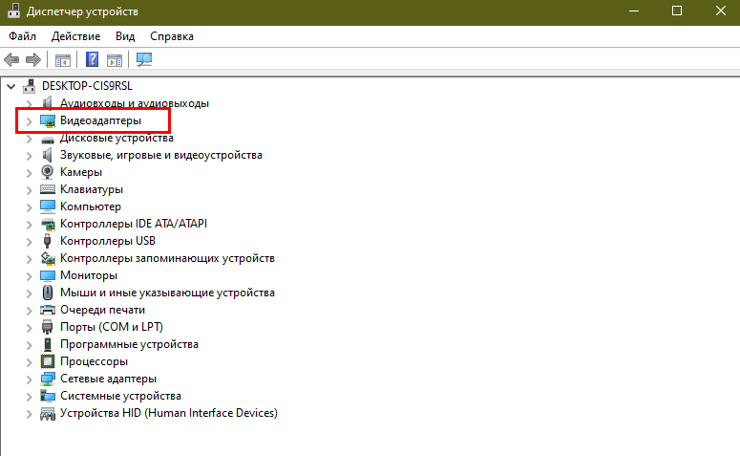
В диспетчере устройств нас интересует раздел «Видеоадаптеры» — второй по счету. Нажимаем на него, видим название и серию своей видеокарты. Вызываем контекстное меню правой клавишей мышки, выбираем в конце списка «Свойства».
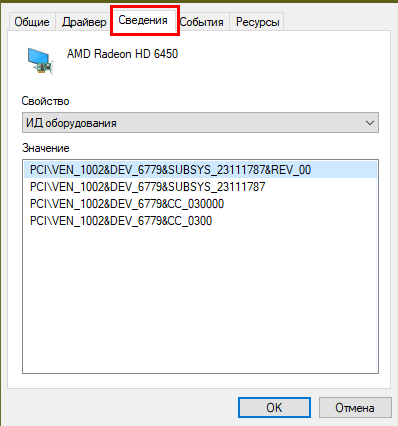
В новом окне переходим к пункту «Сведения». Для получения интересующей нас информации выбираем соответствующую строку из выпадающего списка: хэш идентификаторов, шина данных, характеристики класса, дата последнего обновления драйверов, подключенные дисплеи.
Профессиональный путь
Стандартный набор инструментов не особо удобен, поэтому профессионалы предпочитают работать со сторонним софтом, в котором подробные сведения о видеокарте представлены в удобном формате. Скачать программы можно на официальных страницах разработчиков.
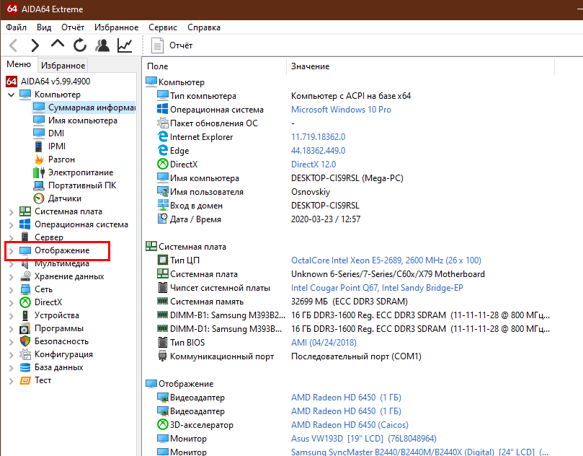
AIDA64 — программа собирает все сведения о ноутбуке или стационарном ПК, в том числе информацию о видеокарте. Все данные находятся в разделе «Отображение». Здесь можно узнать, какая видеокарта установлена — дискретная или интегрированная, модель, партнабмер, объем ОЗУ, тип шины, пропускную способность, частоту, количество шейдеров, кэш, уровень текущей нагрузки, температуру, поддерживаемую версию в DirectX.
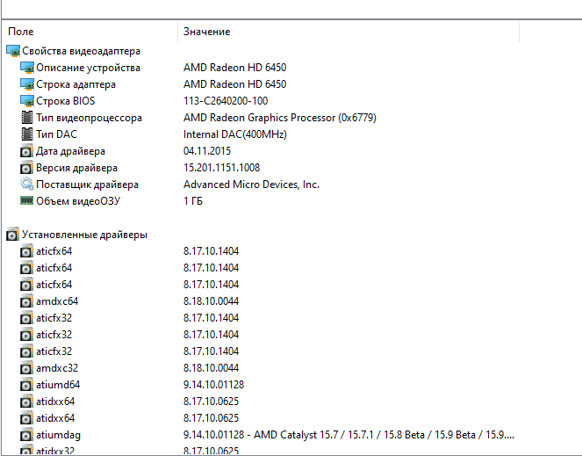
Софт «DirectX» сам по себе может стать источником полезных сведений. Жмем Win+R, вводим «dxdiag.exe», переходим во вкладку «Экран».
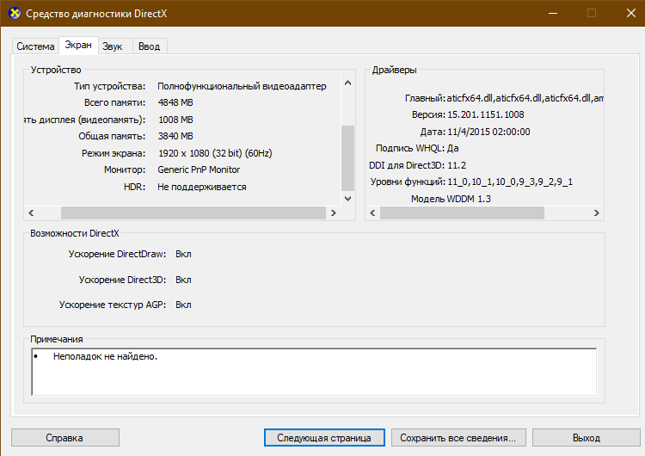
Здесь указывается номер графического чипа, версия драйверов, расширение экрана и другая информация.
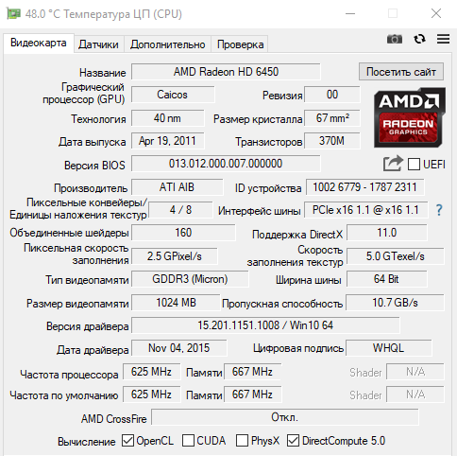
Программа GPU-Z сразу показывает все данные в одном окошке + отдельно частоту вращения вентиляторов, температуру, размер выделенной памяти — быстро и удобно.
Исследовательский путь
Если видеокарта отображается в качестве безымянного адаптера или неизвестного устройства, потребуется установить драйвера. Переходим во вкладку «Сведения», выбираем в списке «ИД оборудования», копируем циферки, VEN — производитель, DEV — само устройство, вводим данные в поле поиска на сайте http://devid.info/ru.
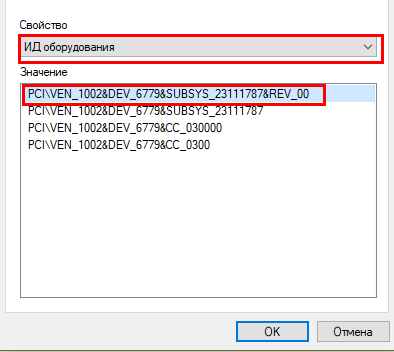
Если видеокарта не подает признаков жизни, есть шанс почувствовать себя Шерлоком, вооружившись увеличительным стеклом. На плате должен быть наклеен стикер с серийным номером.
Вводим его в поисковую строку, смотрим результат.
Живой пример
Вернёмся к видеокарте Palit GeForce RTX 3080 Ti GamingPro и уже на её примере посмотрим расположение компонентов.
Под цифрой 1 располагаются основные коннекторы (2 шт. по 8 pin). Каждый из разъёмов может пропустить через себя 150 Вт, поэтому данная карта с соответствующим биосом и с заводскими ограничениями может использовать 350 Вт. Откуда ещё 50 Вт? С разъёма PCIe, в который вставляется видеокарта в материнской плате. По спецификации указано, что с PCIe слота можно забрать до 75 Вт энергии, но на деле ограничение не выходит за рамки 50 Вт.
Стоит немного остановиться и на слоте PCIe, который помимо подачи дополнительных 50 Вт энергии служит и для передачи необходимых данных. На изображении ниже можно посмотреть обозначение всех сигналов и напряжений на слоте
Обратите внимание, что контакты используются с двух сторон
Передача данных происходит с помощью дифференциальных линий по двум дорожкам, за один цикл передается и принимается 1 бит данных. Одновременно в данном процессе учавствуют два сигнальных контакта и два — земли. Таким образом, используются 2 контакта на передачу, 2 контакта на прием и 4 контакта земли. 8 контактов формируют одну линию PCI-E. PCI Express x16 значит, что мы может одновременно передать/принять до 16 битов за один цикл.
Под цифрой 2 располагается зона VRM, которая включает в себя конденсаторы, катушки индуктивности, DrMOS, резисторы — всё то, что мы рассматривали уже выше. Зона VRM необходима для ограничения, стабилизации поступающего тока и напряжения для работы основных компонентов видеокарты. Напряжений на плате достаточно много, среди них входящие 12 В, 5 В, необходимые для работы регуляторов напряжения: 0.5-1.5 В — основные напряжения для чипа GPU, 1.35 В — для регулятора напряжения и фаз питания видеопамяти, 1.8 В — дополнительные опорные напряжения памяти и напряжения на слоте PCIe, 3.3 В; и различные сигналы, необходимые для управления в виде напряжения или тока в зависимости от используемого компонента.
Под 3 располагается сама видеопамять, которая необходима графическому процессору для временного хранения части вычислений. Кроме этого видеопамять используется для предварительной загрузки необходимого материала, например, игровых текстур. Под 4 — сам графический процессор на подложке, на котором можно увидеть небольшие конденсаторы по всему периметру центральной части чипа. Под 5 номером располагаются шунтирующие резисторы, благодаря которым видеокарта рассчитывает потребление. Под 6 — те самые сглаживающие танталовые конденсаторы, о которых мы говорили ранее. 7 — видеовыходы, благодаря которым мы получаем необходимое нам изображение на экране.
На обратной стороне всё так, как мы ранее уже выяснили. Под 8 располагается обратная сторона видеопамяти, 9 — обратная сторона сокета видеочипа. Под 10 находится ещё один шунтирующий резистор, но уже для слота PCIe, под цифрой 11 — регуляторы напряжения для питания VRM.
Мы рассмотрели основные компоненты и узлы видеокарт. В примерах использовались только видеокарты Nvidia, но у Radeon всё аналогично по компонентной базе, за исключением компоновки самого графического процессора, которая в рамках данной статьи не рассматривалась. Нам же с вами остаётся только подбирать видеокарты по своему бюджету и потребностям с надеждой, что производители сделают хорошую компонентную базу в нашей видеокарте.
Как устанавливать драйвера
Новые видеокарты обычно укомплектованы диском с драйверами, которые необходимо устанавливать в любом случае, если вы впервые подключили эту деталь к компьютеру. В случае если отсутствует или не работает дисковод, а также если вы купили бывшую в употреблении видеокарту и диск утерян, скачать и установить драйвера можно с сайта разработчика.
На данный момент производством графических чипов занимается всего две компании: Nvidia и AMD . Если вы не меняете производителя и используете такую же видеокарту, устанавливать драйвера необязательно: Nvidia GeForce Experience или AMD Catalyst Control Center , отвечающие за работу видеокарты, скачают необходимые драйвера автоматически. В противном случае, удалите программу конкурента и установить соответствующую вашей модели.
Зачем нужно знать местонахождение видеокарты на компьютере и как ее найти в системе «Windows»?
Горячие поклонники различных компьютерных игр хорошо осведомлены о том, как стремительно развивается данная индустрия. Дело не просто в том, что новые игры постоянно появляются в продаже. Помимо этого, компьютерные игры с каждым разом требуют все больших возможностей от видеокарт. Видимо, здесь замешан какой-то маркетинговый заговор. Крутой игре нужна крутая видеокарта, хоть ты убейся.
Это одна из главных причин, по которой видеокарту нужно будет заменить. Для просмотра фильмов с диска или в Интернете будет достаточно и обычного «не крутого» видеоадаптера, как мы говорили выше.
Но существуют и другие причины. Например, если вы заметили, что монитор никак не реагирует на сигналы, идущие от видеокарты, наблюдается синий экран при установке драйверов на видеоадаптер, тогда не исключены и физические проблемы. Возможно видеокарта вышла из строя. Кстати, старайтесь не нагружать ваш видеоадаптер теми играми, которые он заведомо не тянет.
Итак, видеокарта требует замены, но для начала лишний раз убедитесь, что это действительно так:
- Осмотрите кабель между системным блоком и монитором, проверьте его на наличие потертостей и прочих дефектов.
- Не помешает подключить ваш монитор к другому системному блоку, так как проблемы возможны и с ним.
- Проверьте компьютер на вирусы, переустановите драйвера и проверьте, исправилась ли проблема
Кстати, найти драйвера на видеокарту в операционной системе можно следующим образом:
Зайдите в «Панель управления»
Заходим в «Панель управления» через «Пуск»
Пройдите в «Диспетчер устройств»
Заходим в «Диспетчер устройств»
И далее в списке устройств найдите драйвер на видеокарту. Как правило, он находится в пункте «Видеоадаптеры», как представлено на скриншоте.
Находим драйвер на видеокарту
Если драйвер отсутствует, то установите его с диска или из Интернета (для каждой модели видеокарты нужен свой драйвер, ориентируетесь на это).
Из чего состоит видеокарта
Сегодня мы рассмотрим именно современные дискретные видеокарты, ведь интегрированные имеют совсем другую комплектацию и, в основном, они встроены в процессор. Дискретный графический адаптер представлен в виде печатной платы, которая вставляется в соответствующий разъем расширения. Все компоненты видеоадаптера расположены на самой плате в определенном порядке. Давайте подробнее разберем все составные части.
Графический процессор
В самом начале нужно поговорить о самой важной детали в видеокарте – GPU (графический процессор). От данного компонента зависит быстродействие и мощность всего устройства. В его функциональность входит обработка команд, связанных с графикой
Графический процессор берет на себя выполнение определенных действий, за счет чего снижается нагрузка на ЦП, освобождая его ресурсы для других целей. Чем современнее видеокарта, тем мощность установленного в ней GPU больше, она может превосходить даже центральный процессор благодаря наличию множества вычислительных блоков
В его функциональность входит обработка команд, связанных с графикой. Графический процессор берет на себя выполнение определенных действий, за счет чего снижается нагрузка на ЦП, освобождая его ресурсы для других целей. Чем современнее видеокарта, тем мощность установленного в ней GPU больше, она может превосходить даже центральный процессор благодаря наличию множества вычислительных блоков.

Видеоконтроллер
За генерацию картинки в памяти отвечает видеоконтроллер. Он посылает команды на цифро-аналоговый преобразователь и проводит обработку команд ЦП. В современной карточке встроенно несколько компонентов: контроллер видеопамяти, внешней и внутренней шины данных. Каждый компонент функционирует независимо друг от друга, позволяя осуществлять одновременное управление экранами дисплеев.

Видеопамять
Для хранения изображений, команд и промежуточных не видимых на экране элементов необходимо определенное количество памяти. Поэтому в каждом графическом адаптере присутствует постоянный объем памяти. Она бывает разных типов, отличающихся по своей скорости работы и частоте. Тип GDDR5 на данный момент является самым популярным, используется во многих современных карточках.

Однако еще стоит учитывать, что помимо встроенной в видеокарту памяти новые устройства задействуют и ОЗУ, установленную в компьютере. Для доступа к ней используется специальный драйвер через шину PCIE и AGP.
Цифро-аналоговый преобразователь
Видеоконтроллер формирует изображение, однако его нужно преобразовать в необходимый сигнал с определенными уровнями цвета. Данный процесс выполняет ЦАП. Он построен в виде четырех блоков, три из которых отвечают за преобразование RGB (красный, зеленый и синий цвет), а последний блок хранит в себе информацию о предстоящей коррекции яркости и гаммы. Один канал работает на 256 уровнях яркости для отдельных цветов, а в сумме ЦАП отображает 16,7 миллионов цветов.
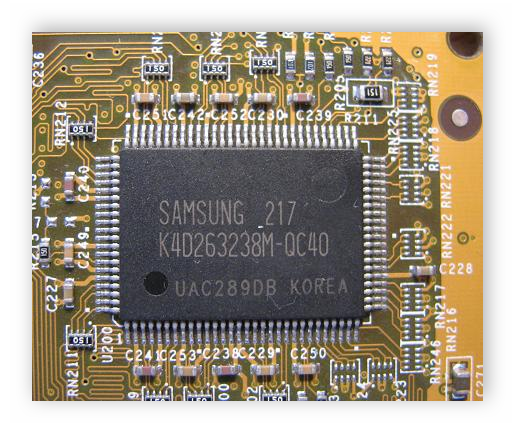
Постоянное запоминающее устройство
ПЗУ хранит в себе необходимые экранные элементы, информацию с BIOS и некоторые системные таблицы. Видеоконтроллер никак не задействуется вместе с постоянным запоминающим устройством, обращение к нему происходит только со стороны ЦП. Именно благодаря хранению информации с BIOS видеокарта запускается и функционирует еще до полной загрузи ОС.

Система охлаждения
Как известно, процессор и графическая карта являются самыми горячими комплектующими компьютера, поэтому для них необходимо охлаждение. Если в случае с ЦП кулер устанавливается отдельно, то в большинство видеокарт вмонтирован радиатор и несколько вентиляторов, что позволяет сохранить относительно низкую температуру при сильных нагрузках. Некоторые мощные современные карточки очень сильно греются, поэтому для их охлаждения используется более мощная водяная система.

Интерфейсы подключения
Современные графические карты оснащены преимущественно по одному разъему HDMI, DVI и Display Port. Данные выводы являются самыми прогрессивными, быстрыми и стабильными. Каждый из этих интерфейсов имеет свои преимущества и недостатки, с чем вы можете подробно ознакомиться в статьях на нашем сайте.

Подробнее:Сравнение HDMI и DisplayPortСравнение DVI и HDMI
В этой статье мы подробно разобрали устройство видеокарты, детально рассмотрели каждый компонент и выяснили его роль в устройстве. Надеемся, что предоставленная информация была полезной и вы смогли узнать что-то новое.
Опишите, что у вас не получилось.
Наши специалисты постараются ответить максимально быстро.
Дополнительные способы определения видеокарты
Узнать видеокарту через BIOS
Если вы желаете узнать модель, но не хотите включать компьютер, сведения можно найти в BIOS (Basic Input/Output System).
Это системное меню, которое доступно при загрузке компьютера и содержит сведения о аппаратных компонентах.
- Перезагрузите компьютер: Для того чтобы войти в BIOS, вам нужно перезагрузить компьютер. На большинстве ноутбуков при загрузке будет отображаться сообщение, какая клавиша (например, F2, F12, Delete) нужна для входа в BIOS. Обычно это указывается на экране загрузки.
- Вход в BIOS: После перезагрузки компьютера нажмите указанную клавишу для входа в BIOS. Обычно это делается в течение нескольких секунд после включения компьютера. Если у вас ноутбук, убедитесь, что он подключен к зарядке, чтобы избежать потери питания во время поиска.
- Поиск: Внешний вид BIOS может варьироваться в зависимости от производителя материнской платы. Однако, в большинстве случаев, вы найдете раздел, посвященный аппаратным компонентам, например, «Hardware» или «System Information». В этом разделе вы сможете найти информацию, включая модель и, возможно, другие характеристики.
- Запись: Обязательно сфотографируйте экран BIOS. Это может понадобиться вам в будущем.
- Выход из BIOS: После того как вы получили необходимые сведения, сохраните изменения (если таковые были внесены) и выйдите из BIOS. Обычно есть опция «Save and Exit» или подобная.
Использование онлайн-сервисов для определения видеокарты
Если вам нужно быстро узнать модель без необходимости входа в BIOS или загрузки ОС, вы можете воспользоваться онлайн-сервисами.
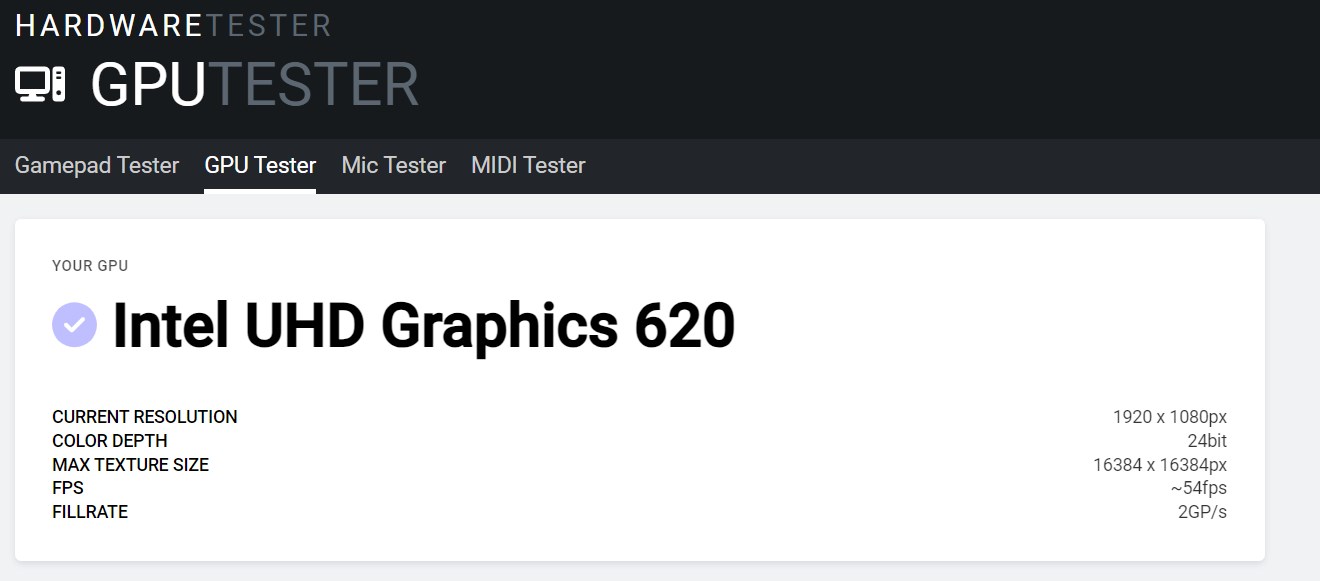
Эти сервисы обеспечивают удобный способ определения информации о вашей видеокарте через Интернет. Вот как это сделать:
-
- Откройте браузер: Запустите ваш веб-браузер и подключитесь к Интернету.
- Выберите онлайн-сервис: Есть несколько онлайн-сервисов, специализирующихся на определении характеристик вашего компьютера, включая видеокарту. Некоторые из них включают «GPU-Z Online», «System Requirements Lab», «What Is My Graphics Card» и другие. Вы можете выбрать любой из них.
- Отправьте запрос: Перейдите на сайт выбранного сервиса и следуйте инструкциям на экране. Обычно вам будет предложено нажать на кнопку «Сканировать» или подобную. Сервис выполнит анализ вашей системы и выдаст результаты.
- Получите: Сервис предоставит сведения о вашей видеокарте, включая модель, производителя и, возможно, дополнительные характеристики, такие как объем памяти.
- Запишите: Обязательно запишите или сохраните полученную информацию, так как она может пригодиться при установке драйверов или обновлении в будущем.
Микропроцессор
Микропроцессор — центральный процессор компьютера или «камень». Он выполняет роль головного мозга, если сравнить его с органами человека. На сегодняшний день существует две распространенные фирмы, которые их производят — это Intel и AMD.
Чем больше ядер и выше разрядность вашего процессора, тем быстрее и больше операций в секунду он может выполнять. Центральный процессор ломается очень редко, но такое бывает, так что будьте к этому готовы.
Компьютерная память
Память компьютера — делится на внешнюю и внутреннюю. Во внутреннюю память входят такие запоминающие устройства (ЗУ) ПЗУ, ОЗУ, ROM, RAM и КЭШ. Во внешнюю память входят FDD, HDD, CD, DVD-ROM, USB (флешки, жесткие диски) и твердотельные запоминающие устройства SSD.
ОЗУ (оперативное запоминающее устройство) имеет высокое быстродействие, которое использует центральный процессор чтобы хранить кратковременную информацию, в то время, когда вы работаете за компьютером. Для нормальной работы компьютера рекомендуется использовать от 1 до 4 Гигабайт оперативки и выше. У меня на компьютере установлено 6 Гигабайт.
Бывают случаи, что попадаются планки памяти с битыми секторами, при этом ваш компьютер может работать не корректно, зависать, перезагружаться или выдавать синий экран смерти. Для того чтобы проверить оперативку можно скачать программу Memtest и проверить её на наличие битых и поврежденных секторов.
ПЗУ (постоянное запоминающее устройство) — оно хранит постоянную справочную и программную информация. К такому виду информации относятся настройки вашего компьютера в Биосе.
Биос — это базовая система ввода вывода (мозжечок компьютера). Первая программа, которая включается при запуске компьютера и проверяет на работоспособность все его компоненты это Биос.
Если все хорошо, то издает один сигнал «пик», если что-то не в порядке, то может издавать разные сигналы или вообще молчать. В некоторых компьютерах нет спикера, который оповещает пользователя о своей работе (маленькая пещалка). Если вам стала интересна эта программа то можете прочитать немного о нем в статье БИОС.
CMOS — это вид памяти, в которой хранятся все параметры конфигурации вашего компьютера. Как только вы включаете компьютер, она проверяет все сохраненные ранее параметры. Для того чтобы что-то изменить, нужно зайти в Биос вкладку Setup и поменять необходимые настройки, например выставить загрузку с CD-ROM, HDD или USB.
Кэш — сверхскоростной оперативный и промежуточный вид памяти.
Видеокарта
Видеокарты делятся на два поколения старые -AGP и новые -PCI. Так же есть внутренние, встроенные в материнскую плату и внешние видеокарты, которые вставляются отдельно. Немного подробнее об этом написано в этой статье видеокарта или видеоадаптер.
Видеокарта преобразовывает изображение полученное на материнской плате и выдает его на мониторе (телевизоре). Чем мощнее у вас видеокарта, тем больше игр и разных программ вы можете запускать на своем компьютере. Если у вас сломается внешняя видеокарта, то её в любой момент можно заменить.
Но если у вас сгорит внутренняя видеокарта, то придется менять полностью материнскую плату. У меня на системной плате нет внутренней видеокарты, поэтому я пользуюсь внешней. У большинства материнских плат присутствует внутренний (интегрированный) видеоадаптер.
Блок питания
В блок питания поступает напряжение около 220 вольт, которое преобразовывается в более меньшее напряжение и после этого раздается и питает все нужные компоненты системного блока.
Если у вас сгорел блок питания, то его можно купить в районе 40-60 $.