«Настроить браузер Internet Explorer (хоть IE 9, хоть IE 10)»
Нажимаем на кнопку «Настройки» (шестерёнка в правом верхнем углу).
Щелкаем по строчке «Свойства обозревателя» в IE 9, или «Свойства браузера» в IE 10.
Видим открывшееся окно «Свойства», на вкладке «Общие» вы можете вписать адрес страницы (страниц), которую хотите назначить домашней.
На вкладке «Безопасность» настраиваем уровень безопасности, который будет использоваться при посещении сайтов – «Средний», «Выше среднего», «Высокий». Высокий уровень не ставьте, а то будет блокировать все подряд, поставьте «Выше среднего».
В процессе работы internet explorer Вы можете создать ярлык понравившегося Вам сайта и поместить его на рабочий стол Windows. Для этого кликните правой клавишей мыши на странице сайта и выберите вкладку «Создать ярлык».
На вкладке конфиденциальность можете так же настроить подходящие вам параметры, установив бегунок в нужное положение. Потом «Применить», «ОК».
На вкладке «Программы» вы можете назначить IE браузером по умолчанию. Установить надстройки. Назначить программы для работы с электронной почтой.
Перейдя на вкладку «Управление надстройками» вы можете включить или отключить плагины и тулбары запускаемые вместе с браузером. Чем больше включено, тем дольше запуск браузера. Поэтому оставьте лишь самые необходимые вам.
В командной строке на вкладке «Безопасность» вы можете включить фильтр «SmartSreen» для безопасного открытия страниц интернета. Можете включить защиту от слежения и очистить журнал браузера.
Щёлкнув правой кнопкой мыши на пустом месте в самом верху браузера вы можете включить или отключить нужные вам надстройки. Я пошутила на счёт Webalta! Просто на днях с одной прогой поймала её на комп. Везде вычистила, читайте, как удалить тулбары в этой статье как удалить toolbar — тулбар. Так и не знала, что она у меня она есть, пока «скрины» не стала к статье снимать.
Любые сайты и поисковые системы вы можете мышкой из «Избранное» перетащить на «Панель избранного». Я перетащила поисковые системы, которыми чаще пользуюсь.
Нажав на треугольник в адресной строке вы увидите адреса последних сайтов на которых были, журнал и избранное. Можете сразу перейти туда нажав на нужную строчку.
Я пользуюсь Mozilla Firefox 19 и IE 10. При запуске Firefox загружается гораздо дольше, чем IE, но загрузившись работает устойчиво, очень редко бывают сбои, а у IE сбои бывают. Firefox люблю за огромное число дополнений и расширений, ни у одного браузера столько нет. Настройки очень простые. Друзья мои, если вы пользуетесь OS Windows, то я вам не рекомендую назначать какой-либо браузер по умолчанию, кроме Internet Explorer. И тем более, не приведи Господи, удалять его. Это я написала для тех кто хочет пользоваться всеми функциями ПК. Слишком многое в Windows связано с IE, ты можешь не пользоваться им, но ликвидировать не смей! Настройки IE 10 простые, почти ничем не отличаются от IE 9. Сейчас у меня кроме Win 7 на компе стоит ещё Win 8, IE 10 сразу был интегрирован в Windows 8.
Как переустановить Яндекс Браузер сохранив закладки
Переустановка Яндекса браузера с сохранением закладок поможет пользователю сохранить доступ к определенным сайтам в интернете, сразу после переустановки нового браузера. Закладки браузера можно перенести на другой компьютер или в другой браузер.
В программу встроен инструмент для экспорта или импорта закладок из других браузеров, а не только для Яндекс Браузера.
Сначала мы сохраним закладки на компьютере перед установкой браузера:
- Нажмите на кнопку «Настройки Яндекс.Браузера».
- В контекстном меню нажмите на пункт «Закладки».
- В следующем меню выберите «Диспетчер закладок» (вызывается клавишами «Ctrl» + «Shift» + «O»).
- Откроется раздел настроек «Закладки» во вкладке «Панель закладок».
- Нажмите на кнопку в виде трех вертикальных точек, в открывшемся меню выберите параметр «Экспорт закладок в файл HTML».
- В открывшемся окне Проводника сохраните файл с именем «bookmarks_дата создания» в удобном месте.
Теперь можно удалить Яндекс Браузер с ПК.
После новой установки Яндекс Браузера или установки программы на другом компьютере, выполните следующие шаги:
- Пройдите авторизацию в браузере, а затем войдите в «Диспетчер закладок».
- Нажмите на кнопку с тремя точками, а в контекстном меню выберите пункт «Импорт закладок из файла HTML».
- Выберите в окне Проводника файл с именем «bookmarks_дата создания» (если устанавливаете браузер на другом компьютере, предварительно перенесите файл закладок на этот ПК), нажмите на кнопку «Открыть».
Закладки перенесены в установленный браузер.
Удаление журнала посещений
Пользователя может не интересовать сайт, он желает всё удалить. Чистить страницу разрешается по датам. Выбрав соответствующую строку (сегодня, прошлая неделя, 2 недели назад), можно вызвать контекстное меню правой кнопкой мыши. Далее должно открыться меню со строками «развернуть» и «удалить».
Удалённый сайт после операции нельзя будет вернуть. Полная очистка осуществляется по комбинации Ctrl+Shift+Del. Ещё можно перейти в рубрику «безопасность», и далее нажать «удалить журнал».
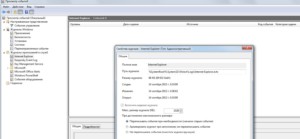
Третий путь лежит через Сервис. На панели управления браузера выбирается чистка дневника. Частичное удаление возможно через историю обзора. Нажав комбинацию Ctrl+Shift+Del, в окне можно увидеть следующие строки:
- формы;
- файлы cookie;
- временные данные;
- веб-сайты;
- сохранённые пароли;
- журнал фильтрации.
В нижней области экрана отображается подробная информация об удалении истории обзора. Сообщается о необходимости периодической чистки кэша и cookies браузера. При переходе в режим InPrivat в Internet Explorer отсутствует необходимость постоянно удалять историю, система всё делает самостоятельно.
Как открыть Дзен
Главную страницу Дзена можно открыть по адресу dzen.ru.
Вверху находится строка поиска Яндекс, под ней — обычные новости, а дальше начинается лента Дзен. Нужно просто опускаться вниз и будут появляться всё новые и новые материалы.
На телефоне Дзен удобнее читать через отдельное приложение. Установить его на русском языке можно из Google Play на Андроид или из App Store на iOS (iPhone).
На заметку. Раньше эта лента показывалась на главной странице поисковика Яндекс. Также она по умолчанию открывалась в Яндекс Браузере (программе Yandex). Но с середины сентября 2022 года полностью переехала на сайт dzen.ru.
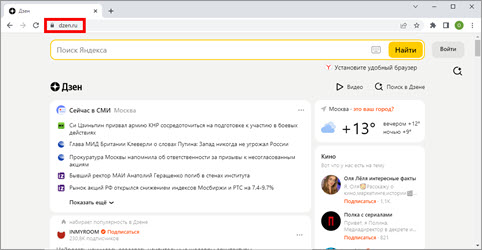
Условия просмотра паролей в Яндекс. Браузере
Кроме того, если вы до этого очищали браузер, а именно сохраненные пароли, то восстановить их уже не удастся. Исключение составляет лишь облачная синхронизация — из облачного хранилища можно восстановить утраченные локально пароли.
Третья причина, по которой нельзя посмотреть пароли — ограничения в учетной записи. Когда на ней самой стоит пароль, который вводится для входа в систему, для просмотра паролей браузер будет запрашивать его ввод. Следовательно, если вы не знаете этого защитного кода, узнать какие-то ни было пароли нельзя. А вот если эта функция отключена, то просмотреть данные может любой человек.
Исходя из всего этого, посмотреть пароли в Я.Браузере можно только если у вас есть доступ к учетной записи, куда установлена эта программа, возможность запустить веб-обозреватель или выполнить вход в свою учетную запись Яндекс.
Итак, чтобы просмотреть пароли в Яндекс.Браузере, нужно совершить несколько нехитрых манипуляций.
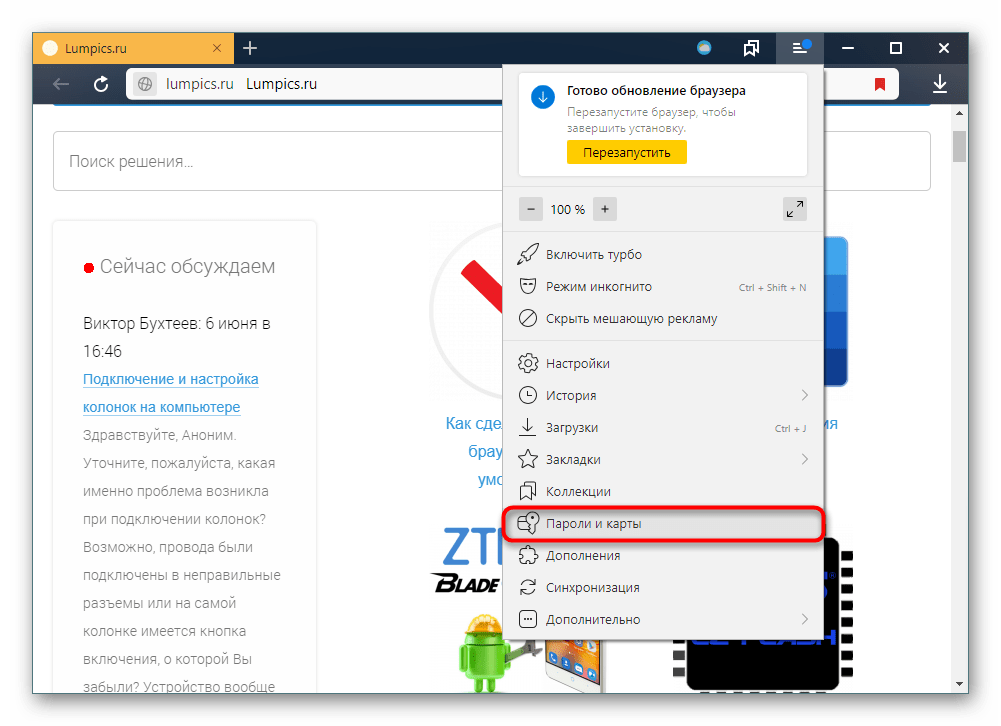
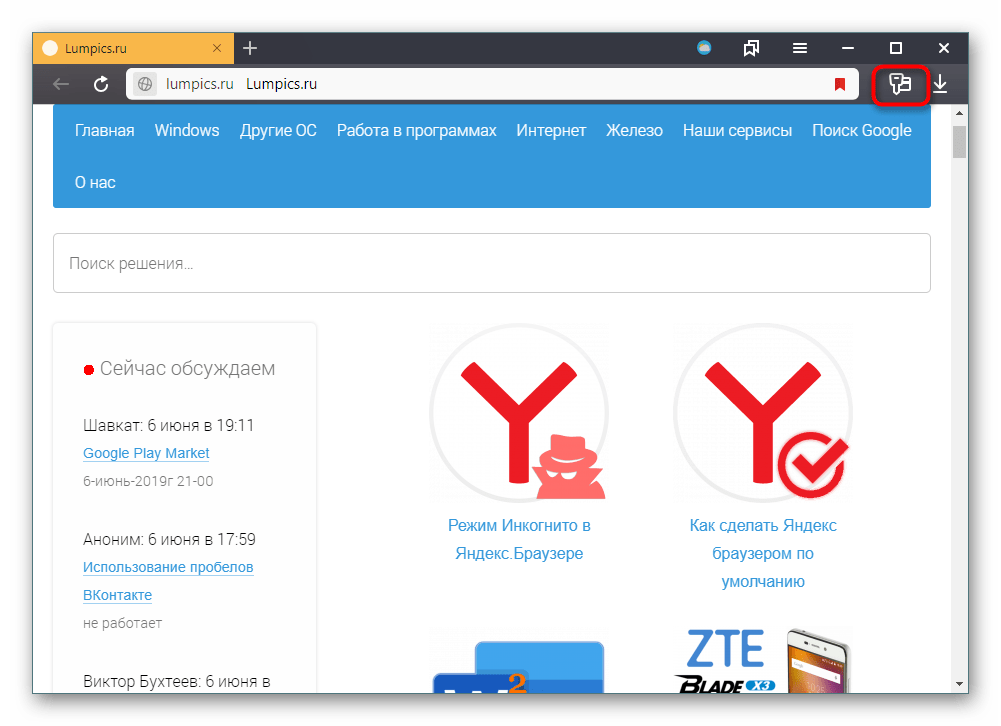
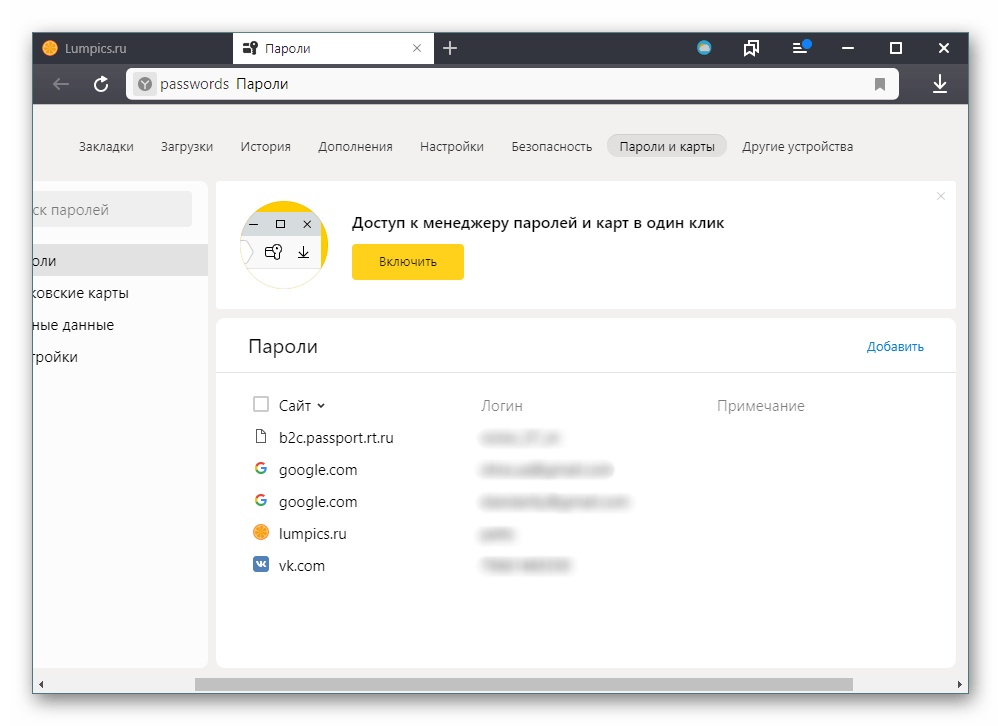
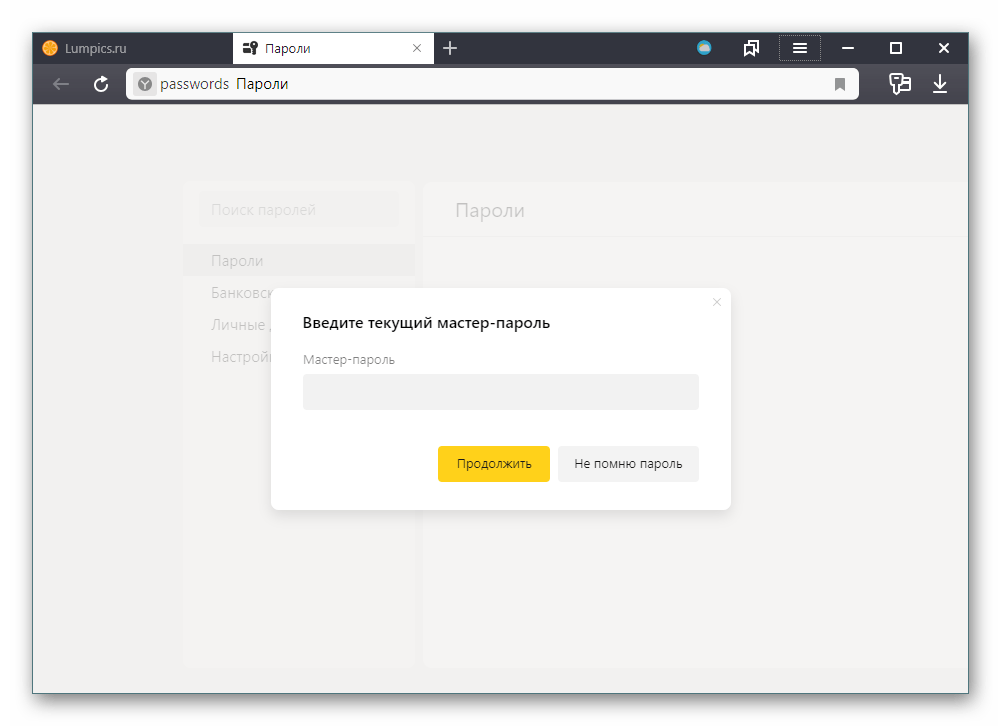
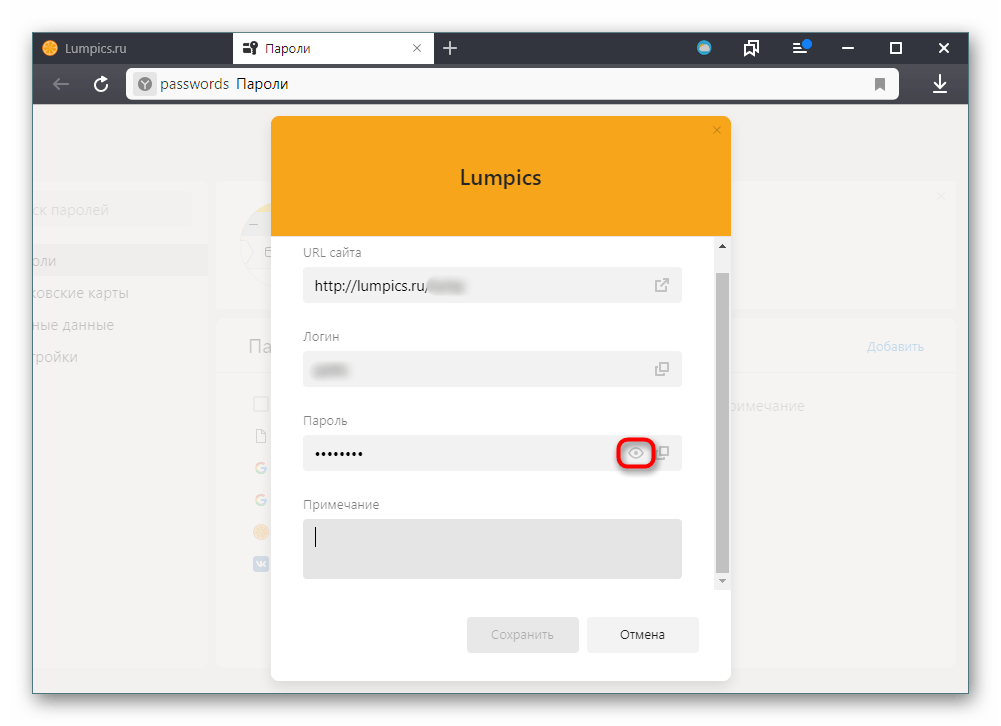
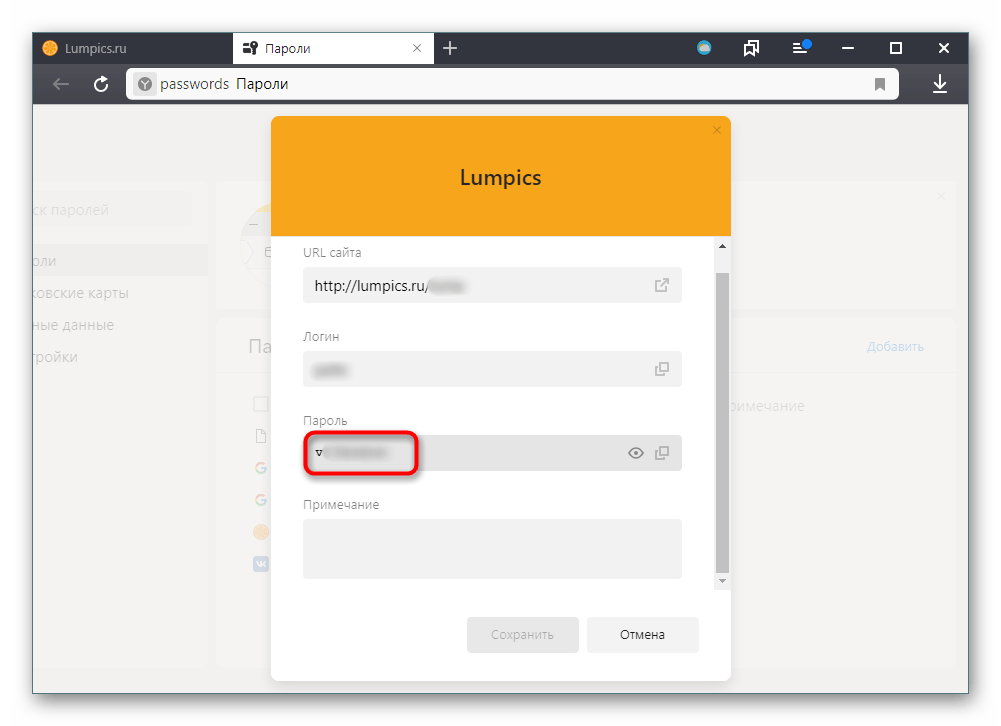
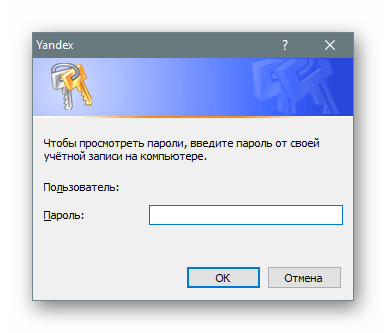
Синхронизация учетной записи
Чтобы просматривать сохраненные в браузере пароли на разных устройствах и не терять их после переустановки программы, достаточно включить синхронизацию и воспользоваться ей. Такой способ больше подходит «на будущее», но будет актуален и полезен, если вы планируете часто пользоваться просмотром паролей. О том, как создать и включить синхронизацию на ПК и мобильном устройстве, читайте в другой нашей статье.
Подробнее: Как настроить синхронизацию в Яндекс.Браузере
После этого вы сможете входить в учетную запись на любом другом компьютере и просматривать синхронизированные пароли.
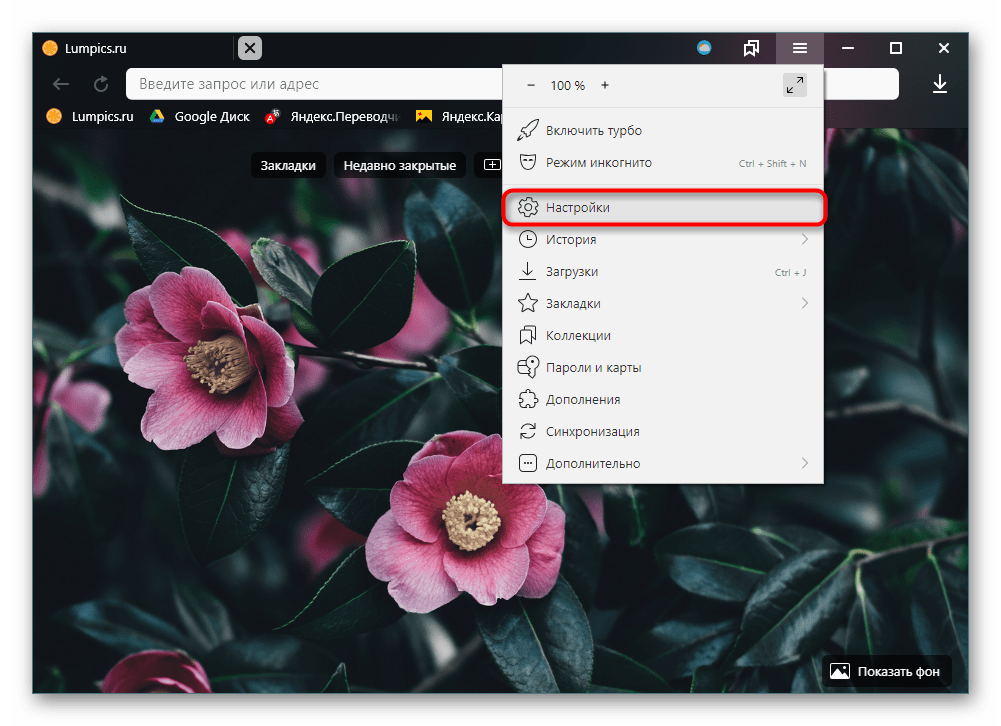
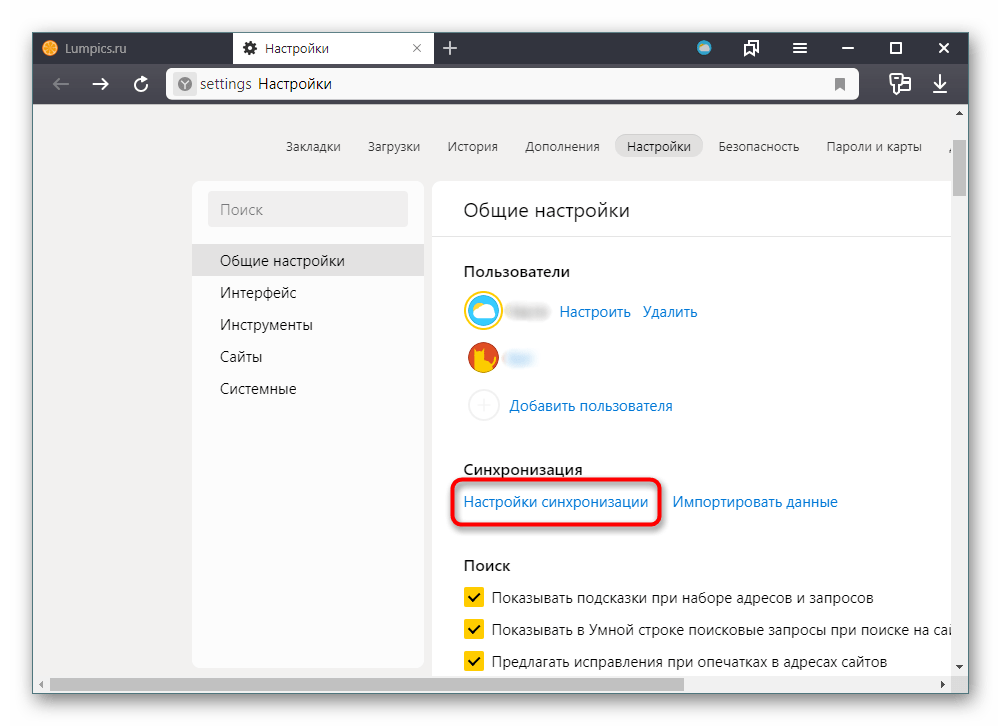
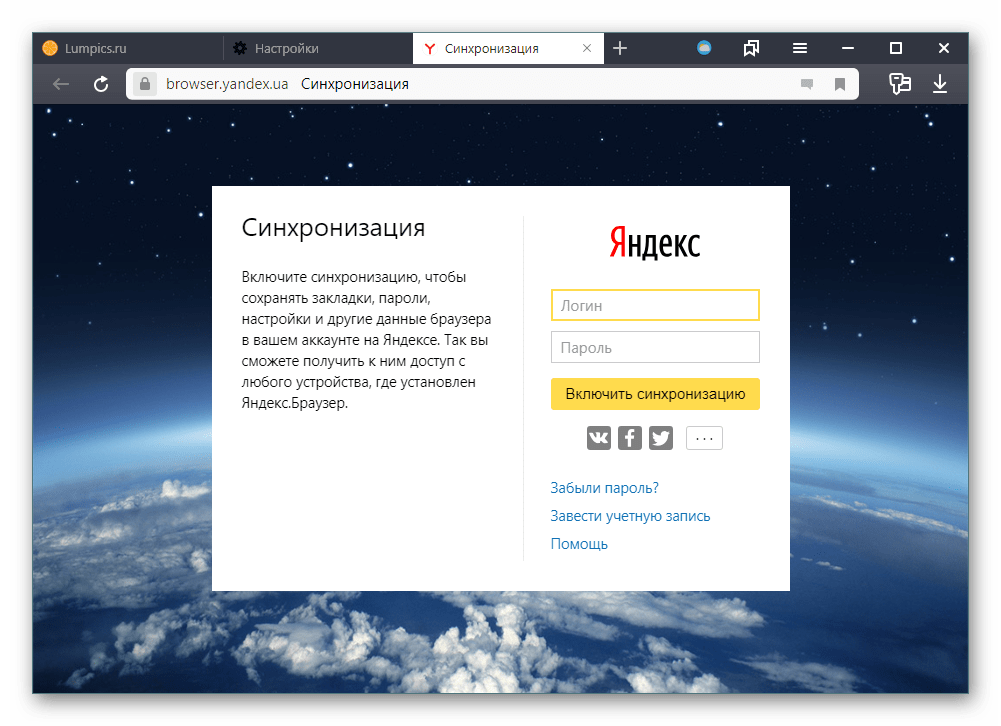
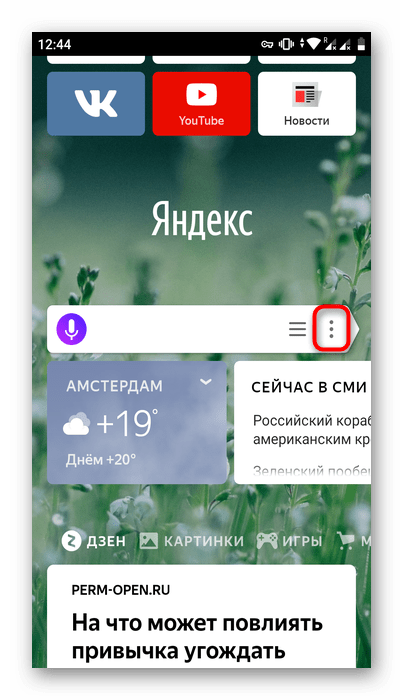
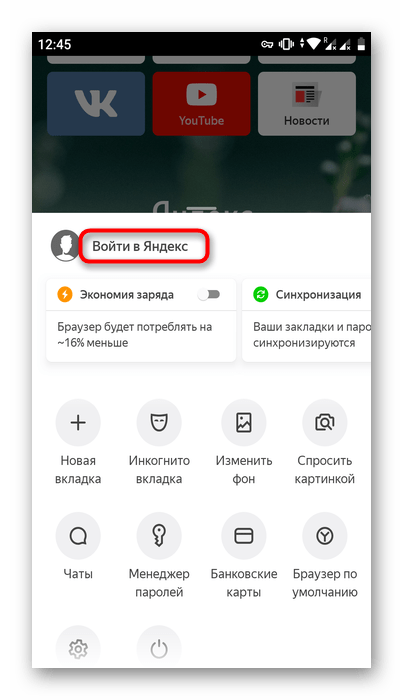
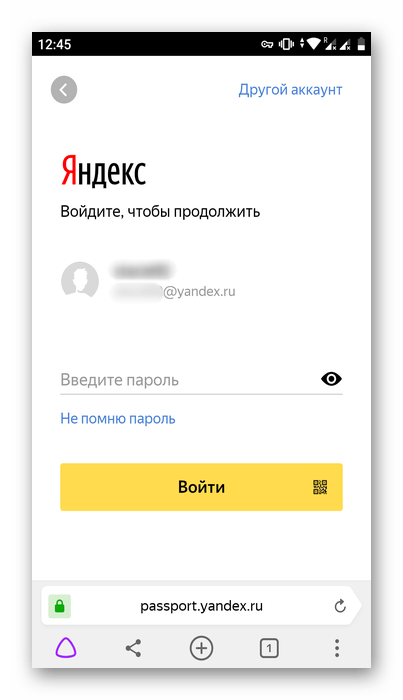
Мобильное устройство
Если вы пользуетесь смартфоном, куда установлен Яндекс.Браузер, то также можете просматривать там пароли.
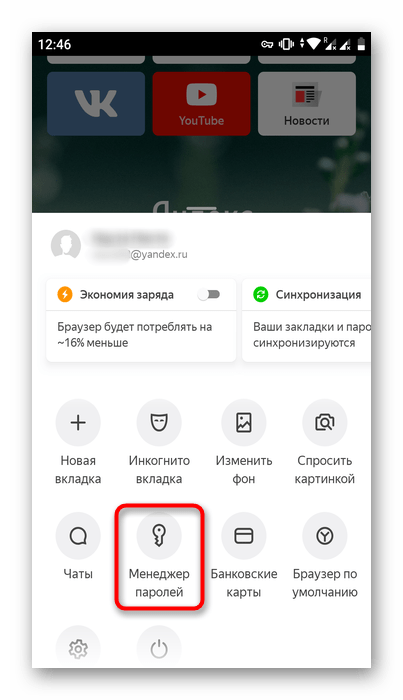
Теперь вы знаете, где хранятся пароли в Яндекс.Браузере, и как их посмотреть. Как видите, сделать это очень легко. Во многих случаях это спасает ситуацию с забытыми паролями и освобождает от необходимости их восстановления. Но если вы пользуетесь компьютером не один, то рекомендуем поставить защиту на учетную запись Windows или активировать «Мастер-пароль» в настройках Yandex, чтобы все ваши личные данные не смог просмотреть никто кроме вас.

Как открыть в IE
Пользователей интересует вопрос, где хранится история в «Интернет Эксплорере», как открыть. Учитывается версия браузера, есть отличие в интерфейсе. У пользователя может быть установлен Explorer 6-11.
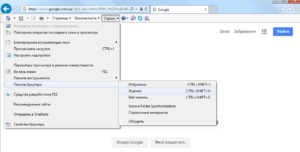
Версия 9 и 11
Если на компьютере установлен браузер «Интернет Эксплорер» версии 9, 10, 11, есть три способа, чтобы перейти в дневник и очистить его. Рекомендуется воспользоваться комбинацией Ctrl+Shift+H, тогда окно сразу же отобразится на рабочем столе. Второй способ несколько сложнее, поскольку журнал открывается через меню.

Важно! Зайдя в обозреватель, необходимо выбрать вкладку «вид». Открывается подрубрика панель браузера и видна строка «журнал»
Открытие окна не отнимает много времени.
Через дневник можно очищать все данные. Третий способ выполняется через кнопку «сервис». Она находится на верхней строке браузера. После перехода в панель становится доступным журнал. План работает с любой операционной системой Виндовс 7, 8, 10.
Версии 7 и 8
Интересным является вопрос, где хранится история «Интернет Эксплорер», как посмотреть данные. В седьмой или восьмой версии работает комбинация клавиш Ctrl+Shift+H. Дополнительно пользователи осуществляют вход через панель обозревателя. Ещё один вариант это поиск через кнопку «избранное». Пользователю отображается три пункта:
- журнал;
- папки;
- каналы.
Нажав на кнопку «журнал», можно почистить историю по дате.
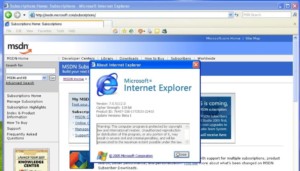
Версия 6
Когда на компьютере используется Explorer 6 версии, не так-то просто разобраться, как открывать журнал. Необходима быстрая очистка истории, поэтому можно растеряться. Если взглянуть на панель инструментов, можно заметить иконку с часами. Кликнув по ней один раз левой кнопкой мыши, можно вызвать искомый раздел.
Зачем нужен менеджер браузеров
Многие сталкивались с такой ситуацией: после установки некой программы на свой компьютер, в браузере, или сразу во всех установленных браузерах (если на компьютере установлено несколько браузеров), вдруг поменялись стартовые страницы, в браузере появились новые незнакомые поисковые системы, изменился браузер по умолчанию.
Обычно, это проделки так называемых, программ хайджекеров (угонщиков страниц браузера). Программа hijacker, проникая на компьютер пользователя, меняет стартовую страницу браузера на другую. Хорошо еще, если это только безобидная рекламная страница, а не вредоносная или фишинговая страница.
Вредоносными ссылками инфицируются ярлыки браузеров, поэтому в браузере все время открывается «левая» стартовая страница. На моем сайте тут, есть специальная статья, в которой рассматривается решение подобной проблемы. Замечу, что решить подобную проблему не всегда бывает просто. Поэтому может понадобиться использование дополнительных программ и способов. Об этом вы можете прочитать на моем сайте в разделе «Безопасность».
Бывают случаи, когда пользователь, при переходе на популярный сайт, перенаправляется на мошеннический сайт, который на первый взгляд, мало чем отличается от популярного ресурса (например, ВКонтакте, Одноклассники.ру и т.д). Там злоумышленники могут получить доступ к учетным данным пользователя, или к другой конфиденциальной информации. Для этого вредоносные программы вносят изменения в системный файл hosts. Подробнее о том, как это происходит, вы можете прочитать здесь.
Надеюсь, что прочитав все вышеизложенное, у вас уже не возникнет вопроса: что такое менеджер браузеров, нужен ли он на вашем компьютере. Это, своего рода, защита от изменений стартовых страниц браузера, поисковых систем, от изменения файла hosts, свойств ярлыков браузера, которые могут произвести «левые» программы на вашем компьютере.
Менеджер браузер от Яндекса постоянно производит мониторинг состояния браузеров, установленных на вашем компьютере, а в том случае, если произойдут вышеописанные изменения в настройках браузера, проинформирует вас об этом. При таких настройках приложения, решение, что делать, останется за вами: вы можете вернуть прежние настройки браузера, или согласится с произведенными изменениями. Можно будет включить в настройках менеджера, автоматическую защиту от изменений настроек браузера.
Для установки на свой компьютер вы можете скачать менеджер браузера с официального сайта Яндекса.
Скачать Менеджер браузеров
Менеджер браузеров работает в операционной системе Windows. Для работы программы необходима включенная функция контроля учетных записей (UAC), так как приложение устанавливается в учетной записи данного пользователя (если на вашем компьютере несколько учетных записей).
Установите программу на свой компьютер. При установке приложения, на ваш компьютер будет установлен .Net.Framework 4.0, необходимый для работы программы, если ранее он не был установлен на вашем компьютере.
После завершения установки, иконка менеджера браузеров будет помещена в область уведомлений. Оттуда вы можете войти в настройки программы, или, при необходимости, отключить программу на своем компьютере.
Opera
Следующий браузер в нашем списке называется Opera. В нем довольно просто выполняется процесс возврата к стандартным настройкам и сброс любых пользовательских изменений
Однако перед инструкцией обратим ваше внимание на то, что в некоторых случаях юзера интересует восстановление экспресс-панели или закладок. Это совершенно разные темы, каждая из которых разобрана в отдельных статьях на нашем сайте
Теперь приступим к основной теме — восстановлению настроек. Перед выполнением этого процесса учитывайте, что все закрепленные вкладки будут сброшены, отключатся расширения, удалится история и пользовательские данные. Поэтому рекомендуем заранее сохранить важную информацию, если в этом есть необходимость.
- Далее в браузере нужно нажать по кнопке «Меню», расположенной слева вверху.
- Из появившегося списка выберите пункт «Настройки». Для быстрого перехода к нужному окну еще можно использовать горячую клавишу Alt + P.
- На панели с параметрами выберите раздел «Безопасность», прокрутите колесико вниз и нажмите по кнопке «Восстановление настроек по умолчанию».
- Еще раз прочитайте информацию о том, какие данные будут удалены. Если готовы выполнить восстановление, щелкните по «Сброс» и ожидайте окончания операции.
Дополнительно отметим, что у вас не получится сбросить настройки Оперы стандартным способом, если не получается запустить браузер. В таком случае помогает исключительно переустановка. Вы всегда можете предварительно сохранить пользовательские данные, чтобы далее их перенести после установки новой версий. Вспомогательные инструкции по этой теме вы найдете в другой инструкции, щелкнув по следующему заголовку.
Подробнее: Переустановка браузера Opera без потери данных
Как работает Дзен
Дзен — это искусственный интеллект, который изучает поведение пользователя: что человек читает, какие видео смотрит. И на основе собранных данных показывает подходящие материалы. Эти материалы публикуют не СМИ, а обычные люди на своих каналах.
Такой канал может получить любой человек совершенно бесплатно. Нужно просто зарегистрироваться в системе. Сразу после регистрации можно начинать публиковать материалы
Но важно не нарушать правила!
В Дзене можно найти все, что угодно, согласно своим предпочтениям совершенно бесплатно. Читать новости о том, что происходит в России и мире, смотреть видео онлайн в хорошем качестве без регистрации и так далее.
В зависимости от того, какие каналы посещает пользователь, какое видео смотрит, какие читает статьи, система формирует индивидуальный список материалов. Учитываются как постоянные, так и временные интересы.
Простыми словами, если вам нравится история или политика, система это понимает и загружает больше информации по этим темам.
Вы просто опускаетесь вниз по странице и грузятся всё новые и новые публикации. Точнее их краткие анонсы. Если хочется почитать подробнее, щелкнули по краткой версии — и в новой вкладке открылась полная.
Некоторые проблемы, решаемые перезапуском браузера
Перезапуск браузера часто является одним из первых шагов, которые рекомендуют при решении технических проблем при работе в интернете. Почему это происходит? Рассмотрим некоторые проблемы, решаемые перезапуском браузера.
Во-первых, перезапуск браузера помогает решить проблемы с непоследовательностью работы веб-приложений. Некоторые приложения могут закрываться аварийно, без предупреждения, что может приводить к неправильному отображению содержимого страницы или ошибкам при работе с данными.
Во-вторых, перезапуск браузера может помочь решить проблемы с отображением страниц, например, если на них появляются навязчивые рекламные баннеры или другая сторонняя реклама, как это часто бывает на сайтах-агрегаторах новостей.
В-третьих, перезапуск браузера может помочь начать заново процесс загрузки страницы, если он застрял в каком-то месте. Это может помочь избежать ошибки «500 Internal Server Error», которая возникает, когда сервер не может обработать запрос.
Таким образом, перезапуск браузера может решить многие проблемы, которые могут возникать при работе в интернете. Если вы столкнулись с проблемой в работе приложения или отображения страницы, попробуйте сначала перезапустить браузер. Это может быть первым шагом к решению вашей проблемы.
Где хранится история Internet Explorer Windows 7?
Добрый день уважаемые подписчики и читатели блога Pyatilistnik.org, ранее я вам рассказывал как производится сброс настроек браузера на начальные, но я забыл вам рассказать где эти самые настройки лежат на вашем компьютере и сегодня я это исправлю. И так темой заметки будет где хранятся настройки браузера.
О каких браузерах сегодня пойдет речь, давайте их перечислим
- Google Chrome
- Opera
- Mozilla FireFox
- Yandex браузер
- Tor
- Internet Explorer
- Edge
Для чего это вообще вам нужно, зная где хранятся настройки браузеров в Windows вы всегда их сможете перенести на другой компьютер или устройство, я много раз в эпоху своего админства сталкивался с ситуацией, что при переустановке системы пользователю, он вдруг вспоминал за новой системой что у него нет тут его плагинов в браузере и закладок, вы ему говорите ты же не просил это сделать и тебя спрашивали ничего не забыл, а он ну ты же админ сам должен был догадаться :), вот чтобы вам не нужно было догадываться, читаем ниже
Еще хочу обратить внимание как сохранить историю skype, тоже пригодиться вам
Последние обновления среди Windows и Android
-
Microsoft Edge
Microsoft Edge – новый браузер от корпорации Microsoft, выпущенный в 2015-м году. -
Браузер Спутник
Отечественный браузер с интегрироваными популярными сервисами для работы с официальными государственными службами. -
Opera
Opera рекомендован для пк и ноутбуков, так как имеет функцию экономии заряда батареи. -
Google Chrome
Больше трехсот миллионов интернет-пользователей используют Google Chrome. -
Яндекс Браузер
За основу был взят движок Blink, код написан на языках Ассемблер и С++. -
UC Browser
UC Browser – весьма популярный мультиплатформенный браузер от китайских разработчиков. -
Internet Explorer 11
Internet Explorer 11 — новейший браузер от MicroSoft для пользователей OS Windows.
Зачем переносить Yandex браузер в другое место
Существует несколько ситуаций, когда полезно перенести настройки веб-обозревателя на другое место или устройство:
- Планируется переустановить или обновить операционную систему;
- Заканчивается место на логическом диске;
- Нужно перенести данные со старого ПК на новый компьютер;
- Есть желание создать синхронизацию между несколькими устройствами. Если добавить ещё одно устройство, можем беспроблемно начать работу на одном ПК, а продолжить поиск информации на другом компьютере или смартфоне.
Это основные цели, которые приводят к необходимости перемещения или копирования материалов с Яндекс веб-обозревателя. Все задачи вполне достижимы.
Настройка приложения
Чтобы смотреть фильмы, после установки Lampa необходимо самостоятельно:
- настроить ссылки на торренты;
- подключить приложение к серверу;
- установить прочие параметры.
Ссылки на торренты
За отображение ссылок в Lampa отвечает специальный скрипт — парсер. С его помощью вы сможете найти нужный вам торрент.
Для настройки парсера:
- Откройте приложение Lampa.
- Найдите в правом верхнем углу “шестерёнку” и нажмите на неё.
- Выберите пункт “парсер”.
- В строке “Использовать парсер” укажите “Да” — этим вы соглашаетесь принять ответственность за использование публичных ссылок на торренты. Без этого пункта вам будут доступны только ссылки на трейлеры.
В приложении предустановлено два парсера — Jackett и Torlook. Если поле “Ссылка” — не заполнено, впишите “jac.red”.
Настройка торрент-сервера
Для просмотра фильмов через Lampa необходимо настроить TorrServe. C помощью этой программы вы сможете смотреть торренты, не загружая содержимое файлов в память устройства.
Установить TorrServer можно на смартфон или планшет c ОС Android, ПК. Есть инструкции для установки Torrserve Matriх непосредственно в WebOS.
Чтобы установить и настроить торрент-сервер:
- Загрузите на смартфон или планшет последний клиент TorrServer для Lampa.
- Если у вас ПК: серверы для 32-битных и 64-битных систем.
- Если у вас смартфон или планшет — запустите приложение и нажмите на “Обновление” → ”Установить/обновить сервер”.
- Если у вас ПК с Windows — запустите приложение и дайте разрешение брандмауэру. Чтобы проверить сервер, в браузере наберите 127.0.0.1:8090. Вы должны перейти на TorrServer.
- В настройках своего устройства или в роутере найдите IP-адрес. Чтобы узнать его через компьютер: «Пуск» → «Поиск» → наберите «cmd» → в командной строке введите «ipconfig/all». IP-адрес отображается в поле IPv4.
- Чтобы после перезагрузки TorrServer не изменил адрес, зафиксируйте IP на роутере.
- Откройте на ТВ приложение Lampa.
- В “Настройках” выберите раздел TorrServer и в пункт “Основная ссылка” впишите сохраненный IP-адрес.
- Lampa и TorrServer установлены на одном устройстве, в настройках впишите IP 127.0.0.1:8090.
- После IP-адреса обязательно поставьте двоеточие и пропишите порт 8090.
Прочие настройки
Установите дополнительные параметры для комфортного использования онлайн-кинотеатра:
- Откройте “Настройки” (“Шестерёнка” в правом верхнем углу, либо раздел меню слева).
- Зарегистрируйтесь на сайте cub.watch и введите логин с паролем в разделе “Аккаунт”. Затем включите синхронизацию. Теперь вы сможете сохранять на сайте фильмы из разделов “Нравится”, “История”, “Закладки”, “Позже” и полезные плагины.
- Пункт “Интерфейс” (размер, фон, анимация и др.) настраивается исходя из личных предпочтений.
- Пункт “Плеер”. Для OC Андроид — выберите тип плеера «Android»; для просмотра торрентов и онлайн-фильмов — «Vimu Media Player».
- Последняя версия Torrserve. Matrix c плеером Vimu сделает комфортным просмотр сериалов: серии будут переключаться автоматически и отмечаться как просмотренные.
- Раздел “Синхронизация”. Можно настроить взаимодействие между устройствами: телевизорами, приставками и др.
- Настройка “Остальное” позволяет выбрать Основной источник. Он определяет внешний вид страниц Главная, Фильмы и Сериалы, а также генерирует подборку контента. По умолчанию установлен TMDB. В качестве альтернативы выберите IVI или OKKO.
- Раздел “Плагины” — экспериментальный и предназначен для расширения функциональных возможностей Lampa. Чтобы установить дополнение:
- Нажмите “Добавить плагин”.
- Вставьте адрес плагина и подтвердите кнопкой “Назад” на ПДУ.
- Перезагрузите приложение: с помощью кнопки “Назад” перейдите в меню и нажмите “Выход”.
- Успешно установленный плагин будет работать после перезапуска.
Как вам Lampa?
Огонь!Отстой!
https://youtube.com/watch?v=Ei2M4b8hzdk
Интерфейс
Это второй блок, предлагающий персонализировать вид интерфейса.
Цветовая схема.
Тут думаю понятно какая вам больше нравиться светлая
или темная? тут и ставим.
Внешний вид.
- Показывать кнопку «Яндекс» рекомендуется отключить, что бы не занимала место в панели.
- Показывать обучающие подсказки и отображать анимационный фон снимаем галочки. Это Вам позволит увеличить быстродействие при открытий веб-браузера.
- Ставим галочку на против пункта «Показывать виджет синхронизаций в меню». Процесс синхронизаций будет более наглядный. Вы будете знать количество паролей и закладок у вас сохранено.
- Также отмечаем «Показывать панель закладок». У вас появится удобная панелька с верху экрана в браузере.
- Внешний вид вкладок, поможет выбрать удобные формы вкладок
- Настройки рекламы. Тут Вы попадете в новое окно с вопросами выбора. Показывать или нет рекламу на главной странице. И то если вы зашли в браузер под своим аккаунтом Яндекса. Также спросят учитывать или нет ваши интересы и местоположение при показе рекламы. Снимаем первую галочку, остальные на ваш выбор.
Умная строка
Если вы хотите кнопки копировать и поделить в адресной строке, Режим чтения
или отображения заголовка сайта, то включаем соответствующее меню.
Боковая панель
В боковой панели расположены сервизы Яндекса, если кто-то пользуется ими,
то будет удобно. Ещё там расположены закладки и история. Внизу панели
расположена кнопка Алисы.
Отображать эту панель на всех страницах, нет смысла. Поэтому оставляем по умолчанию «закрепить в новой вкладке». И галочку на «показывать кнопку …». Таким образом в верхнем левом углу будет панелька такого вида.
При необходимости вызова боковой панели, достаточно нажать на кнопку вверху экрана справа, будет появляться нужная вам боковая панель и при повторном нажатий исчезать.
Информеры на новой вкладке
В новых версия Yandex браузера появилось это меню. В нем мы можем выбрать
пункты оповещения в виде уведомлений в нижней части экрана. В некоторых случаях
может и будут полезны.
Как сохранить закладки, пароли и экспресс-панель в Opera (новой версии от 15-той) при переустановке Windows?
Привет! Пришлось мне сегодня переустановить Windows на своем рабочем компьютере, сам по себе процесс переустановки системы не сложный и как это сделать можете почитать в статье Вся информация которая необходима для установки (переустановки) Windows. Но вот установка и настройка всех программ, это уже не так весело. И конечно же нужно восстановить настройки в браузере, я пользуюсь Opera, поэтому и писать сегодня буду об этом браузере.
Что я имею введу под словами восстановить настройки? Для меня это конечно же закладки, которых у меня несколько сотен и их вообще нужно бы удалить :), дальше экспресс-панель, на которой у меня тоже много сайтов и настраивать их заново не очень хочется. И конечно же пароли для авторизации на сайтах, вводить их для каждого сайта еще раз, тоже не вариант. Тем более, что можно это все дело сохранить, а после установки Windows, установить новую чистую Оперу и подсунуть ей файлы с закладками, паролями и экспресс-панелью. Все это очень просто, сейчас подробно обо всем напишу.
Если вы решили переустановить Windows, или просто нужно перенести настройки Оперы на другой компьютер, то нам понадобится сохранить всего три файла: закладки, пароли и настройки экспресс-панели. И потом перенести эти файлы в папку браузера на другом компьютере или просто в наново установленную Оперу.
Как в Opera сохранить пароли, экспресс-панель и закладки?
Все очень просто. Но для начала нужно включить отображение скрытых файлов и папок, иначе мы просто не сможем получить доступ к файлам, в которых Опера хранит пароли, закладки и экспресс-панель.
Зайдите в «Мой компьютер», и вверху нажмите кнопку «Упорядочить» , затем выберите «Параметры папок и поиска» .
Откроется окно, в котором нужно перейти на вкладку «Вид» . Найти в списке «Скрытые файлы и папки» и установить метку возле «Показывать скрытые файлы, папки и диски» . Нажмите «Применить» и «Ок».
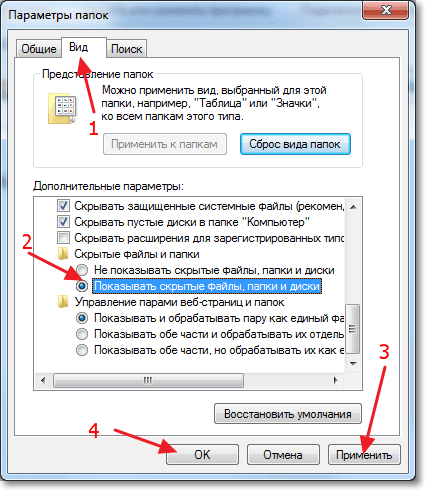
Все, теперь мы сможем получить доступ к файлам в которых Opera хранит нужную нам информацию.
Зайдите в папку:
C:\Users (Пользователи)\Имя вашей учетной записи\AppData\Roaming\Opera\Opera
Или вот путь в таком виде:

В этой папке нас интересует три файла:
- wand.dat — файл в котором Opera хранит пароли к сайтам, которые вы сохранили
- speeddial.ini — это файл в котором хранятся настройки экспресс-панели
- bookmarks.adr — файл с закладками.
Если у вас файлы отображаются без .dat, .ini и .adr, то ничего страшного, просто у вас отключено отображение расширения файлов. Подробнее читайте в статье Как включить или отключить отображение расширений файлов.
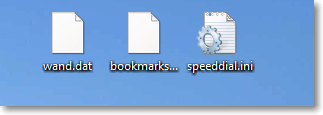
Значит выделяем эти три файла и копируем их в надежное место.
Сохраняем настройки в новой Opera начиная от 15-той версии
Обновление!
В новой Опере, в 15, 16, 17, 18 (самая новая на данный момент) версии, пароли, закладки и настройки экспресс-панели находятся немного в других файлах и в другом месте.
Нам нужно сохранить такие файлы:
- Login Data — это пароли.
- bookmarks — закладки. Там два файла bookmarks, один с расширением .bak, сохраните оба, на всякий случай.
- stash — это сайты, которые Вы сохранили в копилке.
- cookies — вроде бы как тоже пароли, так и не понял, пишут по разному. Лучше тоже сохраните. Но скорее всего, это просто cookies с посещаемых Вами сайтов.
- favorites — это настройки экспресс-панели.
Находятся эти файлы по адресу: C:\Users\(название Вашего профиля)\AppData\Roaming\Opera Software\Opera Stable
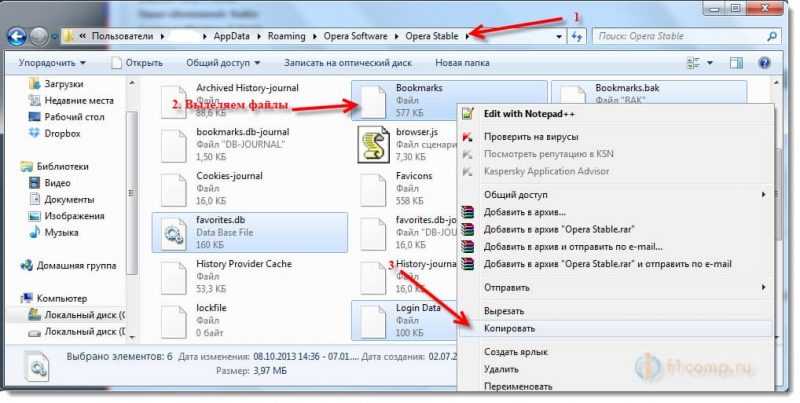
Выделите все нужные Вам файлы, и сохраните их в надежное место. Затем, когда установите заново Оперу (например на чистую систему) , то скопируете эти файлы в эту же папку и согласитесь на замену.
Только если вы собрались переустанавливать Windows, то не сохраняйте эти файлы на диск C и на рабочем столе в том числе, а то при форматировании диска C все пропадет.
Как восстановить закладки, пароли и экспресс-панель в Opera?
Допустим вы уже установили Windows, затем установили Оперу и вам теперь нужно вернуть все настройки и пароли с закладками, что бы все было как раньше.
Для этого снова нужно включить отображение скрытых файлов и папок, затем зайти в ту же папку C:\Users (Пользователи)\Имя вашей учетной записи\AppData\Roaming\Opera\Opera и скопировать туда эти три файла wand.dat , speeddial.ini и bookmarks.adr , которые мы сохраняли. При копировании нужно согласится на замену, нажав «Переместить с заменой» .
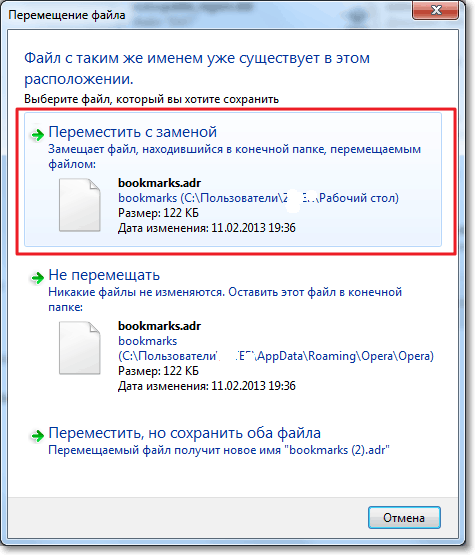
Обновление
Возможно, вам пригодится еще статья о том, как включить закладки в новом браузере Опера, и как их экспортировать и импортировать: https://f1comp.ru/sovety/gde-v-novom-brauzere-opera-naxodyatsya-zakladki-vklyuchaem-zakladki-v-opera-nachinaya-s-versii-15-0/.
Как полностью убрать рекламный вирус в Windows?
Сброс сетевых настроек windows 10 redstone
Добрый день уважаемые читатели, продолжаем с вами изучать операционные системы компании Microsoft, в прошлый раз мы с вами обсудили вопрос как решается ошибка сбой запроса дескриптора устройства, сегодня продолжаем учиться искать и решать проблемы в десятке, и разберем вопрос как производится сброс сетевых настроек windows 10 redstone, поверьте бывают ситуации когда, это знание восстанавливает работу бизнес критичного сервиса и экономит, кучу нервных клеток.
Когда требуется сброс сетевых настроек
Прежде чем, что то делать нужно понять и осознать, для чего вы это делаете, это самое первое правило в любом деле, сейчас уже трудно себе представить нашу жизнь без компьютеров и интернета, они сильно упростили ее. Техника как и люди не лишены недостатков и так же могут плохо работать или вообще перестать выполнять свои задачи. Так как компьютеры общаются между собой по средствам локальных сетей, коим является и интернет, то бывают случаи когда в ней проблема, простым примером может служить случай, когда отсутствуют сетевые протоколы windows 10 и одним из решений был именно сброс на дефолтовые настройки сети.
Как сбросить сетевые настройки windows 10
С выходом windows 10 anniversary update, как вы уже привыкли она принесла не только новые ошибки, но и еще полезный функционал, упрощающий сброс сетевых настроек windows 10 redstone, и, что самое классное, делается это одним нажатием кнопки мыши, браво Microsoft. Теперь уже не нужно объяснять пользователю как производится сброс сетевых настроек через командную строку (его мы еще рассмотрим, для целостности картины), какое это было мучение, особенно для представителей технической поддержки.
И так давайте начнем и сделаем сброс параметров сети и Интернета в настройках windows 10 redstone, хочу отметить, что проделанные действия, вернут все ваши сетевые настройки в начальное состояние, так что возможно если у вас ручные настройки интернета, то вам придется все восстановить вручную, задав соответствующие параметры:
- DNS
- ip адрес
- VPN подключение
Так же хочу отметить, что сброс сетевых настроек windows 10 это не панацея от всего, и он не факт, что исправит проблему с интернетом, и может даже пользователю создать дополнительные трудности, в виде описанной выше перенастройки.
Все от слов к практике, так как сбросить сетевые настройки windows 10, делаем следующее нажимаем Пуск и выбираем пункт Настройки.
В итоге у вас откроется окно Параметры windows, его так же можно вызвать сочетанием клавиш WIn+I (это такие горячие сочетания клавиш windows 10). Выбираете пункт Сеть и Интернет.
Далее идем в состояние > изменение сетевых параметров. В самом низу будет кнопка Сброс сети.
Нажимаем сбросить сейчас, обратите внимание, что ваш компьютер, обязательно должен перезагрузитьтся
Подтверждаем наше действие, кнопкой да и начинаем сброс сетевых настроек windows 10 redstone.
В итоге у вас откроется командная строка в которой запуститься нами знакомая утилита netsh, о ней я поговорю ниже.
Не забудьте, потом перезагрузить ваш компьютер.Во время сброса параметров сетевых подключений, все сетевые адаптеры удаляются из windows 10, а затем начинается повторная установка, всех устройств доступных ей, так, что если раньше ваша система не могла автоматически определить например WIFI или сетевой адаптер, то вы возможно опять с этим столкнетесь
Сброс сетевых настроек через командную строку
Сброс сетевых настроек windows 10, можно по старинке делать из командной строки, для в командной строке запущенной от имени администратора, я вам это уже рассказывал d заметке сброс сетевых настроек windows 7, но еще раз напомню, тем кому лень читать другую статью.
Щелкаем правым кликом по пуску и выбираем Командная строка от имени администратора.
Сбросить сетевые настройки windows 10 можно двумя командами:
И вторая команда сбрасывающая winsock (windows socket):
Все сброс сетевых параметров, можно считать выполненным.
Сброс сетевых настроек через Fix20140
https://support.microsoft.com/ru-ru/kb/299357
Не переживайте, что десятки нет в официальной поддержке, там все то же работает, если вдруг фикс скачать не удается, такое бывает их удаляет иногда Microsoft, в виду устарелости.
Запускаем fix20140 и жмем далее.
После его применения необходимо перезагрузить компьютер.
Все успешно исправлено и диагностика закончена. Сброс сети произведен.




























