Назначение разделов
Когда на телефоне идет загрузка какого-то файла через Интернет, они сохраняются в разделе cache . Сюда же попадают и файлы обновлений “по воздуху”. Они, кстати, имеют название “ update.zip ”.
Подробного объяснения требует папка data . В ней содержится несколько каталогов. Например, data app – в него устанавливаются игры и приложения.
В app-lib можно найти дополнительные библиотеки файлов и конфигураций, которые предназначены для работы того или иного отдельного приложения. Примечание: чаще всего app-lib встречается именно в новых версиях Android.
В операционной системе есть Java-машина, называемая Dalvik. Она играет роль своеобразного двигателя, поскольку запускает приложения и следить за их работой. Так вот, для функционирования Java-машины предусмотрен каталог dalvik-cache .
Интересно и удивительно увидеть внутри папки data еще одну “ дату ”. Но вы не пугайтесь: этот каталог используется системой для хранения индивидуальных настроек каждого отдельного приложения.
Раздел system хранит в себе тоже настройки. Но уже глобального плана. Например, настройки блокировки устройства, аккаунтов на нем, синхронизации данных на аппарате.
В data находятся не только папки, но и отдельные файлы. Это gesture.key, например. Он отвечает за алгоритм блокировки.
Каталог efs есть не на всех версиях ОС Android. В нем находятся одиночные файлы и папки, так или иначе связанные с IMEI устройства.
Кстати, иногда раздел system перекликается с разделом preload , в котором сохраняются дополнительные папки и файлы.
Способ 2: Экспорт данных
Часть программ для ведения записей поддерживают функцию экспорта заметок в форматы, которые может понять и компьютер – например, файлы PDF и TXT. Одним из таких решений является FairNote, им и воспользуемся.
- Запустите приложение – в главном окне отображается список всех ваших записей. Тапните по нужной.
Этот способ – один из самых удобных и универсальных. Кроме того, ФейрНоут можно использовать как посредника, если ваше основное приложение для заметок не поддерживает опции экспорта.
-
Замена пустой строки notepad
-
Как обновить lync 2010 до skype for business
-
Как работает память человека
-
Гуру кэш займ не загружает личный кабинет
- Как зайти по qr коду с телефона
Голосовые заметки выдры
Голосовые заметки Otter полностью отличаются от любого приложения для заметок, которое мы обсуждали здесь. Приложение в основном позволяет пользователям использовать свой голос для записи заметок, которые затем транскрибируются в простой текст и становятся доступными для поиска (поддерживает только английский язык). Это отличная особенность, позволяющая многим из нас говорить намного быстрее, чем мы печатаем на наших мобильных устройствах. Кроме того, мы говорим более свободно, и, следовательно, идеи генерируются легче. Одной из лучших частей этого приложения является то, что транскрипция происходит в режиме реального времени, так что вы можете увидеть, правильно ли она работает, или заметить.
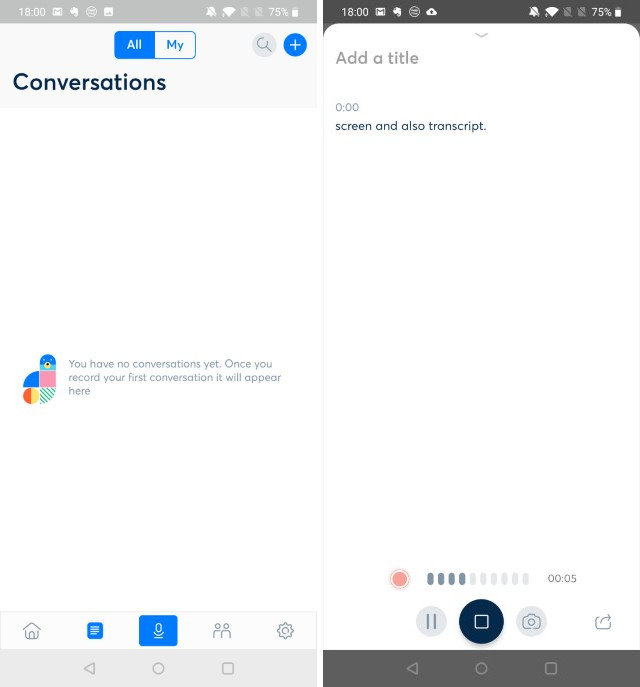
Это, безусловно, уникальное приложение, и я рекомендую каждому из вас попробовать это приложение хотя бы один раз. Хотя бесплатная версия ограничена, вы все равно получаете 600 минут записи / месяц что должно быть более чем достаточно для большинства пользователей. Все ваши заметки сохраняются в Интернете и синхронизируются между устройствами, поэтому вам не придется беспокоиться о потере ваших данных. Другие функции, включая тегирование, обмен, экспорт аудио в MP3, неограниченное облачное хранилище и многое другое. Я только что обнаружил это приложение и пытался его в течение нескольких дней. До сих пор я люблю это, и поэтому он составил список.
Поддерживаемые платформы: Android, iOS
Цены: Бесплатно, $ 9,99 / месяц
Скачать
Приложение Apple Notes
Это приложение Notes, которое уже установили миллионы людей. И это неплохо. Конечно, в нем нет функций для опытных пользователей, как в некоторых других перечисленных здесь приложениях, но он является надежный и доступный – две вещи, которые невозможно переоценить. Не совсем кроссплатформенный, но если вы используете только устройства Apple, вам может быть достаточно приложения Notes, поскольку оно легко синхронизируется между iPhone, iPad и Mac.
Если он недостаточно мощный для вас, это может быть для друга или родственника. Это приложение, которое я рекомендую новым пользователям, пользователям, от которых я не хочу получать сообщения об устранении неполадок. Процитирую клише: «это просто работает».
Папка для хранения заметок
На устройствах с операционной системой Андроид заметки хранятся в специальном файловом хранилище, которое называется «папка для заметок». Эта папка находится внутри памяти устройства или на карте памяти (если она установлена).
Файлы с заметками в этой папке называются «заметки» или «notes». Они обычно имеют расширение .txt или .note, но это может быть и другое расширение, в зависимости от приложения, которое используется для создания заметок.
Как найти эту папку на своем устройстве Андроид? Для этого нужно открыть файловый менеджер, который установлен на вашем устройстве (например, «Мой Файл» или «ES Проводник») и просмотреть содержимое внутренней памяти или карты памяти. Папка для заметок обычно располагается в корневой папке или в папке «Documents».
Можно также воспользоваться поиском в файловом менеджере и найти папку по ключевым словам, таким как «заметки» или «notes».
Папка для заметок может иметь различные названия в зависимости от модели устройства и версии операционной системы. Некоторые распространенные названия для этой папки включают «Notes», «Memo», «Мои заметки» или просто «Заметки».
Когда вы нашли папку с заметками, внутри нее вы можете увидеть список файлов с названиями ваших заметок. Вы можете открыть эти файлы с помощью текстового редактора или специального приложения для заметок, которое вы используете на своем устройстве.
Удалять, редактировать и создавать новые заметки можно прямо из приложения, которое вы выбрали для работы с заметками на своем устройстве. Все изменения будут автоматически сохранены в файлах в папке для заметок.
Где находится папка с заметками?
На устройствах на базе операционной системы Android заметки обычно хранятся в определенной папке на внутреннем хранилище. Эта папка называется «Notes» или «Заметки» и обычно находится в основной папке приложений.
Чтобы найти папку с заметками на своем устройстве, выполните следующие действия:
- Откройте приложение «Мой файл» или любой другой файловый менеджер, который у вас установлен на устройстве.
- Перейдите в основную папку приложений.
- Найдите папку с названием «Notes» или «Заметки».
Если у вас не установлен файловый менеджер, вы можете воспользоваться встроенным приложением «Настройки» для поиска папки с заметками.
Обратите внимание, что некоторые производители могут использовать другое название для папки с заметками. В этом случае, лучше воспользоваться поиском встроенного файлового менеджера или приложения «Настройки»
Как найти папку с заметками на Андроиде?
Заметки на Андроиде хранятся в определенном месте, и если вы хотите найти папку, где хранятся эти файлы, есть несколько способов сделать это.
- Используйте файловый менеджер: Многие устройства на Андроиде имеют встроенный файловый менеджер, который позволяет навигироваться по файловой системе устройства. Вам нужно будет открыть файловый менеджер и просмотреть различные папки, чтобы найти папку с заметками. Обычно папка с заметками называется «Notes» или «Заметки».
- Используйте приложение «Заметки»: Некоторые устройства имеют встроенное приложение «Заметки», которое обычно используется для создания и редактирования заметок. В этом случае, приложение может автоматически сохранять заметки в определенной папке на устройстве. Чтобы найти эту папку, откройте приложение «Заметки» и найдите настройки или вариант «Сохранить заметки». Здесь вы должны найти информацию о месте хранения заметок.
- Используйте облачные сервисы: Если вы синхронизировали заметки со своим облачным аккаунтом, то они могут храниться в облачном хранилище. В этом случае, чтобы найти свои заметки, вам нужно будет войти в свою учетную запись облачного сервиса (например, Google Диск, Dropbox), найти папку с заметками и открыть ее.
Важно отметить, что место хранения заметок может различаться в зависимости от устройства и используемых приложений. Поэтому, если описанные выше методы не дают результатов, вам может потребоваться обратиться к руководству пользователя для вашего конкретного устройства или приложения, чтобы узнать, где находятся папка и файлы с заметками на вашем устройстве Андроид
Использование приложения «Заметки»
Найти в андроиде встроенное приложение для создания заметок очень просто, оно обычно предустановлено на всех телефонах.
Для его поиска в телефоне, следуйте этим шагам:
- Откройте главный экран вашего телефона.
- Пролистайте приложения, установленные на вашем телефоне, чтобы найти иконку «Заметки».
- Как только вы найдете иконку «Заметки», щелкните на нее, чтобы открыть приложение.
После открытия приложения «Заметки» вы сможете создавать, редактировать и удалять свои заметки. Это приложение обеспечивает удобный и простой в использовании интерфейс для управления вашими заметками.
Вы также можете организовывать свои заметки с помощью категорий, добавлять теги и устанавливать напоминания. Это позволяет вам быстро находить нужную заметку и быть в курсе важных событий или дел.
Во многих версиях Android, к приложению «Заметки» можно получить доступ через меню приложений или на главном экране с помощью ярлыка.
Используя приложение «Заметки», вы сможете сохранить все свои идеи, списки дел, важные заметки и многое другое, чтобы всегда иметь к ним доступ. Это очень полезное приложение для организации вашей информации и помощи в повседневной жизни.
Как использовать Google Keep для создания заметок
Есть много приложений для заметок. Google Keep может быть не таким мощным, как Evernote, но его ценность заключается в простоте. Давайте поговорим о том, как извлечь из этого максимальную пользу.
Что такое Google Keep
Keep — это приложение для создания заметок в свободной форме. Когда в 2013 году был впервые анонсирован Keep, было много разговоров о необходимости еще одного приложения для создания заметок. Люди сравнивают Evernote и другие подобные сервисы. Но в конечном итоге Keep предлагает достаточно функций, чтобы стать мощным сервисом.
Keep также можно запускать на различных платформах. Вы можете использовать его через веб-сайт, поэтому он доступен на всех ваших компьютерах, а также есть приложения для Android и iOS. Поскольку это продукт Google, он может синхронизироваться с вашей учетной записью Google, поэтому он всегда актуален, независимо от того, на каком устройстве вы его используете. Также есть расширение Chrome.
Вот краткий обзор функций Google Keep:
- Листинг продукта: это, вероятно, одна из наиболее частых причин, по которой люди используют Keep.
- Планирование питания: это похоже на список покупок, но не то же самое. Здесь вы можете планировать питание на несколько недель, чтобы знать, какие продукты покупать. Идеи для работы: Keep отлично подходит для этого.
- Случайные заметки, которые следует запомнить: если вам нужен случайный список, как краткосрочный, так и долгосрочный, вы можете создать его здесь.
- Синхронизация между устройствами: если есть синхронизация с учетной записью Google, вы можете копировать / вставлять текст между устройствами, как это. Если вам нужно перенести часть текста с компьютера на телефон (или наоборот), используйте Keep.
Теперь, когда у вас есть представление о некоторых способах использования Keep, давайте подробнее рассмотрим, как вы можете извлечь из этого максимальную пользу.
Цветовой код Вашей заметки
Когда вы используете Keep, он может забиться всевозможными нотами. Если вы оставите все пустым, разобраться и найти то, что вы ищете, может стать настоящей проблемой. Есть функция поиска, но можно все организовать с самого начала.
Поскольку Keep позволяет изменять цвет заметки, это отличный способ упорядочить вещи. Например, вы можете сделать все свои заметки, связанные с работой, синими, списки, связанные с едой, зелеными, а заметки о хобби — красным. Поэтому, когда вам нужно быстро найти что-то, связанное с работой, вы можете быстро прокрутить и увидеть все синие заметки. Это просто.
Чтобы изменить цвет заметки на веб-сайте, откройте заметку и щелкните значок палитры внизу.
На мобильном телефоне коснитесь трех точек в правом нижнем углу, затем выберите один из цветов внизу.
Обозначьте заметки
Вы также можете добавить ярлыки для организации заметок, а если у вас много заметок, хорошая система тегов может спасти положение.
- В главном меню Keep нажмите Edit рядом с меткой. Здесь вы можете добавлять, редактировать или удалять теги.
- Чтобы добавить ссылки на заметки, вы можете нажать кнопку меню на заметке и затем выбрать опцию «Ссылки». Вы также можете просто ввести хэштеги прямо в заметку, чтобы открыть меню тегов. Очень простой.
Настоящее открытие ярлыков состоит в том, что вы можете просматривать все заметки с помощью ярлыков, что упрощает просмотр связанных заметок.
Доступ к заметкам на MacOS и Windows
Еще один способ поделиться Sticky Notes — использовать приложение Outlook для Windows и macOS.
Вот что вам нужно сделать.
Шаг 1. Я предполагаю, что вы хотите поделиться своими заметками Windows Sticky с другими устройствами. Поэтому, пожалуйста, обновите приложение Sticky Notes и войдите в него, как показано выше.
Шаг 2. Откройте приложение Outlook на вашем компьютере и войдите в систему с той же учетной записью, которую вы используете со своими Sticky Notes.
Шаг 3. В приложении Outlook щелкните значок «Примечания», представленный внизу. Если он недоступен, сначала нажмите на значок из трех точек, а затем нажмите значок «Примечания».
Вы найдете свои стикеры, счастливо сидящие там.
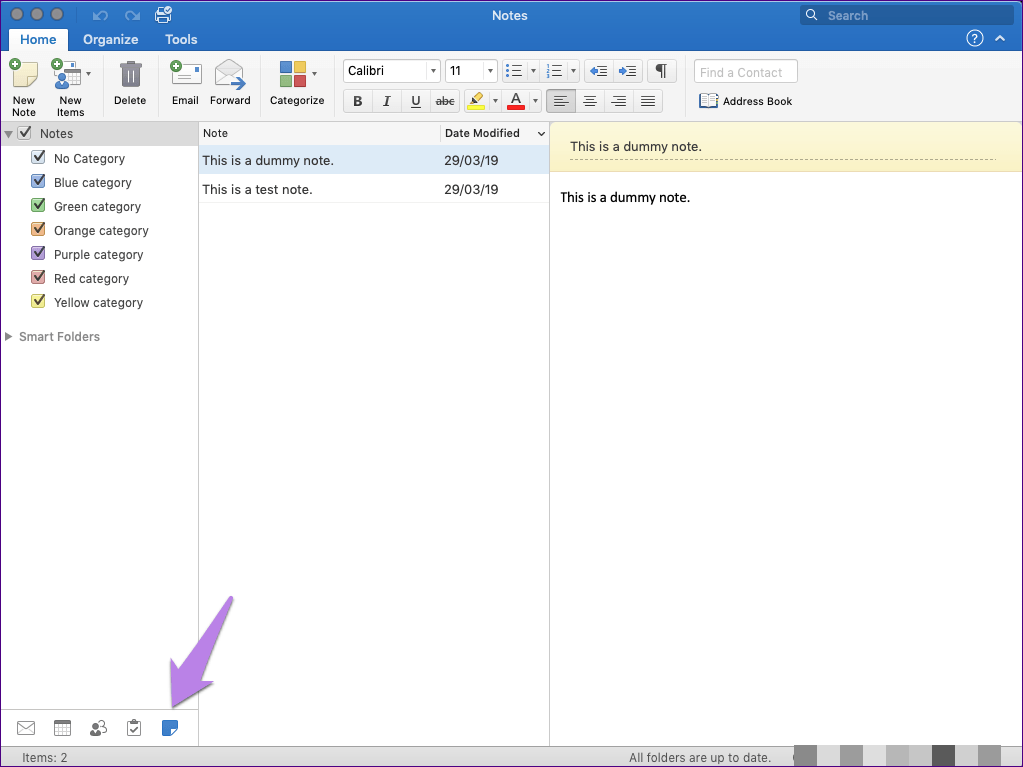
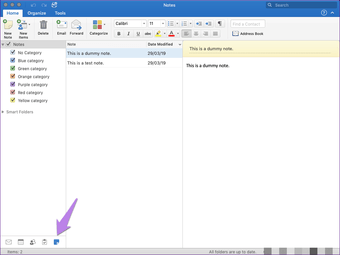
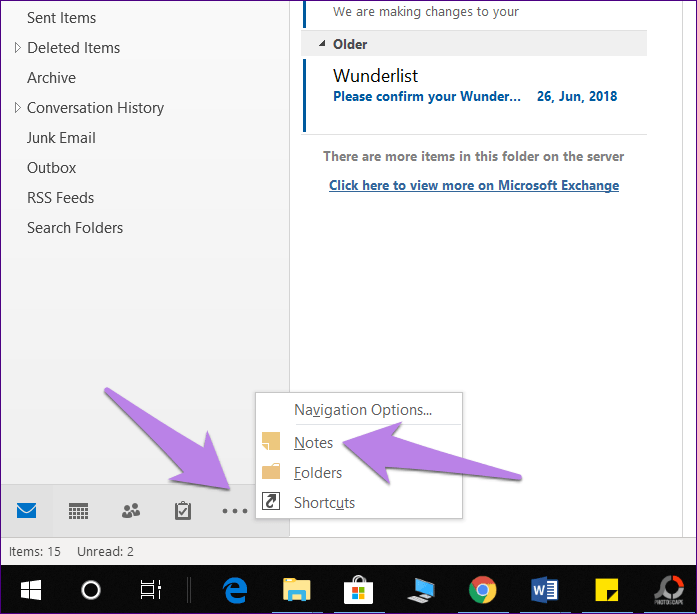
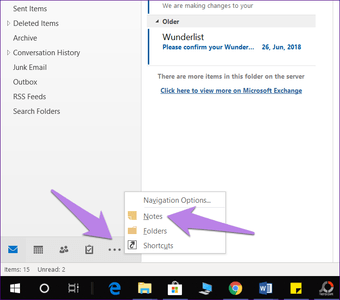
Simplenote
Simplenote это мое любимое приложение для создания заметок, и я просмотрел все перечисленные здесь приложения, а также некоторые из них. Когда я перешел на iPhone, мне пришлось отказаться от Keep. Simplenote всегда был хорошим сервисом, но он стал отличным, когда в прошлом году была реализована полная функция и переработан пользовательский интерфейс, после он был приобретен Automattic, компания, стоящая за WordPress. Что выделялось в этом обновлении, так это не то, что в нем были добавлены функции заголовка или какой-то сумасшедший интерфейс, это было то, что вытащило приложение.
Simplenote – это просто в прямом смысле этого слова, и поэтому мне нравится это приложение (нет параметров форматирования, тяжелых функций, напоминаний и т. д.). Я имею в виду, что приложение даже не поддерживает контрольные списки; Создаю их вручную. К счастью, он поддерживает теги. Simplenote прекрасно выглядит независимо от того, где вы его используете: на Mac, iPhone, Android или в Интернете. У него нет клиента Windows, но я создал в Chrome ярлык для веб-приложения Simplenote, которое открывается в отдельном окне и ведет себя как собственное приложение.
Simplenote также быстр и надежен (особенно, когда дело касается поиска). Он ни разу не разочаровал меня за те месяцы, которые я им использую.
Fetchnotes
минималистичный по стилю, но расширяемый по функциональности. Вы можете использовать его как минимальное приложение для создания заметок, если хотите, но вы должны попробовать его функции. Fetchnotes имеет отличные функции управления и совместной работы.
Например, вы можете использовать встроенные хэштеги в заметки, и они будут доступны для поиска или сортировки. Другие приложения делают это, но у них есть специальный интерфейс для тегов. Fetchnote упрощает добавление тегов. То же самое и с совместным использованием. Просто введите адрес электронной почты или имя в адресной книге, а затем @ Символ означает, что заметка будет доступна им, и к ней можно будет получить доступ без необходимости установки приложения. Совместная работа также упрощается с Fetchnotes с уведомлениями об изменениях в общих заметках.
Google Keep
Google Keep – мой личный фаворит, но даже если вы не будете пользоваться остальной экосистемой Google, стоит взглянуть на Keep.
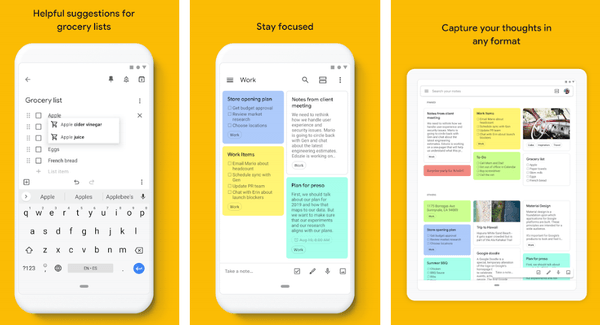
Keep синхронизирует все ваши заметки с учетной записью Google и создаёт резервные копии. Вы можете читать свои заметки на любом устройстве с помощью приложения Google Keep (расширение iOS, Android или Chrome) или посетив веб-страницу Google Keep.
Keep позволяет вам раскрашивать заметки, прикреплять важные элементы к началу списка и архивировать заметки, которые вы не хотите видеть каждый день. Что касается самих заметок, вы можете создать контрольный список, нарисовать рисунок, написать от руки или просто набрать текст на клавиатуре. Вы также можете записать свой голос, вставить чертёж или добавить соавтора из ваших контактов.
Keep делает ещё один шаг вперед для голосовых записей: вы можете автоматически переводить их в текст.
Google Keep отличается минимализмом по сравнению с альтернативами, но это часть красоты. Вам не нужно перебирать кучу вариантов: просто запишите всё, что у вас на уме. Когда вы снова откроете Keep, вам не придётся перебирать кучу папок: всё либо у вас навиду, либо архивируется.
Note Me – программа для заметок

Note Me – утилита, противоположная стандартным заметкам. Здесь есть множество функций, позволяющих работать с текстовыми записями. С помощью нее вы не только сможете создавать, редактировать или удалять заметки, но и:
- Сможете сортировать записи по своим параметрам;
- Помещать их в определенные категории;
- Отмечать цветом нужные заметки;
- Создавать напоминания.
Чтобы установить Note Me, вы можете воспользоваться маркетом или скачать установочный файл на компьютер, а затем перенести его на свое устройство.
После установки в основном меню появится иконка в виде блокнотного листа, щелкнув по которой, вы обнаружите свои заметки и сможете работать с ними.
ClevNote
ClevNote является довольно простое приложение для сбора заметок, которое облегчает сбор и хранение конкретной информации. Основные типы информации, которую вы можете хранить в ClevNote, включают банковские счета, продукты, дни рождения и идентификаторы веб-сайтов. Конечно, вы можете создавать и сохранять простые текстовые заметки тоже. Преимущества сохранения указанной выше конкретной информации заключаются в том, что ClevNote предоставляет вам дополнительные интерактивные функции. Например, в поле «банковский счет» вы получите простую кнопку копирования в буфер обмена, которая позволяет быстро копировать информацию. Я понимаю, что это приложение предназначено не для всех, однако оно является чем-то совершенно уникальным, и, поскольку оно бесплатное, его не повредит.
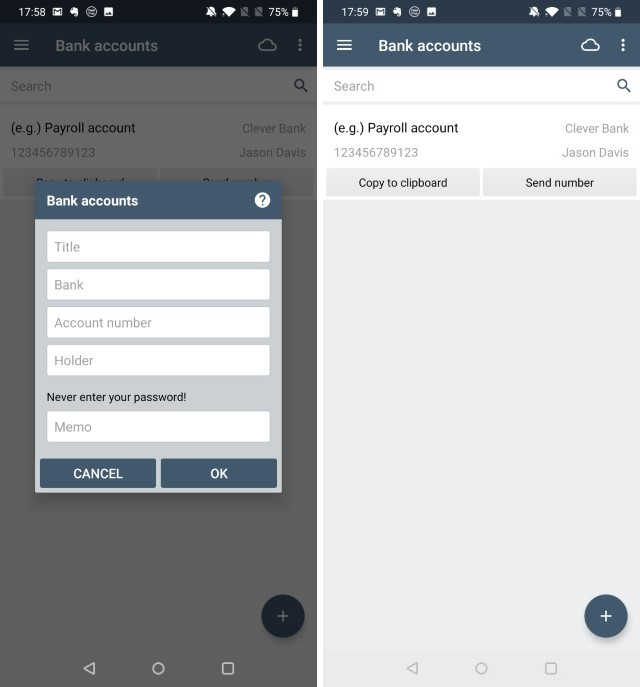
Поддерживаемые платформы: Android
Цены: Свободно
Скачать
Проблемы и способы их решения
Программа не нашла файл
Скорее всего, прошло слишком большое количество времени с момента удаления. Не стоит прогонять сканирование с помощью одной и той же утилиты более раза, так как это не изменит результат. Исключение действует только в том случае, если вы случайно выставили неправильные настройки для приложения. Гораздо больше смысла в пользовании иным софтом или даже вариантом. Дополнительно проверьте, активна ли отладка по USB, в том числе для конкретного ПК.
Если речь идёт об Android-приложениях, стоит дополнительно убедиться, имеются ли права root. На старых устройствах для получения прав суперпользователя рекомендуется задействовать King Root либо 360 Root, а на более новых для таких целей подойдёт Magisk Manager.
Бэкапы не создаются
Бесплатное пространство в Google Drive ограничено пятнадцатью гигабайтами места. Если для новых копий объёма окажется недостаточно, возникнут проблемы в их создании и, возможно, использовании. Просто удалите слишком старые файлы либо приобретите тариф. В учёт занимаемого пространства идут также письма, пришедшие на электронную почту Gmail.
Получить доступ к утраченным файлам можно – существует множество методов, самые распространённые среди которых заслужили место в данном тексте. Также ранее мы описывали, как восстановить музыку, восстановить удаленные видео, восстановить удаленные сообщения на Андроиде, поэтому обязательно почитайте.
Поделиться ссылкой:
OneNote
Если вы предпочитаете услуги Microsoft, то OneNote может быть лучше для вас. OneNote синхронизируется с вашей учетной записью Microsoft, поэтому вы можете добавлять заметки на свой рабочий стол (Windows и macOS) или на смартфон (Android и iOS).
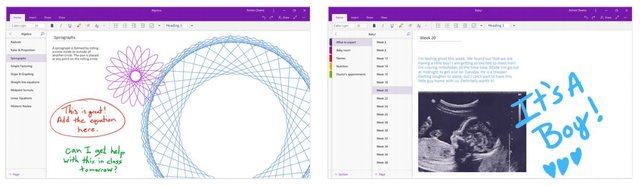
OneNote организует ваши заметки в блокноты, поэтому у вас могут быть разные блокноты для разных тем. Если вы хотите что-то сохранить как можно скорее, вы можете добавить заметку на свою домашнюю страницу. Способ, которым OneNote организует свои заметки, понравится не всем, но возможность добавлять свои любимые заметки на домашний экран должна порадовать тех, кто, как и я, чтобы всё было навиду.
OneNote имеет больше функций, чем Keep. Вы можете добавить изображения, голосовые заметки, рисунки или флажки для списка дел. OneNote может даже превратить ваше письмо в обычный текст и очистить ваши написанные математические уравнения (плюс, покажет, как их решать). Конечно, все эти дополнительные функции предоставляются за счет некоторого усложнения интерфейса.
7 приложений для Андроид, которые помогут перенести заметки
Как перенести заметки на другой телефон, подскажет утилита от производителя смартфона. Она решит вопрос с переносом не только небольших объемов данных, но и мультимедийных файлов: музыки, видео и фотографий. Такие утилиты имеются у многих производителей: Samsung Smart Switch, Sony Xperia Transfer Mobile, HTC Transfer Tool, Motorola Migrate или LG Mobile Switch. Отдельно стоит отметить разработки частных компаний, например, приложение CLONEit.
Принцип действия всех перечисленных утилит схож. Пользователь должен иметь программу на обоих устройствах. В настройках того, что выступает источником данных, выбирается тип файлов, подлежащих копированию. Затем на принимающий аппарат через то же приложение передается сформированная копия.
Приложение #1: CLONEit для разных производителей телефонов
В первую очередь, для осуществления переноса заметок, нужно на оба аппарат загрузить и установить приложение CLONEit. Найти его можно в официальном магазине. Оно ориентировано специально на перенос информации с одного устройства на другое. Поэтому CLONEit полюбился тем, кто вынужден пользоваться двумя телефонами – корпоративным и личным, между которыми приходится часто организовывать обмен данными.
Для переноса заметок понадобится:
Процесс переноса через приложение CLONEit не требует глубоких познаний в IT-технологиях. Он не займет много времени.
Приложение #2: Samsung Smart Switch
Смартфоны Samsung Galaxy имеют возможность обмениваться данными через Smart Switch:
Аппараты Samsung могут обмениваться заметками и через карту памяти:
Как перенести заметки на другой Андроид, если вы используете Huawei, подскажет приложение «Phone Clone».
Приложение #6: Xperia Transfer Mobile для телефонов Sony
Если вы не знаете, как синхронизировать заметки Андроид на аппаратах марки Sony, обратитесь за помощью к Xperia Transfer Mobile. Эта программа работает не только с Android системой, но и с iOS. Для передачи данных потребуется запустить приложение, настроить сопряжение со старым аппаратом и выбрать в качестве переносимых данных «Заметки». Кроме заметок можно при помощи беспроводного канала связи переносить:
Google Keep
Список приложений для заметок на Android не может быть полным без Google Keep, и для этого есть несколько веских причин. Прежде всего, приложение очень простое в использовании и имеет интуитивно понятный интерфейс. Мне также нравится, что это цвет кодирует мои заметки, что делает их намного легче найти. Недавно Google пересмотрел дизайн приложения, и весь интерфейс выглядит еще более красиво с его современным дизайном. Когда дело доходит до заметок, кроме текстовых заметок, Keep также поддерживает контрольные списки, рукописные заметки, изображения и голосовые заметки.
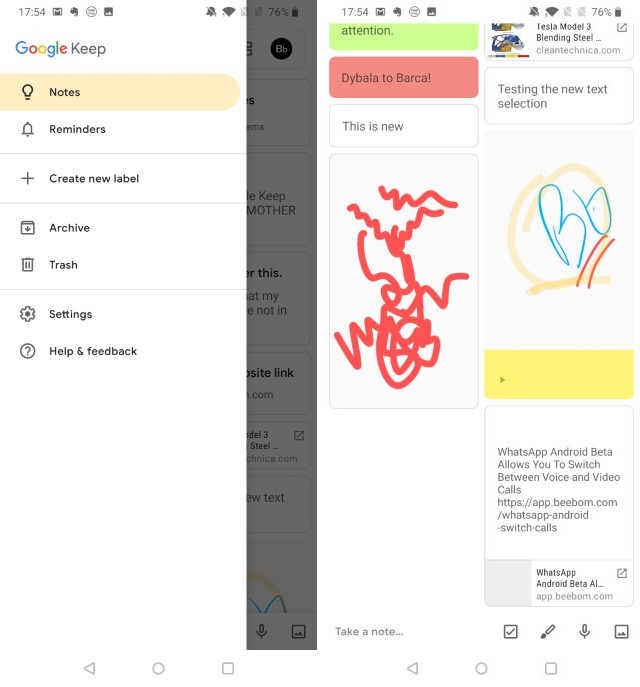
Я лично использую Keep, чтобы делать быстрые заметки и сохранять список покупок, поскольку это позволяет очень легко переставлять элементы в списке и отмечать их. поскольку Google Keep также поддерживает напоминания как по времени, так и по местуЭто гарантирует, что мне напомнят о задачах не только в нужное время, но и в нужном месте. Таким образом, в следующий раз, когда вы посетите ближайший супермаркет, Keep автоматически напомнит о том, что вам нужно купить. Другие функции приложения включают общие заметки, различные параметры просмотра и многое другое.
Поддерживаемые платформы: Android, iOS и Интернет
Цены: Свободно
Скачать
Как перенести заметки?
Как перенести заметки с Андроида на Андроид
- Установите на оба устройства
- На двух гаджетах запустите её
- Укажите, какое из устройств передаёт, а какое – получает …
- Дождитесь установки связи между устройствами
- Выберите нужные данные для переноса
- Тапните CLONEit.
15 июл. 2022 г. Интересные материалы:
Что нужно сделать чтобы сильно захотеть спать? Что нужно сделать чтобы сложить два числа с разными знаками? Что нужно сделать чтобы создать документ? Что нужно сделать чтобы спать спокойно? Что нужно сделать чтобы стать Таном Виндхельма? Что нужно сделать чтобы сжечь сцепление? Что нужно сделать чтобы татуировка держалась дольше? Что нужно сделать чтобы увидеть во сне суженого? Что нужно сделать чтобы вернули деньги в Кари за туфли? Что нужно сделать чтобы закрыть счет в Альфа Банке?
Название файлов заметок
Способ №1
Для этого понадобится кабель USB, который поставляется вместе со всеми моделями телефонов бренда Xiaomi. Подключите его к мобильному аппарату и порту USB компьютера и откройте шторку на основном экране. Вы увидите надпись «Зарядка через USB», кликните по ней.
Если вы ищите, как скинуть фото с Xiaomi, то выберите пункт «Передача фото (PTP). После этого на вашем ПК появится папка «Автозапуск», где следует выбрать подпункт «Импортировать изображения и видео». Нажмите на него, после чего начнется автоматическое копирование данных. Только предварительно следует указать путь для их размещения.
4. Relanote (Интернет): двунаправленные связанные заметки для создания собственной Wiki
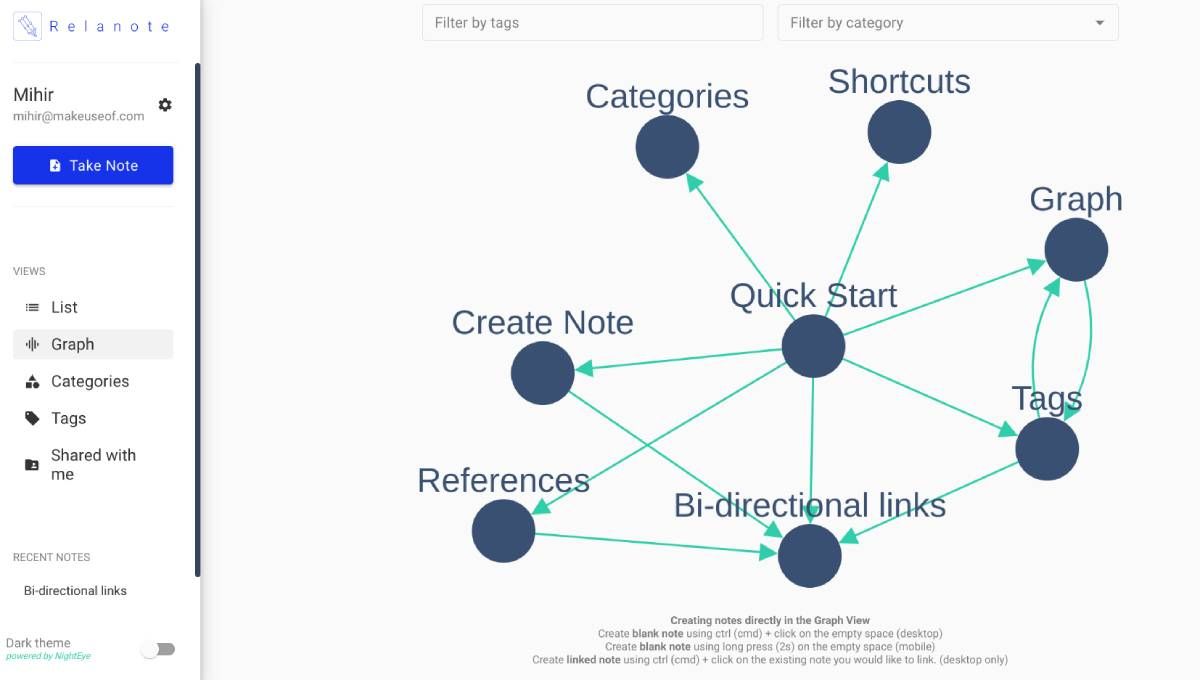
Вы видели, как работает Википедия. Когда вы читаете одну статью, вы найдете ссылки на другие статьи, чтобы при необходимости раскрыть тему. Это называется двунаправленным связыванием , то есть обе статьи ссылаются друг на друга. С Relanote вы можете создавать свои собственные Wiki заметок, используя двунаправленные ссылки.
Вот как это работает. Когда вы пишете какую-либо заметку в Relanote, используйте символ @, чтобы вставить ссылку на другую заметку. Введите первую или две буквы и выберите из раскрывающегося меню. Интересно, что Relanote также позволяет создавать новые заметки на лету, что является действительно классной функцией. После @ просто введите Create и имя новой заметки. Это все безупречно и не мешает вам писать.
Как только все это связано, вы можете быстро переключаться между заметками, видя все двунаправленные ссылки внизу любой заметки. Представление « График» также представляет собой отличный обзор, позволяющий увидеть, как любая заметка связана с другими заметками, например, с деревом.
Как и в случае со связанными заметками, вы также можете добавить теги с символом # для категоризации заметки. Конечно, Relanote также поддерживает традиционную систему папок для сортировки заметок.
Часто задаваемые вопросы
Совместное использование файлов заметок — это опция, доступная в большинстве приложений Note. Использование этой опции зависит от используемого вами приложения Note. Однако в большинстве приложений Note нажмите три точки в правом верхнем углу экрана после создания и сохранения файла заметки.
Во всплывающем окне нажмите «Поделиться» и выберите тип файла, которым вы хотите поделиться заметкой. В большинстве случаев у вас будет возможность поделиться им в виде PDF-файла или изображения. После выбора формата файла нажмите кнопку «Поделиться», затем выберите метод, который вы хотите использовать, чтобы поделиться им, и все готово.
Большинство приложений «Заметки» могут восстанавливать удаленные заметки, поскольку в них есть опция «Корзина». Однако если в используемом вами приложении «Заметки» нет опции «Корзина», она исчезнет навсегда после удаления файла заметки. Чтобы получить доступ к файлам заметок в корзине, нажмите на три косые черты в правом верхнем углу экрана. Выберите из списка опцию «Корзина» и нажмите на заметку, которую хотите восстановить. Выберите заметку о перемещении из корзины, чтобы восстановить ее.
Как сохранить заметки с Android на компьютер?
Есть более простой и быстрый способ передавать заметки с синхронизацией Android и ПК. Смысл заключается в создании связи ColorNote с почтой или Facebook. Синхронизация будет проводиться автоматически с определенной периодичностью.
Экспорт заметок Android
- Переходим на вкладку «Резервирование» в блокноте ColorNote.
- Выбираем вариант авторизации через почту или facebook.
- Вводим пароль и запускаем синхронизацию.
- На компьютере устанавливаем ColorNote в среде BlueStacks.
- Данные автоматически передаются между устройствами.
Запустить процедуру переноса данных можем и вручную, нажав на 3 точки и выбрав опцию «Синхронизировать».
Scrittor
Scrittor — довольно новое приложение, которое я обнаружил в прошлом месяце или около того, и мне нравится его простота. Scrittor — довольно простое приложение для создания заметок, которое позволяет вам создавать заметки. Вы можете создавать папки (которые приложение называет категориями) и заметки. Все ваши заметки находятся в одном и том же домашнем поле, однако вы можете назначить категории отдельным заметкам для лучшей организации, Приложение действительно простое в использовании и идеально подходит для тех, кто хочет без излишеств пользовательский интерфейс. Несмотря на простоту, Scrittor предлагает несколько полезных функций.
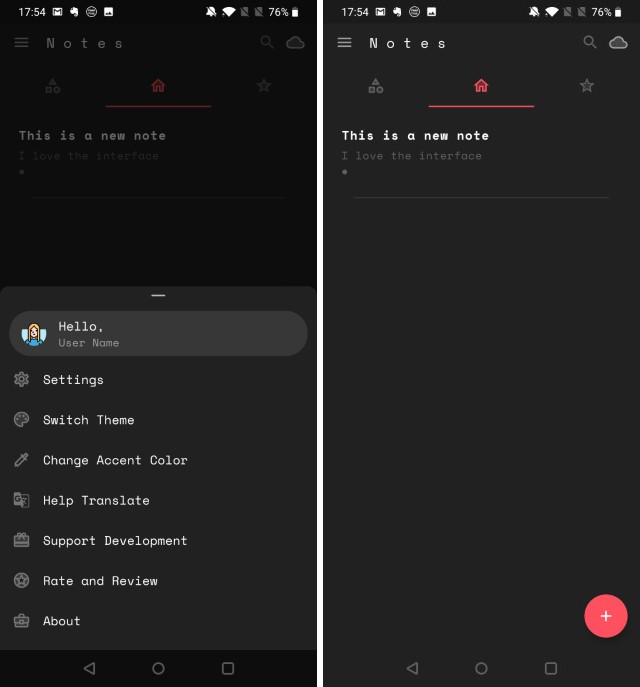
Например, вы можете использовать светлую и темную тему, пароль для защиты заметок, сохранять заметки в облаке с помощью встроенной интеграции с Google Диском и многое другое. Моя любимая функция — возможность добавлять заметки в панель уведомлений с помощью значка колокольчика. Это уникальная особенность, которую я впервые обнаружил на Scrittor. Заметка действует как любое другое уведомление, так как вы можете отклонить ее или нажать на нее, чтобы перейти к заметке, когда захотите. Эта функция отлично подходит для людей, которые склонны забывать вещи. Я действительно люблю Scrittor, и если вы ищете простое приложение для создания заметок, вы должны попробовать его.
Поддерживаемые платформы: Android
Цены: Свободно
Скачать





























