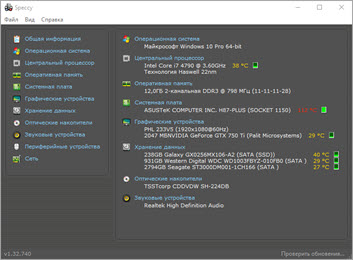Сторонние программы
Если есть возможность, я бы рекомендовал воспользоваться сторонними утилитами. Они более точно покажут все необходимые характеристики, да еще в одном месте. Таким программ — вагон и маленькая тележка. Например, ASTRA32, AIDA64, Everest и так далее. Что лучше использовать, решайте сами, но скажу, что Everest — одна из удобнейших и популярнейших подобных утилит. Единственный минус — она платная, но зато первый месяц позволяет пользоваться бесплатно.
Скачиваете утилиту с официального сайта и устанавливаете ее на свой компьютер. Запускаете и проверяете необходимые вам характеристики.
Для своих вопросов используете комментарии.
How to find computer specs from PowerShell
You can also use PowerShell to find out the technical specifications of your computer.
To use PowerShell to check the computer tech specs on Windows 10, use these steps:
- Open Start.
- Search for PowerShell, right-click the top result, and select the Run as administrator option.
- Type the following command to determine the computer specs and press Enter: Get-ComputerInfo
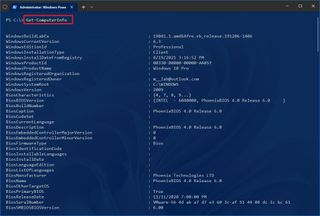
(Image credit: Future)
- (Optional) Type the following command to view only the details of a specific component and press Enter: Get-ComputerInfo -Property «PROPERTY-NAME»
In the command, change PROPERTIES-NAME for the details you want to review.This example shows everything regarding the BIOS information: Get-ComputerInfo -Property «bios*»
Quick note: The asterisk (*) in the command is a wildcard to match every property that starts with BIOS.
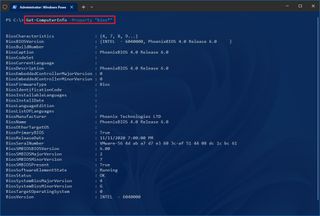
(Image credit: Future)
After you complete the steps, PowerShell will display a full list of Windows 10 and hardware information or the specific property you requested in the command.
Предварительное обновление драйверов
В некоторых случаях Windows 11 не видит названия комплектующих и не отображает их в соответствующих системных меню. Это связано с отсутствием соответствующих драйверов, поэтому сперва советуем выполнить проверку обновлений. Иногда достаточно заглянуть в раздел с необязательными обновлениями и запустить их поиск, что выглядит следующим образом:
- Откройте меню «Пуск» и нажмите по кнопке с изображением шестеренки, чтобы перейти в «Параметры».
- Выберите раздел «Центр обновления Windows» и перейдите к категории «Дополнительные параметры».
- В блоке «Дополнительные параметры» кликните по «Необязательные обновления».
- Разверните список «Обновления драйверов».
- Отметьте галочками все элементы этого списка, затем нажмите «Скачать и установить». По завершении загрузки обязательно перезапустите ПК, чтобы изменения вступили в силу.
Ниже вы найдете вспомогательные материалы по теме, которые помогут разобраться с установкой драйверов для своих комплектующих, если приведенный выше пример вам не подходит. Вы узнаете о стандартных методах инсталляции и разберетесь с использованием стороннего софта, который заточен под пакетное обновление драйверов.
PowerShell
PowerShell – это специальная консоль, обрабатывающая пользовательские запросы. Путем ввода определенных команд вы можете запускать процессы, включая те, которые показывают характеристики компьютера. Так, чтобы узнать свойства своего устройства, нужно:
- Кликнуть ПКМ по значку «Пуск».
- Запустить PowerShell с правами Администратора.
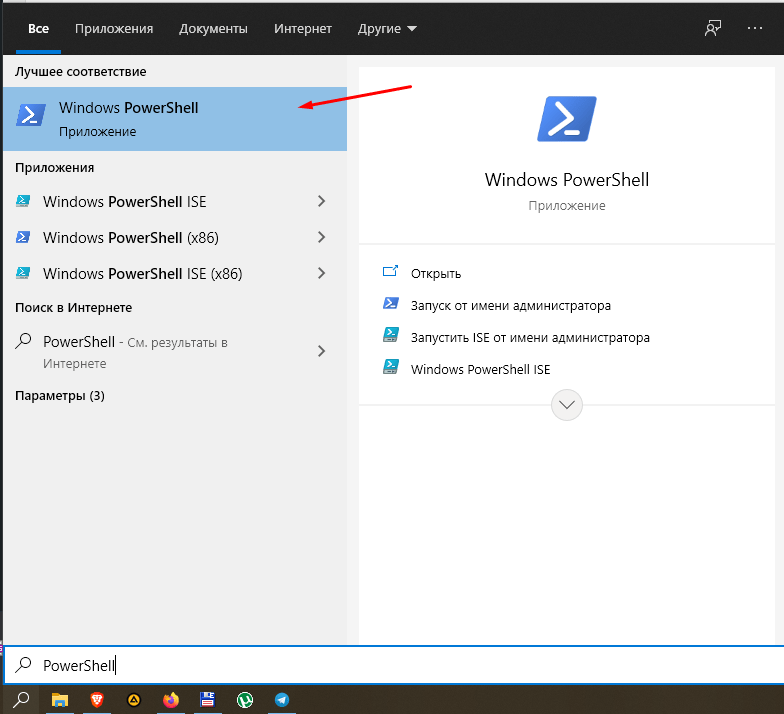
Ввести запрос «systeminfo».
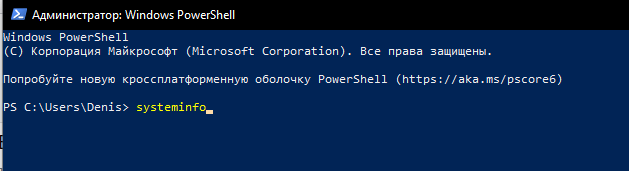
Нажать на клавишу «Enter».
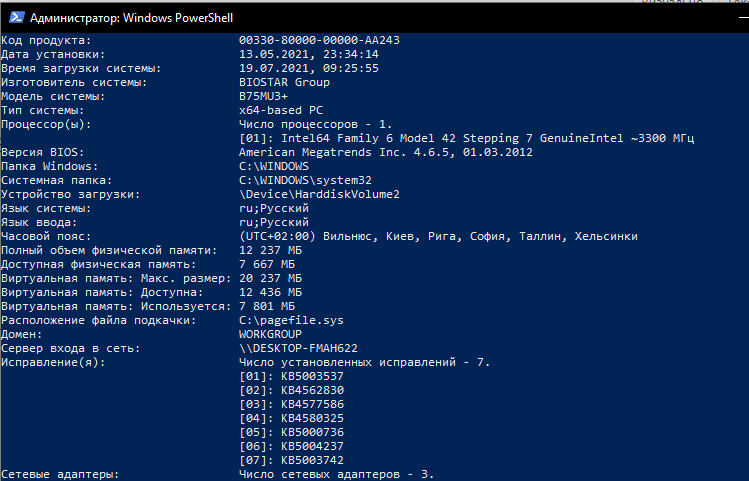
Некоторые люди ошибочно полагают, что после ввода команды в соседнем окне открывается приложение «Сведения о системе». Но это не так. Информация о компьютере представлена в интерфейсе PowerShell. К счастью, все пункты переведены на русский язык, поэтому вы сразу поймете, о каких комплектующих идет речь. Информация изложена в полном объеме, однако внешний вид консоли может отпугнуть некоторых людей. Впрочем, если интерфейс не играет для вас первостепенной роли, PowerShell надолго станет отличным способом проверки характеристик.
Командная строка и PowerShell
Утилита System Information вызывается и через командную строку.
- Запустите консоль cmd через окошко Win + R :
Спустя пару секунд, необходимых на анализ, вы увидите часть информации, которую отображает приложение MSInfo32. Её можно скопировать в буфер обмена, для этого кликните правой клавишей мыши по шапке окна и выберите соответствующую команду: в первый раз «Выделить всё» (альтернатива Ctrl + A ), во второй – «Копировать».
Средство, как и остальные системные инструменты, не отобразит количества установленных планок оперативной памяти, только ее суммарный объём. Про видеокарту не расскажет ничего. Эта же утилита работает и с PowerShell.
В специальных программах
Перейдем к обзору дополнительных программ, через которые можно посмотреть основные характеристики ПК.
Бесплатные программы
Speccy
При переходе на сайт доступны две версии — платная и бесплатная. Разница лишь в том, что в платной есть автоматическое обновление и премиальная техподдержка. Для просмотра конфигурации компьютера достаточно и бесплатной версии.
1. В главном окне на вкладке «Общая информация» собраны данные по каждому компоненту ПК. Дополнительно показана температура.
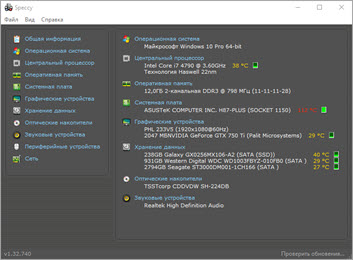
2. В левом меню, выбрав нужное устройство, будет дана подробная информация о его параметрах.
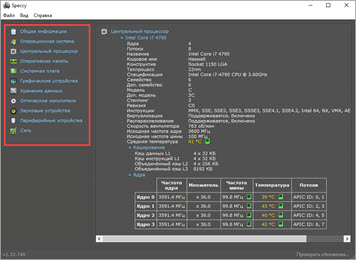
Также в программе есть возможность сделать снимок состояния ПК, сохранив таким образом его характеристики.
Особенно полезна эта опция при апгрейде. Можно скопировать снимок на флешку и показать в сервис центре — там точно подскажут, как подобрать совместимое оборудование.
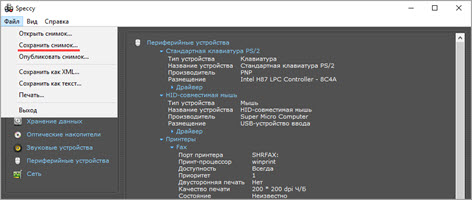
Плюсы программы:
- Объемный функционал.
- Приятный и простой интерфейс.
- Возможность сохранить снимок текущего состояния ПК.
Из минусов: нет функционала для тестирования железа.
CPU Z
Сразу после старта откроется вкладка «CPU», на которой указана модель, сокет, частота и другие данные о процессоре.
В разделе «Mainboard» — информация об установленной материнской плате.
В разделе «SPD» можно посмотреть, в какой слот установлена оперативная память, и узнать её параметры.
Вкладка «Graphics» покажет краткую информацию о видеокарте.
Плюсы:
- Малый размер.
- Показывает полные характеристики процессора.
- Совместимость с любой версией Windows.
Минусы:
- Нет поддержки русского языка.
- Краткие сведения о видеокарте.
Hardware Info
Главное меню состоит из разделов, куда загружается подробная информация о каждом компоненте.
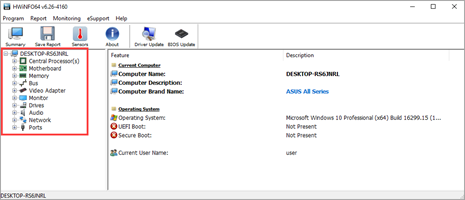
Щелкая по значку + и раскрывая списки, в дополнительном меню отображаются названия устройств. Кликнув по наименованию откроется его характеристика.
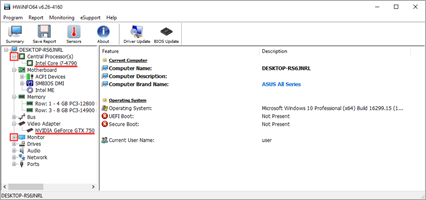
Дополнительно можно записать в html файл общие сведения о ПК. Для этого щелкните по кнопке «Save Report» и укажите место для сохранения.
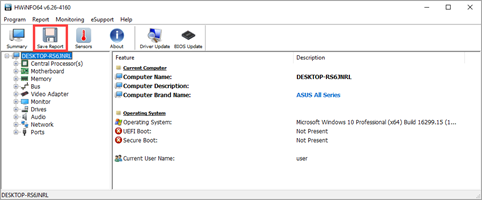
Плюсы:
- Можно загрузить программу в портативной версии (без установки на комп).
- Показывает подробную информацию о каждом комплектующем.
- Есть возможность сохранить сведения в отчете.
- Присутствует встроенный датчик температуры и нагрузки на ПК.
Из недостатков:
- Нет поддержки русского языка.
- Нет инструментов тестирования.
GPU Z
Утилитка предназначена для просмотра данных о видеокарте. В главном меню показаны сведения об объеме памяти, пропускной частоте, типе памяти и других её параметрах.
Платные программы
Aida 64
Программа мультиязычная и при установке автоматически выбирает язык системы.
При первом запуске доступно 30 дней пробного периода. В нем ограничен функционал, но характеристики посмотреть можно. Также доступно меню диагностики системы, но не злоупотребляйте, чтобы не перегреть комплектующие.
В главном окне находятся вкладки с названиями подключенных устройств.

Раскрыв список, откроются характеристики и компоненты устройства.
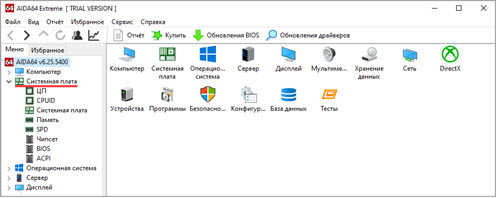
В меню «Сервис» доступны инструменты для диагностики комплектующих.
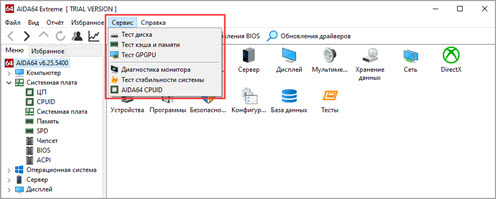
Преимущества:
- Комплекс инструментов для детальной информации о ПК.
- Современное меню управления и наличие постоянных обновлений.
- Инструменты диагностики и стресс тесты.
Из недостатков:
- Высокая цена.
- В пробной версии недоступна полная информация о комплектующих.
SIW
Основной конкурент программы AIDA, включающий в себя целый комплекс инструментов для просмотра характеристик ПК. После установки будет 14 дней пробного периода.
В главном окне можно развернуть пункт «Оборудование» и просмотреть по списку данные о каждом из устройств.
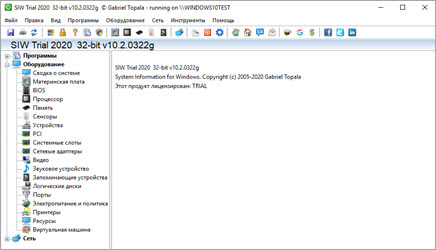
В меню «Файл» можно создать быстрый отчет, в котором будет собрана вся информация о комплектующих.
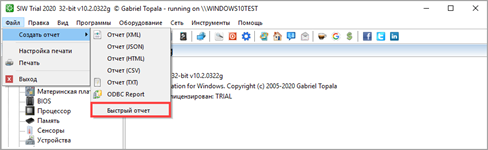
Преимущества:
- Программа не требовательна к железу.
- Удобное и понятное меню инструментов.
- Данные о процессах, службах, времени работы и т.д.
Недостатки:
- Нет инструментов диагностики.
- В пробной версии скрыты некоторые данные.
Сведения о системе
Откровенно говоря, этот способ получения информации о компьютере копирует метод, рассмотренный в самом начале материала. Правда, речь идет не об алгоритме действий, а о тех сведениях, которые появятся на экране.
Как вы помните, командной «msinfo32» из окна «Выполнить» запускается приложение «Сведения о системе». Но его можно открыть другим образом. Например, путем ввода его названия в поисковую строку Windows.
Искомая программа отобразится первой в выдаче, и вы сможете изучить технические характеристики компьютера. Не забывайте, что некоторые из них скрываются под отдельными вкладками. Тот пункт, который открывается по умолчанию, представляет лишь сжатые сведения о компьютере, в то время как для получения информации об условном разрешении экрана необходимо открывать вкладку «Дисплей».
Применение специального софта
Для определения характеристик ПК существуют удобные программы, разработанные разными компаниями. Предлагаем ознакомиться с обзорами трех наиболее популярных приложений и сделать выбор в пользу одного из них, оценив при этом интерфейс и другие параметры.
Speccy
Программа отражает основные сведения об оперативной памяти, нагреве процессора и материнской плате. Также доступна информация о подключенных звуковых устройствах. Подходит для использования на всех современных системах Windows.
Пример использования:
Перейти в папку с загруженным файлом и кликнуть по нему дважды.
В открывшемся окне нажать кнопку «Install», которая находится в центральной части.
В течение нескольких минут будет происходить установка. После ее завершения в появившемся окне кликнуть по кнопке «Run Speccy».
Утилита проанализирует устройства, инсталлированные на текущем компьютере, и выдаст базовые характеристики.
Aida64
Особого внимания заслуживает программа Aida64. После проведения анализа она может не только выводить информацию о системе, но и осуществлять тесты для некоторых устройств. Для граждан РФ преимущество заключается в том, что она на русском языке. При необходимости также можно отредактировать элементы автозагрузки, которые со временем замедляют работу ПК.
Скачать с официального сайта – aida64.com
HWInfo
Стоит попробовать компактную по размерам, но очень мощную по своим возможностям программу HWInfo. Сразу же после запуска пользователь увидит общую информацию о своем компьютере. С помощью утилиты очень удобно обновлять драйвера, так как остаются ссылки на сайт производителя.
Скачать с официального сайта – hwinfo.com
Определение сведений о системе с помощью msinfo32
Если краткий перечень системных параметров не удовлетворяет – можно получить более полную картину по поводу установленных компонентов. Наверное, этот способ будет наиболее информативным и подробным, по сравнению со всеми вышеописанными. Снова выполняем комбинацию «Win+R», снова окно «Выполнить». На этот раз вводим «msinfo32» и отправляемся на поиски всех доступных сведений, которые только может предоставить операционная система своими стандартными средствами.
Большое информативное окно с кучей вкладок по категориям и всеми возможными параметрами. Все, что нужно и даже больше. Переходя в интересующие разделы, например в «Сведения о системе», вы получите общую информацию, в «Дисплей» – всю графическую: видеокарту, ее драйвер и т.д.
Заметим, что через меню «Файл» также доступен экспорт в текстовый файл. Это бывает очень полезно.
Caches
Эта вкладка несет информацию о процессорном кэше. Это самая быстрая память в компьютере. HDD/SSD самые медленные. Оперативная память намного быстрее. А кэш-память еще намного быстрее. Но и она в свою очередь делится на более или менее быструю. L1 – самая быстрая, а L3 – самая медленная (но даже она будет намного быстрее оперативной). Чем быстрее память, тем сложнее ее сделать большого размера. Поэтому L1 по совместительству и самая маленькая. Этот маленький размер распределяется между процессорными инструкциями (L1-I) и самыми необходимыми данными (L1-D). В принципе вся информация дублируется из пп. 14-17 на первой вкладке.
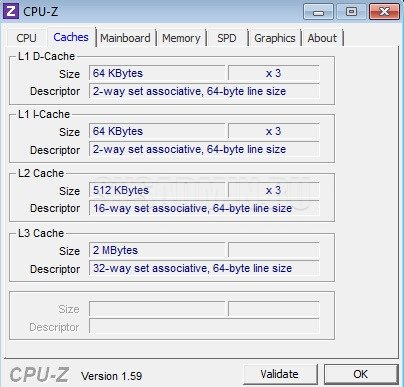
Как протестировать компьютер на наличие вредоносных программ
AdwCleaner
Простой сканер вредоносных программ, но при этом он быстрый, эффективный и бесплатный:
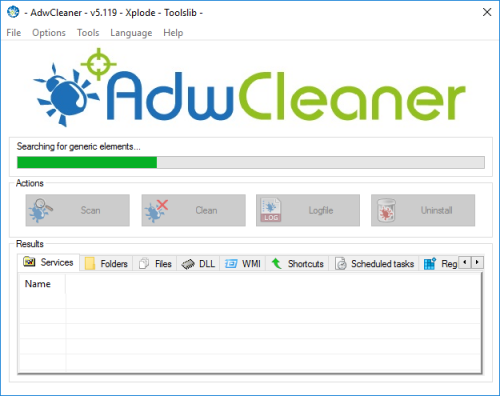
AdwCleaner предназначен для борьбы с вредоносными программами, входящими в комплект инсталляционных файлов, поэтому он обнаруживает рекламное программное обеспечение, панели инструментов, нежелательные программы и так далее. Результаты сканирования классифицируются как службы, файлы, DLL, запланированные задания, записи в реестре и другие.
MalwareBytes
MalwareBytes уже много лет является королем среди сканеров вредоносных программ:
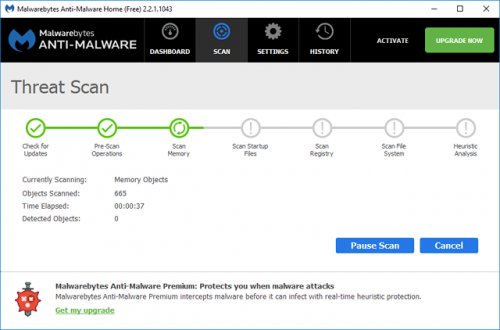
К сожалению, MalwareBytes немного потеряла свой лоск, когда разделилась на платную и бесплатную версии. Тем не менее, бесплатная версия по-прежнему замечательна, и ее достаточно для большинства домашних пользователей. Расширенные возможности полной проверки компьютера на работоспособность стоят 25 долларов в год.
ClamWin
Один из лучших бесплатных антивирусных сканеров, доступных в настоящее время. Сканирование может занять некоторое время, но оно обнаруживает почти все известные вирусы:
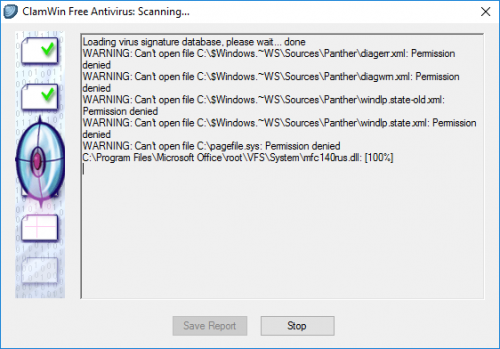
Это программа с открытым кодом, и это важно, если вы хотите проверить, что программа делает именно то, что заявляет
Излишняя осторожность никогда не помешает
Mainboard
Вкладка Mainboard содержит некоторую весьма скудную информацию о материнской плате.
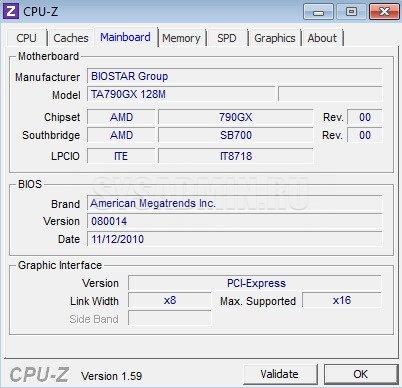
Итак, рассмотрим по пунктам:
- Manufacturer – производитель материнской платы. В моем случае BIOSTAR.
- Model – модель материнской платы, как она указывается в магазинах и на официальном сайте производителя.
- Chipset – название чипсета. Чипсет отвечает за связь процессора с южным мостом и графикой (не всегда).
- Southbridge – название южного моста. Южный мост отвечает за связь процессора с медленными периферийными устройствами (SATA, USB, LAN…).
- LPCIO – чип мультиввода-вывода (мультик). Используется для связи процессора с очень старыми низкоскоростными интерфейсами (COM, LPT) и осуществляет контроль скорости вращения вентиляторов, а также отвечает за обмен информацией с температурными датчиками. Можно смело пропускать этот параметр.
- Brand – название производителя BIOS или UEFI.
- Version (BIOS) – версия BIOS. Может отображаться некорректно. Поэтому для перестраховки версию лучше посмотреть в самом BIOS.
- Date – дата последнего обновления конкретного BIOS в базе данных программы. Т.е. когда последний раз обновлялся BIOS для конкретной материнской платы.
- Version – тип графического интерфейса. Бывает либо PCI-Express (сокращенно PCI-E), либо AGP. Последний давно канул в лету и в современных видеокартах не используется.
- Link Width – текущий режим подключения видеокарты, в котором работает PCI-E порт. Для мощных видеокарт желательно, чтобы было х16, чтобы избежать узкого места при обмене данными.
- Max Supported – максимальный поддерживаемый режим работы шины.
- Sideband – дополнительная часть шины в AGP. Стала неактуальна вместе с интерфейсом.
How to find computer specs from DirectX Diagnostic Tool
Windows 10 also includes the DirectX Diagnostic Tool (dxdiag) to view information about DirectX sound and video support, which you can use to troubleshoot different system problems. However, you can also use it to determine many tech specs about the machine, like the information available through the «About» settings page.
To check your Windows 10 computer specs with the DirectX Diagnostic Tool, use these steps:
- Open Start.
- Search for dxdiag and click the top result to open the DirectX Diagnostic Tool.
- Click on the System tab.
- Under the «System information» section, check the computer tech specs, including processor, memory, BIOS or UEFI version, system model and manufacturer, Windows 10 version and edition, etc.
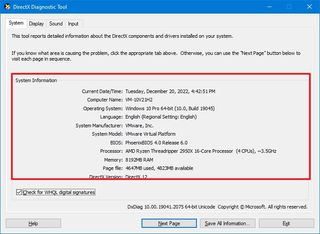
(Image credit: Future)
- Click the Display tab.
- Under the «Device» section, determine the graphics card specifications like name and manufacturer, graphics memory, and display details.
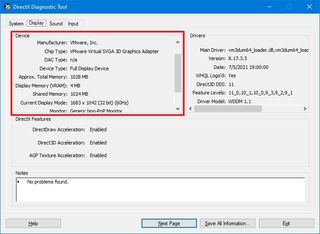
(Image credit: Future)
- (Optional) Click the «Save All Information» button.
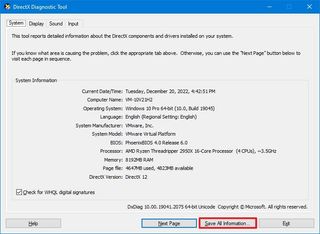
(Image credit: Future)
- Select the folder destination.
- Confirm a descriptive name for the report — for example, «Windows 10 Hardware Specifications.»
- Click the Save button.
- Open File Explorer.
- Open the folder containing the exported information.
- Right-click the text file and select the open option to view the exported information.
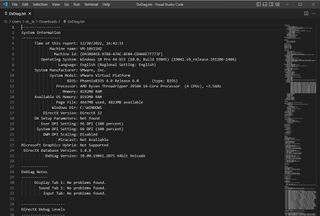
(Image credit: Future)
Once you complete the steps, you can open the text file to review the computer hardware and software details.
Способ 3: «Средство диагностики DirectX»
Dxdiag — одна из команд в Windows 11, запускающая окно средства диагностики DirectX, в котором показаны основные сведения о комплектующих вашего компьютера. Эти же данные можно получить и при помощи предыдущего метода, но рассмотрим утилиту в качестве альтернативы.
- Понадобится открыть «Пуск», через поиск отыскать и нажать по появившемуся соответствию, чтобы запустить выполнение команды.
- На первой вкладке вы видите информацию о процессоре, количестве потоков и его герцовке. Ниже показано общее количество оперативной памяти отдельно от файла подкачки, если такой включен.
- Перейдите на вкладку «Экран», чтобы узнать модель используемой видеокарты и количество ее видеопамяти.
- На последней вкладке с названием «Ввод» вы увидите сведения о подключенной по USB периферии. Здесь будут выведены данные о названии клавиатуры, мыши и других устройств, которыми вы пользуетесь.
DirectX
DirectX представляет собой программную библиотеку для использования ресурсов видеокарты в играх. Но в данном случае нас интересует то, что у DirectX есть средство диагностики, предоставляющее сведения о системе. Чтобы получить информацию о компьютере, потребуется:
- Запустить окно «Выполнить».
- Ввести запрос «dxdiag».
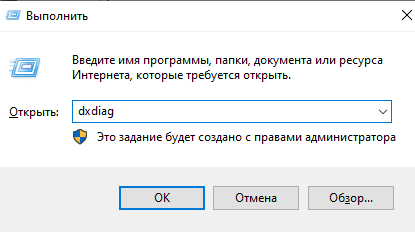
Нажать на клавишу «Enter».
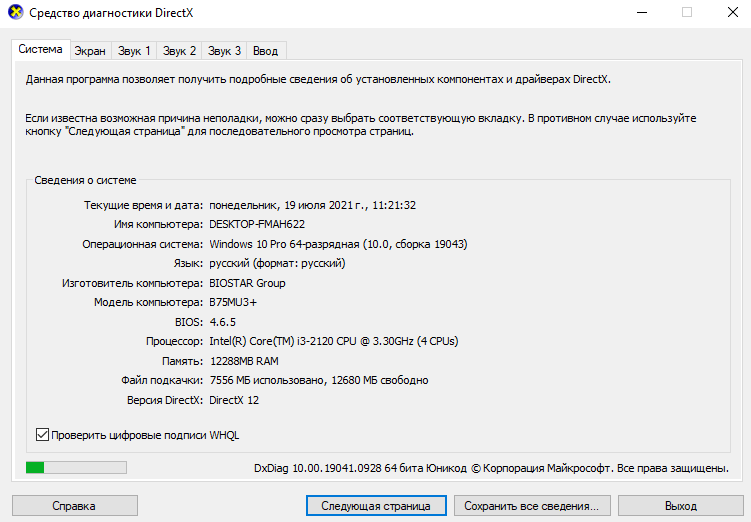
Затем на экране появится окно средства диагностики. Оно состоит из нескольких вкладок:
- «Система»;
- «Экран»;
- «Преобразователь»;
- «Звук»;
- «Ввод».
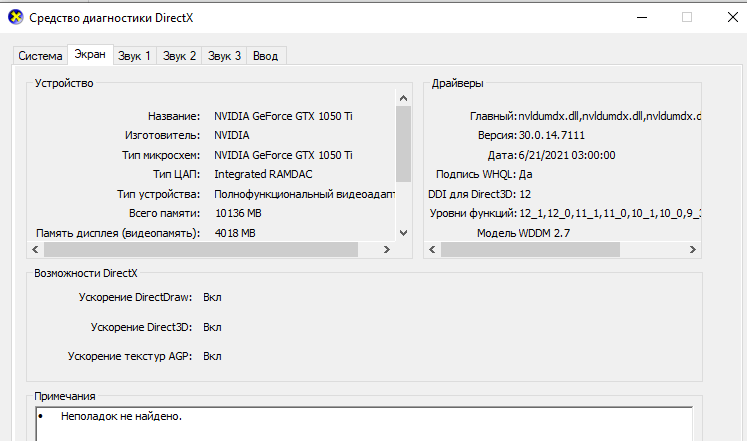
В каждой из них можно найти что-то интересное. Так, во вкладке «Система» представлена общая информация о ПК. Через вкладку «Экран» предлагается ознакомиться с характеристиками дисплея. Аналогичная ситуация с другими пунктами меню, где рассматриваются оставшиеся компоненты устройства.
Как посмотреть характеристики ПК на Linux
Характеристики компьютера на операционной системе Linux могут пригодиться для определения аппаратной конфигурации, настройки системы и решения технических задач.
Использование команды lshw
Команда lshw (сокращение от list hardware) позволяет получить полную информацию об аппаратной конфигурации компьютера, включая процессор, память, материнскую плату, сетевые карты и другие устройства. Просто выполните команду sudo lshw в терминале.
Использование команды inxi
Программный инструмент inxi предоставляет детальную информацию о аппаратной и программной конфигурации компьютера. Для ее использования введите команду inxi —Fx в терминале.
Чтение файла /proc/cpuinfo
Эта команда представит информацию о процессоре вашего компьютера. Просто введите команду cat /proc/cpuinfo в терминале.
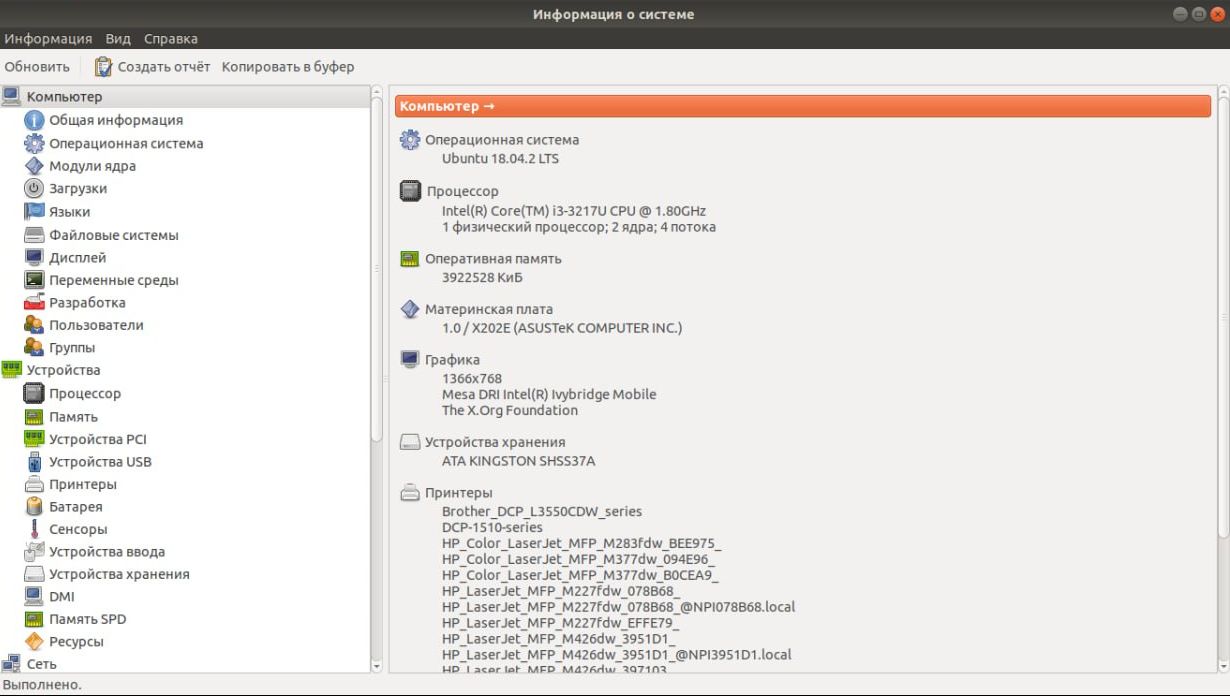
Использование программы hardinfo
Программное обеспечение hardinfo предоставляет подробную информацию об аппаратном обеспечении, используемом в вашем компьютере. Этот инструмент обеспечивает удобный графический интерфейс для изучения характеристик ПК.
Информация о системе – msinfo32
Чтобы получить сведения о конфигурации в текстовом файле, Вам не обязательно устанавливать какое-либо специализированное обеспечение. В операционной системе Windows имеется диспетчер, с помощью которого Вы сможете экспортировать информацию о конфигурации ПК в текстовый документ. Для запуска обслуживающего утилита Вам не потребуется прилагать много усилий, достаточно кликнуть «Пуск». Далее у Вас будет несколько вариантов запуска программы:
- Способ № 1. После входа в «Пуск», перейдите в последовательном порядке в папки «Программы», «Стандартные», «Служебные».
- Способ № 2. В меню «Пуск» нажмите «Выполнить», либо пропишите название msinfo32 в строке поиска меню «Пуска», затем подтвердите ввод.
После старта операции, спустя пару секунд, Вы получите необходимые сведения, которые сможете поместить в текстовый документ, кликнув меню «Файл» , опция «Экспорт» . Затем укажите путь сохранения документа и имя. Поскольку размер файла будет не слишком маленьким, что может помешать переместить его на форум, можно поместить его в архив.
Способ 1: «Диспетчер устройств»
Первое приложение, куда нужно заглянуть для просмотра комплектующих в Windows 11, — «Диспетчер устройств». В нем вы найдете список основного оборудования, использующегося на вашем компьютере, узнаете названия, модели и порты, к которым подключены компоненты. Давайте более детально остановимся на этом.
- Щелкните по «Пуску» правой кнопкой мыши и из появившегося контекстного меню выберите пункт «Диспетчер устройств».
- В новом окне вы видите список категорий с оборудованием. В некоторых из них может быть по несколько устройств, что чаще всего относится именно к периферии.
- Раскройте одну из категорий и посмотрите на название устройства. На следующем скриншоте вы наглядно видите, как отображается наименование видеокарты. Да, ее характеристики и состояние не показываются, но наименования самой модели уже достаточно, чтобы дальше использовать эти сведения в своих целях.
- Для просмотра более детальной информации кликните по любому оборудованию правой кнопкой мыши и выберите пункт «Свойства».
- Вы увидите название типа устройства, изготовителя и порт, к которому он подключен. Это вся общая информация, доступная в «Диспетчере устройств».
Индекс производительности Windows
Я уже рассказывал о том, что такое индекс производительности в Windows. Напомню, что это встроенная в Windows утилита, позволяющая замерить возможности аппаратной и программной производительности компьютера. После подсчета всех данных система показывает то или иное число, которое называется индексом производительности. Чем оно выше, тем лучше. Максимальная оценка для той же Windows 7 — 7,9.
Откровенно говоря, ориентироваться на эти цифры не стоит, ведь формально они значат не так много. Другое дело, если вы хотите показать заветные цифры своим друзьям или похвастаться ими на каком-нибудь форуме.
Найдите на рабочем столе значок «Компьютер», кликните по нему и нажмите на правую клавишу мыши. Появится меню, выберите пункт «Свойства».
Появилось окно, в нем найдите кнопку «Индекс производительности Windows» и нажмите на нее.
Так вы попадете на страницу «Счетчики и средства производительности», где увидите оценку своих компонентов и сможете узнать, что означают сами цифры.
Если индекс производительности еще не оценен, запустите его самостоятельно.
«Параметры»
Этот вариант будет более простым и в то же время информативным. Меню «Параметры» предлагает посмотреть на подробные данные о компьютере в целом, а не о его отдельных компонентах. Для выполнения операции владельцу ПК понадобится сделать следующее:
- Вызовите меню «Пуск» нажатием на клавишу «Win» или щелчком ПКМ по одноименному значку.
- Щелкните по иконке с шестеренкой.
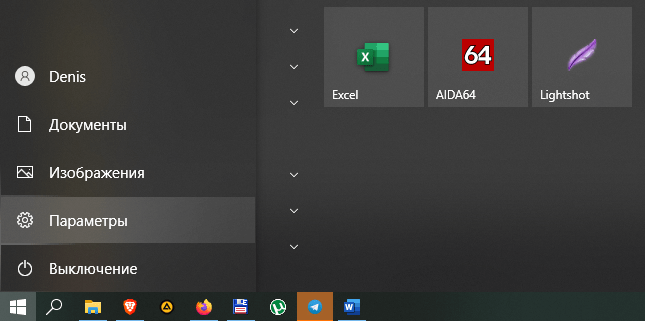
Оказавшись в «Параметрах», перейдите в раздел «Система», а затем – «О системе».
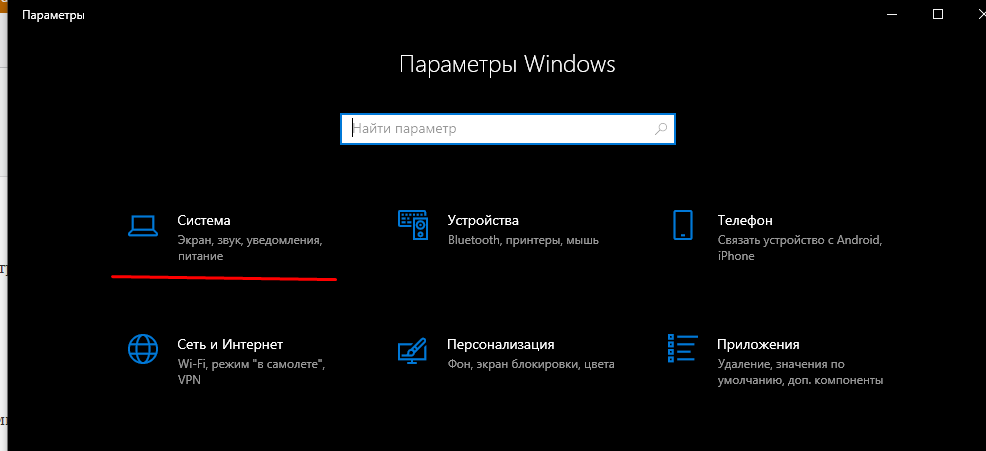
Открыть искомое меню можно альтернативным способом. Просто щелкните ПКМ по значку «Пуск» и нажмите на кнопку «Система». Вне зависимости от того, какой способ запуска будет выбран, на экране появится одна и та же информация.
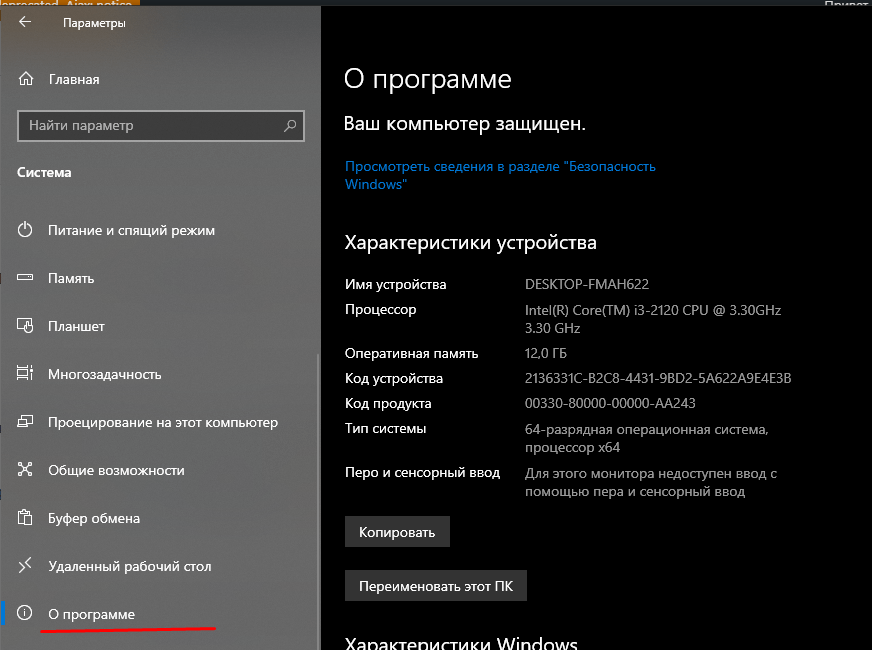
Сведения «Параметров» представлены в сжатом виде. Здесь указывается лишь название ноутбука, процессор и объем оперативной памяти. Ни о какой подробности говорить не приходится, однако не исключено, что вам будет достаточно и этой информации.