Определение ID компьютера
Часто инструкции по установлению адреса сетевой платы связаны с определенным видом Windows. Но есть универсальный способ, который подходит для ПК с любым программным обеспечением и в полной мере отвечает на вопрос: «Как узнать ID компьютера?» Для этого нужно совершить несколько несложных действий.
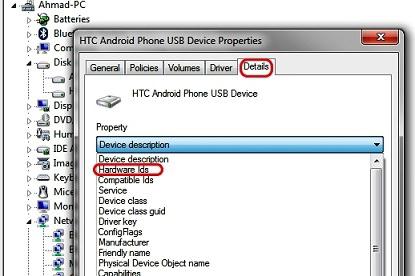
На экране монитора должно появиться окно, где можно увидеть надпись «Физический адрес». Напротив этого словосочетания находится ID компьютера. Он может быть представлен в виде латинских букв с цифрами. Это является кодом материнской платы. Если на ПК их несколько, значит, и код будет не один. Чтобы получить данные об удаленных компьютерах, можно применять сторонние программы, среди которых особой популярностью пользуется сканер на бесплатной основе сетиLanSpy. Скачивается он через сайт разработчика.
Как узнать ID компьютера?
Посмотреть ID ПК или ноутбука под Windows так же просто, как подключить микрофон к компьютеру; сделать это можно, используя штатные средства ОС, а также с помощью одной из известнейших сторонних программ; о трёх самых простых способах будет рассказано ниже.
Командная строка
Юзер, уже имеющий представление, как узнать, какая операционная система на компьютере, наверняка без особого труда сможет воспользоваться функционалом командной строки — благо от него понадобится ввести всего одну команду. Чтобы посмотреть ID компьютера, действовать нужно следующим образом:
Вызвать командную строку, набрав соответствующее словосочетание в «Поиске» Windows.
Ввести в открывшемся окошке команду ipconfig /all без лишних пробелов и кавычек и нажать на клавишу Enter.
![]()
Найти в выведенном на экран списке раздел «Физический адрес» — это и будет искомый ай-ди, или идентификационный номер.
Диспетчер устройств
Узнать ID компьютера с помощью системной утилиты «Диспетчера устройств» можно следующим образом:
Вызвать посредством «Поиска» меню «Панель управления».
Перейти в раздел «Система и безопасность».
Далее — в подраздел «Система».
В новом окне воспользоваться расположенной справа от основного поля ссылкой «Диспетчер устройств».
Найти и развернуть раздел «Сетевые адаптеры».
Найти свой реальный сетевой адаптер.
Щёлкнуть по заголовку правой клавишей мыши, выбрать в открывшемся меню пункт «Свойства».
Перейти в раздел «Сетевой адрес» (Network Address) и посмотреть или скопировать ай-ди в текстовом поле.
AIDA64
Удобнейшее приложение для ПК и смартфонов, с помощью которого можно без всяких дополнительных манипуляций посмотреть характеристики компьютера. Всё, что нужно юзеру, это:
Запустить программу и перейти в раздел «Сеть».
Далее — в подраздел «Сеть Windows».
Выбрать в открывшемся списке свой физический (реальный) сетевой адаптер.
И посмотреть ай-ди компьютера или ноутбука в нижнем поле.
Как проверить состояние домена компьютера Windows 10
Проверка состояния домена компьютера в операционной системе Windows 10 может быть полезной в различных ситуациях. Например, если вы хотите узнать, подключен ли ваш компьютер к домену, или если вам необходимо проверить текущие настройки домена. В этой статье мы рассмотрим несколько способов, которые помогут вам проверить состояние домена компьютера в Windows 10.
Первый способ — использовать систему управления доменом (Active Directory). Для этого вам необходимо зайти в «Панель управления», выбрать «Система и безопасность» и открыть «Систему». В открывшемся окне вы можете увидеть текущие настройки компьютера, включая информацию о состоянии домена. Если компьютер подключен к домену, вы увидите имя домена рядом с полем «Ограниченное имя компьютера». Если же компьютер не подключен к домену, вместо имени домена будет указано «Рабочая группа».
Второй способ — использовать командную строку. Для этого нажмите правой кнопкой мыши на кнопке «Пуск» и выберите «Командная строка (администратор)». В командной строке введите команду «systeminfo» и нажмите Enter. Это позволит вам получить подробную информацию о системе, включая информацию о состоянии домена компьютера. При поиске строки «Имя домена», вы сможете узнать имя текущего домена, к которому ваш компьютер подключен, или увидите «Рабочая группа», если компьютер не подключен к домену.
Таким образом, проверка состояния домена компьютера в Windows 10 достаточно проста с использованием системы управления доменом или командной строки. Выберите удобный для вас способ и получите необходимую информацию о состоянии домена вашего компьютера.
Теперь вы знакомы с основами использования команды nslookup для проверки домена компьютера в Windows 10. Этот инструмент может быть полезен для администраторов сети, разработчиков и обычных пользователей, которым нужно получить информацию о домене компьютера в их сети.
Не стесняйтесь экспериментировать с командой nslookup и использовать ее для решения своих задач. Знание, как проверить домен компьютера, может быть полезно в различных ситуациях, связанных с настройкой и управлением сетью в операционной системе Windows 10.
Как узнать ID компьютера — 3 простых способа
Владелец ПК или ноутбука может улучшать свою машину сколько захочет: пытаться увеличить скорость Интернета через роутер, приобретать новые составляющие и устанавливать самые современные программы. Для корректной работы некоторых из них необходимо узнать ID, или идентификационный номер, компьютера. Что это такое и где его посмотреть — попробуем разобраться.
Что такое ID компьютера?
ID компьютера — это индивидуальный номер, выраженный в шестнадцатеричной системе счисления и напрямую привязанный к сетевой карте. Именно под этим номером, вне зависимости от того, использует юзер Windows, Linux или macOS, устройство видно в сети — и именно по ID, в отличие от IP, его реально найти.
Как узнать ID компьютера?
Посмотреть ID ПК или ноутбука под Windows так же просто, как подключить микрофон к компьютеру; сделать это можно, используя штатные средства ОС, а также с помощью одной из известнейших сторонних программ; о трёх самых простых способах будет рассказано ниже.
Командная строка
Юзер, уже имеющий представление, как узнать, какая операционная система на компьютере, наверняка без особого труда сможет воспользоваться функционалом командной строки — благо от него понадобится ввести всего одну команду. Чтобы посмотреть ID компьютера, действовать нужно следующим образом:
Вызвать командную строку, набрав соответствующее словосочетание в «Поиске» Windows.
Ввести в открывшемся окошке команду ipconfig /all без лишних пробелов и кавычек и нажать на клавишу Enter.
Найти в выведенном на экран списке раздел «Физический адрес» — это и будет искомый ай-ди, или идентификационный номер.
Диспетчер устройств
Узнать ID компьютера с помощью системной утилиты «Диспетчера устройств» можно следующим образом:
Вызвать посредством «Поиска» меню «Панель управления».
Перейти в раздел «Система и безопасность».
Далее — в подраздел «Система».
В новом окне воспользоваться расположенной справа от основного поля ссылкой «Диспетчер устройств».
Найти и развернуть раздел «Сетевые адаптеры».
Найти свой реальный сетевой адаптер.
Щёлкнуть по заголовку правой клавишей мыши, выбрать в открывшемся меню пункт «Свойства».
Перейти в раздел «Сетевой адрес» (Network Address) и посмотреть или скопировать ай-ди в текстовом поле.
AIDA64
Удобнейшее приложение для ПК и смартфонов, с помощью которого можно без всяких дополнительных манипуляций посмотреть характеристики компьютера. Всё, что нужно юзеру, это:
Запустить программу и перейти в раздел «Сеть».
Далее — в подраздел «Сеть Windows».
Выбрать в открывшемся списке свой физический (реальный) сетевой адаптер.
И посмотреть ай-ди компьютера или ноутбука в нижнем поле.
Можно ли изменить ID компьютера?
Изменить ID компьютера под Windows можно несколькими способами:
- приобретя и установив новую сетевую карту — это самый простой и стопроцентно работающий, но и наиболее дорогой вариант;
- найдя и скачав в Интернете специальную программу — однако далеко не все они работают должным образом;
- снова зайдя в «Диспетчер устройств».
В последнем случае пользователю понадобится:
В уже знакомом поле «Сетевой адрес» вместо существующей комбинации ввести новую; обязательное условие — в качестве второго по счёту символа должны выступать цифры шестнадцатеричной системы 2, 6, А или Е; остальные символы можно брать из головы.
Убедившись в правильности введённого ай-ди, нажать «ОК» и закрыть «Диспетчер устройств».
Теперь пользователю достаточно перезагрузить компьютер или ноутбук и снова проверить ID — если всё сделано правильно, номер должен измениться.
ID — это индивидуальный номер компьютера или ноутбука, позволяющий идентифицировать устройство в сети и по сути совпадающий с MAC-адресом. Узнать его можно с помощью командной строки, «Диспетчера устройств» или специальных программных продуктов. Чтобы изменить ай-ди компьютера, следует вписать новое значение в поле «Сетевой адрес» или приобрести и установить новую сетевую карту.
Поиск домена компьютера Windows 10 через командную строку
В Windows 10 можно использовать команду «nslookup» для поиска домена компьютера. Для этого откройте командную строку, нажав комбинацию клавиш Win + R и введите «cmd» в поле запуска. После этого нажмите клавишу Enter для открытия командной строки.
В открывшемся окне командной строки введите следующую команду:
nslookup %COMPUTERNAME%
Таким образом, с помощью командной строки в Windows 10 вы можете легко найти домен компьютера. Эта информация может быть полезной, если вы хотите проверить принадлежность компьютера к определенной корпоративной сети или настроить соответствующие параметры подключения.
Как узнать лицензионный ключ установленной Windows 10
Статус Windows — это информация о том, активирована ли система с помощью ввода лицензионного ключа и его подтверждения, а также номер индивидуального ключа активации. Узнать эти данные можно несколькими способами: через настройки системы, выполнение команд, параметры компьютера, сторонние программы и скрипты. Помните, что ключ лицензии состоит из 25 цифр и букв, разбитых на 5 блоков по 5 цифр или букв.
Через выполнение команд
Этим способом вы можете узнать только информацию о том, активирована ли Виндовс, но ключ продукта указан не будет:
- Разверните командную строку, используя права администратора.Открываем командную строку
- Используйте команду slmgr /xpr.Выполняем команду slmgr /xpr
- Откроется окошко, в котором будет сказано, активирована ли ваша система.Окошко с информацией о системе
Как проверить активацию через параметры компьютера
- Используя поисковую строку Windows, откройте параметры компьютера.Открываем параметры компьютера
- Перейдите к блоку «Обновление и безопасность».Переходим к разделу «Обновление и безопасность»
- Разверните подраздел «Активация».Переходим к разделу «Активация»
- В этом разделе вы увидите статус системы в строке «Активация» и номер ключа в строке «Ключ продукта».Смотрим информацию о системе и ключ активации
Через настройки системы
- Кликаем правой кнопкой мыши по меню «Пуск» в левой нижней части экрана и выбираем пункт «Система».Выбираем пункт «Система»
- Пролистываем страницу вниз и в блоке «Активация Windows» находим всю необходимую информацию: ключ и статус системы.Смотрим информация о Windows
Через стороннюю программу
Ещё один способ, позволяющий узнать ключ активации — использовать стороннюю программу:
- Скачиваем и устанавливаем программу ShowKeyPlus с официального сайта — https://github.com/Superfly-Inc/ShowKeyPlus/releases/.Скачиваем программу
- Запустив программу, вы увидите её главное меню, в котором находится строка Installed Key с ключом активации, введённым вами, и строка OEM Key с ключом активации, введённым сразу при сборке компьютера. Одна из строк у вас будет пуста, так как Windows была активирована либо вами, либо теми, кто произвёл ваш компьютер.Смотрим на строку Install Key или OEM Key
Через скрипты
- Откройте программу «Блокнот» или любой другой текстовый редактор.Создаем файл программы «Блокнот»
- Скопируйте в окно для ввода текста скрипт, представленный ниже в статье.Вставляем скрипт
- Сохраните полученный файл в формате .vbs.Сохраняем файл в формате .vbs
- После того как вы запустите полученный файл, на экране появится окошко с информацией о Windows и ключом, использованном для её активации.Скрипт открыл информация о системе и ключе
Скрипт, который должен находиться в файле:
Set WshShell = CreateObject(«WScript.Shell»)
regKey = «HKLMSOFTWAREMicrosoftWindows NTCurrentVersion»
DigitalProductId = WshShell.RegRead(regKey & «DigitalProductId»)
Win8ProductName = «Windows Product Name: « & WshShell.RegRead(regKey & «ProductName») & vbNewLine
Win8ProductID = «Windows Product ID: « & WshShell.RegRead(regKey & «ProductID») & vbNewLine
Win8ProductKey = ConvertToKey(DigitalProductId)
strProductKey =»Windows Key: « & Win8ProductKey
Win8ProductID = Win8ProductName & Win8ProductID & strProductKey
MsgBox(Win8ProductKey)
MsgBox(Win8ProductID)
Function ConvertToKey(regKey)
Const KeyOffset = 52
isWin8 = (regKey(66) 6) And 1
regKey(66) = (regKey(66) And &HF7) Or ((isWin8 And 2) * 4)
j = 24
Chars = «BCDFGHJKMPQRTVWXY2346789»
Do
Cur = 0
y = 14
Do
Cur = Cur * 256
Cur = regKey(y + KeyOffset) + Cur
regKey(y + KeyOffset) = (Cur 24)
Cur = Cur Mod 24
y = y -1
Loop While y >= 0
j = j -1
winKeyOutput = Mid(Chars, Cur + 1, 1) & winKeyOutput
Last = Cur
Loop While j >= 0
If (isWin8 = 1) Then
keypart1 = Mid(winKeyOutput, 2, Last)
insert = «N»
winKeyOutput = Replace(winKeyOutput, keypart1, keypart1 & insert, 2, 1, 0)
If Last = 0 Then winKeyOutput = insert & winKeyOutput
End If
a = Mid(winKeyOutput, 1, 5)
b = Mid(winKeyOutput, 6, 5)
c = Mid(winKeyOutput, 11, 5)
d = Mid(winKeyOutput, 16, 5)
e = Mid(winKeyOutput, 21, 5)
ConvertToKey = a & «-» & b & «-» & c & «-» & d & «-» & e
End Function
ID пользователя, который добавил вас в черный список
В этом случае проще всего ещё раз воспользоваться приложением, но если вы не видите в этом смысла, тогда выполните следующие действия:
- заходим на страницу человека, добавившего вас в черный список;
- открываем «Действия» и используем пункт «Добавить в закладки»;
- переходим в «Закладки» на собственной странице и устремляемся к пункту «Люди»;
- наводим мышку на аватар пользователя, пока под ним не появится изображение увеличительного стекла;
- нажимаем правую кнопку мыши и выбираем пункт «Копировать адрес ссылки»;
- открываете любой текстовый редактор и копируете туда полученный результат.
В итоге, у вас должна получиться подобная ссылка — vk.com/albums0000, где нули выступают в качестве идентификационного номера.
Сторонние сервисы и сайты
Но если вам нужно узнать не свой, а чужой айди, то первый способ вам не поможет. Также у вас это не получится сделать, если вы забыли пароль от учетной записи вк Кроме стандартной настройки контакта, узнать порядковый номер можно с помощью различных сервисов.
VKreg
Например, вы можете зайти на vkreg.ru и вставить сюда полную ссылку чьей-либо страницы, например https://vk.com/damle.
После этого в ту же секунду вам покажут ID, а также когда вы были зарегистрированы в данной социальной сети. На самом деле этот сервис используется как раз для, того, чтобы узнать дату регистрации в вк, но некоторые пользуются им и для нашей сегодняшней цели.
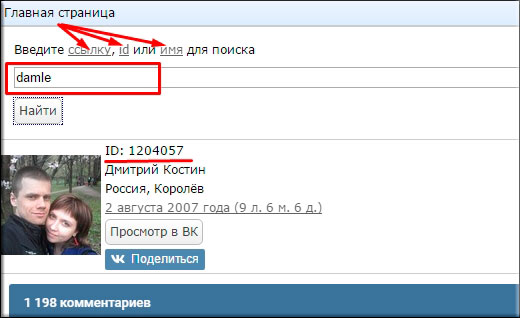
Shostak
И конечно я не смог пройти мимо еще одного сервиса, который поможет нам определить id и дату регистрации.
Зайдите на сайт http://shostak.ru/vk и вставтье в специальную строку ссылку на ваш профиль или страницу любого другого человека. Причем, вы сами можете выбрать, параметры, которые сервис вам покажет. Но я обычно всега оставляю все галочки. после этого жмем на «Определить дату регистрации».
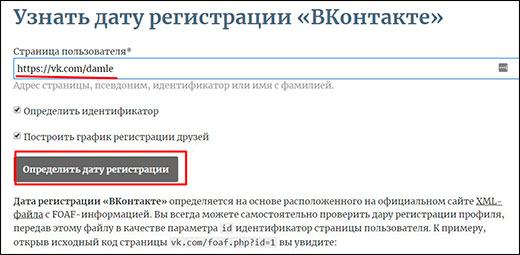
Спустя одну сегунду, вам покажется вся необходимая информация о вашем профиле
Обратите внимание на пункт «Порядковый номер». Именно он нам и нужен
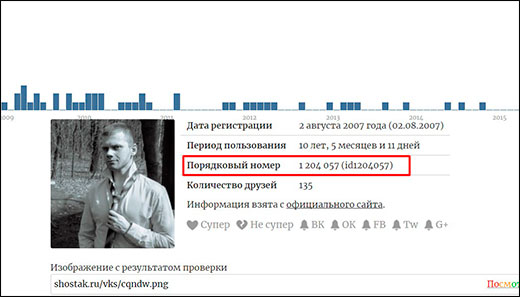
Как узнать свой Эпл Айди
Сначала надо вспомнить, в каких приложениях вы авторизовались на своем iPhone, iPad или iPod touch, а затем зайти в них, после чего, если с момента последнего входа не происходила операция по сбросу данных, обнаружить свой Apple ID.
Через iPhone, iPad или iPod touch
- Если вы заходили в магазин приложений для IOS устройств App Store, то откройте его и перейдите в раздел «Подборка», пролистайте до конца страницы.
- Также логин можно найти через магазин ITunes в разделах «Звуки», «Фильмы», «Музыка», перемотав в самый конец вкладки.
- В приложении «Подкасты» в разделе «Подборка», пролистав до конца страницы.
Если ваше устройство было синхронизировано с одним из сервисом, то можно найти свой Apple ID в настройках устройства:
- В разделе ICloud под именем или псевдонимом.
- В самом начале раздела App Store, iTunes Store.
- Войдя в раздел «Сообщения» или же IMessage, а после в подраздел «Отправка, прием».
- В разделе FaceTime.
- В разделе «Музыка» или же Apple Music, в подразделе «Домашняя коллекция».
- В разделе «Видео», промотав до подраздела «Домашняя коллекция».
- В разделе Game Center.
Через Mac OS или Windows
Если по каким-то причинам вы не можете узнать нужные данные через IPhone, IPad или IPod touch, то воспользуйтесь своим Macbook и компьютером с Windows.
- В том случае, если ранее вы авторизовались в приложении ITunes, то откройте его и разверните вкладку «Магазин». В подразделе «Просмотреть учетную запись» вы увидите свой Apple ID.
- Второй вариант, кликнете по иконке своего аккаунта в правом верхнем углу экрана. В открывшемся окне будет ваш Apple ID.
- Если вы раньше заходили в свою учетную запись через Mac App Store, то откройте его и разверните раздел «Магазин». В пункте «Просмотреть учетную запись» будет находиться ваш логин.
- Или в этом же приложении перейдите в раздел «Подборка», а после в списке «Быстрые списки», который находится справа, нажмите на кнопку «Учетная запись».
- В том случае, если ранее вы не заходили в вашу учетную запись через ITunes, то откройте его и перейдите в раздел «Программы», а после в подраздел «Мои программы». Откроется список всех программ, которые были когда-либо загружены через ITunes. Кликнете по любому из них правой кнопкой мыши и выберите раздел «Сведения».
- В открывшемся меню перейдите в раздел «Файл». В пункте «Покупатель» будет отображаться имя человека, который устанавливал это приложение, и его Apple ID.
Еще один способ найти свой логин — через настройки:
- Открываем меню Macbook и открываем раздел «Системные настройки».
- Кликаем по иконке ICloud.
- В открывшемся окне видим свой Apple ID.
Видео: как узнать Apple ID
https://youtube.com/watch?v=7_fAGJbuBh0
Если вы хоть раз заходили в свою учетную запись через Safari и в браузере включена функция автозаполнения веб-форм, то перейдите по этой ссылке
и в поле «Логин» вы увидите Apple ID.
Находим свой Apple ID
Через службу поддержки
Если ни один из предыдущих способов не помог, то остается одно — написать о вашей проблеме в официальную службу поддержки
https://support.apple.com/ru-ru/HT201232. Максимально точно и понятно опишите вашу ситуацию и то, какими способами восстановления вы уже пользовались. Скорее всего, через некоторое время вам ответят и попросят подтвердить вашу личность, после чего подскажут ваш Apple ID.
Обращаемся в поддержку
Сразу после регистрации постарайтесь запомнить или записать ваш уникальный Apple ID, иначе, если вы его забудете, могут возникнуть проблемы. После получения данных для входа в сервисы Apple, зайдите в несколько из них, чтобы потом было легче вспомнить ваш логин. Если получилось так, что Apple ID вы забыли, а авторизоваться где-то еще не успели, то пишите в службу поддержки, а ожидайте их ответа и следуйте инструкциям. Не сообщайте никому свои регистрационные данные, кроме агентов поддержки и тех, кому доверяете, это может привести к взлому аккаунта и дальнейшим проблемам.
Создание политики во время входа в систему
Файл со скриптом у меня готов. Открываем оснастку «Управление групповой политикой». Выбираем нужное организационное подразделение к которому мы будем применять политику, в моем случае, это контейнер «Users», поэтому политику я буду применять на самый корень домена root.pyatilistnik.org. Кликаем по нему правым кликом и из контекстного меню выбираем пункт «Создать объект групповой политики в этом домене и связать его».
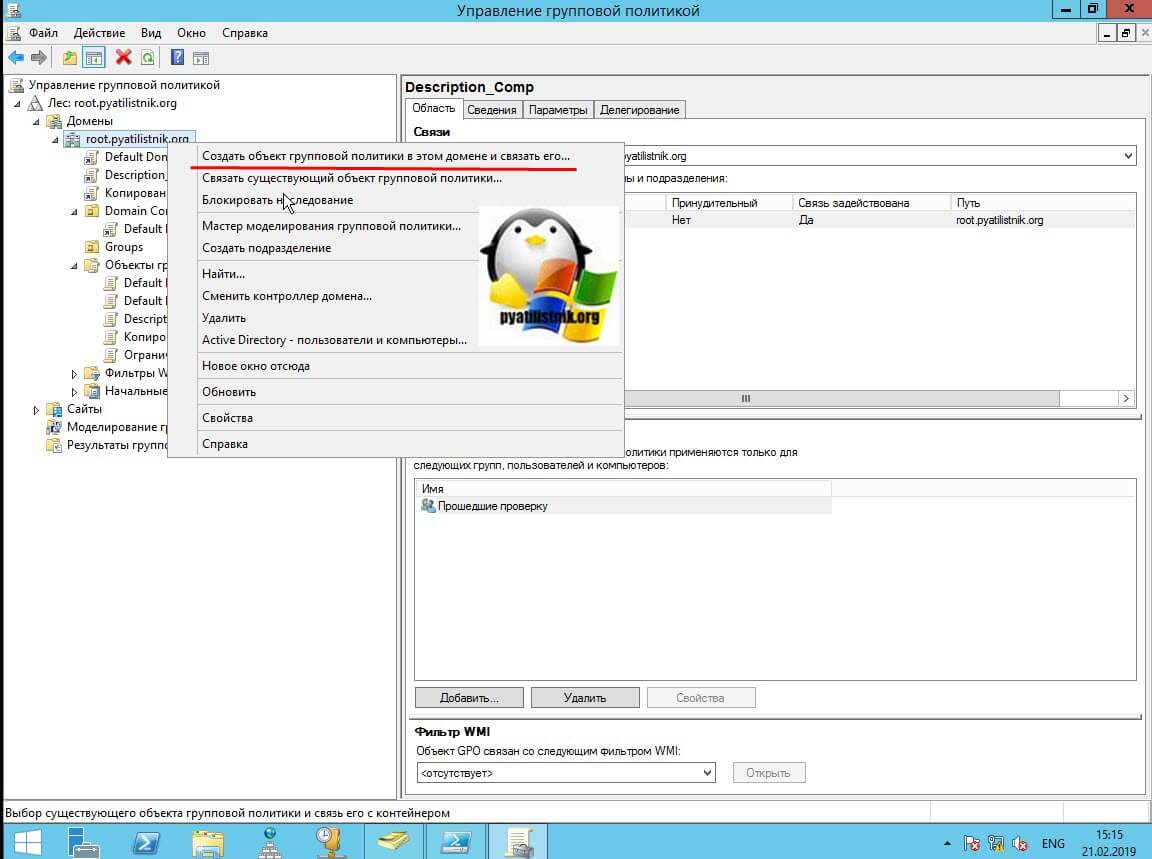
Задаем имя для нашей политики.
 Далее нам необходимо изменить и настроить нашу политику. Для этого щелкаем по ней правым кликом и выбираем «Изменить».
Далее нам необходимо изменить и настроить нашу политику. Для этого щелкаем по ней правым кликом и выбираем «Изменить».
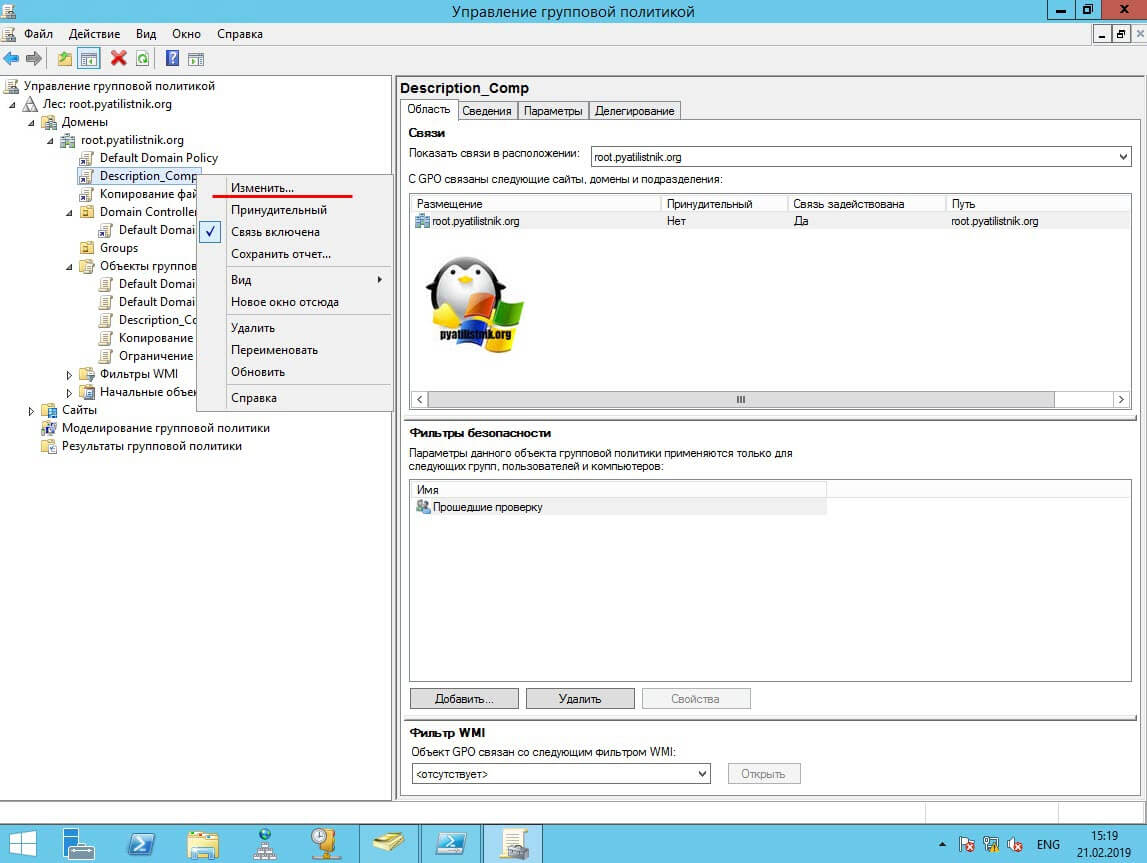
Переходим по пути:
Конфигурация пользователя — Политики — Конфигурация Windows — Сценарии (вход/выход из системы) — Вход в систему
У вас откроется окно с вкладкой «Сценарии» и «Сценарии PowerShell». Нас будет интересовать первая вкладка, нажимаем кнопку «Добавить».
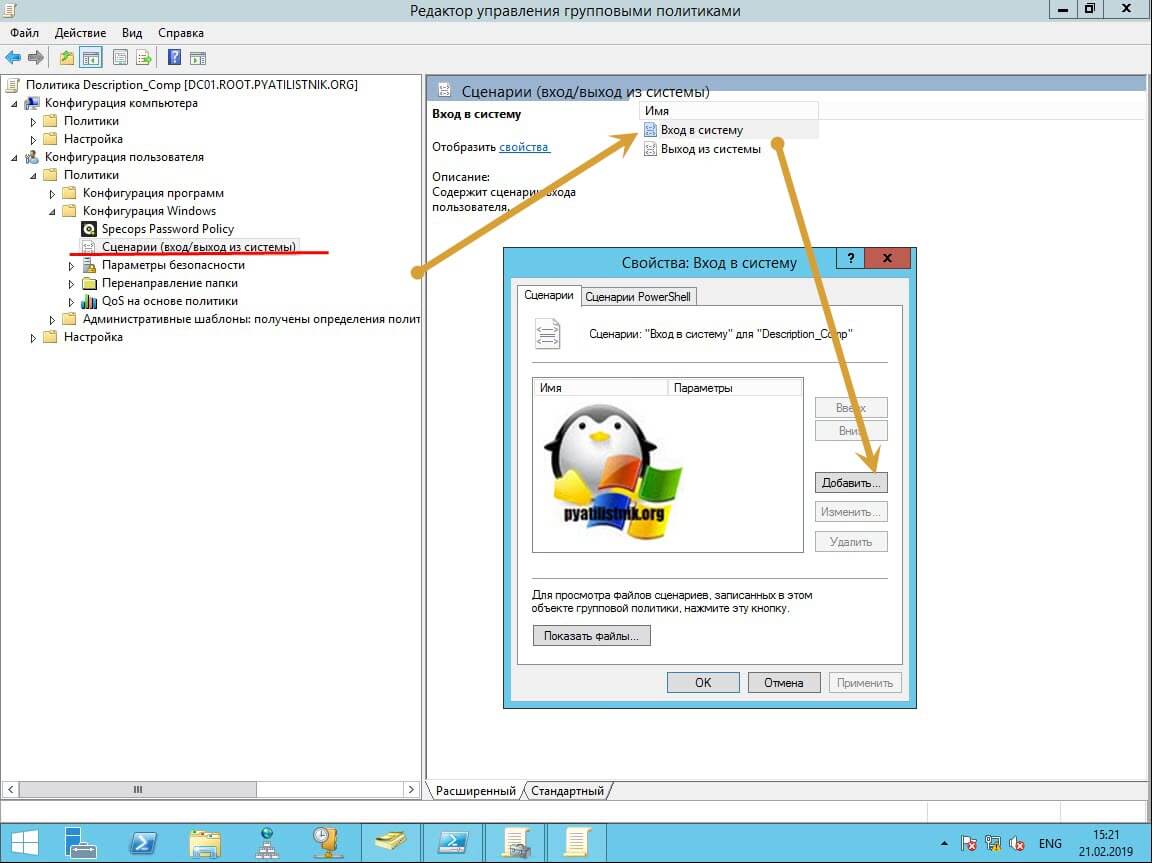
Через кнопку «Обзор» вам нужно будет выбрать ваш файл vbs. Я вам советую его скопировать в сетевую папку с политикой, либо в сетевую шару, где файл будет доступен для всех.
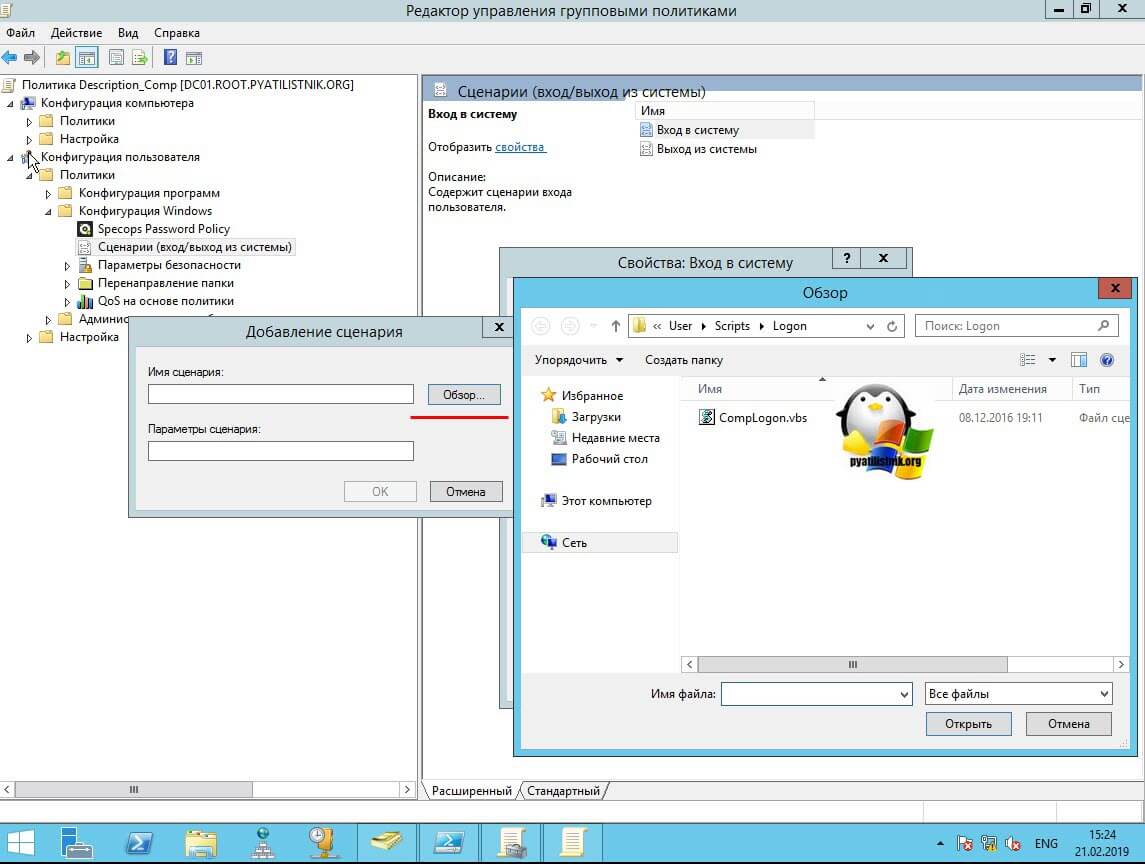
В итоге у вас должно появиться вот так, если скриптов более одного, то можно выставлять их позиции при применении. Начинаем тестирование. У меня есть тестовая учетная запись Барбоскина Геннадия, в оснастке ADUC она у меня лежит в контейнере «Users». Поле пейджер пустое.
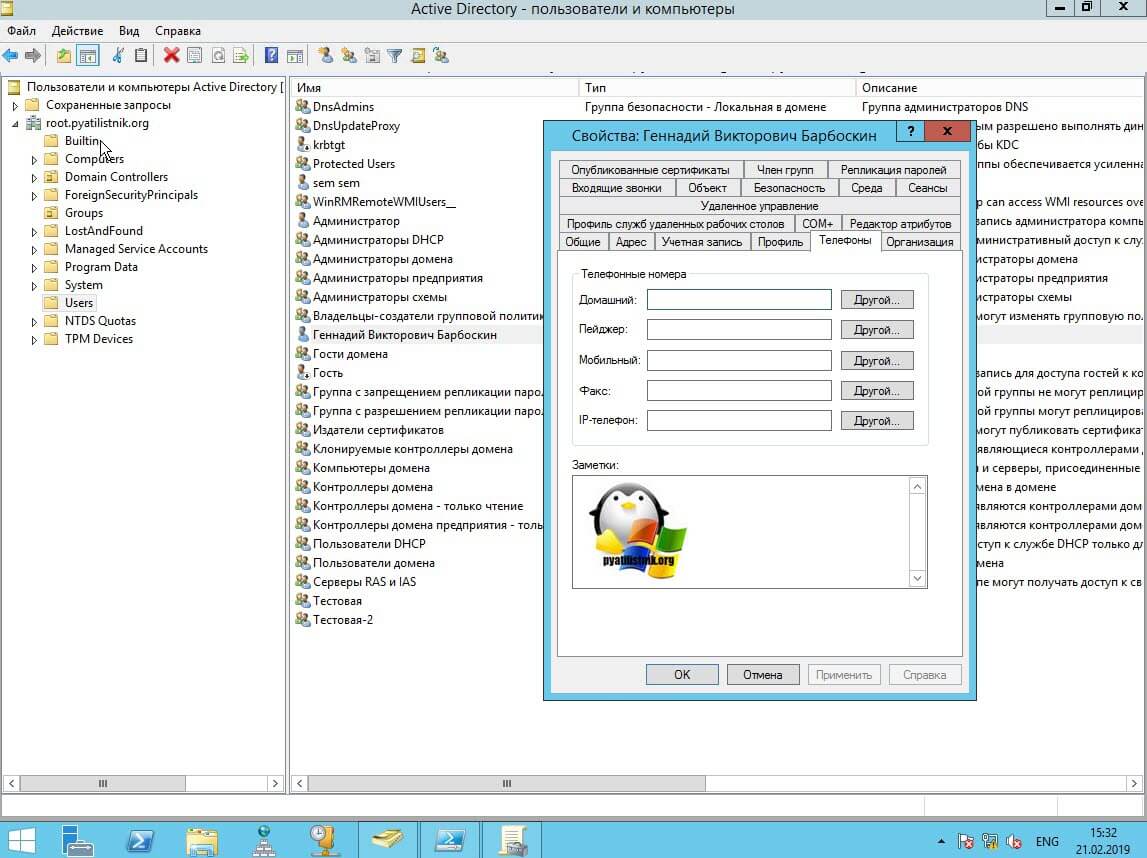
Пробуем залогиниться Геннадием на рабочей станции с Windows 10 с именем W10-CL01. После входа на компьютер, проверяем свойство «Пейджер» у данного пользователя. Как видим, все прописалось.
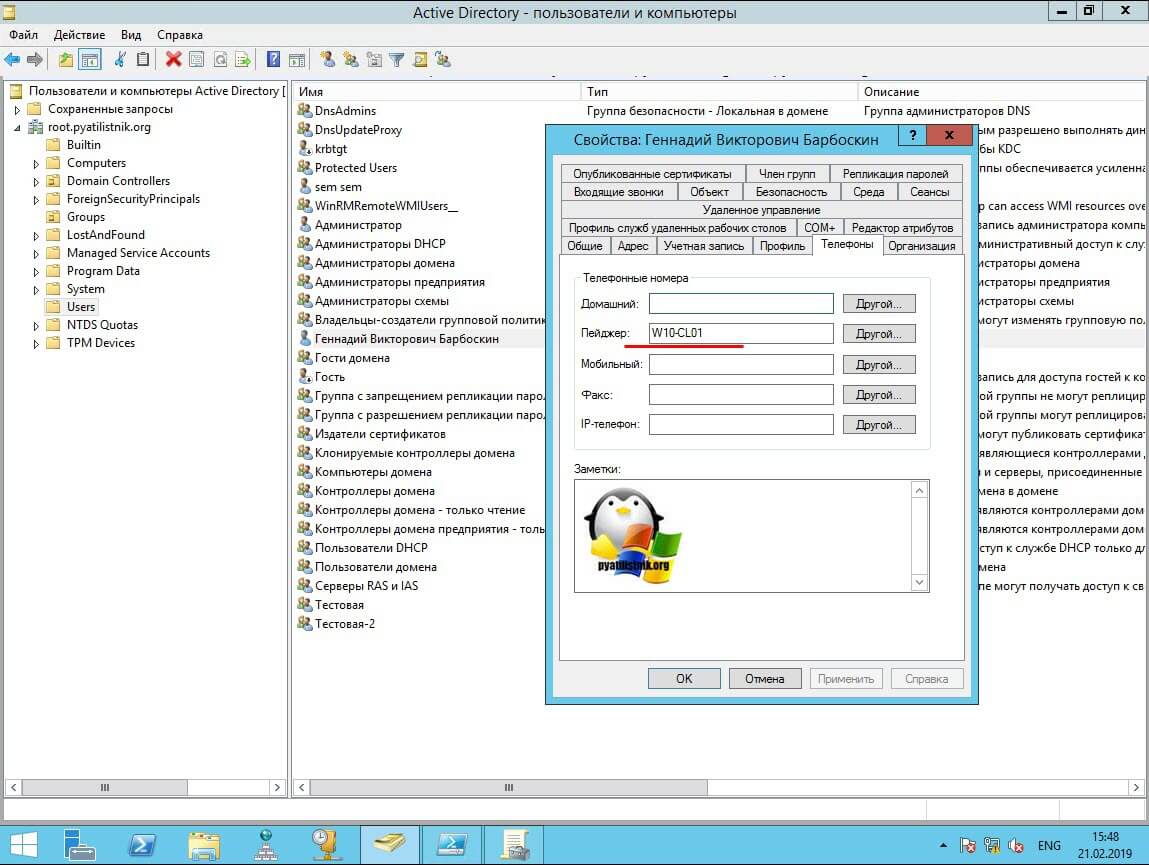
Пробуем подключиться к еще одному компьютеру с Windows 10 под именем W10-CL02. Видим, что атрибут в AD изменил свое значение на имя второго компьютера.
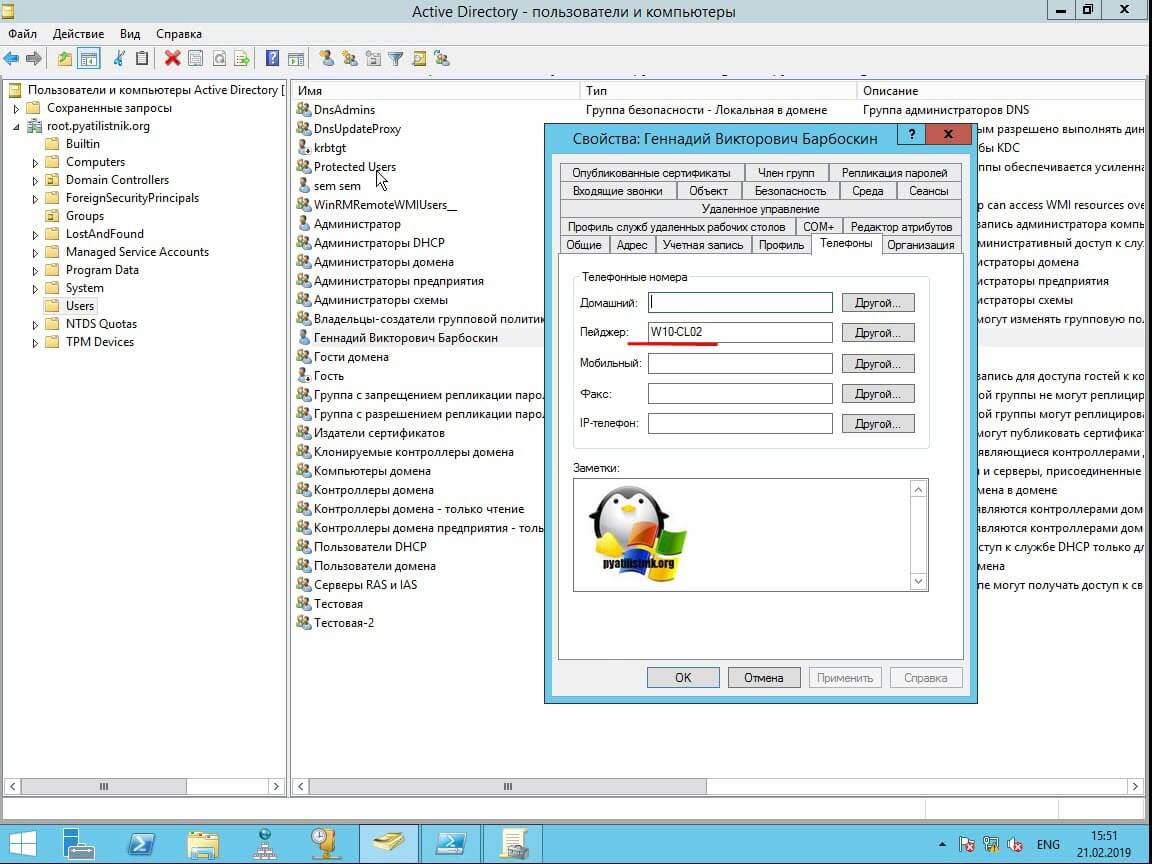
Топология сети
Как узнать ID компьютера? Как определить собственный ID ПК?
Очень часто многие пользователи интернета задаются вопросом — «Как вычислить или узнать ID своего компьютера?». Про все это мы поговорим в данной статье, надеемся, что эти способы помогут вам узнать ID компьютера.
Зачем нашему компьютеру ID?
ID компьютера — это уникальный номер (адрес) сетевой платы ПК или ноутбука. Он вам нужен, чтобы вы могли легко подключаться к интернет сетям или настраивать ограниченный доступ к вашему ПК.
Каждый адрес уникальный и персональный, так вы можете привязать различные утилиты только к вашему компьютеру и не беспокоиться о собственной конфиденциальности.
Как определить ID компьютера?
Ниже представляем вашему вниманию инструкцию, которая поможет найти ID персонального компьютера или ноутбука.
1. Нажмите на «Пуск», затем выберите «Панель управления», в открывшемся окне необходимо выбрать «Система». Два раза нажмите ЛКМ, у вас должно отобразиться окно с данными о параметрах системы вашего компьютера.
2. Также вы можете воспользоваться комбинацией клавиш, чтобы быстрее открыть нужное окно, для этого нажмите: Win+Pause/Break. После этого зайдите в раздел «Оборудование» и «Диспетчер устройств». У вас перед глазами отобразиться перечень программных и физических устройств, которые есть на вашем ноутбуке. Выберите «Сетевые платы, а после этого ПКМ нажмите на значок «+».
3. В списке выберите сетевую карту и нажмите на неё ПКМ. Выберите «Свойства» и «Дополнительно» левой кнопкой мыши. После чего запустите «Сетевой адрес» и перепишите параметры.
4. Если вышеуказанные способы не помогли вам узнать ID компьютера, тогда можно перейти к следующему методу. Зажмите на клавиатуре клавиши Win и R. У вас откроется окно, в нем введите cmd и нажмите клавишу Enter. После этого в строке напечатайте ipconfig/all и снова Enter. В списке, который появиться нужно найти свою сетевую карту, а в разделе «Физический адрес» вы можете узнать ID ПК.
Это интересно — Как убрать растянутый экран Windows 10, Windows 7 — инструкция
Удаленный доступ в App Store
Описание
GoToMyPC дает вам свободу идти куда угодно и подключаться прямо к вашему Mac или ПК. Чтобы использовать это бесплатное приложение, вы должны сначала иметь подписку GoToMyPC.
********
«Если вы хотите получить удаленный доступ к своему компьютеру, это приложение — ваш лучший выбор». – Журнал LAPTOP
«GoToMyPC определенно пользуется успехом в деловом мире. Это просто, понятно и доходчиво». – Горячее оборудование
********
ПРОСТО НАЧАТЬ 1) Загрузите приложение GoToMyPC из App Store.
Ваш компьютер всегда на расстоянии нескольких касаний. GoToMyPC — это…
Удобство • Используйте свой компьютер, куда бы вы ни брали iPad или iPhone, то есть везде.
Простой • Мгновенный доступ к любому приложению или файлу на вашем Mac или ПК.
Надежность • GoToMyPC славится своей надежностью и бесплатной круглосуточной поддержкой клиентов по всему миру.
ХАРАКТЕРИСТИКИ • Мгновенный доступ ко всем вашим файлам, программам и сети • Безупречная работа с вашими существующими брандмауэрами — нет необходимости в специальной настройке • Точное управление мышью, позволяющее легко касаться деталей • 300-процентное увеличение для просмотра деталей и работайте, не напрягая глаз • Полная функциональность клавиатуры, включая специальные клавиши, такие как Alt, Ctrl и Tab • Быстрый ввод с автоматическим исправлением с помощью функции предварительного просмотра текста.
ПРИМЕЧАНИЕ. Чтобы использовать это бесплатное приложение, вы должны сначала иметь подписку GoToMyPC на компьютерах, к которым вы хотите получить доступ.
********
29 сентября 2022 г.
Версия 6.2.3051
Улучшенная потоковая передача аудио и совместное использование экрана. Незначительные исправления ошибок и улучшения пользовательского интерфейса.
Рейтинги и обзоры
297 оценок
Отлично, но в последней версии есть проблема с ориентацией — РЕШЕНО!
Разработчик, LogMeIn, Inc., указал, что политика конфиденциальности приложения может включать обработку данных, как описано ниже. Для получения дополнительной информации см. политику конфиденциальности разработчика.
Данные, связанные с вами
Следующие данные могут быть собраны и связаны с вашей личностью:
-
Расположение
-
Контактная информация
-
Идентификаторы
Данные, не связанные с вами
Могут быть собраны следующие данные, но они не связаны с вашей личностью:
Методы обеспечения конфиденциальности могут различаться, например, в зависимости от используемых вами функций или вашего возраста.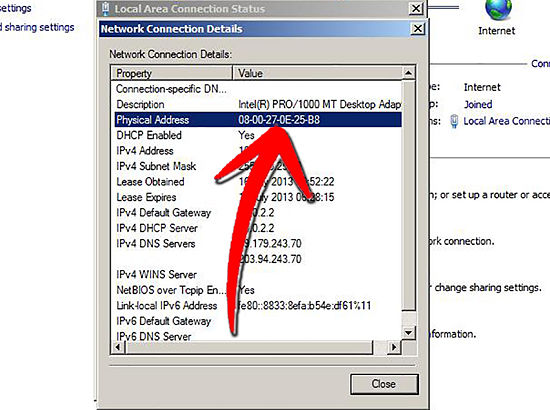
Продавец
ЛогМейн, Инк.
Размер
25,9 МБ
Категория
Бизнес
Возрастной рейтинг
4+
Авторское право
2022 LogMeIn, Inc.
Цена
Бесплатно
-
Сайт разработчика
-
Тех. поддержка
-
политика конфиденциальности
Можно ли изменить ID компьютера?
Изменить ID компьютера под Windows можно несколькими способами:
- приобретя и установив новую сетевую карту — это самый простой и стопроцентно работающий, но и наиболее дорогой вариант;
- найдя и скачав в Интернете специальную программу — однако далеко не все они работают должным образом;
- снова зайдя в «Диспетчер устройств».
В последнем случае пользователю понадобится:
В уже знакомом поле «Сетевой адрес» вместо существующей комбинации ввести новую; обязательное условие — в качестве второго по счёту символа должны выступать цифры шестнадцатеричной системы 2, 6, А или Е; остальные символы можно брать из головы.
Убедившись в правильности введённого ай-ди, нажать «ОК» и закрыть «Диспетчер устройств».
- Теперь пользователю достаточно перезагрузить компьютер или ноутбук и снова проверить >Подводим итоги
ID — это индивидуальный номер компьютера или ноутбука, позволяющий идентифицировать устройство в сети и по сути совпадающий с MAC-адресом. Узнать его можно с помощью командной строки, «Диспетчера устройств» или специальных программных продуктов. Чтобы изменить ай-ди компьютера, следует вписать новое значение в поле «Сетевой адрес» или приобрести и установить новую сетевую карту.
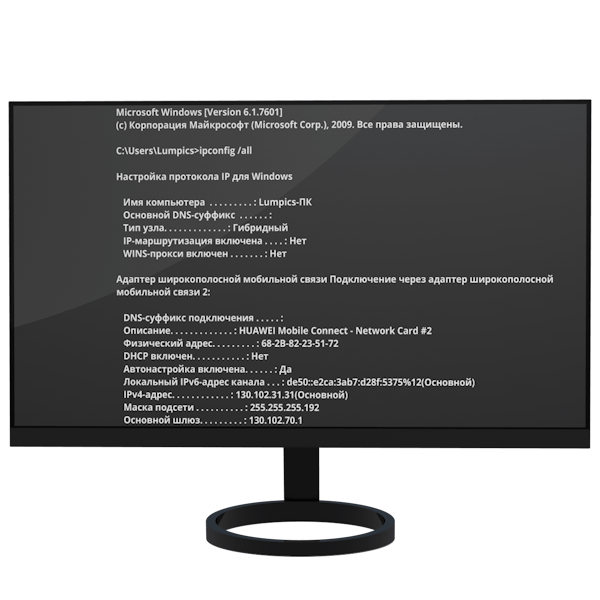 Желание знать все о своем компьютере – это черта многих любопытных пользователей. Правда, иногда нами движет не только любопытство. Информация о железе, установленных программах, серийные номера дисков и прочее, может оказаться весьма полезной, и нужна для разных целей. В этой статье поговорим об >
Желание знать все о своем компьютере – это черта многих любопытных пользователей. Правда, иногда нами движет не только любопытство. Информация о железе, установленных программах, серийные номера дисков и прочее, может оказаться весьма полезной, и нужна для разных целей. В этой статье поговорим об >
Узнаем ID ПК
Идентификатор компьютера – это его физический адрес MAC в сети, а точнее, его сетевой карты. Этот адрес уникален для каждой машины и может быть использован администраторами или провайдерами в различных целях – от удаленного управления и активации ПО до запрета доступа в сеть.
Узнать свой MAC-адрес довольно просто. Для этого существует два пути – «Диспетчер устройств» и «Командная строка».
Способ 1: «Диспетчер устройств»
Как уже было сказано выше, ID – это адрес конкретного устройства, то есть сетевого адаптера ПК.
- Идем в «Диспетчер устройств». Получить к нему доступ можно из меню «Выполнить» (Win+R), набрав команду
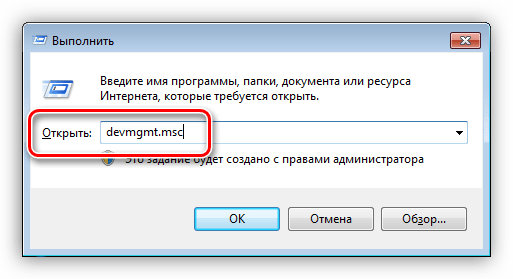
Открываем раздел «Сетевые адаптеры» и ищем название своей карты.
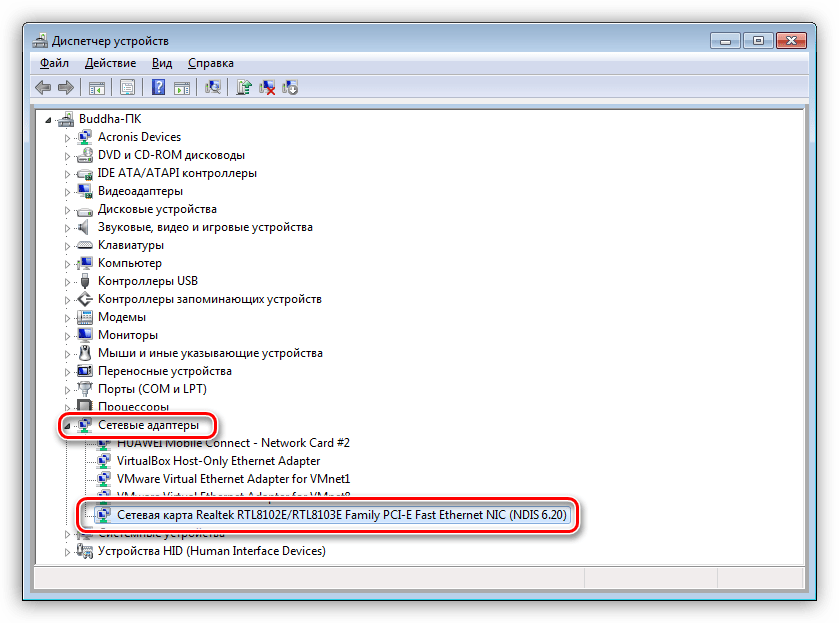
Дважды кликаем по адаптеру и, в открывшемся окне, переходим на вкладку «Дополнительно». В списке «Свойство» нажимаем на пункт «Сетевой адрес» и в поле «Значение» получаем MAC компьютера.
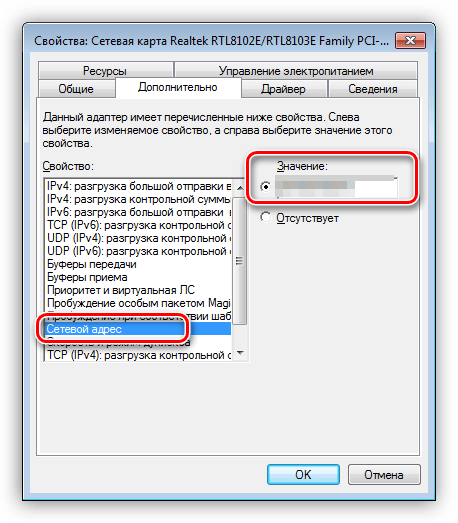
Если по каким-то причинам значение представлено в виде нулей или переключатель стоит в положении «Отсутствует», то определить >Способ 2: «Командная строка»
С помощью консоли Windows можно совершать различные действия и выполнять команды без обращения к графической оболочке.
- Открываем «Командную строку» с помощью все того же меню «Выполнить». В поле «Открыть» набираем
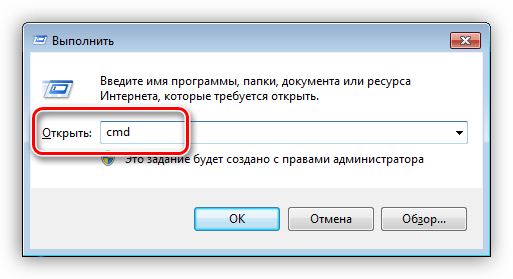
Откроется консоль, в которой нужно прописать следующую команду и нажать ОК:
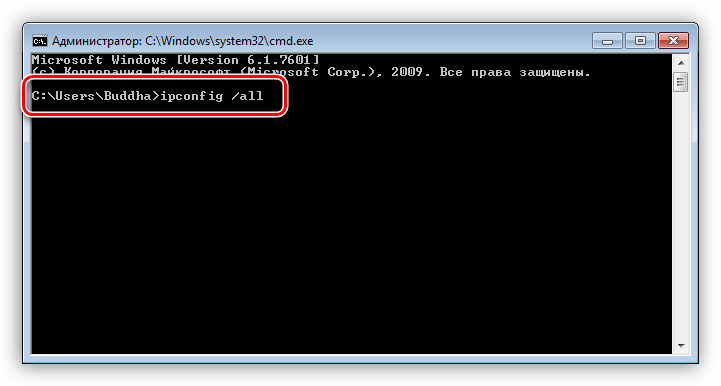
Система выдаст список всех сетевых адаптеров, в том числе и виртуальных (мы их видели в «Диспетчере устройств»). Для каждого будут указаны свои данные, в том числе и физический адрес. Нас интересует тот адаптер, с помощью которого мы подключены к интернету. Именно его MAC видят те люди, которым он нужен.
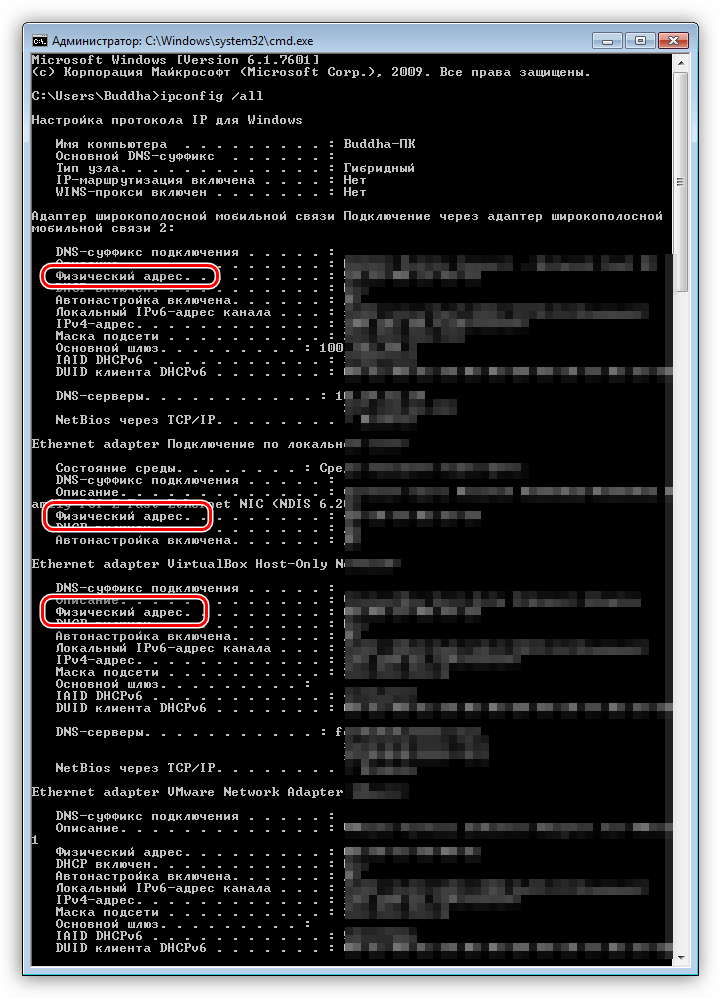
Смена ID
Поменять MAC-адрес компьютера несложно, но здесь есть один нюанс. Если ваш провайдер предоставляет какие-либо услуги, настройки или лицензии на основании ID, то связь может быть нарушена. В этом случае придется сообщить ему о смене адреса.
Способов смены MAC-адресов несколько. Мы поговорим о самых простых и проверенных.
Вариант 1: Сетевая карта
Это наиболее очевидный вариант, так как при замене сетевой карты в компьютере меняется и ID. Это касается и тех устройств, которые выполняют функции сетевого адаптера, например, Wi-Fi модуль или модем.

Вариант 2: Системные настройки
Данный способ заключается в простой замене значений в свойствах устройства.
- Открываем «Диспетчер устройств» (см. выше) и находим свой сетевой адаптер (карту).
- Кликаем дважды, переходим на вкладку «Дополнительно» и ставим переключатель в положение «Значение», если это не так.
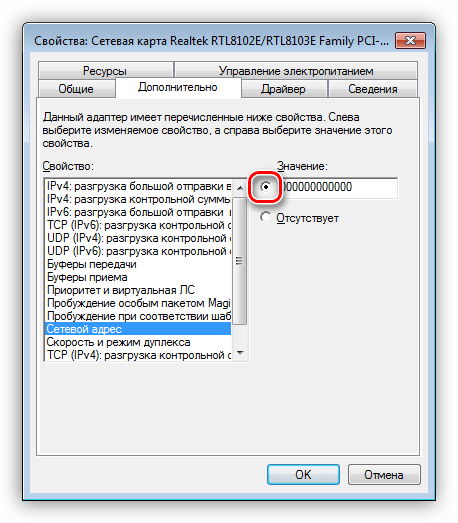
Далее необходимо прописать адрес в соответствующее поле. MAC представляет собой набор из шести групп шестнадцатеричных чисел.
Здесь тоже есть нюанс. В Windows существуют ограничения на присвоение адаптерам адресов, «взятых из головы». Правда, есть и хитрость, позволяющая этот запрет обойти – воспользоваться шаблоном. Их четыре:
Вместо звездочек следует подставить любое шестнадцатиричное число. Это цифры от 0 до 9 и буквы от A до F (латинские), всего шестнадцать символов.
Вводить MAC-адрес следует без разделителей, в одну строку.
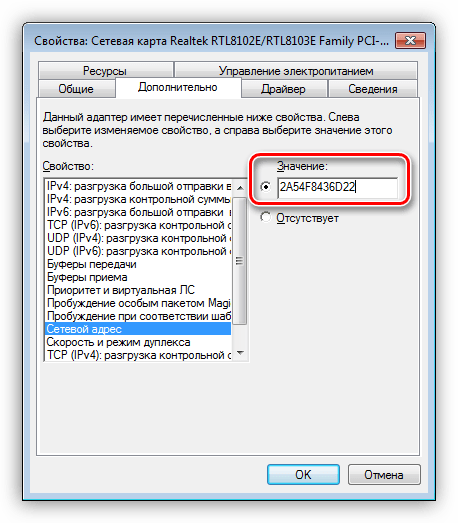
После перезагрузки адаптеру будет присвоен новый адрес.
Как узнать свой домен (раб стола)
каааааво?? ? ДОМЕН РАБОЧЕГО СТОЛА?? ?читайте про домен для начала. потом найдите у себя на винте папчку документс и сеттингс в ней имяпользователя а там рабочий стол.а домен относится никак не к рабочему столу (варианты — относится к пользователю, компу, политикам, профилям в конце концов)но имхо рабочему столу на домен откровенно по%рену.
панель управления-свойства системы-имя компьютера-домен
По идее если комп имеет доменное имя (не в рабочей группе) то его можно посмотреть в имени компа. А адрес в настройках сети. И если хочешь удалённо подключится это должно быть разрешено на удалённой машине.








![Tutorial windows - list all domain computers [ step by step ]](http://portalcomp.ru/wp-content/uploads/5/f/5/5f574b704ecde67356c87078c03a3588.png)





















