Это должно было исправить это
Надеюсь, вы должны были получить всплывающее окно «Доверяйте этому компьютеру» и успешно установить соединение между вашим iPhone или iPad и вашим компьютером. Это распространенная проблема, с которой вы можете сталкиваться время от времени, и любое из вышеперечисленных исправлений должно помочь в ее решении.
В любом случае, это просто недопустимо. iTunes и так приносит достаточно проблем, и необходимость иметь дело с какой-то глупой подсказкой, которая не появляется в самый неподходящий момент, только усугубляет проблему. Давай, Apple, исправь это!
Программы для Windows, мобильные приложения, игры — ВСЁ БЕСПЛАТНО, в нашем закрытом телеграмм канале — Подписывайтесь:)
iPhone и iPad: если нажал не доверять этому компьютеру
Друзья, всем доброго времени суток. Благодаря одному из наших комментаторов решил написать для вас пост о проблемах доверия, которые иногда возникают у обладателей Айфонов и Айпадов, после обновления прошивки до версии iOS 7. Вот, что нам пишет Кирилл:
Данный комментарий можно найти в статье «Apple iOS 7 не доверяет моему компьютеру». Существует и менее популярная ситуация, когда пользователь наоборот – доверил компьютеру свой iPhone, но когда надумал не доверять, то просто не нашел где нажать эту кнопку недоверия.
Вообще ситуация какая-то неоднозначная, у некоторых пользователей iPhoen и iPad кнопки «Доверять» и «Не доверять» появляются при каждом подключении к компьютеру, у некоторых достаточно при первом подключении выбрать одну из кнопок и окошко больше не появляется и не беспокоит пользователя при каждом подключении к компьютеру. Но во втором случае, если случайно нажать – «Не доверять», то компьютер не видит телефон iPhone или планшет iPad и даже фото скопировать в компьютер не получается, так как «Мой компьютер» не отображает устройство.
Сегодня мы заставим ваш iPhone или iPad снова показать окошко с выбором – «Доверять» или «Не доверять». Не знаю, поможет ли этот способ вам, но мне помог. Перед этим я пробовал сброс всех настроек в iPhone, Сброс предупреждений и Сброс истории синхронизаций в настройках iTunes – не помогло. Попробовал применять как к iPhone, так и к iPad’у в разных операционных системах. Сегодня подробно рассмотрим вызов окна доверия используя операционные системы Windows XP и OS X Maverick. Если вы нечаянно нажали кнопку «Не доверять» или просто вам нужно вызвать окно доверия, то повторяйте:
Доверять этому компьютеру – сброс в Windows
Сначала я пытался найти сброс доверия в настройках iOS в самом iPhone и iPad’е, но не нашел. Оказалось, что сброс доверительной системы пока делается в компьютере. Для того чтобы все получилось в операционной системе Windows XP, нужно включить отображение скрытых файлов и папок, делается это следующим образом:
Заходим в «Мой компьютер», лежащий на рабочем столе или в любую другою папку. В контекстном меню выбираем: Сервис – Свойства папки (см. изображение выше). В открывшемся окне Свойства папки выбираем вкладку Вид, ниже, в дополнительных параметрах ищем и ставим маркер – Показывать скрытые файлы и папки. Теперь жмем – ОК. (Ранее мы уже сталкивались со Свойствами папки, когда меняли расширение рингтона, по этой же ссылке можно узнать как включить отображение скрытых файлов и папок в Windows 7).
Отображение скрытых папок и файлов в компьютере включено, теперь можно искать папку Lockdown и удалять содержимое этой папки, которое отвечает за доверие. Главное не удалите саму папку, только файлы, находящиеся в ней.
- В Windows XP эта папка Lockdown находится по следующему пути:
C:\Documents and Settings\All Users\Application Data\Apple\
В Windows Vista искать эту папку нужно здесь:
C:\Users\Username\AppData\Roaming\Apple Computer\
Для Windows 7, 8, 10:
C:\ProgramData\Apple\
Заходим в папку Lockdown, выделяем все файлы и удаляем их нажатием правой кнопкой мыши и выбором – Удалить. Вот и все, при следующем подключении своего iPhone или iPad’а к компьютеру вы снова увидите предложение – Доверять этому компьютеру?
Mac OS: «Доверять, Не доверять появись»
В операционной системе Mac OS включать отображение скрытых папок и файлов, как в Windows, не нужно. Принцип действий тот же – удалить содержимое папки Lockdown.
Для доступа к папке Lockdown запускаем в Mac OS программу Finder. После чего в верхней строке рабочего экрана выбираем контекстное меню: Переход и выбираем Переход к папке.
В окошке перехода к папке пишем: /var/db/lockdown и жмем кнопку – Перейти
В открывшейся папке Lockdown файл может быть один, а может быть много, выделяем все файлы и удаляем нажатием – Переместить в корзину. Главное не удалите саму папку.
В других операционных системах вызов окна доверия в iPhone, iPad и iPod touch выполняется тоже отчисткой папки Lockdown в компьютере. Теперь вы знаете, как принудительно вызывать окно доверия и доверять компьютеру свой Айфон и планшет Айпад снова и снова.
Перезагрузите iPhone и компьютер
Для начала выключите iPhone, удерживая кнопку питания и перемещая ползунок «Сдвиньте для выключения». Затем включите его нажатием кнопки питания.
Для перезагрузки компьютера выйдите из всех программ и сохраните все необходимые данные. Затем выберите пункт «Пуск» в левом нижнем углу экрана, затем «Выключение» и «Перезагрузка». Подождите, пока компьютер полностью выключится, а затем включите его снова.
После перезагрузки устройств попробуйте снова подключить iPhone к компьютеру через USB-кабель и проверьте, успешно ли было восстановлено подключение. Если проблема остается нерешенной, можно перейти к другим возможным решениям.
Как доверить Айфон компьютеру
Прежде всего, необходимо разобраться, что произойдет, если на запрос “Доверять этому компьютеру?” вы ответите “Доверять”. Во-первых вы сразу же откроете доступ ко всем вашим фотографиям и видео, которые вы снимали на камеру. Их даже можно скинуть на жесткий диск компьютера или ноутбука, как с обычной флешки. Именно такой способ переброски фото является одним из самых быстрых.
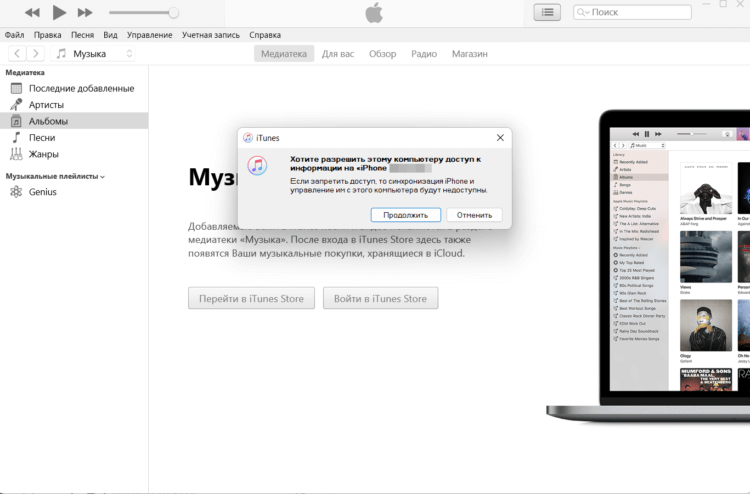
В iTunes тоже появляется запрос о предоставлении доступа.
Во-вторых этот компьютер сможет с помощью iTunes на Windows или Finder на Маке создавать резервные копии, устанавливать обновления и восстанавливать операционную систему, синхронизировать информацию о контактах, приложениях и получает возможность импортировать файлы непосредственно в выбранные программы. Например, таким образом можно закинуть загруженный фильм в VLC плеер.
Поэтому, если вы подключаете Айфон к компьютеру для какой-то из этих целей, то вам обязательно необходимо согласиться с появившимся запросом. Сделать это можно следующим образом:
- Загрузите и установите iTunes на Windows или обновите Mac до актуальной версии.
Для безопасности потребуется ввести пароль.
Подключите Айфон с помощью провода к компьютеру. Разблокируйте iPhone и в появившемся окне нажмите “Доверять”. Введите код-пароль для предоставления доступа.
Сразу после этого вы сможете просматривать интересующие вас файлы и совершать любые действия со смартфоном
Обратите внимание, что если вы просто хотите зарядить телефон от USB-порта то не обязательно предоставлять компьютеру доступ к его содержимому. Поэтому вы можете смело нажимать “Не доверять”
Заряд при этом все равно будет идти.
При случайном нажатии “Не доверять”, просто повторно подключите смартфон кабелем, и запрос появится вновь. Разрешив однажды доступ к компьютеру, в дальнейшем этот запрос не будет появляться. Если в течение шести месяцев вы ни разу не подключались к доверенному ПК, то разрешение будет аннулировано, и в следующий раз его придется выдавать вновь.
Программы, которые нужны для подключения
Чтобы полноценно работать с iPhone, надо скачать на ПК определённое программное обеспечение. Оно есть на официальном сайте Apple. Нужно для сопряжения Айфона и с помощью USB, и по Wi-Fi. Если вы планируете использовать «яблочные» гаджеты, эти утилиты должны быть установлены.
- iCloud. Сетевое хранилище. Обеспечивает общий доступ к файлам, контактам, почте, календарю, заметкам, списку друзей. Если установить приложение на всех ваших гаджетах, они смогут обмениваться данными напрямую. Можно зайти в хранилище и через браузер — для этого откройте страницу iCloud.com.
- iTunes. Файловый менеджер и основной сервис для синхронизации iPhone и ПК. Без него невозможно разобраться, как подключить Айфон к компьютеру. Эта программа служит для управления гаджетом, загрузки на него программ и файлов. С её помощью можно покупать контент в AppStore, активировать подарочные карты и отправлять их друзьям. Также в Айтюнс есть встроенный медиаплеер. Существуют и другие файловые менеджеры (например, iFunBox или iTools). Но они неофициальные.
Часто задаваемые вопросы
Откройте приложение «Настройки», перейдите к «Общие», а затем нажмите «Сбросить местоположение и конфиденциальность» в параметрах «Сброс», если вы больше не хотите доверять компьютеру или любому другому устройству.
Может помочь отключение и повторное подключение iPhone, переключение кабелей или обновление программного обеспечения на обоих устройствах, если у вас возникли проблемы с доверием к вашему iPhone на Mac.
Вы можете сбросить настройки доверия на своем iPhone, открыв приложение «Настройки», перейдя в «Основные», а затем нажав «Сбросить местоположение и конфиденциальность».
Возможно, вы используете поврежденный или неисправный кабель, если у вас возникли проблемы с миганием подсказки «Доверять этому компьютеру».
Зачем использовать функцию?
Постоянный доступ к данным через USB стоит включить людям с ограниченными способностями.
Если вы используете вспомогательные аксессуары даже для ввода пароля на устройстве, тогда доступ нужно будет полностью разрешить.
Это касается и тех, кто использует аксессуары на основе iAP. Среди них:
- CarPlay
- Вспомогательные аксессуары
- Зарядные устройства
- Внешняя память
Некоторые сторонние зарядки iAP могут перестать заряжать устройство, если оно было заблокировано более часа до тех пор, пока вы не авторизуетесь. К счастью, стандартных зарядок Apple это не касается.
iPhone доверяет этому компьютеру
Новые ограничения USB
В бета-версиях iOS 11.3 была улучшена безопасность подключения через USB с использованием повторной аутентификации спустя неделю без активности. Функцию убрали из финальной версии iOS 11.3, но снова вернули в iOS 11.4.
Чтобы обезопасить устройства от хакерских атак и взломов с помощью специальных устройств, Apple ещё больше усилила защиту в iOS 12, сократив срок неактивности с 7 дней до 1 часа.

Теперь у хакеров есть всего час на то, чтобы подключить ваше устройство к машине для взлома и выполнить его. Это на 90% снизит вероятность взлома, если верить специалистам по безопасности.
Зачем Apple добавила ограничение
Apple старается защитить пользователей тех стран, где распространены взломы с использованием хакерских устройств, а также где эти устройства используются властями.
Устройства для взлома, как GrayKey, могут подобрать пароль из 6 символов менее чем за 24 часа. Новая защита означает, что теперь они смогут работать не более часа. Именно для этого и была добавлена новая функция.
Ниже мы расскажем, как её настроить.
Делать нажал не доверять компьютеру. «Доверять этому компьютеру?» на iPhone и iPad – что за сообщение и почему оно появляется? На что мы соглашаемся
Узнай, чтобы отвечать осмысленно. Очень часто при подключении iPhone, iPad или iPod Touch к компьютеру на устройстве появляется диалоговое окно с вопросом «Доверять этому компьютеру?», чтобы оно не вводило в заблуждение, предлагаем разобраться, что именно хочет наше устройство и на что мы соглашаемся. Когда появляется вопрос? Такой вопрос появляется при первом подключении к незнакомому устройству по USB для зарядки или синхронизации. Введена эта функция в iOS для того, чтобы пользователь самостоятельно дал согласие на доступ к данным на мобильном устройстве. В случае утвердительного ответа на вопрос на компьютере и устройстве сохраняется две части одного ключа шифрования, который позволяет обмениваться данными. Если дать отрицательный ответ, ключа на компьютере не будет и данный на мобильном устройстве с него не смогут быть прочитаны. Если с момента последнего подключения к уже знакомому компьютеру пройдет более 6 месяцев, устройство вновь задаст вопрос о доверии. На что мы соглашаемся? Для согласия потребуется ввести пароль разблокировки или воспользоваться датчиком Touch ID. В случае получения доступа с компьютера будет возможно:
- создавать резервные копий в iTunes;
- считывать контакты, заметки и напоминания;
- получать доступ к фото, видео и другому контенту;
- синхронизировать данные на устройстве с библиотекой iTunes.
Как отказать в доверии компьютеру после согласия?
IPhone и iPad запоминают доверенные компьютеры и больше не будут задавать вопрос при подключении к ним. Если в дальнейшем захотите удалить компьютер из «списка доверия», необходимо перейти в Настройки -> Основные -> Сброс и выбрать пункт Сбросить геонастройки. 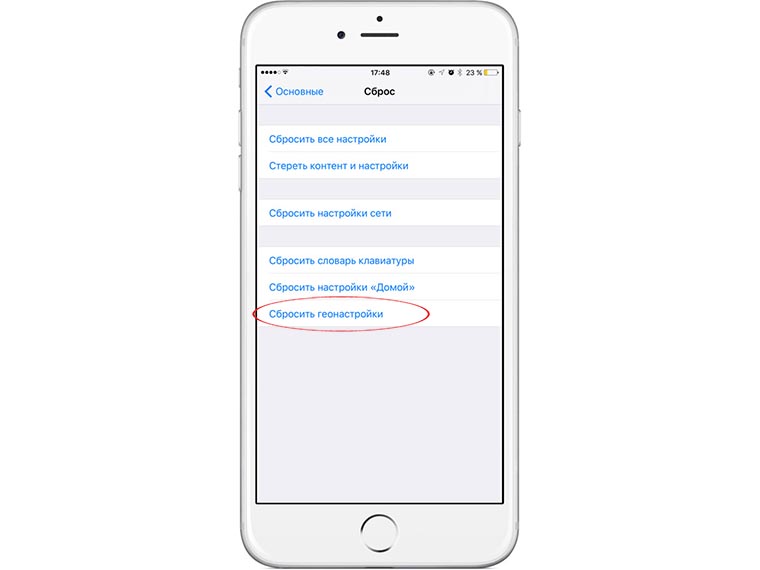
Решение проблем
- проверьте наличие обновления для программы iTunes на компьютере, установите последнюю актуальную версия приложения;
- отключите устройство от компьютера и снова подключите;
- перезагрузите мобильное устройство и компьютер;
- сбросьте настройки доверия (см. пункт «Как отказать в доверии компьютеру после согласия»)
- сбросьте настройки сети в меню Настройки -> Основные -> Сброс .
Если после проделанных манипуляций устройство не выдаст диалоговое окно, придется обращаться в службу поддержки Apple. Взято с
Хоть современные устройства на базе iOS вполне могут использоваться независимо от ПК, возникают ситуации, когда необходимо воспользоваться этой опцией. Когда компьютер не видит айфон, подключенный через кабель к USB-порту, проблема бывает в драйверах для iTunes или других служб. Иногда все бывает проще, поскольку кабель может сломаться или iPhone просто был подсоединен неправильно. Для начала нужно выяснить причину неполадок, чтобы исправить положение.
Почему компьютер не видит айфон
Самым распространенным ответом на запрос о том, почему компьютер не видит iPhone, является проблема подключения к службе iTunes. Иногда, чтобы решить эту задачу, нужно нажать подтверждение подключения к ПК на мобильном устройстве. Если после этого действия ПК не видит айфон, стоит проверить работоспособность USB-порта. Проблемы могут возникать из-за старых версий программ, приложений и драйверов для чипсетов материнской платы. В иных случаях выяснить причину ситуации поможет консультация мастера.
Поломка кабеля
Главной причиной отсутствия подключения устройства к ПК является неисправный или поврежденный соединительный кабель. Осмотрите имеющийся шнур для подключения через USB-порт на наличие поломок. Бывают случаи, когда контакты повреждаются внутри провода (визуально это с
Обновите iTunes до последней версии
Для того чтобы разрешить айфону доступ к компьютеру через usb, необходимо обновить программу iTunes до последней версии.
Обновление iTunes до последней версии позволяет обеспечить совместимость с новыми моделями iPhone, а также имеет важные исправления и дополнительные функции, которые могут значительно улучшить работу с устройством.
Используйте функцию «Проверить наличие обновлений» в программе iTunes или загрузите последнюю версию с официального сайта Apple. После установки обновления проверьте, что версия программы изменилась на новую.
После обновления iTunes, вы сможете подключить айфон к компьютеру через usb и получить доступ к содержимому устройства, а также выполнить другие необходимые действия, такие как синхронизация данных, создание резервной копии или установка обновлений.
Компьютер macOS не видит iPhone или iPad
Начну с «родного» для iPhone и iPad компьютера Mac на базе macOS. Естественно из-за того, что это одна «семья», у пользователей реже появляется проблема когда компьютер не видит айфон. Но такие случаи все-таки бывают.
Итак, если твой iPhone упорно не хочет видеть компьютер Mac, попробуй почистить содержимое особой системной папки — Lockdown. Для этого следуй моим шагам:
Шаг 2. Зайди в программу Finder
и одновременно нажми кнопки cmd
+shift
+ G
в появившимся окошке введи /var/db/lockdown
и нажми кнопку перейти.
Шаг 3. Ты попадешь в папку с сертификатами всех устройств, когда либо подключаемых к твоему Маку, их нужно удалить
Шаг 4. Нажми одновременно кнопки cmd
+a
и перемести выбранные фалы в корзину кнопкой «Переместить в корзину»
или простым перетаскиванием
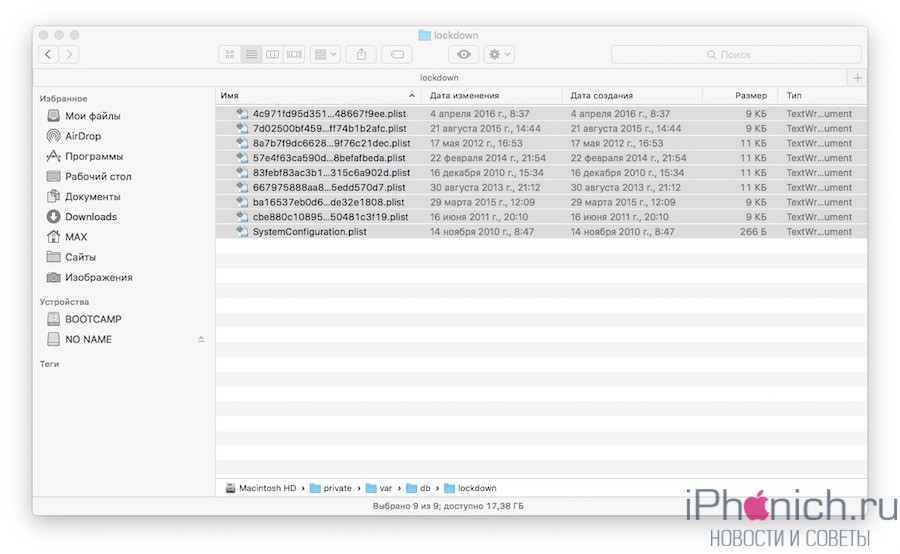
После этого подключи iPhone компьютеру и на вопрос доверять или нет, отвечаешь доверять. Теперь компьютер Mac будет нормально видеть iPhone.
Как перенести все данные на новый iPhone
Если вы купили новый iPhone и хотите перенести на него данные со старого устройства, вам необходимы специальные инструменты. Одним из них является функция «Быстрое начало» (Quick Start). Для использования этой функции выполните следующие шаги:
- Включите новое устройство iPhone или iPad, на которое вы хотите перенести данные.
- Поместите новое устройство рядом со старым, включенным iPhone или iPad.
- На старом устройстве появится предложение быстро начать настройку нового устройства. Выберите опцию «Использовать ваше устройство в качестве источника» (Use your current iPhone, iPad to set up new device).
- Следуйте инструкциям на экране, чтобы завершить процесс.
Программа IMobie AnyTrans
AnyTrans — полная замена iTunes. IMobie AnyTrans — отличная замена iTunes. Помимо возможности производить все те же функции, программа намного практичнее, проще в использовании и надежнее. Помимо стандартных функций синхронизации, приложение AnyTrans также включает файловый менеджер, менеджер приложений и другие полезные и практичные функции.
В то время как Apple сделала iTunes максимально простым, AnyTrans проще и интуитивно понятнее в использовании. Как только Mac или iPhone подключаются к ПК, на экране компьютера появляется анимация и список опций.
Процесс синхронизации с помощью приложения AnyTrans такой же, как и при использовании приложения iTunes. Однако приложение помогает избежать дублирования файлов при переносе их с ПК на iPhone или Mac, а синхронизировать можно только некоторые файлы и документы. Кроме того, AnyTrans позволяет легко синхронизировать два устройства iOS друг с другом.
Если у вас есть iTunes на вашем ПК и вам нужно переключиться на AnyTrans, вы можете легко связать файлы с новым приложением, сохраняя при этом доступ к сохраненным резервным копиям и библиотекам.
Решение проблемы с драйверами для подключения iPhone к компьютеру по USB
Часто пользователи сталкиваются с проблемой, когда их iPhone не распознается компьютером при подключении по USB. Это может быть вызвано отсутствием или неправильной установкой драйверов, несовместимостью версий программного обеспечения или проблемами с самим USB-портом.
Для начала, убедитесь, что на вашем компьютере установлены последние версии драйверов для USB. Для этого можно обновить драйверы через меню управления устройствами. Если драйверы уже установлены, попробуйте удалить их и повторно установить. Также стоит проверить, что на вашем устройстве iOS установлена последняя версия программного обеспечения.
Если все драйверы установлены и обновлены, но проблема не устранена, возможно, причина кроется в несовместимости между вашим компьютером и iPhone. Попробуйте использовать другой USB-кабель или порт на компьютере. Также стоит проверить, что USB-порт не заблокирован или поврежден. Если после всех этих действий проблема не устраняется, обратитесь за помощью к профессионалам или в службу поддержки Apple.
Подключение iPhone к Интернету через сеть Windows PC с помощью USB-кабеля
Обратите внимание, что этот метод был выполнен на таких комбинациях, как :
1) Windows 7 с iOS 8,
2) Windows 7 с iOS 7
3) Windows 7 с iOS 9.3.2 (iphone 6s).
Платформа Windows 7 позволяет подключаться описанным ниже способом. Недавно я протестировал его на Windows 8 и iOS 9. К сожалению, это не сработало. Кажется, что iOS или Windows изменили способ настройки сетей. Таким образом, если вы используете более новые операционные системы, для интернет-соединения вашего ПК может быть проще настроить интернет-соединение на вашем компьютере.
Довольно легко использовать ПК для подключения к Интернету GPRS, 3G или 4G через USB-кабель.
Что происходит, когда нажимаешь кнопку «Доверять этому компьютеру»
В первом случае при нажатии кнопки «Доверять» компьютер сможет получить личную информацию и файлы с iOS-устройства. Доверие при этом присваивается навсегда, поэтому стоит осознанно делать свой выбор, особенно если компьютер не относится к категории домашних, а файлы носят исключительно личный характер.
Во втором случае при нажатии кнопки «Не доверять» iOS-девайс будет просто заряжаться, но при этом получить доступ с компьютера к файловой системе не удастся. При повторном подключении устройства к этому же компьютеру диалоговое окно появится снова и если вы столкнетесь с может потребоваться для абсолютного любого iPhone
, iPod
или iPad
, так как некоторые устройства даже после подтверждения не дают полного доступа.
Данная функция является достаточно простой и обычно не создает никаких проблем пользователям. Но в некоторых непредсказуемых ситуациях кнопка «Доверять» не дает доступ и ваш компьютер не видит устройства, а, следовательно, его не видит и iTunes
. При этом даже через «Проводник» пользователь не сможет просмотреть фотографии и перенести их на свой ПК.
Доверять этому компьютеру: способы решения проблем.
Подобную проблему можно решить двумя способами:
1. Сбросить предупреждения в iTunes
. Этот способ помогает не всегда, но если возникли неполадки, то сброс предупреждений можно произвести так:- отключить iOS-устройство от компьютера;- запустить программу Tunes
и перейти к ее настройкам;- найти вкладку «Дополнения» где нажать на кнопку «Сброс предупреждений».
2. Если сброс предупреждений не помог решить проблему и с устройства не получается скинуть информацию, необходимо проверить наличие обновлений программы iTunes
и обновить ее до последней версии с официального сайта компании Apple
. После чего компьютер необходимо перезагрузить и провести все действия по подключению устройства заново.
В отдельных случаях неполадки могут быть по причине неисправности кабеля или USB-порта. Если проблема осталась, то необходимо провести сброс настройки.
Было представлено несколько функций, нацеленных на улучшение безопасности системы. Среди них и новый способ подключения устройств к компьютеру.
При подключении устройства с iOS к компьютеру на нём появляется окно, на котором нужно выбрать вариант «Доверять». Только после этого Mac или ПК с Windows подключится к вашему iPhone, или iPod touch через USB.
Данная функция не только предупреждает вас о том, что вы пытаетесь подключиться к новому компьютеру, но и не даёт компьютерам и аксессуарам получать данные с устройств без вашего согласия.
Нажав «Доверять», вы предоставляете компьютеру доступ к своим данным.
Ранее для этого всего лишь требовалось, чтобы устройство было разблокировано при подключении.
В iOS 11 нужно ещё и ввести свой пароль. Это обеспечивает дополнительный уровень защиты от кражи данных.
Чтобы подключить устройство с iOS 11 к компьютеру, нужно:
- Подсоединить устройство к компьютеру через USB.
- Разблокировать устройство
- Нажать «Доверять» на всплывшем окне.
- Ввести на устройстве пароль.
Немалую роль в появлении данной функции сыграл новый метод биометрической аутентификации Face ID на iPhone X.
Ранее кто угодно, у кого есть доступ к вашему разблокированному устройству, мог подключить его к компьютеру и с помощью специальной программы извлечь из него различные данные, как личные видео и фото, голосовые заметки, документы и т.д.
Если вы вдруг подозреваете, что ранее без вашего ведома ваше устройство подключали к какому-то стороннему компьютеру, разорвать связь можно сбросив настройки локации и приватности.
В теории хакер даже мог сохранить полную копию вашего устройства через iTunes, подключив его к своему компьютеру. Таким образом можно извлечь ещё больше личной информации. К примеру, диалоги из Сообщений, WhatsApp и других мессенджеров, голосовую почту, историю вызовов, контакты, календари, заметки, закладки, историю Safari и многое другое.
Как упоминалось выше, подключить устройство с iOS 10 к компьютеру было намного легче. Из-за этого вы были бы в большой опасности, если бы кто-то заполучил доступ к вашему разблокированному устройству. Именно поэтому новая функция iOS 11 имеет очень большое значение.
Опыт показывает, что на таможне туристов часто просят предоставить пароль от их устройства, если сотрудники что-то заподозрят. В США вы имеете полное право не раскрывать свой пароль.
Вы можете ввести неправильный пароль несколько раз, и это приведёт к полному удалению данных с устройства. Чтобы активировать данную функцию, зайдите в Настройки
→
Touch
ID
и код-пароль (или
Face
ID
) → Стирание данных
и нажмите на переключатель рядом, чтобы он стал зелёным.
Теперь вы знаете, почему новая функция безопасности iOS 11 так важна.
Основные способы
Если ваш айфон никак не реагирует на подключение; не подает признаков жизни, не определяется в «проводнике», или выводит непонятные уведомления на дисплей — значит, что решить задачу можно самостоятельно. Разобраться с такими проблемами проще всего.
Нажмите «Доверять компьютеру»
Очень частая «проблема» заключается в настройках безопасности смартфона. Дело в том, что Apple уделяет много внимания безопасности. Инженеры стараются защитить данные пользователей не только в рамках iOs на телефоне, но и при подключении к ПК. Именно поэтому Айфон выводит уведомление системы безопасности: «Доверять компьютеру».
Все что нужно сделать, это разблокировать iPhone код-паролем или отпечатком пальца, и нажать кнопку «доверять» или «разрешить». После этого сотовый продолжит процесс и подключится как съемный диск.
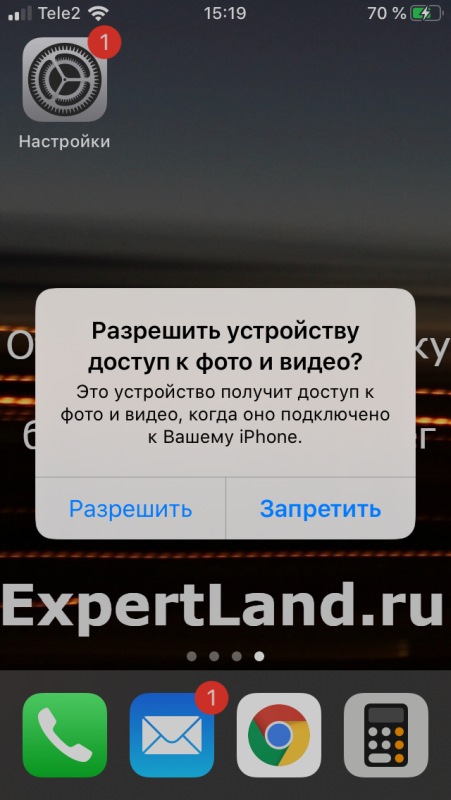
Мне помогло1
Перезагрузите ВСЕ
Иногда процесс подвисает, Айфон наотрез отказывается отображаться в проводнике Windows. Смартфон пытается настроить соединение, но оба устройства виснут на каком-либо моменте. Такая ситуация может произойти из-за конфликтов или сбоях в ОС обоих устройств.
Мне помогло1
Проверьте не поврежден ли кабель Lightning
Не всегда проблема плохого подключения лежит в плоскости софта. Иногда экспорт фотографий на работает из-за плохого кабеля. Например, дешевые китайские аналоги могут только заряжать телефон, но не передавать данные. Это контрафактная продукция, с которой можно столкнуться, увы, даже в проверенном магазине.
Провод может быть передавлен в каком-нибудь месте. Надорванные или перебитые кабели не будут работать: идет зарядка, но данные не будут передаваться.

Если в доме есть кошка или собака, вполне вероятно, что кто-то из них перегрыз или покусал кабель. В любом случае, ремонтировать такой Lightning провод нет смысла. Проще купить новый аксессуар.
Мне помогло1
Установите доступные обновления
Операционные системы двух устройств могут конфликтовать друг с другом из-за каких-либо ошибок в системе. Часто старые версии ОС отказываются нормально работать с новыми редакциями iOs. Чтобы решить конфликты, необходимо обновить обе операционные системы до новых версий. Как показывает практика, проблемы совместимости сразу же исчезают.
Мне помогло1
Отключите антивирус и/или фаервол
Некоторые антивирусы могут иметь встроенный фаервол. Это специальная утилита для Windows или Mac, которая блокирует доступ к ОС через заданные порты. Например, фаервол стоит в антивирусе Касперского. Он может заблокировать доступ любого нового устройства, воткнутого в USB порт, если в его настройках выставить жесткие ограничения.
Впрочем, любой антивирус или дополнительно установленный фаервол способен ставить «палки в колеса» при инсталляции нового ПО (например itunes) или подключение гаждета как переносного накопителя. Лучше деактивировать работу защитных средств Виндовс, на время установки программ и синхронизации айфона.
Мне помогло1
Обновление драйвера для чипсета (USB)
На всех компьютерах имеется системная плата, на которой установлены чипсеты. Данные чипсеты отвечают за подключение различных устройств к компьютеру. Чтобы чипсеты функционировали нормально, для них нужны драйверы.
В некоторых ситуациях драйверы начинают нестабильно работать. Довольно часто это происходит из-за системных ошибок Виндовс.
Еще случается, что компьютер не может обнаружить не только Айфон, но и любые другие флешки, телефоны. В этой ситуации необходимо для чипсета обновить драйверы.
DevID.info
В первом варианте следует перейти на ресурс https://devid.info/ru и нажать на зеленую кнопку «Скачать» для загрузки утилиты «DevID agend». Программа выполняет быструю установку и обновление драйверов.
Во время установки следует снять галочки, чтобы не установить лишнего рекламного софта.
После запуска утилиты выбираем «Начать поиск». Софт просканирует оборудование, после чего предложит провести обновление старых драйверов.
Если будет для чипсета свежая версия драйвера, он обновится. Если проблема не решена, то переходим к следующему варианту.
Скачиваем и инсталлируем чипсет
Этот способ заключается в самостоятельном скачивании и инсталлировании драйвера. В зависимости от системной платы, может быть AMD или Intel чипсет. Рассмотрим пример установки Intel чипсетов:
- Переходим на оф. ресурс Интел https://downloadcenter.intel.com, находим нужную программу. Теперь нажимаем на кнопку «Chipset» синего цвета.
Затем распаковываем архив, в нем находим установочный файл. Инсталлируем его как любой иной софт.
Авто-подбор Intel драйверов
Здесь можно сделать так, чтобы Интел сам выбрал необходимые драйверы для системы. Для этого используется специальная утилита для сканирования оборудования и установки нужных программ.
Зачем использовать функцию?
Постоянный доступ к данным через USB стоит включить людям с ограниченными способностями.
Если вы используете вспомогательные аксессуары даже для ввода пароля на устройстве, тогда доступ нужно будет полностью разрешить.
Это касается и тех, кто использует аксессуары на основе iAP. Среди них:
- CarPlay
- Вспомогательные аксессуары
- Зарядные устройства
- Внешняя память
Некоторые сторонние зарядки iAP могут перестать заряжать устройство, если оно было заблокировано более часа до тех пор, пока вы не авторизуетесь. К счастью, стандартных зарядок Apple это не касается.
Добрый день!В iTunes, открыть настройки, перейти на вкладку «Дополнительные». И нажать кнопку «Сбросить все предупреждения» (iPhone должен быть отключен от компьютера в это время).При последующем подключении должен появиться запрос вновь.
СПС ща по пробую
Добрый день!В iTunes, открыть настройки, перейти на вкладку «Дополнительные». И нажать кнопку «Сбросить все предупреждения» (iPhone должен быть отключен от компьютера в это время).При последующем подключении должен появиться запрос вновь.
1- тунец не видит телефон тк его не видит кломп ЖЕЕЕЕЕ
Добрый день!В iTunes, открыть настройки, перейти на вкладку «Дополнительные». И нажать кнопку «Сбросить все предупреждения» (iPhone должен быть отключен от компьютера в это время).При последующем подключении должен появиться запрос вновь.
ТЬФУ не отключил ![]() всё проканало
всё проканало
при каждом подключении айфона к любой тушке выдает такую надпись, нажали » не доверять» ничего страшного просто вытащите кабель и вставьте обратно.Если системный глюк тушки тогда сделайте софт ресет или ребут, делается нажатием определенных кнопок на тушке ( в гугле так и пропишите «как сделать полный ребут тушки»
понимаешь НЕ ПОМОГАЕТ ![]() не вылезает это сооющение теперь
не вылезает это сооющение теперь
в вашем случае может помоч хард ресет, если не ошибаюсь нужно выключить и включить звук ( с боку ) а потом зажать одновременно кнопку home и power, тушка перегрузится.Если после этого не будет разпознавать есть три способа:1)проверить синхронизацию на другом компе с более ранней версией тунца2)проверьте гнездо телефона и сам штеккер кабеля, возможно гдето грязь или залипание.3) возможно понадобиться переустановка оси на более сложном уровне железа, то есть придется нести в сервис, но не особо слушайте их звездеш аля «гнездо надо менять или чтото подобное» давным давно, когда у меня был 3джи эс, столкнулся с той же проблемой, правда мне помог хард ресет.
на всякий случай удалите полностью тунец с тцшки, почистите библиотеку чтобы не оставалось папок(они буду после удаления 99%) потом найдите любую версию тунца более раннюю чем ваша и поставьте, потом тушку подсоединяйте, в вашем случае скорее всего глюкнула прошика, только непонятно на каком уровне, или тунец помог или сама прошивка на тушке криво легла.
з.ы.если придется нести в сервис просто скажите что криво прошился айфон и теперь вылез бок, перестал распознавать комп, нет синхронихации. Много не говорите, а то чем больше скажите тем больше сотрудниц сервис цента с вас возьмет денег, они видят людей кто знает и кто нет, те кто не знают платят вдвойне.
После того, как вы нажмёте кнопку «Доверять», на компьютер скопируется часть ключа, благодаря которому при последующих подключениях не придётся заново совершать повторные действия. Соответственно, если нажать кнопку «Не доверять», то синхронизация данных осуществляться не будет.
- синхронизация контента посредством компьютера;
- получение доступа к фотографиям и видеороликам;
- доступ к контактам и прочему контенту;
- создание резервной копии на компьютере.
Заключение
Понятия не имеете, какой у вас iPad? Просто найдите и используйте несколько небольших советов, чтобы легко узнать модель и поколение вашего iPad из этой статьи.
Получите лучший способ дезинфекции и очистки экрана iPhone легко. Все, что вам нужно сделать, было в списке. Просто прочитайте и следуйте, чтобы получить ваш iPhone без полос с легкостью.
Мой iPhone не выключается! это часто задаваемый вопрос. И вы можете найти реальное исправление из этой статьи, объясняющее, как выключить iPhone, если он отключен.
В iOS 12 вы можете ограничить доступ к информации своего устройства через USB после того, как оно было заблокировано более часа.
В целях безопасности iOS 12 обрывает доступ к данным через разъём Lightning, если устройство не было активным в течение часа. В связи с этим вам нужно будет разблокировать своё устройство, чтобы подключить его к Mac, ПК с Windows или же каким-либо аксессуарам.
Тем, кто использует синхронизацию iTunes, стоит разрешить доступ через USB даже при заблокированном устройстве.





























