Визуальные закладки Яндекса в Mozilla Firefox
Для вызова визуальных закладок потребуется нажать на кнопку «Firefox» => «Новая вкладка» => «Новая вкладка» (или сочетание клавиш на клавиатуре «Ctrl» + «T»). После этого, в браузере появляется новая вкладка – «Визуальные закладки».
Для настройки расширения, в правом нижнем углу нужно будет нажать на кнопку «Настройки».
В окне «Визуальные закладки: настройка» вы можете выбрать фоновое изображение для страницы. В этом окне, вы можете выбрать время его обновления, или не обновлять это изображение никогда. Если вы нажмете на кнопку «Добавить», то сможете загрузить новое фоновое изображение со своего компьютера.
Также здесь можно выбрать количество закладок по горизонтали и вертикали (всего поддерживается 48 закладок). Вы можете добавить любое новое фоновое изображение нажав на кнопку «Добавить», и загрузить его со своего компьютера.
Для ввода новых визуальных закладок необходимо кликнуть по прямоугольной прозрачной закладке. После этого появляется окно «Редактирование визуальной закладки».
В этом окне необходимо ввести название сайта, который вы хотите добавить в качестве визуальной закладки. Для примера я ввел название своего сайта — «vellisa.ru». Можете также ввести название визуальной закладки, но это делать не обязательно. После этого нажимаем на кнопку «Сохранить».
Визуальная закладка с моим сайтом добавлена. Вы можете перемещать закладки с места на место, редактировать их, обновлять и удалять.
Для того, чтобы сделать «Визуальные закладки» стартовой страницей при запуске браузера, необходимо нажать на кнопку «Firefox» => «Настройки» => «Настройки». Во вкладке «Основные», в строке «Домашняя страница» следует ввести выражение: «yafd:tabs», а затем нажать на кнопку «ОК».
Теперь при открытии браузера Mozilla Firefox домашней страницей будут Визуальные закладки.
Как создать папку «Закладки» и «Избранное»
Прежде чем сохранять закладку, создайте для нее папку: нажмите «Показать боковое меню закладок» в меню «Вид» или воспользуйтесь комбинацией клавиш ⌘Cmd + Ctrl + 1. Удостоверьтесь, что выбрана опция «Закладки» (синяя кнопка с изображением книги вверху панели). Далее либо нажмите на правую кнопку мыши, либо используйте Ctrl + клик в любом месте панели и выберите «Новая папка».
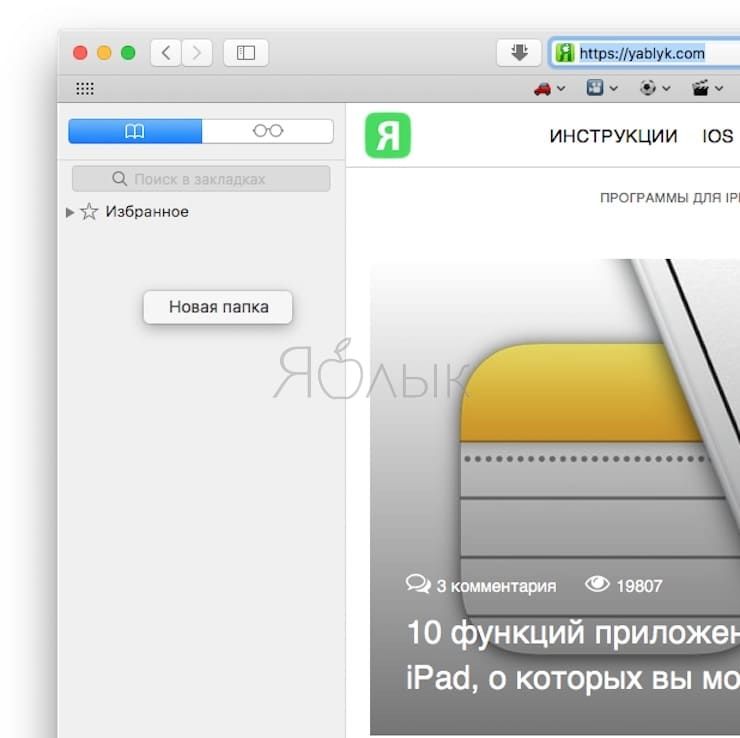
Примечание: этот же метод можно использовать для создания подпапок в папке «Избранное» (она находится вверху панели).
Введите название папки и нажмите Return (Enter).
Для создания папки в редакторе «Закладок» (⌥Option (Alt) + ⌘Cmd + B) нажмите «Новая папка» в верхнем правом углу страницы.
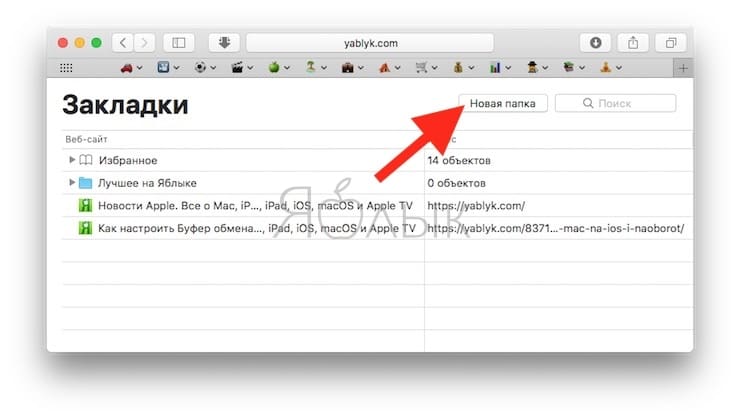
Здесь же вы можете перемещать закладки по разным папкам просто перетягивая их.
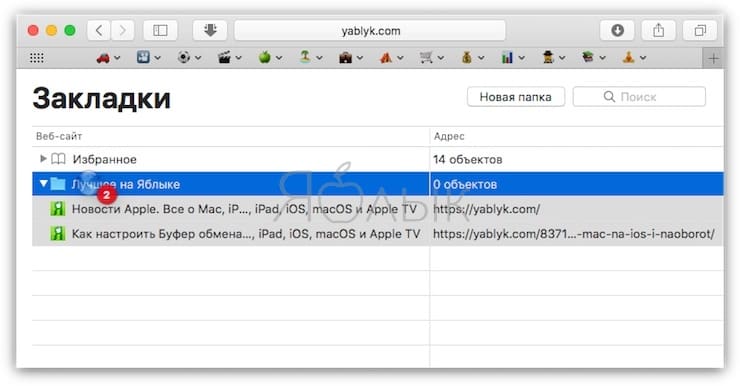
Как сохранить закладки в браузере
Представьте себе такую страшную ситуацию, вам нужно переустановить Windows или вам нужно поменять компьютер. Что в этом случае делать с закладками, которые вы накапливали годами? Не уж то отказаться от них и начинать собирать интересные сайты заново?
Да нет, конечно. Созданные закладки в браузере можно сохранить в файл и перенести в любой другое место. Давайте разбираться экспортировать закладки.
Как сохранить закладки в Яндекс.Браузере
С право вверху нажимаем на кнопку с тремя горизонтальными линиями, далее выбираем «Закладки» и переходим в «Диспетчер закладок» (или воспользуйтесь горячими клавишами Ctrl + Shift + O).
В диспетчере закладок, с правой стороны, выбираем «Упорядочить», далее в выпадающем меню нужно найти строчку «Экспортировать закладки в файл HTML». Дальше вы уже знаете.
Выбираем место на компьютере куда будем сохранять закладки, придумываем имя и нажимаем «Сохранить».
Как сохранить закладки в браузере Opera
Нажмите на значок «Opera», перейдите в «Закладки» и выберите в «Управление закладками» (или воспользуйтесь горячими клавишами Ctrl + Shift + B).
В появившемся окне, надо нажать на кнопку «Файл», расположенную в верхней части окна, далее «Экспортировать закладки Opera» и подтвердить нажатием на кнопку «Сохраняем».
Как сохранить закладки в браузере Mozilla Firefox
Нажмите комбинацию клавиш Ctrl + Shift + B, откроется окно закладок. В верхней части окна, нажмите на меню Export and Backup и выберите «Export». Выберите папку куда хотите сохранить закладки, придумайте имя своим закладками и нажмите «Сохранить». Все закладки, будут сохранены (экспортированы) в отдельный файл.
Как сохранить закладки в браузере Google Chrome
Заходим в «Настройки» (гаечный ключ), далее выбираем «Закладки» и переходим в «Диспетчер закладок» (кстати, это же можно сделать при помощи горячих клавиш Ctrl + Shift + O).
В диспетчере закладок, с правой стороны, выбираем «Упорядочить», далее в выпадающем меню нужно найти строчку «Экспортировать закладки в файл HTML». Дальше вы уже знаете.
Выбираем место на компьютере куда будем сохранять закладки, придумываем имя и нажимаем «Сохранить».
Если все ясно, сохраните созданный файл на флешку или просто отошлите его на свою почту, нам предстоит еще перенести закладки в новый браузер.
Как изменить закладку
С помощью меню
- Откройте браузер Chrome на компьютере.
- В правом верхнем углу экрана нажмите на значок «Ещё» Закладки и списки Менеджер закладок.
- В правой части экрана нажмите на значок с тремя точками Изменить.
На панели навигации
- Откройте Chrome на компьютере.
- В правом верхнем углу экрана нажмите на значок с тремя точками Закладки и списки Показать все закладки.
- Чтобы изменить закладку, наведите на нее указатель.
- Нажмите на значок «Ещё» Изменить
Чтобы изменить сразу несколько закладок, выберите «Изменить» .
.
Как удалить закладку
Важно! Обратите внимание, что восстановить удаленную закладку нельзя. С помощью меню
- Откройте браузер Chrome на компьютере.
- В правом верхнем углу экрана нажмите на значок «Ещё» Закладки и списки Менеджер закладок.
- В правой части экрана нажмите на значок с тремя точками Удалить.
На панели навигации
- Откройте Chrome на компьютере.
- В правом верхнем углу экрана нажмите на значок с тремя точками Закладки и списки Показать все закладки.
- Наведите указатель на нужную папку с закладкой или ссылку.
- Нажмите на значок «Ещё» Удалить.
Как создать папку с закладками
- Откройте браузер Chrome на компьютере.
- В правом верхнем углу экрана нажмите на значок «Ещё» Закладки и списки Менеджер закладок.
- В правом верхнем углу экрана выберите «Ещё» Новая папка.
Чтобы создать папку на панели закладок, нажмите на нее правой кнопкой мыши и выберите Добавить папку.
Примечание. В закладки можно добавлять ссылки на страницы товаров. Подробнее …
Как сортировать закладки
С помощью меню
- Откройте браузер Chrome на компьютере.
- В правом верхнем углу экрана нажмите на значок «Ещё» Закладки и списки Менеджер закладок.
- В правом верхнем углу экрана нажмите на значок с тремя точками Упорядочить по названию.
На панели навигации
- Откройте Chrome на компьютере.
- В правом верхнем углу экрана нажмите на значок с тремя точками Закладки и списки Показать все закладки.
- Чтобы сортировать закладки, нажмите на значок «Управление» .
- Укажите нужный вариант:
- Сначала новые
- Сначала старые
- По дате использования
- По алфавиту (от А до Я)
- По алфавиту (от Я до А)
Как переместить закладку
С помощью меню
- Откройте браузер Chrome на компьютере.
- В правом верхнем углу экрана нажмите на значок «Ещё» Закладки и списки Менеджер закладок.
- Перетащите закладку вверх, вниз или в одну из папок в левой части экрана. Вы также можете копировать и вставлять закладки в любом порядке.
Если вы используете панель закладок, то можете размещать на ней закладки в нужном порядке с помощью перетаскивания.
На панели навигации
- Откройте Chrome на компьютере.
- В правом верхнем углу экрана нажмите на значок с тремя точками Закладки и списки Показать все закладки.
- Выберите нужную закладку «Ещё» Изменить.
- Укажите папку, в которую хотите переместить закладку Сохранить.
Microsoft Edge. Где хранится Избранное?
Microsoft Edge. Где хранится Избранное?
C:Usersga68AppDataLocalPackagesMi crosoft.MicrosoftEdge_8wekyb3d8bbweAC MicrosoftEdgeUserDefaultFavorites </td>
Перенести Избранное на другой компьютер
К сожалению, в Windows 10.1607 build 14393 в отличие от более ранних версий браузер Microsoft Edge не хранит больше Избранное в вышеуказанной папке.
Скопировать Избранное стандартными средствами невозможно.
Для этой цели можно использовать стороннее приложение Manage Edge Favorites http://m.windowsitpro.com/windows/export-favorites-edge
В версии Windows Insider 10 build 14926 или т.н. Windows 10 Creators Update в браузере Microsoft Edge уже появился функционал, позволяющий сделать экспорт Избранного и перенести на другой компьютер:
Starting with Windows 10 build 14926, Microsoft Edge supports exporting favorites or bookmarks to a HTML file.
Как изменить стандартную папку загрузки в Microsoft Edge?
“>
Поделиться в соц. сетях
- https://guidecomp.ru/gde-hranyatsya-zakladki-v-yandex-brauzere-i-kak-najti-fajl-s-zakladkami-na-kompyutere.html
- https://10win.ru/sovety/programmy-sovety/zakladki-v-windows-10-google-chrome
- https://fifafaq.ru/gde-najti-zakladki-v-vindovs-10/
Коллекции
Чтобы открыть «Мои закладки» в Яндексе нажмите на флажок и во всплывающем меню нажмите «Перейти» напротив нужного раздела. Откроется страница сервиса Яндекс.Коллекции.
Это относительно новый сервис Яндекса, который прикрутили к закладкам, из-за чего теперь авторизация в Яндексе для сохранения новых страниц стала обязательной. Переход в коллекции происходит, если кликнуть по двойному флажку в правом верхнем углу. Здесь вы можете сохранять картинки, ссылки и другие материалы. Они будут видны всем пользователям Яндекс.Коллекций. Вы можете просматривать коллекции других пользователей в поисках интересных идей, если вы творческий человек и подобный мониторинг вам нужен для вдохновения или работы.
Где Яндекс Браузер хранит закладки. Файл «Bookmarks»
Доступ к файлу закладок может осуществляться двумя путями: через ярлык программы или напрямую, через проводник. Сначала рассмотрим быстрый способ найти их – используя ярлык.
1. Нажмите правой кнопкой мыши на ярлыке Яндекс Браузера, на рабочем столе. В контекстном меню выберите расположение файла.
2. Вы попали в директорию с исполняемым файлом обозревателя. Вернитесь на шаг назад, в папку «YandexBrowser» и перейдите в «User Data».
3. В папке «Default», найдите документ с названием «Bookmarks» — это и есть ваши сохраненные закладки.
Вы можете скопировать его или просто перенести на другой носитель. Во втором случае, он заново создаться, но будет пустым.
Если указанных документов — нет, откройте окно проводника, выберите вкладку «Вид» и отметьте флажком пункт «Скрытые элементы».
А затем просто вставьте путь к необходимой папке – «C:UsersИмя_пользователяAppDataLocalYandexYandexBrowserUser DataDefault», где «С» — буква диска, на которую установлена OS, а «Имя_пользователя» — никнейм указанный при входе в Windows.
Я указал все возможные способы, как найти закладки в Яндекс Браузере. Рекомендую так же ознакомиться со статьей о том, как перенести закладки в другой браузер или наоборот в Яндекс.
Стандартный веб-обозреватель Internet Explorer
Несмотря на то что именно этот веб-обозреватель был создан одним из первых, скорость его развития на сегодняшний день оставляет желать только лучшего. В отличие от типичных приложений он совершенствуется слишком медленно, даже в 8 и 9 версии Internet Explorer не обладал автоматически настроенными визуальными закладками, функционирующими по умолчанию. Настроить домашнюю страничку можно было вторым способом, используемым в Мозилле (Mozilla Firefox).
Иными словами, программа могла быть дополнена исключительно сторонними расширениями Яндекса. Пользователь должен зайти на страницу поисковика с помощью Internet Explorer, найти соответствующее расширение и установить его для дальнейшего отображения вкладок.
Просмотр и действия с сохраненными страницами
На странице Bookmarks (browser://bookmarks/) мы видим список всех наших сохранённых сайтов. Они могут быть рассортированы по папкам или просто одним списком.
При клике правой клавишей мыши на конкретном сайте в этом списке мы можем выполнять следующие действия:
- Открыть в новой вкладке
- Открыть в новом окне
- Открыть в режиме инкогнито
- Изменить
- Вырезать
- Копировать
- Добавить закладку
- Добавить папку
При клике «Добавить папку» задаём ей имя. Дальше эти страницы, в любую папку, можно перемещать обычным перетаскиванием. Зажимаем мышкой конкретную ссылку и не отпуская, тащим её в эту новую папку. Таким образом, мы можем отсортировать все сайты по категориям для удобного поиска, если их много.
На панели закладок их также можно перетаскивать с места на место и из папки в папку.
Импорт закладок
Настройки и сохраненные сайты можно перенести из другого браузера.
- Для этого открываем меню настроек браузера и выбираем «Закладки» во всплывающем окне выбираем «Импортировать закладки».
- В разделе «Источник» выбираем обозреватель или HTML-файл, откуда мы ходим перенести настройки.
- Следуем подсказкам.
Все настройки этого браузера, откуда мы импортировали данные, будут перенесены в Яндекс.Браузер.
Экспорт закладок в файл
Если нам нужно, наоборот, сохраненные сайты перенести в другой браузер:
- На странице Bookmarks открываем меню и выбираем «Экспорт закладок в HTML-файл».
- Откроется окно — сохраняем файл на диске компьютера.
- При необходимости задаём ему примечательное имя. Не забываем, куда мы сохранили файл, он нам понадобится при импорте настроек.
Синхронизация закладок
Отличный способ сохранить все свои пользовательские настройки — это синхронизировать их со своим аккаунтом Яндекс. В этом случае все ваши данные, сохранённые в браузере: история просмотров, cookie, сохранённые пароли и, конечно, же часто посещаемые сайты, будут доступны с любого устройства: будь то рабочий ПК, смартфон или планшет.
- Открываем главную страницу и кликаем по кнопке «Настройки Яндекс.Браузера».
- Жмём в открывшемся окне «Сохранить данные».
- Вводим логин и пароль от аккаунта Яндекс.
Если у вас нет аккаунта Яндекс создайте его, кликнув на соответствующую ссылку. Это займёт не более 2 минут.
Как вернуть закладки, если переустановили Яндекс браузер?
Скорее всего пользователь удалил Яндекс браузер, а во время переустановки вспомнил, что он не знает, как восстановить закладки. Отчаиваться не стоит, для таких случаев у нас найдётся несколько решений.
Способ 1: импорт закладок
Разработчики предусмотрели перенос всего списка добавленных в браузере ссылок в другой веб-обозреватель. Яндекс браузер умеет и создавать файл с закладками, и использовать его для формирования нового списка ссылок на страницы. Чтобы способ сработал, нужно ещё до переустановки веб-обозревателя позаботиться о создании нужного файла.
Как создать нужный файл и восстановить закладки после удаления браузера Яндекс:
- Нажимаем комбинацию клавиш Ctrl + Shift + O (Щ – русское).
- Напротив записи «Панель закладок» нажимаем на вертикальное троеточие.
- Выбираем последний пункт «Экспорт закладок в файл HTML».
- Указываем место для сохранения файла.
- Переустанавливаем веб-обозреватель.
- Открываем «Диспетчер закладок» комбинацией Ctrl + Shift + O.
- Кликаем по трём точкам в правом верхнем углу страницы и выбираем «Импорт закладок из файла HTML».
- Указываем путь к заранее созданному файлу.
К сожалению, восстановить закладки после переустановки Яндекс браузера не получится, если не было ранее созданного файла.
Способ 2: синхронизация с серверами Яндекс
Успешность метода напрямую зависит от того, была ли включена синхронизация в веб-обозревателе. Если закладки синхронизировались с Яндекс серверами, их вернуть окажется несложно.
Как восстановить потерянные закладки в Yandex browser:
Способ 3: откат системы
Это более радикальный метод, суть которого заключается в полном откате системы к тому месту, когда нужные закладки не были удалены из браузера. Обязательное условие – наличие подходящей точки отката.
- Нажимаем на иконку лупы в левом нижнем углу.
- Вводим слово «Восстановление» и кликаем на полностью идентичный результат поиска.
- Выбираем опцию «Запуск восстановления системы».
- В первом окне жмём «Далее», а затем выбираем подходящую точку «Восстановления».
- Ждём завершения процедуры.
Как найти закладки в Yandex browser
Разобравшись с тем, где располагаются закладки Yandex браузера, стоит научиться их находить. Для этого существует аж 3 способа. Все методы простые в использовании, но имеют свои особенности реализации. Лучше попробовать все варианты и выбрать несколько наиболее удобных методов.
Способ 1: из панели закладок
Мы уже знаем, что закладки в Яндекс веб-обозревателе сохраняются на специальной панели, но её предварительно нужно включить. Самый простой путь активации – нажимаем сочетание клавиш Ctrl + Shift + B (или И – русское). Альтернативный вариант – кликаем по меню (3 полосы сверху в правом углу), наводим мышь на «Закладки» и жмём на «Показать панель закладок».
После активации отображения панели, запустить любую ссылку можем всего одним кликом по значку веб-сайта. Все иконки расположены горизонтально на уровень ниже «Умной строки».
Способ 2: через меню
Отыскать место, куда сохраняются закладки в браузере от Яндекса можем через основное меню:
- Жмём на меню браузера.
- Подводим указатель мыши к элементу «Закладки».
- В конце выпадающего меню находится список с сохранёнными ссылками, выбираем любой из элементов кликом левой кнопки мыши.
Метод немного проигрывает способу открытия ссылок через панель закладок в Яндекс веб-обозревателе из-за необходимости лишнего клика. Да и в случае с большим количеством ссылок на страницы, найти нужный пункт немного сложнее, чем из панели. Зато не нужно открывать лишние вкладки (вроде диспетчера закладок).
Способ 3: посредством диспетчера закладок
В диспетчере закладок размещаются все доступные ссылки. Открыть закладки здесь очень легко, для этого нажимаем один раз левой кнопкой мыши по названию сайта. Здесь же можем их редактировать, удалять или создавать новые элементы списка, подразделы.
Визуальные закладки в браузере Мозила: установка и настройка
Здравствуйте, друзья! В сегодняшней статье мы рассмотрим, как установить визуальные закладки в браузер Mozilla Firefox, подробно остановимся на тех, что разработаны компанией Яндекс и научимся настраивать панель с ними в данном веб-обозревателе.
В отличие от браузеров Yandex и Opera, в Мозиле они не являются встроенной функцией. Поэтому, чтобы установить их в Mozilla, потребуется скачать и установить в браузер одно из подходящих расширений.
Установка визуальных закладок
Принцип установки различных расширений для браузера не отличается. Соответственно, выполняя дальнейшие рекомендации, вы можете установить в Mozilla Firefox любое дополнение, расширив, таким образом, возможности своего Интернет-обозревателя. Это может быть, например, переводчик страниц или виджет для погоды и почты.
Установить интересующее нас расширение в Mozilla Firefox можно, используя менеджер дополнений браузера. Для этого нажмите на кнопочку с тремя горизонтальными прямыми в правом верхнем углу и выберите из выпадающего списка «Дополнения».
С левой стороны перейдите на вкладку «Получить дополнения».
Чтобы посмотреть все результаты поиска, опуститесь вниз списка и кликните по кнопочке «Просмотреть 195 результатов» (может быть и другое число).
Чтобы узнать больше о выбранном расширении, нажмите на кнопочку «Подробнее», возле него. Для установки расширения в браузер нажмите «Установить», а затем, в появившемся окошке, подтвердите установку. После этого, может потребоваться перезапуск браузера.
После установки выбранного дополнения, его значок появится справа от адресной строки. Наиболее популярные – это Speed Dial, Fast Dial, Atavi. Подробнее про менеджер закладок Atavi, можно прочесть в другой статье на сайте.
Визуальные закладки Яндекс для Mozilla Firefox
Теперь давайте рассмотрим, как установить их от компании Яндекс в Mozilla Firefox. Нужное расширение можно найти в списке через менеджер дополнений, как было описано выше. Затем нажмите «Добавить в Firefox».
Еще один способ добавить их в Мозилу – в строку поиска введите «визуальные закладки для mozilla». Под первой ссылкой нажмите «Установить».
В новой вкладке откроется страничка Элементы Яндекса, или, как они назывались раньше, Яндекс Бар. В набор данных элементов входят и визуальные закладки. Пролистываем страницу в самый низ и нажимаем кнопку «Установить».
Разрешаем установку, в появившемся окне.
Когда все будет загружено, нажмите «Установить», затем перезапустите браузер.
Настройка визуальных закладок
После установки выбранного расширения в браузер, нужно настроить его в Mozilla Firefox.
Для начала посмотрим, где они находятся. Нажимаем на кнопочку с тремя горизонтальными полосками в правом верхнем углу и выбираем «Дополнения». Дальше переходим на вкладку «Расширения».
Здесь вы увидите список всех расширений, которые установлены в браузере.
На предыдущем пункте, кроме того, что было нужно нам, установилось еще два компонента, если они не нужны, удалите их, нажав на соответствующую кнопку.
Переходим к настройкам. Рассмотрим это, на примере визуальных закладок от компании Яндекс. Открываем новую вкладку в Мозиле, нажав на плюсик в верхней строке.
Сверху будет отображаться поисковая строка Яндекс, под ней будет панель с миниатюрными изображениями выбранных сайтов. Кликнув по любой из них, вы сразу перейдете на нужный сайт. Ниже увидите кнопки, с помощью которых можно перейти к загрузкам, любимым сайтам, истории, посмотреть недавно закрытые вкладки.
Для того чтобы в Мозиле добавить нужную страницу на панель, нажмите на кнопочку «Добавить закладку».
Дальше введите или адрес нужного сайта, или выберите один из предложенных вариантов. После этого он будет добавлен к остальным плиткам.
Чтобы открыть настройки, нажмите на соответствующую кнопочку. Здесь можно увеличить количество плиток на панели или изменить фон.
Нажав «Другие параметры» вы откроете дополнительные настройки. Установите подходящий вид для них, поставьте галочки в нужных полях. Можете сделать визуальные закладки домашней страницей в браузере.
Теперь у вас точно получится установить расширение для визуальных закладок в браузер Mozilla Firefox. Кроме того, мы подробно рассмотрели установку Визуальных закладок Яндекс в браузер и их настройку в Мозиле.
Работа в веб-обозревателе Google Chrome
Визуальные закладки, которые отображаются в браузере Chrome, можно отредактировать только тогда, когда в качестве начальной странички включена «Страница быстрого доступа». Настроить её можно посредством категории «Настройки», которая располагается в основном меню программы. Настраивая параметры «Начальной группы» нужно поставить пункт напротив раздела «Страница быстрого доступа».
После следующего открытия Google Chrome отобразит визуальные закладки страниц, которые пользователь посещал во время последнего времяпрепровождения в глобальной сети.
На сегодняшний день можно встретить более продвинутые визуальные закладки для Google Chrome. Установить их можно с помощью специализированного расширения. Для этого в настройках системы необходимо найти раздел «Расширения», в случае, если он окажется пустым, придётся проверить галерею. Среди прочих расширений визуальные закладки для Google Chrome поможет инсталлировать найденный «speed dial». Это расширение появится в веб-обозревателе сразу же после того, как будет нажата команда «Установить». Такая процедура позволит добавлять в домашнюю страничку любимые ресурсы таким образом, который более удобен владельцу ПК.
Как восстановить удаленное из браузера
Предостережение от потери информации — резервное копирование в браузере Яндекс. Сохранить ваши закладки помогут файлы основного и резервного копирования — bookmarks и dak.
Как проверить возможность выгрузки сохраненных адресов:
- Указать путь к вашей папке C:\Users\Имя вашей учетной записи\AppData\Local\Yandex\YandexBrowser\User Data\Default.
- Найти дату, когда закладки добавлены в bookmarks.bak. Если закладки отсутствуют в файле, но вы не удаляли ссылку, то напишите в техподдержку. Если вы изменяли ссылку, то воспользуйтесь процессом восстановления закладок.
Для того чтобы скачать ваши ссылки на панель, выполните такие действия:
- Укажите путь способом, который приводится в предыдущем списке.
- Переместите нужный файл в другое место (личная папка, документы и пр.)
- Сделайте возврат на C:\Users\Имя вашей учетной записи\AppData\Local\Yandex\YandexBrowser\User Data\Default.
- Уберите у файла приставку bak.
- Осуществите перезапуск браузера.
Где находятся закладки в Яндекс.Браузере
Многие пользователи, добавляя какой-то интересный ресурс в избранное, потом не могут его найти. Проблема особенно выражена, если таких сохраненных страниц в браузере оказывается много и они не сортированы по папкам и категориям. В обозревателе нет функции автоматической сортировки, кроме как по датам и имени. Папки с категориями создавать нужно вручную. Ниже мы расскажем, как это делать.
Сами ссылки на страницы сохраняются и в браузере и на ПК в специальном файле, чтобы при переезде в другой браузер или ПК или при переустановке их можно было легко восстановить.
В браузере
Многих неопытных пользователей интересует, где хранится избранное в Яндекс Браузере. Сами ссылки находятся на технической странице — это «Диспетчере закладок». Однако туда можно попасть и другими способами:
- Откройте меню, в выпадающем списке наведите курсор на пункт «Закладки».
- Рядом отобразится ещё одно всплывающее окно, в котором расположились следующие пункты:
- Создать закладку — отвечает за добавление страницы в избранное.
- Закладки для открытых страниц — все открытые на данный момент страницы в браузере будут добавлены в избранное. Вам будет предложено создать для всех этих вкладок (а их может быть и пару десятков) отдельную папку или выбрать из уже имеющихся.
- Показывать панель закладок — открывает и скрывает панель под умной строкой, на которой размещаются часть страниц или папок. Остальные можно развернуть, кликнув на стрелочку справа в конце панели.
- Диспетчер закладок — переход на техническую страницу для работы с избранными сайтами.
- Импортировать закладки — можно выгрузить все страницы избранного из другого браузера, который поддерживается Яндекс.Браузером.
Дальше сплошным списком отображаются все сохраненные страницы. Если их много, то с помощью колесика мыши можно прокрутить список, чтобы найти нужную ссылку на сайт или папку.
В последних версиях Яндекс.Браузера уже нельзя просто так добавить страницу в избранное, так как теперь эта функция совмещена с коллекциями. О них мы подробней поговорим позже. Для добавления страницы в коллекции обязательно требуется регистрация или авторизация в Яндексе.
На компьютере
На ПК файл с закладками хранится по пути:
Для доступа к папкам пользователя на ПК должна быть настроена функция видимости скрытых файлов и папок.
Здесь среди прочих файлов и папок находится файл Bookmarks. Он не имеет расширения и его нельзя открыть никакой программой на ПК. Он нужен браузеру. Файл постоянно перезаписывается при добавлении сайта в избранное. Если этот файл сохранить на ПК в другом месте, а потом передать его на другой компьютер и добавить к установленному браузеру, то можно восстановить все сохраненные страницы.
Горячие клавиши
Многие пользователи больше предпочитают работать с горячими клавишами, это быстрее и удобнее. Единственное условие запомнить часто используемые сочетания:
- Ctrl + D — добавляет активную страницу в избранное;
- Ctrl + Shift + D — все активные страницы будут добавлены в отдельную папку в коллекциях;
- Ctrl + Shift + B — показать/скрыть «Панель закладок»;
- Ctrl + Shift + O — переход в «Диспетчер закладок».
Редактирование и удаление закладок
На каждой из закладок в верхней их части расположены элементы редактирования.
Замок — отвечает за блокировку закладки от перемещения, изменения и удаления. Если замок в закрытом положении, то закладка полностью защищена, если в открытом — доступна для любых действий.
Шестерня — позволяет редактировать закладку (процедура аналогична созданию закладки).
Крестик — удаление.
Дзен — своеобразный автоинформатор, отображающий в ленте актуальную информацию с выбранных сайтов. Включается через «Меню-Настройки-Настройки внешнего вида», где необходимо поставить отметку напротив строки «Показывать в новой вкладке Дзен — ленту персональных рекомендаций». От пользователя затем требуется только выбрать ресурсы, свежая информация с которых и будет попадать в ленту.
Google Chrome
Функция синхронизации данных присутствует на борту популярнейшего веб-обозревателя Chrome и позволяет автоматически переносить на разные десктопные и мобильные устройства закладки, логины, пароли, историю и прочие данные, в числе которых — активные вкладки текущей сессии. А между разными десктопами можно ещё синхронизировать темы и встроенные расширения. Для использования такой возможности нужен аккаунт Google – универсальный профиль, используемый для авторизации на YouTube, в Google Play и прочих сервисах . При установке Chrome сам предлагает авторизоваться с помощью -аккаунта. Если этого не было сделало сразу же после установки веб-обозревателя, позже осуществить авторизацию можно, например, в разделе настроек.
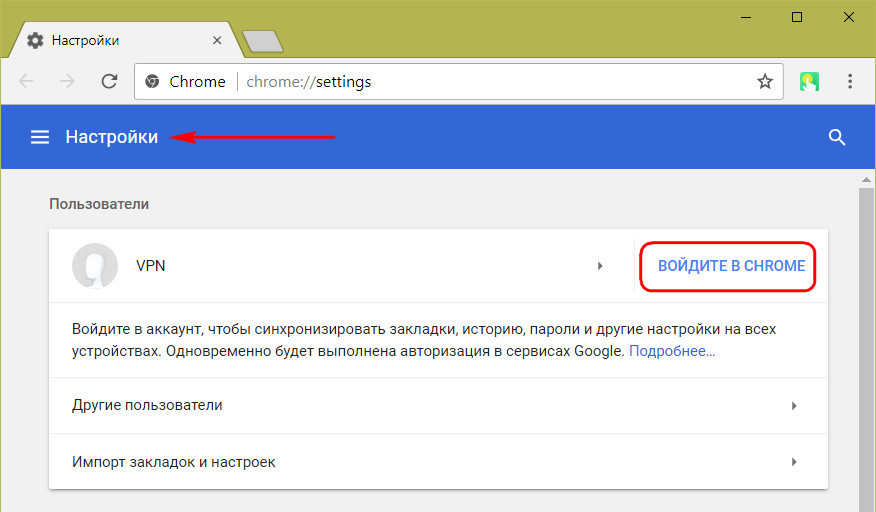
Активные вкладки с разных устройств отображаются в разделе истории.
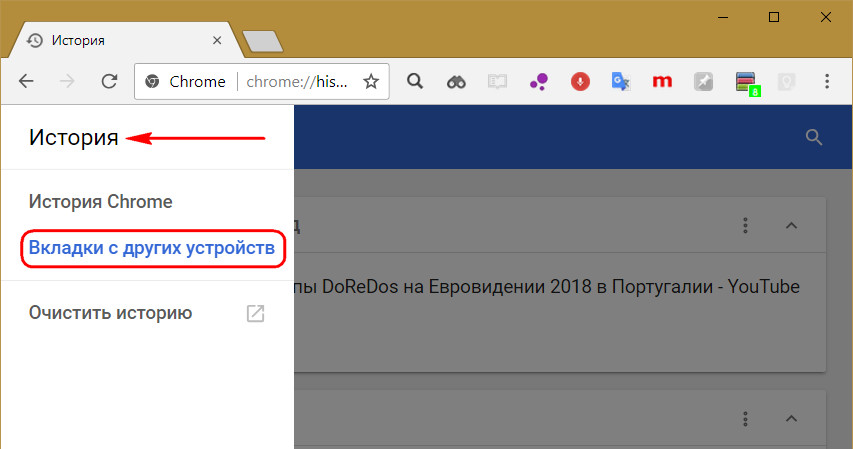
Здесь увидим все синхронизированные с аккаунтом ПК, ноутбуки и мобильные девайсы с их сессиями активных вкладок.
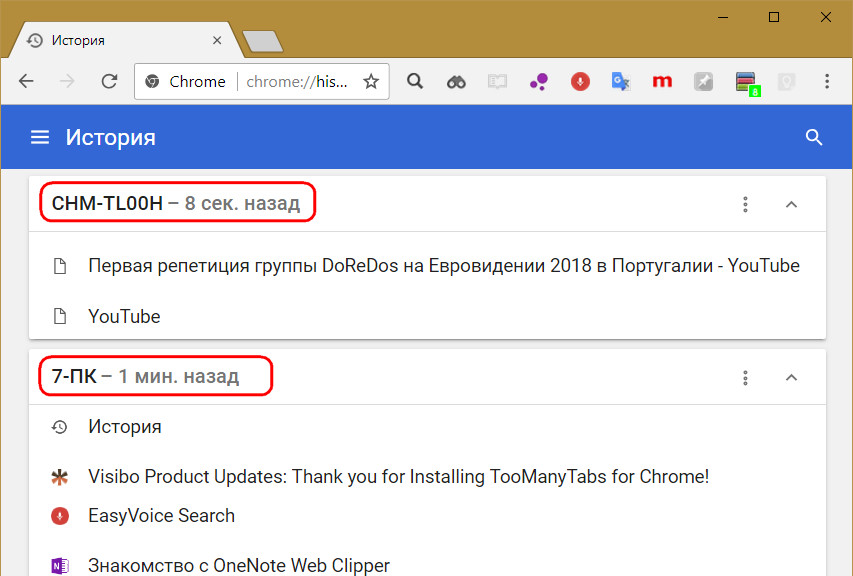
Если -аккаунт не был подключён при установке Chrome на планшетах и смартфонах, сделать это можно в настройках мобильной версии браузера.
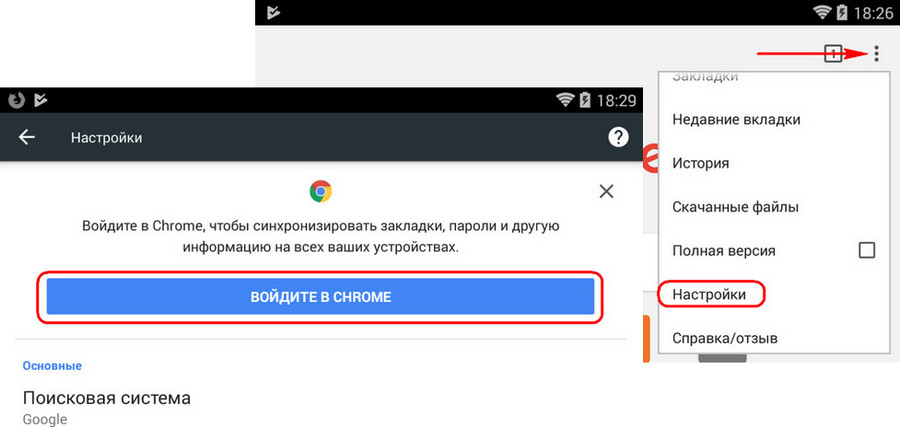
Чтобы просмотреть сессии активных вкладок на других устройствах, необходимо в меню выбрать «Недавние вкладки».
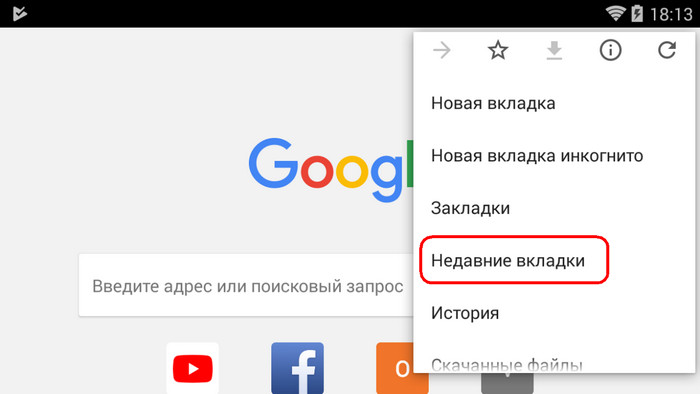
Затем раскрыть перечень нужного устройства.
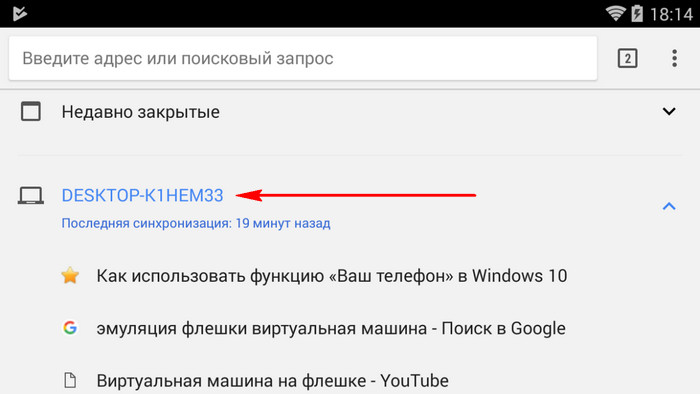
Включаем панель вкладок на телефоне
Использовать панель закладок можно и на мобильном устройстве, поскольку возможности современных смартфонов в плане интернет-серфинга мало чем уступают десктопным. Яндекс.Браузер, а точнее его мобильная версия, не является исключением из правил, убедиться в чем вам поможет следующая инструкция:
- Запустите браузер и используйте три горизонтальных линии в поисковом меню.
- После перехода в историю посещений или экспресс-панель с вкладками вы увидите внизу значок в виде звездочки, по которому нужно будет кликнуть.
Далее вы будете автоматически перенаправлены в панель закладок, увидев ссылки на сохраненные ранее сайты или пустую коллекцию, если вы еще не успели внести в нее ни один ресурс
При этом не особо важно, какое устройство вы будете использовать – Android или iOS, поскольку интерфейс браузера и алгоритмы перехода в закладки не будут иметь существенных отличий
Где располагаются закладки Google Chrome?
Итак, в самом браузере Google Chrome все закладки можно просмотреть следующим образом: щелкните в верхнем правом углу по кнопке меню браузера и в отобразившемся списке перейдите к пункту «Закладки» – «Диспетчер закладок».
На экране отобразится окно управления закладками, в левой области которого расположились папки с закладками, а в правой, соответственно, содержимое выбранной папки.
Если же вам потребовалось узнать, где на компьютере хранятся закладки интернет-обозревателя Google Chrome, тогда вам потребуется открыть проводник Windows и в адресную строку вставить ссылку следующего типа:
C:Documents and SettingsИмя пользователяLocal SettingsApplication DataGoogleChromeUser DataDefault
C:UsersИмя пользователяAppDataLocalGoogleChromeUser DataDefault
Где «Имя пользователя» необходимо заменить в соответствии с вашим именем пользователя на компьютере.
После того, как ссылка будет введена, вам лишь остается нажать клавишу Enter, после чего вы сразу попадете в нужную папку.
Здесь вы найдете файл «Bookmarks», не имеющий расширения. Открыть данный файл можно, как и любой файл без расширения, с помощью стандартной программы «Блокнот». Просто щелкните по файлу правой кнопкой мыши и cделайте выбор в пользу пункта «Открыть с помощью». После этого вам лишь остается выбрать из списка предложенных программ «Блокнот».
Надеемся, эта статья была для вас полезна, и теперь вы знаете, где можно найти закладки интернет-обозревателя Google Chrome.
Закладки в Яндекс браузере, как и любом другом – это сохраненная пользователем ссылка на статью, включающая в себя:
- Адрес страницы в интернете;
- Название страницы;
- Небольшая иконка сайта (favicon).
Для удобства, доступ к закладкам осуществляется из интерфейса браузера. Сам обозреватель хранит всю пользовательскую информацию на компьютере (включая сохраненные логины и пароли) в специальной папке с профилем. Непосредственно закладки, хранятся в файле «Bookmarks».


























