Правила установки программ
Важно также уяснить для себя, что загрузочный файл может быть в разных форматах, соответственно, и процесс установки желаемой программы будет немножко отличаться. Установить программу можно, имея в наличии файлы с расширением «exe» или «msi», а также, если вам удалось скачать архив
Название загрузочного файла может быть совершенно разным, поэтому оно не несёт принципиального значения
Установить программу можно, имея в наличии файлы с расширением «exe» или «msi», а также, если вам удалось скачать архив. Название загрузочного файла может быть совершенно разным, поэтому оно не несёт принципиального значения.
Установка программ с загрузочного файла с расширением «exe» или «msi»
Если вы скачали загрузочный файл с расширением «exe» или «msi», алгоритм установки будет идентичен. Чтобы приступить к самостоятельной инсталляции, просто кликните по этому файлу двойным щелчком.
Инсталляционный процесс будет сопровождаться дополнительными подсказками, рекомендациями, поэтому все шаги важно выполнять без спешки. Некоторые программы на старте инсталляции могут выдвинуть запрос относительно того, какой режим установки будет предпочтительным для вас
Практический опыт наглядно демонстрирует, что существует обычный режим и расширенный
Некоторые программы на старте инсталляции могут выдвинуть запрос относительно того, какой режим установки будет предпочтительным для вас. Практический опыт наглядно демонстрирует, что существует обычный режим и расширенный.
Учитывая то, что вы пока только учитесь устанавливать программы на компьютер, откажитесь от расширенного варианта установки, поскольку там необходимо иметь определённые знания и обладать некоторыми практическими навыками. Для первоначального использования любой программы вполне будет достаточно и обычного режима.
После этого программа попросит вас подтвердить своё соглашение с лицензионными условиями пользования, после этого попросит вас указать папку, в которую предпочтительно установить программу.
В принципе в процессе инсталляции будет системой самостоятельно предложена папка, точно так же, как и её название, поэтому вы можете согласиться с такими предложениями.
Процесс инсталляции продолжится далее. В определённый момент может вновь последовать запрос с просьбой указать язык, на котором бы вы желали пользоваться программой, а также уточнить, насколько важна для вас установка ярлыка на рабочем столе.
Некоторые программы устанавливаются с небольшой хитростью, в большом содружестве с рекламой, которая, к сожалению, в отдельных случаях может обернуться для вас неприятными сюрпризами, заполоняя лишним «мусором» систему.
Если возникло окно, в котором вам предлагают установить новый поиск, изменить домашнюю страницу, загрузить и поставить в приоритете новый браузер, знайте, всё это настоящая коммерция, не имеющая никакого отношения к инсталляции программы.
По этой причине, если вы обнаружили такие предложения, прежде чем нажать «Далее» снимите все галочки, которые установлены автоматически возле всевозможных предложений. Только после этого продолжайте процесс, нажимая кнопку «Далее».
Установка программ из архива
Если вы скачали из интернета файл, помещённый в архив, процесс инсталляции может осуществляться немного иначе.
Следует отметить, что если вы предварительно не позаботились о скачивании архива, а у вас его не оказалось среди уже действующих программ, то вам придётся первоначально осуществить установку архиваторов, а уж потом успешно пользоваться ними, в том числе и при установке отдельных программ.
Если скачали программу в архиве, для начала установите архиватор
Если архиватор благополучно установлен, наведите мышку на загрузочный файл с заархивированной программой, кликните по ней правой кнопкой мышки. В этот момент появится контекстное меню, в котором найдите строку «Извлечь файлы» или «Извлечь файлы с указанием конкретной папки». Можно воспользоваться и первым предложением, и вторым, после этого запустится процесс разархивации.
Когда же такой процесс будет успешно завершён, вы в папке обнаружите файл с расширением «exe» или «msi», что позволит вам действовать уже согласно алгоритму, который был описан выше.
Итак, процесс установки программ несложен, если вы предварительно изучите все рекомендации, будете следовать алгоритму инсталляции. Всё это позволит вам очень быстро переступить черту «чайника», подняться на новую ступень владения ПК.
Найдите место, где установлена программа в Windows 10
Мы уже видели, как найти место установки приложений Microsoft Store, теперь давайте посмотрим, как найти, где программное обеспечение или программа установлено в Windows 10, используя любой из следующих методов:
- Использование ярлыка программы на рабочем столе
- Использование меню Пуск
- Проводник
- Поле поиска Windows 10
- Использование диспетчера задач
- Приложение настроек
- С помощью бесплатного стороннего инструмента.
По умолчанию Windows 10 устанавливает программы в папку Program files или Program files (x86). Эти методы дадут вам точное местоположение.
1]Использование ярлыка программы на рабочем столе
Это очень простой и простой способ найти местоположение программы. Если у вас есть ярлык для этой программы на рабочем столе, то эта опция удобна. Шаги следующие:
- Щелкните правой кнопкой мыши ярлык программы
- Выбирать Характеристики вариант
- В окне «Свойства» перейдите к Ярлык вкладка
- в Целевое поле, вы увидите расположение программы или путь.
Кроме того, вы можете просто щелкнуть правой кнопкой мыши ярлык программы и выбрать Откройте расположение файла вариант. Это откроет папку, в которой установлена эта программа.
2]Использование меню «Пуск»
Эта опция полезна только тогда, когда ярлык программы доступен в Программ в папке меню Пуск. Вот шаги:
- Откройте меню Пуск
- Теперь щелкните правой кнопкой мыши программу, откройте Более, и выберите Откройте расположение файла
- Откроется папка программы и будет выбран ярлык программы.
- Щелкните этот ярлык правой кнопкой мыши
- Выберите опцию Открыть расположение файла.
Откроется следующая локация:
Теперь снова щелкните правой кнопкой мыши значок приложения и выберите Открыть расположение файла, и на этот раз откроется установочная папка этой программы.
3]Проводник
Чаще всего все установленные программы хранятся в Файлы программ (если это 64-битная программа) или Программные файлы (x86) папка (если это 32-битная программа). Итак, вы можете воспользоваться помощью проводника, чтобы получить доступ к этим папкам и найти, где установлена ваша программа. Шаги следующие:
- Откройте проводник, используя Win + E горячая клавиша
- Доступ к диску, на котором установлена Windows (обычно это диск C)
- Доступ к папке Program Files / Program Files (x86)
- Будет папка с названием программы.
4]Поле поиска Windows 10
Независимо от того, есть ли у вас ярлык или ярлык для программы отсутствует, этот параметр весьма полезен для доступа к папке, в которой установлена программа. Следуй этим шагам:
- Щелкните поле поиска
- Введите точное название программы
- В результатах поиска вы увидите эту программу
- С правой стороны нажмите на Откройте расположение файла.
Кроме того, вы также можете щелкнуть правой кнопкой мыши имя программы в результатах поиска и получить доступ к параметру Открыть расположение файла. Откроется папка программы, в которой вы увидите все файлы этой программы.
5]Использование диспетчера задач
Это еще один отличный способ получить доступ к пути установки программы, и этот вариант также не требует ярлыка программы. Шаги следующие:
- Запустите программу, местоположение которой вы хотите получить
- Открыть диспетчер задач
- Диспетчер задач открывается в компактном режиме просмотра, затем используйте Подробнее опция, доступная в нижней левой части, чтобы развернуть ее
- Переключитесь на Подробности вкладка
- Щелкните правой кнопкой мыши имя вашей программы
- Нажмите на Откройте расположение файла вариант.
6]Приложение «Настройки»
- Нажмите Win + I горячая клавиша, чтобы открыть приложение «Настройки»
- Нажать на Программы категория
- Справа прокрутите вниз, и вы увидите список установленных программ и приложений.
- Щелкните программу
- Использовать Изменить (при наличии) или Удалить кнопка
- Откроется окно управления учетными записями пользователей.
- Нажать на Показать подробности вариант, и вы увидите расположение программы
- нажмите Нет нажмите кнопку в поле UAC, чтобы выйти из него.
Читать: Как узнать дату установки приложений и программ.
7]Использование бесплатного стороннего инструмента
Вы также можете воспользоваться помощью какого-нибудь бесплатного стороннего инструмента, который может легко показать вам расположение программы в ее интерфейсе. Например, вы можете использовать некоторые альтернативные инструменты диспетчера задач, которые показывают различные детали программы, такие как имя файла, расположение программы, процессы и т. Д.
Также доступно несколько бесплатных программ для удаления программ, которые могут помочь вам найти, где программа установлена в Windows 10. При желании вы можете попробовать любой из этих инструментов.
Как найти путь к файлу, который запускает программу. Урок 29
Иногда в процессе работы на компьютере необходимо найти папку или запускающий файл той или иной программы или игры. Особенно часто такое действие необходимо для русификации программы или добавления в неё кистей или текстур (как в Фотошопе). Для человека, который хорошо разбирается в компьютерах это не проблема, но для начинающего пользователя найти путь к файлу или папке, задача не из легких, а может даже и не выполнима.
На самом деле все очень просто, и если вы сделаете это один раз, то сможете и в следующий. Если вы научитесь находить файл или папку среди тысячи таких же файлов, то многие компьютерные проблемы сможете решать сами без посторонней помощи.
Существует несколько способов определения пути к файлу или папке программы. Сейчас мы их рассмотрим.
- Находим путь к файлу или папке по ярлыку на рабочем столе
- Как узнать путь, если ярлыка программы нет на рабочем столе
Это самый легкий и быстрый способ.
контекстным менюСвойства
В открывшемся окне «Свойства» в поле «Объект» вы увидите путь к запускающему файлу программы (с расширением .exe), а ниже, в поле «Рабочая папка» показан путь к папке программы.
Оба эти пути похожи, ведь запускающий файл программы находится в рабочей папке этой же программы.
Как узнать путь, если ярлыка программы нет на рабочем столе
Если ярлыка программы нет на рабочем столе, то он наверняка имеется в меню «Пуск». В Windows XP или Windows 7 можно так же кликнуть по значку программы правой кнопкой мыши и выбрать в контекстном меню пункт «Свойства».
А вот в Windows 10 такой номер не прокатит.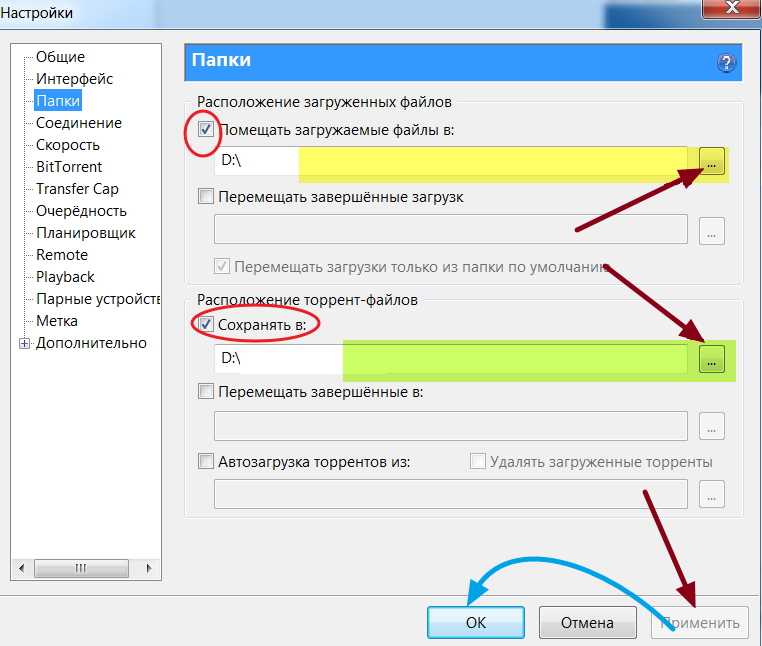
ПускДополнительноПерейти к расположению файла
В открывшемся окне программы наверху в адресной строке будет показан путь к этому файлу.
Его можно скопировать. Для этого необходимо кликнуть правой кнопкой мыши по адресу и выбрать в выпадающем меню пункт «Копировать адрес».
Потом можно открыть любой текстовый редактор (блокнот или ворд) и вставить этот адрес в него , кликнув правой кнопкой мыши по пустому месту и выбрать вставить, или установить курсор и нажать на клавиатуре одновременно клавиши Ctrl + V
Эти методы особенно актуальны, если у вас нет доступа к скрытым файлам и папкам.
Видео «Как найти путь к файлу»
 youtube.com/embed/F4NCKFc96WM» frameborder=»0″ allowfullscreen=»allowfullscreen»/>
youtube.com/embed/F4NCKFc96WM» frameborder=»0″ allowfullscreen=»allowfullscreen»/>« Как объединить таблицы в Ворде (подробная инструкция + видео)
Что такое Диспетчер задач в Windows и для чего он нужен. Урок 30 »
Приложения Microsoft Store
Встроенные приложения Windows 11/10 и приложения из Microsoft Store обычно также имеют исполняемые EXE файлы, но открыть их расположение описанными выше способами не получится. Однако варианты решения есть:
- Для запущенных программ — использовать сторонний диспетчер задач, например, ProcessExplorer, доступный для загрузки на сайте Майкрософт — в нем достаточно будет найти процесс соответствующего приложения, дважды нажать по нему, чтобы открыть свойства, после чего нажать кнопку «Explore» для перехода к расположению файла.
- Использовать бесплатную утилиту Store Apps Tool, специально предназначенную для работы с приложениями Microsoft Store с функцией открытия расположения выбранного приложения.
Сами приложения Microsoft Store по умолчанию находятся в скрытой папке C:Program FilesWindowsApps однако для доступа к ней вручную потребуется изменять права доступа, чего я не стал бы рекомендовать большинству пользователей.
Ответы (2)
Привет, Стив. Я Грег, специалист по установке, 9-летний опыт работы в Windows MVP и независимый консультант, и я здесь, чтобы помочь вам.
Прежде чем пытаться восстановить Windows, исключим, что проблема связана с Office.
Попробуйте восстановить Office, выбрав «Настройки» > «Приложения и функции» > «Microsoft Office» > «Дополнительные параметры» > «Изменить» > «Восстановить».
Затем удалите Office в меню «Настройки» > «Приложения» > «Приложения и функции», перезагрузите компьютер.
Переустановите Office с нового носителя.
Начните с шага 4, чтобы отключить автозагрузчики, которые могут конфликтовать и вызывать проблемы, затем шага 7, чтобы проверить на наличие заражения самым тщательным образом, затем шага 10, чтобы проверить наличие поврежденных системных файлов, а также шага 16, чтобы протестировать новый локальный Учетная запись администратора. Затем перейдите к другим шагам, чтобы наиболее тщательно изучить установку.
Надеюсь, это поможет. Не стесняйтесь задавать любые вопросы и дайте нам знать, как это происходит. Я буду продолжать работать с вами, пока проблема не будет решена.
Если вы получите всплывающее окно с вопросом, решило ли это вашу проблему, проигнорируйте его, так как это лишает меня возможности помочь вам, а другие тоже могут не помочь. Подождите, пока проблема не будет решена, чтобы ответить на всплывающее окно, или пометьте свой вопрос как отвеченный, чтобы помочь другим.
______________________________________________ Стандартный отказ от ответственности. Имеются ссылки на веб-сайты, не принадлежащие Microsoft. Страницы, кажется, предоставляют точную и безопасную информацию. Следите за рекламой на сайтах, которые могут рекламировать продукты, часто классифицируемые как ПНП (потенциально нежелательные продукты). Тщательно изучите любой продукт, рекламируемый на сайтах, прежде чем вы решите загрузить и установить его.
Windows MVP 2010-20
Миллионы людей помогли через мои уроки и лично на форумах в течение 12 лет. Теперь независимый советник.
Я не ухожу из-за вежливых и готовых к сотрудничеству.
Сообщить о нарушении
Домогательство – это любое поведение, направленное на то, чтобы побеспокоить или расстроить человека или группу людей. К угрозам относятся любые угрозы самоубийства, насилия или причинения вреда другому человеку. Любой контент на тему для взрослых или неуместный для веб-сайта сообщества. Любое изображение, ссылка или обсуждение наготы. Любое поведение, которое является оскорбительным, грубым, вульгарным, оскверняет или демонстрирует неуважение. Любое поведение, которое может нарушать лицензионные соглашения с конечными пользователями, включая предоставление ключей продукта или ссылок на пиратское программное обеспечение. Незапрашиваемая массовая рассылка или массовая реклама. Любые ссылки на вирусы, шпионское ПО, вредоносное ПО или фишинговые сайты или их пропаганда. Любой другой неприемлемый контент или поведение, как это определено Условиями использования или Кодексом поведения. Любое изображение, ссылка или обсуждение, связанные с детской порнографией, детской наготой или другим жестоким обращением с детьми или их эксплуатацией.
Возможны случаи, когда вам нужно найти EXE-файл для приложения на вашем компьютере с Windows 10. Вот как легко найти его.
В некоторых случаях вам может понадобиться найти EXE-файл используемого вами приложения. Возможно, вам придется выполнить некоторые дополнительные действия по устранению неполадок или, возможно, вы потеряли ссылку на рабочий стол для приложения.В любом случае, если вам нужно найти EXE-файл для программы на вашем ПК, вот как легко его найти, если у вас есть доступ к ярлыку приложения.
Найти место установки программы в Windows 11/10
- Использование ярлыка программы на рабочем столе
- Использование меню «Пуск».
- Проводник
- Поиск в Windows
- Использование диспетчера задач
- Приложение «Настройки».
- С помощью бесплатного стороннего инструмента.
По умолчанию Windows 11/10 устанавливает программы в папку Program files или папку Program files (x86). Эти методы дадут вам точное местоположение.
1] Использование ярлыка программы на рабочем столе
- Щелкните правой кнопкой мыши ярлык программы.
- Выберите параметр «Свойства».
- В окне «Свойства» перейдите на вкладку «Ярлык».
- В поле Цель вы увидите расположение программы или путь.
Кроме того, вы можете просто щелкнуть правой кнопкой мыши ярлык программы и выбрать параметр «Открыть местоположение файла». Откроется папка, в которой установлена эта программа.
2] Использование меню «Пуск»
- Открыть меню «Пуск»
- Теперь щелкните программу правой кнопкой мыши, выберите «Дополнительно» и выберите «Открыть местоположение файла».
- Откроется папка программы и будет выбран ярлык программы.
- Щелкните правой кнопкой мыши по этому ярлыку.
- Выберите параметр «Открыть местоположение файла».
Откроется следующее место:
Теперь снова щелкните правой кнопкой мыши значок приложения и выберите «Открыть расположение файла», и на этот раз откроется папка установки этой программы.
3] Проводник
- Откройте проводник с помощью сочетания клавиш Win+E
- Доступ к диску, на котором установлена Windows (обычно это диск C)
- Доступ к папке Program Files/Program Files (x86)
- Там будет папка с названием программы.
4] Поле поиска в Windows 11/10
- Нажмите на окно поиска.
- Введите точное название программы
- В результатах поиска вы увидите эту программу
- С правой стороны нажмите Открыть расположение файла.
Кроме того, вы также можете щелкнуть правой кнопкой мыши имя программы в результатах поиска и получить доступ к параметру «Открыть местоположение файла». Откроется папка программы, в которой вы увидите все файлы этой программы.
5] Использование диспетчера задач
- Запустите программу, к местоположению которой вы хотите получить доступ
- Диспетчер задач открывается в компактном режиме, затем используйте параметр Подробнее, доступный в нижней левой части, чтобы развернуть его.
- Перейдите на вкладку «Подробности».
- Нажмите правой кнопкой мыши на название своей программы.
- Нажмите кнопку Открыть расположение файла.
6] Приложение настроек
- Нажмите горячую клавишу Win+I, чтобы открыть приложение «Настройки».
- Нажмите на категорию «Приложения».
- С правой стороны прокрутите вниз, и вы увидите список установленных программ и приложений.
- Нажмите на программу
- Используйте кнопку «Изменить» (если доступно) или «Удалить».
- Откроется окно контроля учетных записей.
- Нажмите «Показать дополнительные сведения», и вы увидите расположение программы.
- Нажмите кнопку «Нет» в поле UAC, чтобы выйти из него.
7] Использование бесплатного стороннего инструмента
Вы также можете воспользоваться помощью какого-нибудь бесплатного стороннего инструмента, который может легко показать вам расположение программы в ее интерфейсе. Например, вы можете использовать некоторые альтернативные инструменты диспетчера задач, которые отображают различные сведения о программе, такие как имя файла, расположение программы, процессы и т. д.
Существует также некоторое бесплатное программное обеспечение для удаления программ, которое может помочь вам найти место установки программы в Windows 11/10. Если хотите, можете попробовать любой из этих инструментов.
Надеемся, что все эти варианты будут вам полезны.
Дата: 18 февраля 2021 г. Метки: советы
Действуем простыми способами
Способ 1. Кнопка «Пуск»
Первым что вам необходимо сделать, это тщательно просмотреть свой рабочий стол. Есть много приложений, которые в период установки в автоматическом порядке, сами создают ярлык на рабочем столе. Для запуска необходимого компонента, достаточно нажать на сам ярлык. Если ярлычка не оказалось, то поступаем следующим способом: находим кнопку «Пуск».
Кликнув на нее, в выпадающем окошке, вы увидите перечень ваших установленных программ или приложений. Для запуска определенной программы достаточно выбрать необходимый фрагмент и просто кликнуть по нему. Я, к примеру, взял программу Microsoft Excel. Смотрим скриншоты.
Способ 2. Панель управления
Это еще один способ найти потерянную программу. Нажимаем кнопку «Пуск». В открывшемся окне ищем раздел «Панель управления».
Когда нашли, жмем на нее. Дальше нам необходим раздел «программы и компоненты».
Здесь вам предоставлен полный список программ и приложений установленных на ваш ПК. Перечень имеет список таблицы, когда прога установлена, ее версия и объем, в общем все данные по определенной программе.
Наводим курсор мыши на нужный вам объект и кликаем по нему, выбираем действие, которое вы хотите выполнить: удалить, возобновить и т.д. Если вы решили удалить какую-нибудь прогу, то если у вас нет на нее установочного файла, то программу восстановить будет невозможно.
Помимо всего прочего здесь вы можете ознакомится с обновлениями. Выбираем опцию «Показать обновления». Вам откроется списочек, где вы сможете ознакомится со всеми обновлениями. Их можно удалить, либо установить. Смотрим скрин.
Ну вот и все, как вы видите просто. Надеюсь я ответил вам на вопрос «Как найти программу, установленную на ПК». Если приведенные выше способы затруднительные для вас, то вам нужно пройти курсы по компьютерной грамотности. На этом у меня все. Появятся вопросы, задавайте отвечу всем без исключения.
Интересное на блоге
- Как сжать изображение без потери качества
- Инструкция по привлечению платежеспособных клиентов
- Как определить название темы и движка на чужом сайте
- Мощная страница захвата
- Как создать интеллект карту онлайн бесплатно?
- Тормозит работа компьютера
- Блоки в виде геометрических фигур на CSS
- Что такое XML-Sitemap?
22-03-2013, 08:06На компьютере может быть установлено от нескольких десятков до нескольких сотен программ разного типа и назначения. В Всегда настает такое время когда необходимоВ удалитьВ какую-нибудь программу. Количество значков программ на рабочем столе не всегда соответствует реальному количеству установленных программ на компьютере.Итак, для того чтобы найти и посмотреть список программ установленных на вашем компьютере выполнитеВ ниже перечисленныеВ указания.Первый способ.Шаг 1. Кликните дважды по значкуВ КомпьютерВ на рабочем столе. Зайдите на системныйВ Локальный диск (С:). У вас он может иметь другое название. Этот диск должен отличаться значком от других имеющихся дисков. Среди перечня папок найдите папкуВ Programm FilesВ иВ откройтеВ ее.
Шаг 2. Перед вами откроется окно в котором будут расположены папки всехВ установленных программ на вашем компьютере. Каждая папка это и есть программа. В каждой из этих папок хранятся необходимые для работы программы файлы. Если вы случайно удалите один из файлов, то программа у вас будет работать не корректно.
</span>Шаг 3. Кликните по значкуВ КомпьютерВ на рабочем столе. В новом окне нажмите на кнопкуВ Удалить или изменить программу.
Шаг 4. В окнеВ Программы и компонентыВ вам будут представлены все установленные программы, которые для удобства поиска можно отсортировать по:.</span>Кстати, здесь же можно и удалить ненужную программы. В нижней части окна указана информация оВ Полном размереВ установленных программ и ихВ Количестве.
Шаг 5. Третий способ посмотреть список программ с помощью менюВ Пуск. Кликните на кнопкуВ ПускВ и в появившемся окне разверните список, нажав на кнопкуВ Все программы.
Хочу отметить, что не всегда после установки программа попадает в меню Пуск. Она туда не попадет, если при ее установке вы не выбрали опцию Создать папку в менюВ Пуск.</span>ВернутьсяПросмотров: 54323В
Категория: Операционная система
- https://pc-azbuka.ru/video-42-ustanovka-programm-iz-storonnix-istochnikov/
- https://kopslav.ru/uchimsya-rabotat-na-kompyutere/kak-najti-programmu-ustanovlennuyu-na-pk.html
- https://nastroy-computer.ru/116-kak-posmotret-ustanovlennye-programmy-na-kompyutere.html
Nos services
Nos engagements
C’est dans le but de vous aider à choisir votre prestataire en toute tranquillité que nous engageons à être à l’écoute de vos besoins et d’y répondre avec nos conseils, nous nous engageons également à réaliser votre projet dans le respect des standards du web (W3C) et à nous imposer des délais à respecter sur la livraison du projet.
Nous ne proposons aucune offre avec engagement dans le temps de votre part. Vous êtes libres de mettre fin à notre collaboration à tout moment.
Selon le type de projet, nous pouvons vous donner des garanties de résultat : vous serez satisfaits ou remboursés.





























