Как работает QR-код в Outlook?
В наши дни QR-коды повсюду. Они используются для хранения такой информации, как номера телефонов, URL-адреса и даже данные банковского счета. Как работает QR-код?
QR-код – это двумерный штрих-код, в котором хранятся данные. Данные, хранящиеся в QR-коде, можно считать с помощью смартфона или другого мобильного устройства, оснащенного камерой. Это позволит вам отсканировать код и получить доступ к содержащейся в нем информации.
QR-коды могут хранить широкий спектр информации, включая имена, адреса, текстовое содержимое, даты, номера телефонов и интернет-ссылки.
В настоящее время все смартфоны и планшеты оснащены камерами, которые могут легко сканировать QR-код с помощью своей камеры и считывать необходимую информацию, хранящуюся в кодах.
После того как вы добавили надстройку, вы можете просто выбрать электронные письма и щелкнуть значок QR-кода выше. В правой части экрана появится отдельный QR-код для раздела Outlook.
Если в сообщении электронной почты нет такой информации о ссылке, вы получите сообщение ”
«В этом письме не найдено ссылок для создания QR-кодов. QR-код будет создан только для ссылок, найденных в этом письме. Если это электронное письмо содержит какие-либо вложения, вы должны загрузить их в облачное хранилище и использовать «Создать QR-код», чтобы создать QR-код для ссылок».
В других сценариях некоторые электронные письма состоят из информации и ссылок, которые будут преобразованы в QR-коды после нажатия на надстройку QR, которую можно легко отсканировать с мобильного телефона.
Использование QR-кода для входа в мобильные приложения Outlook
По состоянию на август 2021 года этот опыт был отложен на неопределенный срок для коммерческих и корпоративных пользователей из-за отсутствия контроля организации над ними. Работа, связанная с предоставлением этих элементов управления, обширна, и команда по идентификации продолжает работать над ними. Мы откатили эту функцию для коммерческих и корпоративных пользователей, так как мы хотели обеспечить большую безопасность и настройку для всех различных случаев, которыми они управляли.
Как администратор Microsoft 365 вы можете разрешить пользователям входить в приложение Outlook для Android или iOS на своих мобильных устройствах без ввода имени пользователя и пароля. Сканируя QR-код, пользователи могут безопасно проверить подлинность и войти в Outlook Mobile.
В Outlook в Интернете и других классических приложениях Outlook пользователям могут отображаться уведомления о том, что они могут использовать Outlook на мобильном устройстве. Администратор может управлять этими уведомлениями с помощью Exchange PowerShell. Если пользователи решили отправить себе SMS-сообщение, чтобы скачать приложение на мобильном устройстве, на их компьютере появится QR-код. Они смогут сканировать QR-код, чтобы войти в Outlook на своем телефоне или планшете. Этот QR-код является кратковременным маркером, который можно активировать только один раз.
Уведомление создается, только если выполнены следующие условия.
- В клиенте включен интерфейс QR-кода (этот интерфейс включен по умолчанию).
- Пользователь еще не использует Outlook для iOS и Android.
- Пользователь имеет пустое состояние в области чтения (не выбирает параметр автоматического открытия первого сообщения электронной почты).
- Пользователь не отклонил уведомление.
В некоторых случаях пользователям необходимо повторно пройти проверку подлинности на своем компьютере, чтобы создать QR-код.
Использование Exchange PowerShell
По умолчанию эта функция включена. Чтобы отключить эту функцию, выполните следующие действия.
- Подключитесь к Exchange PowerShell.
-
С помощью PowerShell вы можете отключить уведомления, информирующие пользователей о мобильных приложениях Outlook. Это также блокирует отображение потока входа посредством QR-кода.
Set-OrganizationConfig -MobileAppEducationEnabled
При использовании команды Exchange PowerShell распространение изменений может занять до 8 часов.
Предоставление общего доступа к форме или тесту учащимся в Microsoft Forms
Вы можете разослать тест или форму учащимся, выполнив несколько простых действий. Можно переслать их по электронной почте, отправить ссылку на них или их QR-код.
Примечание: Следующие инструкции относятся к клиентам EDU.
Предоставление доступа к форме или тесту
Откройте форму или тест и выберите Поделиться.
Затем выберите способ совместного использования теста или формы.
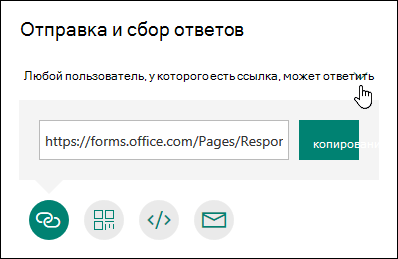
примечание.По умолчанию будут выбраны только пользователи из моей организации, которые могут отвечать на запросы. Это ограничивает тест для учащихся с входом в учебное заведение. Выберите раскрывающийся список, чтобы изменить этот параметр.
Предоставление доступа с помощью QR-кода
- Нажмите кнопку «QR-код», чтобы отобразить QR-код для формы.
- Нажмите Скачать и сохраните код при появлении запроса. Он будет сохранен на устройстве как изображение в формате PNG.
- Вставьте рисунок с кодом туда, где учащиеся смогут отсканировать его с помощью сканера QR-кодов (например, на мобильном устройстве). При сканировании откроется форма или тест.
Внедрение на веб-страницу
- Нажмите кнопку «Внедрить».
- Щелкните Копировать рядом с тестовым полем, в котором показывается код внедрения. Вставьте код внедрения на веб-страницу, предназначенную для учащихся, например в блог класса. Учащиеся смогут заполнить форму или пройти тест на странице.
Отправка по электронной почте
- Нажмите кнопку «Электронная почта».
- В стандартном почтовом приложении откроется новое сообщение с ссылкой на форму. Измените его, как требуется, и отправьте нужным адресатам.
Примечание: Любой пользователь, который получает ссылку на форму по электронной почте, сможет пересылать это сообщение другим пользователям, которые могут просматривать и заполнять вашу форму. Прежде чем отправлять ссылку, убедитесь, что форма не содержит личной или конфиденциальной информации.
Как найти QR-код Outlook на компьютере
QR-код Outlook представляет собой уникальный штрих-код, содержащий информацию о подключении к электронной почте в Outlook. На компьютере у пользователя есть несколько способов найти QR-код Outlook для удобной и быстрой настройки почтового ящика.
Первый способ — найти QR-код Outlook в самом приложении Outlook. Для этого откройте Outlook и зайдите в настройки аккаунта. В настройках аккаунта найдите вкладку «Подключение» или «Конфигурация почты». Здесь вы можете найти QR-код Outlook, который содержит все необходимые параметры для настройки почтового ящика.
Второй способ — найти QR-код Outlook на веб-сайте Outlook. Для этого войдите в свою учетную запись Outlook на сайте outlook.com. Перейдите в раздел настроек или настройки аккаунта. Здесь вы можете найти QR-код Outlook, который можно распечатать или сохранить на компьютере для дальнейшего использования.
Третий способ — найти QR-код Outlook на странице поддержки Outlook. Для этого перейдите на официальный веб-сайт поддержки Outlook или введите в поисковике запрос «QR-код Outlook». На странице поддержки вы можете найти информацию о том, как найти и использовать QR-код Outlook для настройки почтового ящика.
В любом случае, нахождение QR-кода Outlook на компьютере позволит удобно и быстро настроить почтовый ящик в Outlook, сэкономив время и упростив процесс настройки.
Новые функции Outlook 2019
Компания Microsoft постоянно совершенствует свой продукт, добавляет к нему новые пользовательские функции. В последнем релизе MS Outlook 2019 доступны новые возможности:
Карточка «Люди» позволяет накапливать информацию о каждом партнере – телефон, почтовые адреса, сведения об организации, должность, социальные сети. В любой момент можно посмотреть, не находится ли нужный человек онлайн, чтобы связаться с ним через социальную сеть.
Не помните, в каком именно послании находится важная информация? Нет проблем, ведь Outlook имеет многоуровневую систему поиска по всем мыслимым параметрам, в том числе и по содержанию вложений к письмам.
Хотите узнать прогноз погоды? Встроенный метеоцентр покажет погоду на несколько дней вперед.
Папки поиска
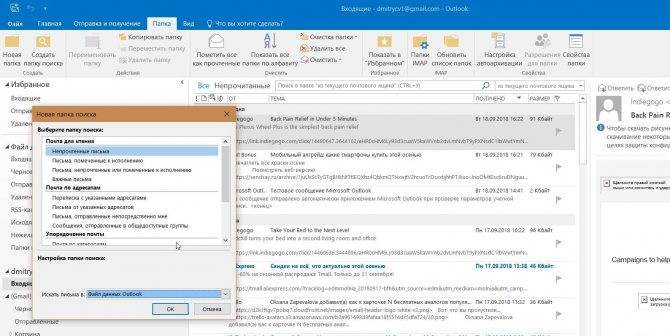
Если вы часто ищете письма, вбивая в строку поиска одни и те же слова и выражения, можно упростить себе задачу. Outlook поддерживает папки поиска, или смарт-папки. Настройте их, и сможете забыть о ручной сортировке корреспонденции.
Перейдите на вкладку «Папка» → «Создать папку поиска». В появившемся окне можно выбрать папку поиска из шаблонов, предоставляемых Outlook, или создать собственную самостоятельно. Например, папка поиска «Непрочитанные письма» будет показывать все сообщения, которые вы не открывали, независимо от того, где они находятся и каким учётным записям принадлежат. Письма не будут никуда перемещаться: в поисковых папках отображаются только ссылки на них.
Если шаблоны Outlook вас не устраивают, выберите «Создание настраиваемой папки поиска» в нижней части списка. Нажмите «Выбрать». Затем введите имя для папки, нажмите «Условия» и укажите, по каким критериям нужно отбирать в неё сообщения.
QR-код vCard в подписях электронной почты
Теперь вы можете использовать гиперссылку или QR-код, чтобы сделать ваш файл VCF доступным для других. Хотя добавить гиперссылку просто, QR-код может быть загадкой для тех, кто никогда ее не создавал. К счастью, с бесплатным Настольным считывателем и генератором QR-кода CodeTwo, создавать (и считывать) QR-коды максимально просто.
Просто включите режим генерации и вставьте ссылку vCard. Приложение автоматически сгенерирует правильный QR-код:
Затем QR-код можно скопировать и вставить в вашу подпись в виде изображения. Не забудьте добавить значок или текст, предлагающий ссылки QR-кода на вашу контактную информацию в vCard, например:
Такие QR-коды можно сканировать с экрана мобильного телефона или с помощью нашего бесплатного Считыватель и генератор QR-кодов. Однако этот метод не всегда оптимален – поскольку QR-код разрешается как ссылка на vCard, мобильные пользователи не смогут автоматически добавлять контакты путем сканирования этого QR-кода. Если вы хотите, чтобы QR-код запускал приложение контактов на вашем устройстве, лучше закодировать vCard прямо в QR-коде.
Закодируйте vCard в QR-код
Кодировать vCard довольно просто, вместо того, чтобы использовать считыватель и генератор QR-кода для кодирования ссылки, кодируйте синтаксис из образца vCard. Вы можете открыть файл VCF в текстовом редакторе и скопировать его содержимое в генератор:
Если вы используете Office 365 или Exchange Server, также можно добавить персонализированный QR-код для всех пользователей в компании с помощью одного правила. Все, что вам нужно, это иметь инструмент управления электронной подписью.
Как забрать посылку по QR коду
Придя на почту, клиент должен будет назвать трек-номер отправления или свои ФИО, а также номер своего телефона. На этот номер оператор отправит СМС, в котором будет код подтверждения. Сообщив данный код оператору, пользователь сможет забрать посылку. Увы, возможность получения отправления через QR-код не реализована.
31.05.2023 Как войти в почту через QR-код
QR-код — это система быстрой и удобной аутентификации, которая используется для входа в различные почтовые ящики. Этот метод не только ускоряет процесс входа в ящик, но и делает его более безопасным. Для того чтобы войти в почту через QR-код, необходимо отсканировать соответствующий код на странице входа. Как правило, эта функция доступна в мобильном приложении почты.
Вход по QR-коду удобен и быстр, потому что не требует ввода пароля, что повышает безопасность. Для того, чтобы войти в почту с помощью QR-кода, достаточно открыть встроенное приложение камеры на телефоне и навести его на код. После этого на экране телефона появится подсказка, которая позволяет выбрать нужный ящик и подтвердить вход.
Если пользователи решили отправить себе SMS-сообщение для скачивания приложения на мобильное устройство, на компьютере отобразится QR-код, который может быть отсканирован, чтобы войти в Outlook на телефоне или планшете
Важно отметить, что этот QR-код является кратковременным маркером, который можно активировать только один раз
Также QR-код может использоваться для входа в Яндекс. При этом пользователи должны открыть любой сервис Яндекса, выбрать аккаунт для входа и нажать на QR-код. Затем необходимо открыть приложение Яндекс на телефоне и навести камеру устройства на код в браузере.
Для того, чтобы открыть QR-код на экране своего телефона, необходимо сохранить его на устройстве в формате изображения. Например, можно сделать скриншот экрана с кодом и сохранить его. После этого можно использовать приложения для сканирования QR-кода, которые доступны в Google Play.
Существует множество приложений, которые могут использоваться для чтения QR-кодов на Android-устройствах. Одним из популярных является QR Code & Barcode Scanner, который не только позволяет сканировать коды, но и генерировать их. Это приложение также имеет дополнительные возможности по шифрованию информации.
Таким образом, QR-код — это современный и удобный способ аутентификации при входе в почтовые ящики. Этот метод позволяет безопасно и быстро войти в почту, используя приложения сканирования QR-кодов, которые легко установить на свой телефон или планшет.
How does QR Code in Outlook work?
QR codes are everywhere these days. They are used to store information such as phone numbers, URLs, and even bank account details. How does the QR code work?
A QR code is a two-dimensional barcode that stores data. The data stored in the QR code can be read using a smartphone or other mobile device equipped with a camera. This allows you to scan the code and access the information contained within.
QR codes can store a wide range of information, including names, addresses, text content, dates, phone numbers, and internet links.
Currently, Smartphones and tablets are all equipped with cameras, which can easily scan the QR code using their camera and read the required information stored in the codes.
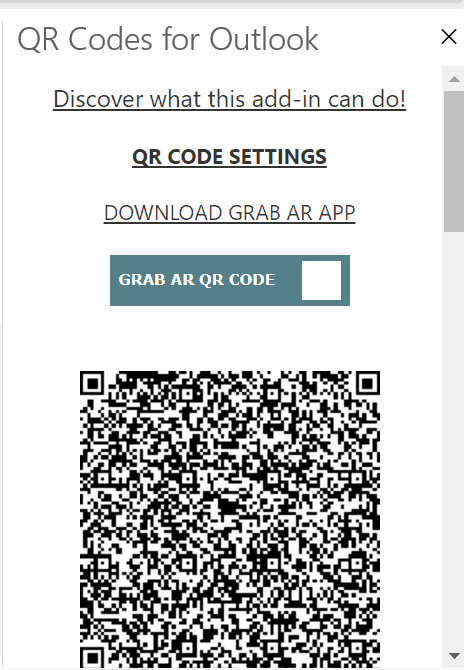
Use a QR code to sign-in to the Outlook mobile apps
As the Microsoft 365 administrator, you can enable your users to sign in to Outlook for Android or iOS app on their mobile devices without having to enter their username and password. By scanning a QR code, users can securely authenticate and sign in to Outlook mobile.
In Outlook on the web or other desktop Outlook applications, users may see notifications informing them that they can use Outlook on their mobile device. These notifications can be managed by the administrator using Exchange PowerShell. If users choose to send themselves an SMS text message to download the app on their mobile device, a QR code will appear on their computer. They will be able to scan the QR code to log into Outlook on their phone or tablet. This QR code is a short lived token that can only be redeemed once.
The notification is only generated if the following conditions are met:
The QR code experience is enabled for the tenant (this experience is enabled by default).
The user is not already using Outlook for iOS and Android.
The user did not dismiss the notification.
In some cases, your users must re-authenticate on their computer to generate the QR code.
Назначение параметров конфигурации Assign configuration settings
Вы можете назначать параметры, создание которых описано в предыдущем разделе, группам пользователей в Azure Active Directory. Если у пользователя установлено приложение Microsoft Outlook, то управление этим приложением будет выполняться с помощью заданных вами параметров. Для этого сделайте следующее: You assign the settings you created in the previous section to groups of users in Azure Active Directory. When a user has the Microsoft Outlook app installed, the app will be managed by the settings you have specified. To do this:
В списке политик конфигурации приложений выберите ту, которую вы хотите назначить. From the list of app configuration policies, select the one you want to assign.
В следующей колонке выберите назначения. On the next blade, choose Assignments.
В колонке назначения выберите группу Azure AD, которой требуется назначить политику конфигурации приложения, а затем нажмите кнопку Выбрать, а затем ОК. On the Assignments blade, select the Azure AD group to which you want to assign the app configuration policy, then choose Select, and then OK.
Жмем на Добавить аккаунт
Выбираем из списка Exchange и Office 365
Вводим название почтового ящика, который находится почтовом сервере на базе Exchange или Outlook365 и жмем Далее
Вводим пароль от почтового ящика. Чтобы не ошибиться при вводе пароля включаем его отображение нажав на значек справа в поле вводя пароля. Затем жмем на Далее
При корректной настройки почтового сервера почтовый клиент будет перенаправлен на специальную ссылку. Жмем на ОК.
Где будут указаны параметры подключения к серверу. Прокручиваем экран вниз.
При необходимости можно поменять тот или иной параметр, но обычно все оставляем по умолчанию. Жмем Далее.
Из соображений безопасности почтовому серверу требуется удаленное управление телефоном к которому подключен почтовый ящик. Жмем на ОК.
Ниже список того, какими настройками может управлять удаленно почтовый сервер. Листаем экран вниз.
И жмем на Активировать приложение администратора устройства
После чего даем имя, которое будет отображаться в списке подключенных почтовых ящиков в почтовом клиенте gmail. По умолчанию указано имя подключенного ящика. Жмем Далее и получаем доступ к списку писем.
-
Как отправить сообщение на ip адрес android
-
Не запускается гта сан андреас на андроид
-
Как удалить android studio
-
Калькулятор онлайн обычный бесплатно посчитать сейчас бесплатно без регистрации на телефон андроид
- Какой pay лучше на андроиде
Fixing common issues with Outlook QR code sign-in
While using a QR code to sign in to Outlook is generally straightforward, users might encounter some issues. Here are common problems and their solutions:
- QR code not scanning: Ensure your device’s camera is functioning properly. Clean the camera lens and make sure there’s sufficient lighting.
- QR code expires: QR codes can expire. If the code isn’t working, try generating a new one on your computer.
- Camera permissions: Verify that the Outlook app has permission to access your device’s camera.
- Internet connectivity: Both your mobile device and computer should be connected to the internet for the QR code to work effectively.
- Account verification: Some accounts may require additional verification. Follow any additional prompts that appear after scanning the QR code.
- Outdated outlook app: Make sure your Outlook mobile app is updated to the latest version. Outdated versions might not support QR code scanning.
If these steps don’t resolve the issue, consulting the Outlook support page or reaching out to community forums such as Reddit can provide additional assistance.
Важные аспекты активации администратора устройства Android
Активация администратора устройства Android в Outlook — важная задача для тех, кто хочет получить полный контроль над своим мобильным устройством. Администратор устройства позволяет управлять различными настройками и функциями устройства с помощью приложения Outlook.
Однако перед активацией администратора устройства Android в Outlook необходимо обратить внимание на несколько важных аспектов, которые позволят избежать возможных проблем и конфликтов. 1
Какой администратор выбрать
1. Какой администратор выбрать
Перед активацией администратора устройства Android в Outlook, необходимо определиться с выбором
Существует несколько типов администраторов, но важно выбрать тот, который подходит именно для ваших потребностей. Например, вы можете выбрать администратора, который позволит удаленно управлять устройством и делать резервные копии данных
2. Проверка совместимости
Перед активацией администратора устройства Android в Outlook, необходимо проверить совместимость устройства и программного обеспечения. Некоторые устройства могут не поддерживаться или иметь ограничения в использовании определенных функций. Приложение Outlook также может иметь свои требования к версии операционной системы или наличию определенных компонентов.
3. Безопасность и приватность
Активация администратора устройства Android в Outlook дает полный контроль над устройством, но это также может представлять риск для безопасности и приватности данных. Обязательно ознакомьтесь с политиками безопасности и конфиденциальности приложения Outlook, а также убедитесь, что ваши данные будут надежно защищены.
4. Управление правами администратора
После активации администратора устройства Android в Outlook, важно настроить и управлять правами администратора. Это позволит определить, какие функции и настройки вы хотите разрешить или запретить на устройстве
Кроме того, вы можете определить политику паролей и удаленно управлять устройством в случае утери или кражи.
5. Резервное копирование данных
Перед активацией администратора устройства Android в Outlook, рекомендуется сделать резервную копию всех важных данных на устройстве. В случае конфликта или потери данных при активации или использовании администратора, вы сможете восстановить свои данные без потерь.
6. Техническая поддержка
При возникновении проблем или вопросов в процессе активации администратора устройства Android в Outlook, обратитесь за технической поддержкой. Это поможет избежать возможных проблем и получить необходимую помощь в настройке и использовании администратора.
Важные аспекты активации администратора устройства Android позволят вам получить полный контроль над своим устройством и использовать приложение Outlook с максимальной эффективностью и удобством.
элементы управления Exchange Online
Помимо Microsoft Endpoint Manager, Базовая мобильность и безопасность для Microsoft 365 и политик мобильных устройств Exchange, вы можете управлять доступом мобильных устройств к информации в вашей организации с помощью различных элементов управления Exchange Online, а также разрешить пользователям доступ к надстройкам в Outlook для iOS и Android.
Политики приложений веб-служб Exchange (EWS)
Политики приложений EWS определяют, могут ли приложения использовать API REST
Обратите внимание, что при настройке политики приложений EWS, которая разрешает доступ к среде обмена сообщениями только отдельным приложениям, в список разрешений EWS необходимо добавить строку user-agent для Outlook для iOS и Android
В следующем примере показано, как добавить строки user-agent в список разрешений EWS:
Элементы управления Exchange User
С помощью собственной технологии синхронизации Майкрософт администраторы могут контролировать использование Outlook для iOS и Android на уровне почтового ящика. По умолчанию пользователям разрешен доступ к данным почтового ящика с помощью Outlook для iOS и Android. В следующем примере показано, как отключить доступ к почтовому ящику пользователя с помощью Outlook для iOS и Android:
Управление надстройками
Outlook для iOS и Android позволяет пользователям интегрировать популярные приложения и службы с почтовым клиентом. Надстройки для Outlook доступны в Интернете, Windows, Mac и мобильных устройствах. Так как надстройки управляются через Microsoft 365 или Office 365, пользователи могут обмениваться данными и сообщениями между Outlook для iOS и Android и неуправляемой надстройкой (даже если учетная запись управляется политикой Защиты приложений Intune), если надстройки не отключены для пользователя в Центр администрирования Microsoft 365.
Если вы хотите запретить конечным пользователям доступ к надстройкам Outlook и их установке (что влияет на все клиенты Outlook), выполните следующие изменения ролей в Центр администрирования Microsoft 365:
- Чтобы запретить пользователям устанавливать надстройки из Магазина Office, удалите роль My Marketplace.
- Чтобы запретить пользователям загружать надстройки на стороне, удалите из них роль «Мои пользовательские приложения».
- Чтобы запретить пользователям устанавливать все надстройки, удалите из них роли «Мои пользовательские приложения» и «Мой Marketplace».
Два способа получить Hotmail на Android
Для Android существует огромное количество почтовых приложений, особенно для опытных пользователей, которым каждый день приходится иметь дело с большим объемом электронной почты. Большинству людей лучше работать с двумя известными приложениями.
Если вы используете только Outlook или Hotmail или пытаетесь использовать Android без приложений Google , вам следует выбрать официальный клиент Outlook от Microsoft. Он работает для обеих служб – специального приложения Hotmail больше нет.
Если вы используете Gmail вместе с учетной записью Microsoft, вам следует придерживаться официального приложения Gmail. Мы рассмотрим преимущества обоих вариантов и способы их настройки.
How can I bypass WhatsApp verification code?
How to Create WhatsApp Account without SIM Verification
- Method 1: Use WhatsApp Without Number With Textnow App.
- Method 2: Use WhatsApp Without Number With Fake-a-message App on iPhone.
- Method 3: Use WhatsApp Without Number With Spoof Text App on Android.
- Method 4: Use WhatsApp Without Mobile Number.
- Before Trying there Methods, Do the Needful as Mentioned.
What is 6-digit OTP number?
OTP is a six-digit numerical code sent in real time as SMS to your registered mobile number while performing the transaction. OTP is mandatory for authorizing the following transactions: Registration of beneficiary bank accounts of other banks. Bill payments.
Использование политик мобильных устройств Exchange Online
Если вы не планируете использовать набор Enterprise Mobility + Security или функциональность Базовая мобильность и безопасность, вы можете реализовать политику почтовых ящиков мобильных устройств Exchange для защиты устройства и правила доступа к устройствам, чтобы ограничить подключение устройства.
Политика почтовых ящиков мобильных устройств
Outlook для iOS и Android поддерживает вот какие параметры политики почтовых ящиков мобильных устройств в Exchange Online:
-
Шифрование устройства включено
-
Минимальная длина пароля (только для Android)
-
Пароль включен
-
Разрешить Bluetooth (используется для управления носимым приложением Outlook для Android)
-
Если allowBluetooth включен (поведение по умолчанию) или настроено для HandsfreeOnly, синхронизация носимых устройств между Outlook на устройстве Android и Outlook на носимых устройствах разрешена для рабочей или учебной учетной записи.
-
Если параметр AllowBluetooth отключен, Outlook для Android отключит синхронизацию между Outlook на устройстве Android и Outlook на носимом устройстве для указанной рабочей или учебной учетной записи (и удалит все данные, синхронизированные ранее для учетной записи). Отключение синхронизации полностью контролируется в самом Outlook; Bluetooth не отключен на устройстве или носимом устройстве, а также не затрагивается любое другое носимое приложение.
-
Чтобы узнать, как создать или изменить имеющуюся политику почтовых ящиков мобильных устройств, см. статью Политики почтовых ящиков мобильных устройств в Exchange Online.
Кроме того, Outlook для iOS и Android поддерживает Exchange Online возможность очистки устройств. При использовании Outlook удаленная очистка очищает только данные в самом приложении Outlook и не активирует полную очистку устройства. Дополнительные сведения о выполнении удаленной очистки см. в статье Выполнение удаленной очистки на мобильном телефоне в Exchange Online.
Политика доступа с устройств
Обычно приложение Outlook для iOS и Android включено по умолчанию, но в некоторых средах Exchange Online оно может быть заблокировано по разным причинам. Чтобы стандартизировать доступ пользователей к данным Exchange и использовать Outlook для iOS и Android в качестве единственного почтового приложения, заблокируйте другие почтовые приложения на устройствах пользователей с iOS и Android. В Exchange Online вы можете заблокировать все почтовые приложения, кроме Outlook для iOS и Android, на всех устройствах или запретить отдельным устройствам использовать собственные приложения Exchange ActiveSync.
Примечание.
Так как идентификаторы устройств не зависят от идентификаторов физических устройств, они могут меняться без уведомления. Это может привести к неожиданным последствиям, например разрешенные устройства могут быть неожиданно заблокированы или помещены в карантин Exchange. Поэтому мы рекомендуем администраторам устанавливать только политики доступа к мобильным устройствам, которые разрешают или блокируют устройства в зависимости от типа или модели устройства.
Способ 1. Блокировка всех почтовых приложений, кроме Outlook для iOS и Android
Вы можете определить правило блока по умолчанию, а затем настроить правило разрешений для Outlook для iOS и Android, а также для устройств Windows, используя следующие Exchange Online команд PowerShell. После этого все собственные приложения Exchange ActiveSync, кроме Outlook для iOS и Android, будут заблокированы.
-
Создайте правило блокировки по умолчанию:
-
Создайте правило, разрешающее Outlook для iOS и Android:
Настройка подключения бесплатных почтовых сервисов в Outlook
Рассмотрим на практических примерах последовательность действий по подключению к MS Outlook существующих электронных ящиков, созданных в наиболее популярных почтовых сервисах. Вне зависимости от релиза Аутлук и выбора почтового сервиса, существуют общие требования, которые следует учесть перед началом настройки:
- Наличие зарегистрированного почтового ящика с адресом name@primer.ru.
- Знание пароля от электронной почты.
- Данные конфигурации протоколов отправки и получения писем IMAP/POP и SMTP.
На последние параметры следует обратить особое внимание. Протокол SMTP используется для отправки почты. Варианты выбора настройки TCP\IP-соединения для получения корреспонденции имеют существенные отличия
Подключение по протоколу POP3 создает безусловную синхронизацию, при которой все письма автоматически перенаправляются в локальное хранилище на вашем компьютере, на сервере же они помечаются как прочитанные либо удаляются. Протокол IMAP позволяет управлять входящей почтой прямо на сервере – с его помощью можно отметить письмо как прочитанное и произвести другие действия. При этом по протоколу IMAP письма будут всегда оставаться на сервере и каждый раз загружаться заново как неполученные
Варианты выбора настройки TCP\IP-соединения для получения корреспонденции имеют существенные отличия. Подключение по протоколу POP3 создает безусловную синхронизацию, при которой все письма автоматически перенаправляются в локальное хранилище на вашем компьютере, на сервере же они помечаются как прочитанные либо удаляются. Протокол IMAP позволяет управлять входящей почтой прямо на сервере – с его помощью можно отметить письмо как прочитанное и произвести другие действия. При этом по протоколу IMAP письма будут всегда оставаться на сервере и каждый раз загружаться заново как неполученные.
В случае индивидуального использования почтового сервиса более подойдет POP3. Если к ящику имеют доступ несколько пользователей, то лучше выбирать IMAP-протокол.
Личные данные в виде названия почтового ящика и пароля вы создаете самостоятельно при регистрации. Настройки протоколов IMAP/POP и SMTP предоставляются провайдером. На сайтах почтовых сервисов они доступны в соответствующих справочных разделах.
Настройка работы с Яндекс.Почтой в Microsoft Outlook
Перед началом подключения аккаунта mail@yandex.ru в настройках вашего почтового ящика включите работу протокола IMAP или POP3 и выберите способ авторизации. Для этого откройте раздел «Почтовые программы» в настройках Яндекс.Почты и включите протокол IMAP или POP3.
Если вы выбрали IMAP, определите способ авторизации:
- портальный пароль — ваш пароль на Яндексе;
- пароль приложения — более надежный пароль, требующий дополнительной аутентификации.
При первоначальном запуске Outlook вас приветствует «Мастер настройки»:
Жмем «Далее» и соглашаемся на подключение к серверу электронной почты.
Теперь выбираем службу электронной почты. В нашем случае это «Электронная почта интернета».
В следующем окне настройки выбираем протокол IMAP или POP3, исходя из индивидуальных задач по обработке входящей почты. Смотрим на сайте параметры – для Яндекса они записываются так:
- сервер входящей почты — imap.yandex.ru;
- сервер исходящей почты (SMTP) — smtp.yandex.ru.
Пользователь и пароль – соответствующие данные вашего аккаунта на Яндексе. Если вы настраиваете получение почты с ящика вида login@yandex.ru, логином является часть адреса до знака @. Если вы используете Яндекс.Почту для своего домена, в качестве логина необходимо указывать полный адрес почтового ящика. Помечаем «Запомнить пароль» и переходим в «Другие настройки».
Перейдите на вкладку «Сервер исходящей почты», включите опцию «SMTP-серверу требуется проверка подлинности» и выберите значение «Аналогично серверу для входящей почты». В «Дополнительно» выберите в пункте «Использовать» одинаковый тип шифрованного подключения SSL для IMAP и SMTP-сервера. Укажите следующие параметры:
- IMAP-сервер — 993;
- SMTP-сервер — 465.
С помощью кнопки «Проверка учетной записи» проведите тестовую отправку и получение письма. Если все было сделано правильно и система не сообщила об ошибках, переходим к интерфейсу Outlook.
В завершение синхронизируйте созданную учетную запись с сервером, чтобы получить список папок. Откройте меню «Файл» → «Настройка учетных записей», выберите учетную запись на вкладке «Электронная почта» и нажмите кнопку «Изменить». Установите значение «Сохранять отправленные элементы в следующей папке на сервере» и укажите папку «Отправленные».
Вот так можно подключить к Outlook несколько почтовых аккаунтов путем создания новых учетных записей.






![Вход в корпоративную систему [wiki гппц]](http://portalcomp.ru/wp-content/uploads/9/0/5/905340eff32efd927d6e231e12707bac.png)






![How to get qr code for outlook [2 methods] - officedemy.com](http://portalcomp.ru/wp-content/uploads/f/2/7/f27aa1f9c1f8b13df7c829a970d3402c.jpeg)












![How to get qr code for outlook [2 methods]](http://portalcomp.ru/wp-content/uploads/a/e/f/aef46fc8f3752cd7cb4d5827a72ed312.png)