Создание сообществ
С ноября 2022 года в WhatsApp появилась новая функция «Сообщества», но далеко не все знают, зачем это нужно. Между тем, она позволяет объединять несколько связанных друг с другом чатов (школьных, рабочих, домовых и так далее). Все участники будут видеть объявления, сделанные внутри сообщества. При этом приватность отдельных групповых чатов сохранится: их собственные беседы остаются закрытыми. У пользователей есть возможность выходить из групповых чатов, при этом оставаясь членами сообщества.
Например, рабочие чаты внутри отделов можно объединить в сообщество, где будут публиковаться объявления для всех сотрудников и т.д.
Чтобы создать сообщество в WhatsApp, нужно открыть вкладку «Новое сообщество», которая находится над списком чатов в Android или под ним в iOS. Далее введите название и описание сообщества, добавьте фото (по желанию), выберите группы, которые вы хотите добавить в сообщество или создайте новые. В конце нажмите на кнопку «Создать».
Чтобы сделать объявление для всех участников сообщества, нажмите «Общее сообщение».
Part 1: Where Is the Whatsapp Database Folder
1.1 Where Is the WhatsApp Database Folder on iPhone
Knowing where is WhatsApp database folder on your iPhone could be pretty crucial for you as you may want to access the stored WhatsApp information but have been struggling up till now.
Here’s how to find your WhatsApp media files on your iOS device.
Step 1: To begin with, you must try enabling the WhatsApp icon to get your media stored on your iOS device. For this, you’ll need to navigate to «WhatsApp» app and select the» Settings» icon afterward.
Step 2: Navigate to the «Chats» icon and select the media you’d like to get saved.
Step 3: Now, all you need to do is hit the «Save incoming media» icon. After doing it, you’ll be able to access the WhatsApp media on your «Photos» on your iPhone.
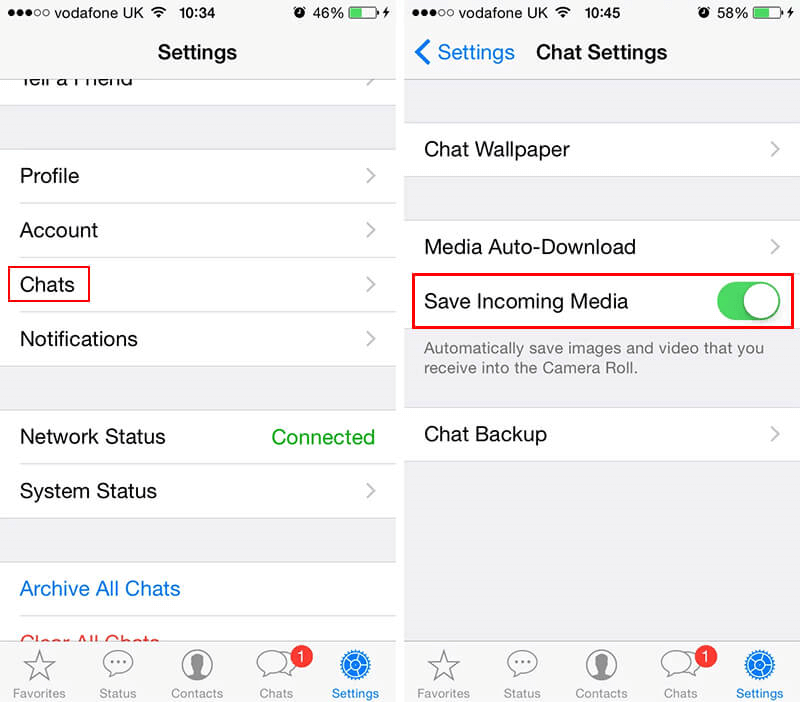
1.2 Where Is the WhatsApp Database Folder on Android
Many Android users ask «where to find the WhatsApp folder in Android» and guess what? We’ve come up with a simple way to get your issue solved.
Here’s how to do it.
Step 1: Firstly, navigate to the «File Manager» icon on your Android device. Next, you’ll only need to find the ‘Internal Storage» option. After finding the » Internal Storage» icon, all you need to do is tap on it.
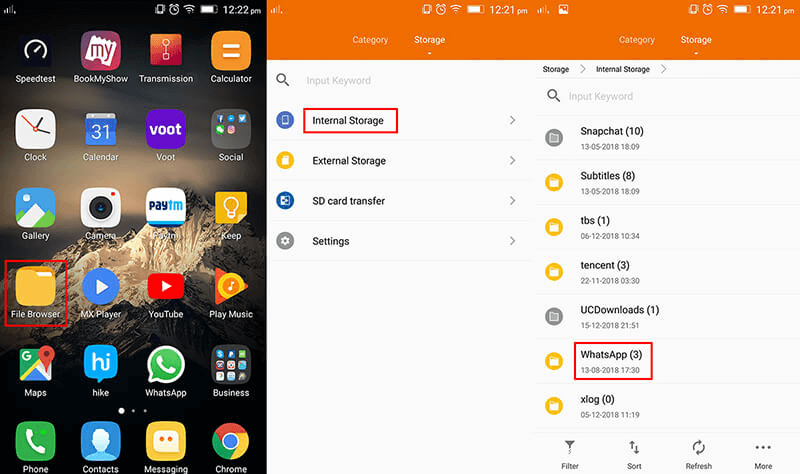
Step 2: After navigating to the «Media» icon, you can find the videos, audios, images, and files shared on WhatsApp.
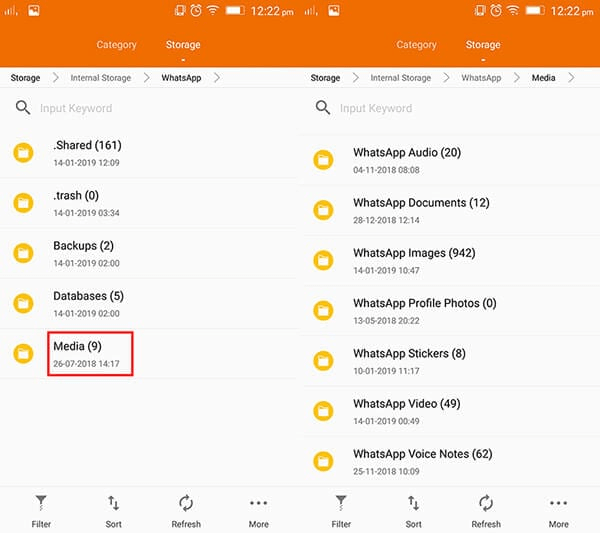
Управление голосовыми сообщениями
Отправке голосовых сообщений могут мешать посторонние звуки, например, громкие разговоры или шум транспорта. Обычно пользователи просто удаляют неудачное сообщение и записывают его заново. Но в WhatsApp. В отличие от многих других мессенджеров, можно приостановить запись аудио. Для этого зажмите кнопку записи голосовых сообщений (икона с микрофоном), проведите пальцем вверх и нажмите на паузу. Для продолжения записи просто нажмите на значок микрофона.
Если нужно прослушать длинные послания на несколько минут, то сэкономить время поможет функция ускоренного воспроизведения. Нажмите на кнопку воспроизведения голосового сообщения — в правой части строки появится иконка с указанием скорости. По умолчанию установлена скорость 1x, то есть обычная, и нужно нажать на значок, чтобы изменить скорость на 1.5x или 2x.
Функция применяется сразу ко всем голосовым сообщениям в чате.
Настройки конфиденциальности
Если вы не хотите, чтобы все пользователи WhatsApp видели ваш аватар и время, когда вы последний раз были онлайн, то можно скрыть эти данные.
Чтобы фото профиля было видно только тем, кому хотите, зайдите в меню «Настройки» — «Конфиденциальность» — «Фото профиля», там выберите, кому нужно показывать фото. Есть варианты показывать всем, только вашим контактам, никому либо некоторым контактам.
Аналогично можно скрыть от определенных пользователей, когда вы были онлайн последний раз. Заходите в «Настройки» — «Конфиденциальность» — «Время последнего посещения» — «Кто видит время моего последнего посещения», выберите нужный пункт.
Кроме того, можно отдельно запретить WhatsApp показывать, что вы находитесь онлайн в данный момент. Правда, помните: скрыв свой статус, вы также не будете знать, когда другие пользователи находятся онлайн.
Если не нужно, чтобы отправитель знал, прочитали вы сообщение или нет, WhatsApp позволяет отключать отчеты о прочтении. Правда, тогда вы тоже не будете знать, прочитаны ли ваши сообщения. Чтобы выключить отчеты, зайдите в «Настройки» — «Конфиденциальность» и сдвиньте тумблер «Отчеты о прочтении» в неактивное состояние.
Возможность делиться геолокацией
WhatsApp позволяет делиться своими геоданными с собеседником. Так вам не нужно будет долго объяснять, у какого столба или здания вы стоите: собеседник легко найдет вас даже в новом месте.
Для того, чтобы поделиться геолокацией в WhatsApp, не забудьте включить разрешение на определение местоположения для WhatsApp на смартфоне. Например, на Android обычно это делается так: Настройки — Приложения — WhatsApp — Разрешения — Местоположение — Разрешить.
Чтобы отправлять в мессенджере свои геоданные, откройте чат, нажмите на значок скрепки (на Android) или плюса (на iOS) в нижнем правом или левом углу экрана соответственно. Там выберите «Местоположение» и укажите, на протяжении какого времени вы хотите делиться геоданными. После этого отправьте геоданные — собеседник получит карту с вашим местоположением.
Вы также можете остановить передачу местоположения в любой момент, нажав на кнопку «Перестать делиться» в чате.
Копирование чатов в Telegram
Чаты из WhatsApp можно перенести в Telegram, если у вас установлена версия Telegram 7.4 или новее. Последовательность действий для различных операционных систем отличается.
На iOS:
- В списке чатов найдите тот, который хотите перенести, свайпните влево и нажмите на кнопку «Ещё»,
- выберите опцию «Экспорт чата» и укажите, хотите ли вы прикрепить медиафайлы,
- в меню «Поделиться» выберите Telegram и уточните, куда вы хотите импортировать чат. Это может быть существующая переписка или новая. Для переноса личного чата вы должны быть в контактах с собеседником, а для экспорта группового нужно быть его администратором.
Для Android:
- перейдите в нужный чат WhatsApp,
- нажмите на три точки в верхней части экрана и «Еще»,
- выберите «Экспорт чата» — Telegram,
- уточните, нужно ли перемещать медиафайлы,
- укажите в Telegram соответствующий чат для импорта и подтвердите перенос.
Так вы не потеряете важную переписку, если решили сменить мессенджер.
Part 2: Tip-How to Recover Deleted WhatsApp Folder Android/iPhone
Losing access to your WhatsApp data is a pretty ugly sight, and you’d want to come out of this scare as soon as possible. Thanks to iMyFone D-Back, that comes with a superb opportunity to retrieve the WhatsApp data lost in any situation.
Whether you’ve deleted the data unintentionally or lost it due to a software glitch, D-Back aims to fix what you’re facing.
Features:
- D-Back helps you recover the deleted WhatsApp messages and other data directly from iTunes Backup or Google Drive Backup.
- It helps you to preview the scanned files before the recovery process.
- It also enables you to export the recovered data to your PC.
- It helps you recover data from several scenarios, including Factory reset, Accidental deletion, Screen Broken, Jailbreak/Root, Water damage, and System crash/Update.
- You can retrieve WhatsApp backup data from historical records.
Steps of restoring WhatsApp data on iPhone and Android
Step 1: After iMyFone D-Back on your PC, you’ll tap the Device Storage icon and process ahead.
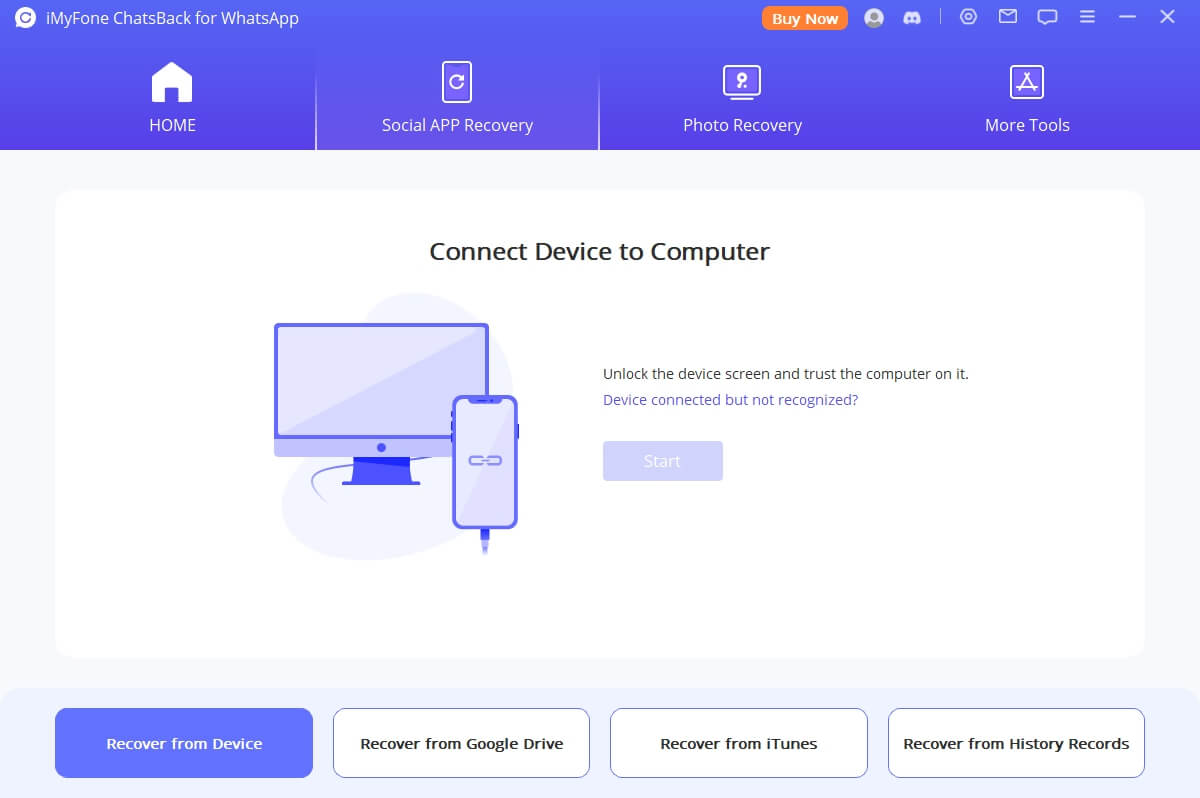
Step 2: Now, you’ll only need to connect iPhone or Android device to a PC via a USB cable.
You’ll need to allow the USB debugging option if you’re using an Android device. But, if you’re an iPhone user, tap «Trust» this computer icon.
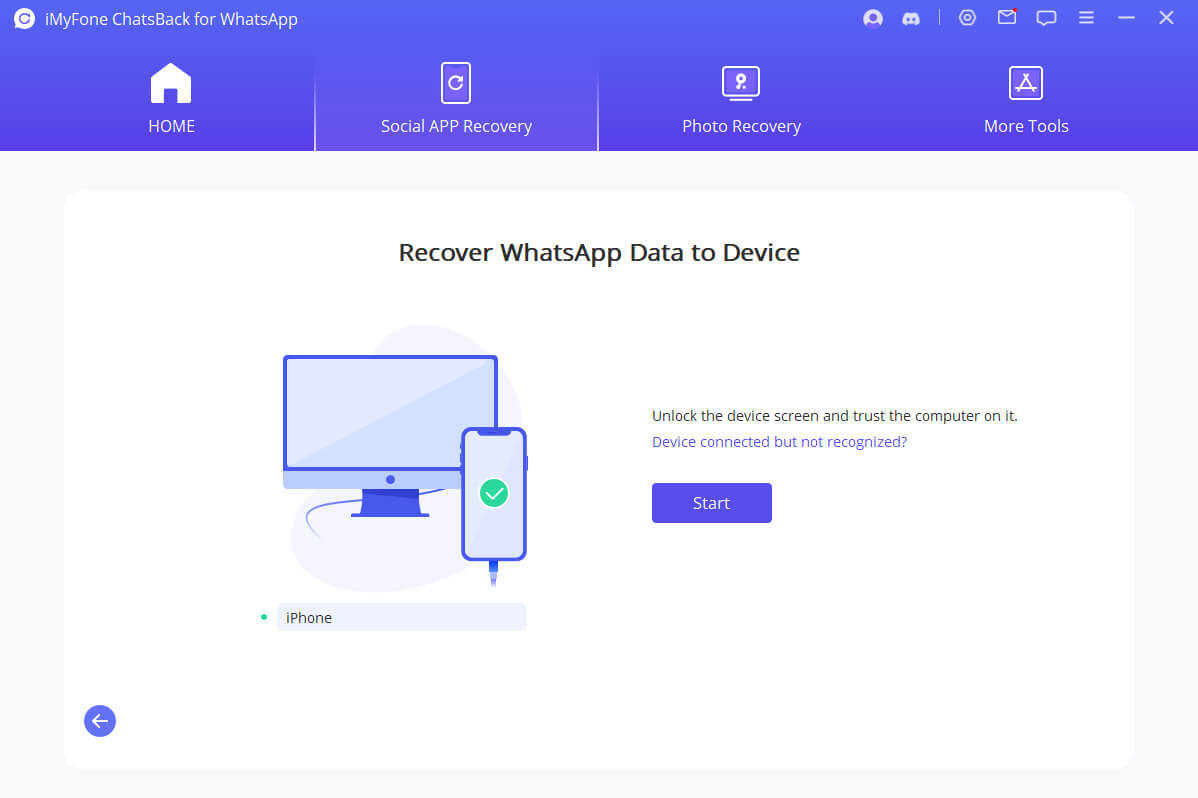
Step 3: Start scanning for your lost data after reading the on-screen instructions for your iOS and Android device.
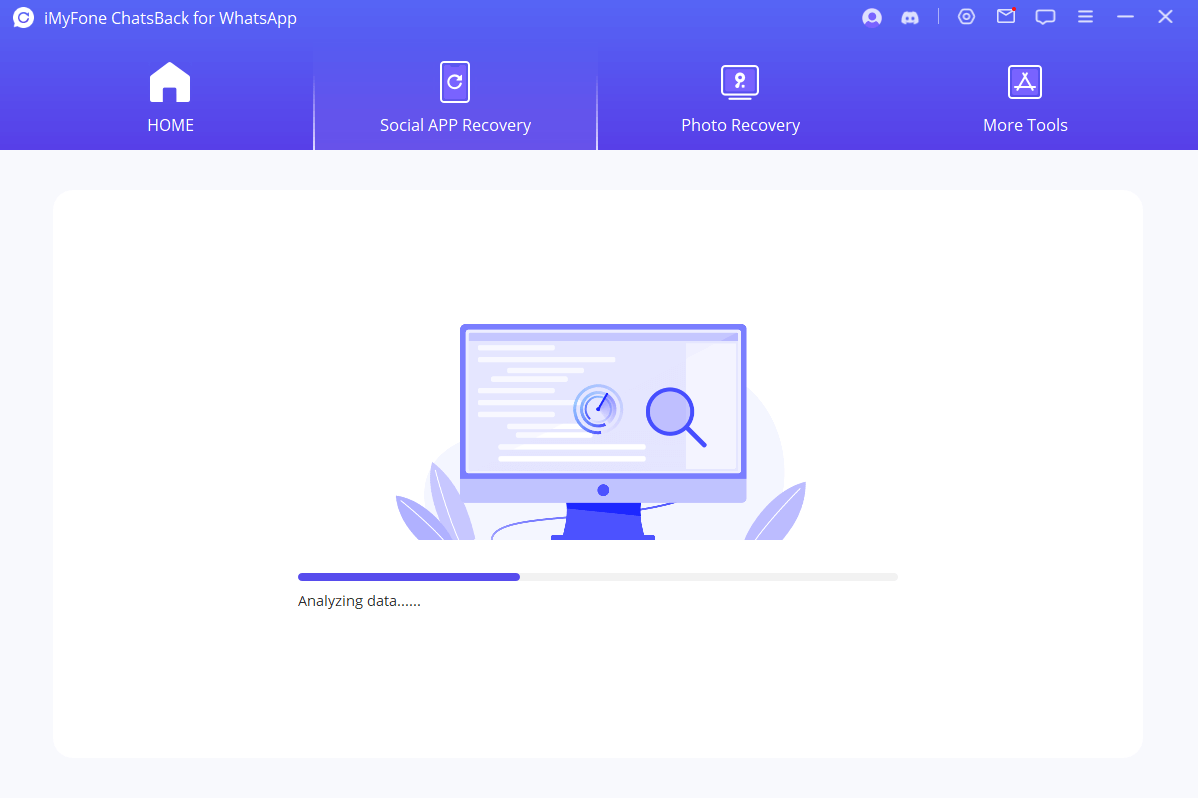
Step 4: After scanning your WhatsApp data, select the data you’d like to recover and preview the data afterward. Next, you’ll need to restore your data and export the recovered to any desired destination.
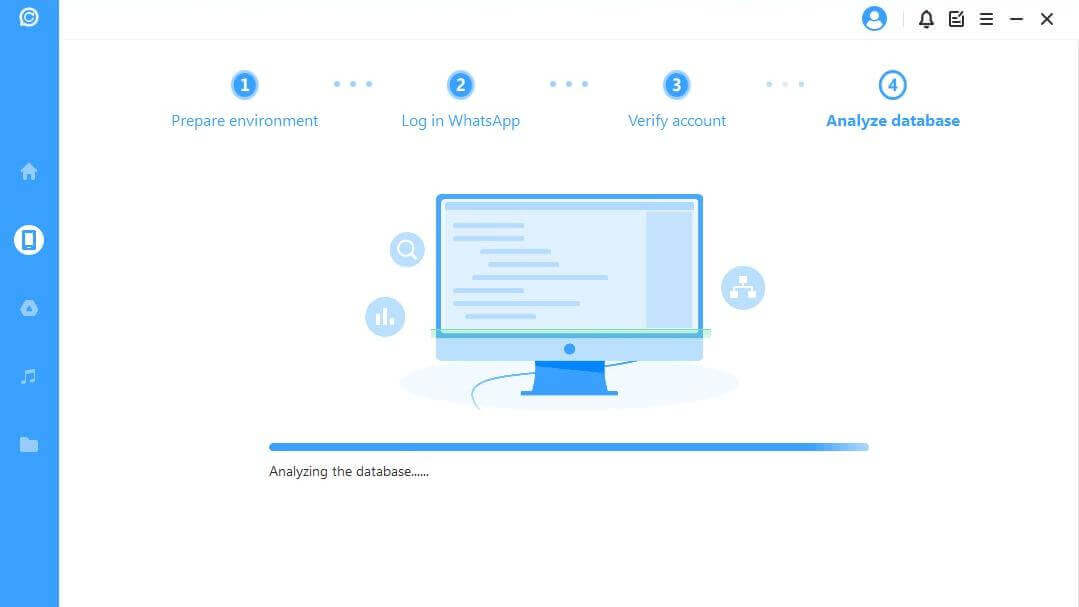
Как включить сохранение фото в память телефона
Чтобы фотографии хранились не только в чатах мессенджера, но и в памяти телефона (для более удобного их копирования на компьютер), необходимо выполнить следующие действия:
1. Открыть раздел «Настройки» в меню.
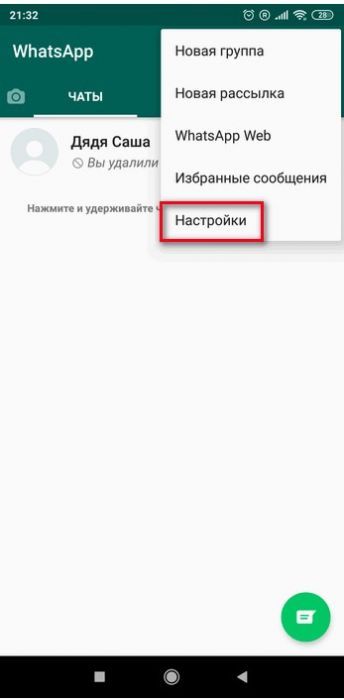
2. В разделе «Данные и хранилище» выбрать используемую сеть (обычно это Wi-Fi) и указать, какие именно файлы нужно сохранять в память телефона (в данном случае медиафайлы).
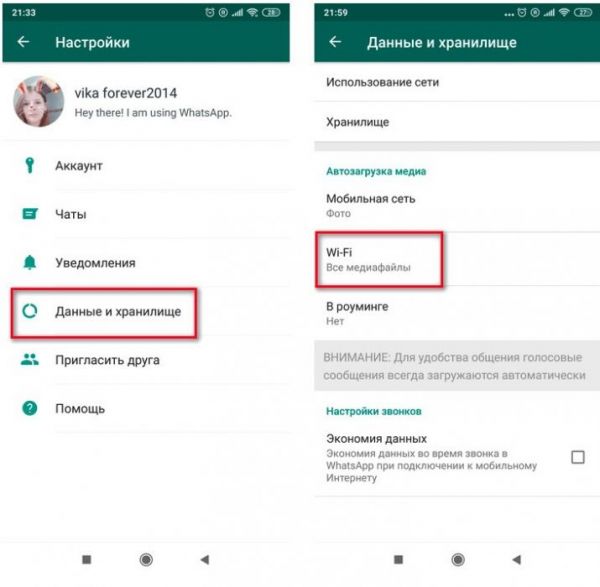
Посмотреть статус опции размещения фото на носителе мобильного можно в разделе настроек Media visibility.
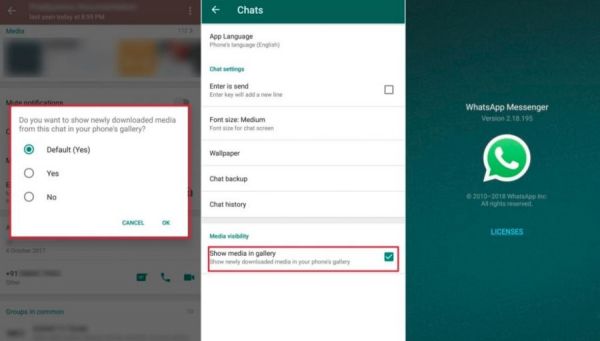
Или в категории «Чаты» опция «Сохранить медиа» (переключатель должен быть в положении «включено»).
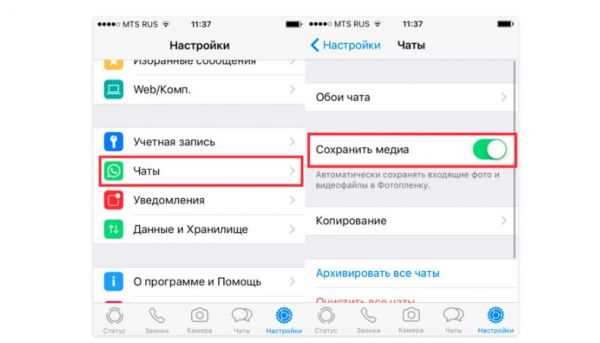
Коллекционируйте фото из чатов Whatsapp на ПК! При должном навыке операция занимает не более 5 минут. Любой из предложенных способов позволяет переносить фотографии с директорий мессенджера и папок телефона в компьютер без потери их качества.
Способ №4: Whatsapp Web
Перенести фото из Ватсапа на компьютер можно и при помощи веб-версии. Чтобы воспользоваться этим методом:
1. Откройте на компьютере любой популярный браузер актуальной версии (Opera, Google Chrome, Яндекс Браузер).
2. Загрузите страничку веб-версии мессенджера – https://web.whatsapp.com/.
3. На телефоне войдите в WhatsApp. Откройте меню (кнопка «три точки»).
4. Выберите в списке – «Whatsapp Web».
5. Тапните значок «+» в верхней панели.
6. Подведите мобильный к дисплею компьютера. Сделайте так, чтобы квадратик QR-кода, размещённый на веб-странице, совпадал с границами светлой области на экране смартфона.
7. После успешной верификации кода на ПК в браузере откроется ваш профиль Whatsapp.
8. В интерфейсе веб-версии откройте необходимый чат. Кликните правой кнопкой по фото, в контекстном меню выберите опцию сохранения. Укажите папку, в которую необходимо поместить фотографию.
Чат с самим собой
В каждом смартфоне есть специальное приложение для заметок, но пересылать туда сообщения из WhatsApp, например, неудобно. Для коротких заметок можно сделать чат с самим собой в мессенджере.
Это несложно:
- откройте приложение WhatsApp и перейдите в раздел «Чаты»,
- нажмите кнопку создания нового сообщения,
- выберите контакт «Вы» (это ваш номер),
- нажмите «Сообщение для себя» — откроется чат с самим собой.
Тут вы можете писать сообщения, отправлять медиафайлы, пересылать информацию из других чатов. Такой чат легко использовать для заметок, сохранения важных данных или составления списков покупок.
Короткие видеосообщения
После недавних обновлений в WhatsApp появилась функция записи «кружочков», которая многим знакома по Telegram. Речь об обмене короткими видеосообщениями длительностью до 1 минуты.
Чтобы отправить мгновенное видеосообщение в WhatsApp, нажмите однократно на значок микрофона — на его месте появится изображение камеры. Теперь тапните на значок камеры и удерживайте эту кнопку, пока идет запись.
Для того, чтобы завершить запись, отпустите кнопку. Видеосообщение автоматически отправится в чат.
«Кружочки» не сохраняются в памяти устройства, на них нельзя накладывать фильтры. По умолчанию запись идет на фронтальную камеру, но иконка с двумя стрелками позволяет включить переключиться на основную камеру смартфона.
Способ №2: через USB-кабель
Старый надёжный способ. Потребуется только лишь кабель USB для телефона (с подходящим разъёмом!).
1. Подключите USB-кабель к телефону и затем к ПК.
2. Откройте директории: комбинация клавиш Win+E.
3. Щёлкните по иконке подключенного мобильного устройства.
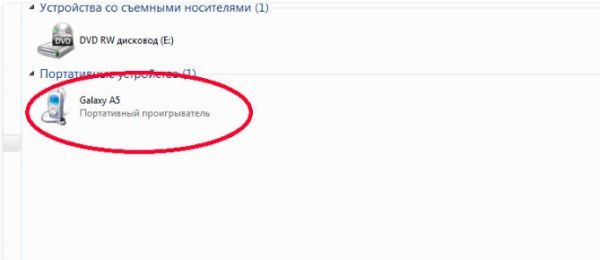
4. В открывшемся окне перейдите в папку «WhatsApp».
5. Щёлкните директорию «Media».
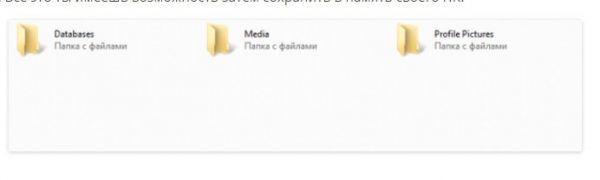
6. Отыщите необходимые картинки, фотографии в папке «WhatsApp Image».
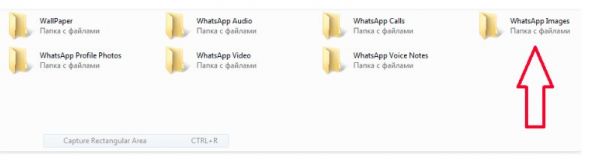
7. Чтобы сохранить фото из Whatsapp на компьютер: выделите кликом мышки медиа файл → нажмите Ctrl + C (копирование) → откройте папку на винчестере ПК для фото → установите в её поле курсор → нажмите Ctrl + V (вставка).
8. Попробуйте открыть и просмотреть скопированные фото на жёстком диске компьютера. Если файлы без проблем открываются в просмотрщике, в трее кликните иконку подключения, выберите «Безопасное извлечение устройства». Затем отсоедините USB-кабель от ПК и телефона.
Способ №3: облачные сервисы
Рассмотрим выполнение способа на примере облака DropBox. Но вы можете применять и аналогичные сервисы. Копирование контента выполняется в большинстве случаев по схожему алгоритму.
1. Установите приложение DropSync в систему мобильного устройства.
2. На ПК откройте сервис DropBox, авторизуйтесь. Создайте в профиле хранилища папку «WhatsApp».
Примечание. Название директории может быть и другим. Но лучше использовать наименование, конкретно указывающее, что лежит в папке. Так вы быстро отыщите то, что нужно.
3. Запустите DropSync, откройте доступ для входа в личный профиль.
4. В опциях укажите локальную папку мессенджера:
Внутренняя память → WhatsApp → Media → WhatsApp Images
5. Выберите ранее созданную директорию DropBox (см. шаг №2 этой инструкции).
6. Установите способ синхронизации – «Только загрузка».
7. В приложении DropSync откройте настройку «Интервал синхронизации» и задайте интервал (например, 5 минут).
После выполнения этого руководства приложение DropSync будет перемещать фото из папки мессенджера в папку файлового хранилища DropBox с заданным интервалом. Из облака можно скачать фотографии на компьютер (активация опции загрузки в хранилище).
Способ №1: отправка на email
Довольно быстрый метод. Особо не требуется «исследовать» недра телефона и опции приложения. Но должен быть рабочий почтовый ящик, в котором без проблем вы сможете авторизоваться.
1. Войдите в профиль Ватсапа.
2. Перейдите в чат, из которого нужно «вытянуть» фото.
3. Удерживайте палец на картинке. Когда появится кнопка меню, нажмите её.
4. В открывшемся списке выберите пункт «Поделиться».
5. В возможных вариантах отправки выберите почтовый ящик.
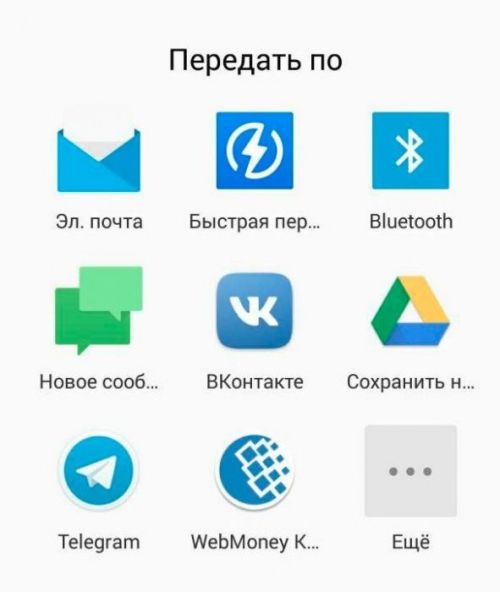
7. Активируйте команду отправки.
8. На компьютере войдите в профиль электронной почты. Откройте письмо от мессенджера.
9. Воспользуйтесь опцией «Скачать» в сообщении.
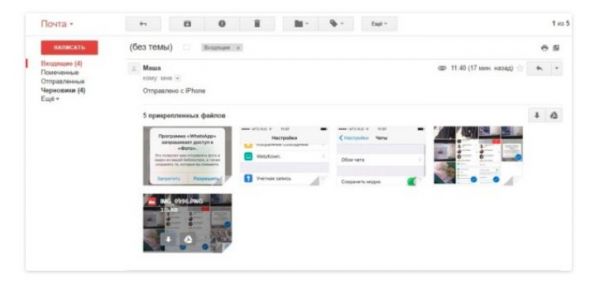
Примечание. Размещение и название опции загрузки файлов из писем варьируется, в зависимости от используемого почтового сервиса.





























