Обзор меню
Строка меню Word появляется на экране сразу после загрузки редактора.
Активация меню может производиться тремя способами:
- Нажимают клавишу <Alt> и перемещаются по меню с помощью клавиш
управления курсором (<Lt>,<Rt>, <Home>
и <End>). - Нажимают одновременно клавишу <Alt>и горячую клавишу нужного пункта меню.
- Указывают мышью нужный пункт меню и нажимают левую кнопку мыши.
Каждый пункт меню имеет всплывающее вертикальное подменю — список команд. Для входа в него в первом случае нажимают клавишу <Enter> или <Dn>, в остальных случаях список команд появляется автоматически при выборе пункта меню.
Если название команды заканчивается многоточием (…), при ее выборе появляется диалог настройки параметров этой команды.
Часть пунктов подменю может быть изображена приглушенным цветом. Такие пункты в данный момент недоступны.
Назначение и содержание пунктов меню.
- Пункт Файл объединяет команды над файлами документов. Основные из них:
Создать Создает окно для нового документа Открыть… Вызывает на экран созданный ранее документ, используя диалог Открытие
документаЗакрыть Закрывает окно активного документа. При
наличии изменений выдает диалог Сохранение документаСохранить Сохраняет сделанные исправления на диск в том же файле Сохранить как … Сохраняет сделанные исправления на диск в файле, указанном пользователем, вызывая
диалог Сохранение документаПараметры страницы… Настраивает поля страницы, ориентацию
бумаги и другие параметры документаПечать … Производит печать всего активного
документа или его частиВыход Осуществляет выход из редактора, сохраняя измененные документы. - Пункт Правка
включает команды редактирования фрагментов
документа:ОтменитьПовторить Позволяют отменить ошибочно выполненные действия и, если нужно, восстановить сделанную отмену. ВырезатьКопироватьВставитьОчистить Выполняют соответствующие действия над выделенными фрагментами документа. Выделить все Выделяет весь документ. Найти …Заменить …Перейти … С помощью диалога Найти и заменить производят поиск указанного фрагмента с заменой, если она задана. Область поиска можно уточнить в закладке Перейти. - Пункт Вид содержит команды, определяющие форму представления документа на экране, а также команды, управляющие видимостью элементов окна Word — ,
,
линеек.
Здесь же расположена команда, управляющая масштабом изображения текста на экране. - Пункт Вставка представляет
команды, вставляющие в текст примечания, сноски,
символы, объекты других приложений Windows и т.д. - Пункт Формат объединяет
команды
форматирования текстов.
С их помощью можно менять:- вид, начертание и размер шрифта,
- отступы текста относительно границ листа печати,
- расстояние между строками,
- абзацный отступ и другие характеристики документа.
-
Пункт Сервис
объединяет разнообразные команды, позволяющие работать над изложением содержания документа.
К ним относятся: подбор синонимов и антонимов, расстановка переносов, проверка орфографии,
автокоррекция в процессе набора текста. Здесь же расположены команды записи макросов, настройки
панелей и параметров Word. -
Пункт Таблица помогает создать и отредактировать таблицу. Подробная
информация по командам этого пункта дана в теме Таблицы. - Пункт Окно содержит всего несколько команд:
Новое Открывает новое пустое окно, дает ему имя Документ с уникальным номером и делает активным, т.е. доступным для набора и редактирования текста. Окно нового документа занимает всю рабочую область Word.
Упорядочить все Показывает одновременно все открытые документы, располагая их окна мозаикой в рабочей области редактора.
Разделить Разделяет активный документ на две самостоятельно прокручиваемые части. Это удобно при работе с длинными документами. Если активный документ уже разделен, команда Разделить заменяется командой Снять разделение
После перечисленных команд находится список имен открытых документов. Выбор имени из этого списка переводит окно соответствующего документа на передний план и делает его активным.
-
Пункт ? — справки по системе Word. Здесь можно получить информацию
о назначении пунктов меню редактора и кнопок панелей инструментов, о командах редактора,
а также контекстные подсказки по текущим операциям над документом.
Подробный разбор команд этого пункта меню смотри в следующем разделе.
Справочная система
Справочная система редактора оформлена в виде отдельной программы (приложения Windows) с собственным окном
и меню, т.е. может быть вызвана из Windows самостоятельно.
При работе с редактором она вызывается из меню ? командой
Справка по Microsoft Word, а также при нажатии на клавишу <F1>
либо на кнопку панели инструментов
Стандартная. В любом случае на экране появляется окно «Помощник» и связанная
с ним всплывающая подсказка.

- Кнопка Советы представляет сведения, относящиеся к текущему режиму работы.
- Кнопка Параметры позволяет изменять параметры работы помощника.
- Кнопка Закрыть убирает с экрана всплывающую подсказку помощника.
Окно помощник остается на экране пока не будет нажата .
Использование помощника удобная форма освоения Word.
Кнопка полный список разделов справки вызывает на экран диалог Справочная система Microsoft Word.

-
Закладка Содержание выдает полный список разделов помощи. Пользователь выбирает нужные раздел и тему и нажимает кнопку открыть для получения помощи.
-
Закладка Указатель содержит расположенные в алфавитном порядке названия тем. Поиск ускоряется при наборе первых символов названия темы в поле Введите первые буквы … Выбрав нужную тему, нажимают кнопку Показать.
-
Закладка Поиск вызывает мастера настройки поиска, который в диалоге меняет объем списка тем.
Следующая команда меню ? – Вызов справки – выдает на экране диалог
Справочная система Microsoft Word, минуя вызов помощника.
Команда Что это такое? используется для вызова всплывающих подсказок о назначении элементов меню,
кнопок на панели инструментов или в рабочей области экрана.
При выборе этого пункта нужно щелкнуть левой клавишей мыши по нужному элементу.
Для каждого нового элемента вызов команды повторяется.
Поэтому ее удобней вызывать кнопкой или одновременным нажатием на клавиши <Shift>+<F1>.
Дополнительные возможности
Справка по элементам диалога. Для получения справки по элементам диалога используют кнопку
, размещенную в заголовке окна диалога.
Курсор мыши принимает вид стрелки со знаком вопроса, и теперь щелчок левой кнопкой мыши по элементу вызывает
всплывающую справку.
Справка по пункту меню. При выборе команды меню в строке состояния редактора появляется краткое
описание этой команды.
Совет дня – подсказка, которая выдается при каждом запуске Word.
Ее текст случайным образом выбирается из набора советов.
От этого вида помощи можно отказаться, запретив его запуск с помощью флажка в окне Совет дня.
Для восстановления совета дня: вызывают Помощник, нажимают кнопку Параметры,
на вкладке Параметры устанавливают соответствующий флажок.
Настройка Office для Mac OS X
Настройка существующего меню или панели инструментов
- В Office 2011 в меню «Вид» выберите «Панели инструментов», а затем «Настроить панели инструментов и меню». . В Office 2008 в меню «Вид» выберите «Настроить панели инструментов и меню». .
- Чтобы удалить элемент, нажмите и перетащите его за пределы меню или панели инструментов.
- Если вы хотите добавить элемент на панель инструментов или в меню, в окне настройки щелкните вкладку «Команды». В разделе «Категории:» выберите категорию, которая лучше всего описывает элемент, который вы хотите добавить. Справа появится список предметов в этой категории. Щелкните элемент, который хотите добавить, и перетащите его на панель инструментов или в меню, где вы хотите его разместить.
- Нажмите «ОК» . Теперь элемент добавлен на панель инструментов или в меню.
Добавление нового меню
- В Office 2011 в меню «Вид» выберите «Панели инструментов», а затем «Настроить панели инструментов и меню». . В Office 2008 в меню «Вид» выберите «Настроить панели инструментов и меню». .
- Перейдите на вкладку «Панели инструментов и меню» и установите флажок «Строка меню» . В результате появится панель инструментов, похожая на строку меню в верхней части экрана.
- Перейдите на вкладку «Команды». В разделе «Категории:» нажмите Новое меню . В окне справа щелкните новое меню и перетащите его в нужное место на панели инструментов панели меню.
- Щелкните правой кнопкой мыши или щелкните, удерживая нажатой клавишу Ctrl, новый элемент строки меню и в контекстном меню выберите «Свойства». . Примените имя к своему новому меню.
- Теперь вы можете добавлять элементы в новое меню. В окне настройки щелкните вкладку «Команды», а затем выберите категорию, которая лучше всего описывает элемент, который вы хотите добавить. В окне справа щелкните и перетащите элемент в маленькое поле под новым меню. Повторите этот процесс для всех элементов, которые вы хотите добавить в свое меню. Когда вы закончите добавлять элементы, нажмите OK . Теперь ваше новое меню появится в верхней части экрана, и вы сможете выбирать элементы в нем для использования.
поиск меню
Урок 1. Начало работы с Word
Введение
Microsoft Word 2016 — это приложение для обработки текстов, позволяющее создавать различные документы, включая письма, резюме и многое другое.На этом уроке вы научитесь перемещаться по интерфейсу Word и познакомитесь с некоторыми его наиболее важными функциями, такими как лента, панель быстрого доступа и представление Backstage.
Посмотрите видео ниже, чтобы лучше познакомиться с Word 2016.
Знакомство с Word 2016
Word 2016 похож на Word 2013 и Word 2010. Если вы уже использовали любую версию, Word 2016 должен показаться вам знакомым. Но если вы новичок в Word или имеете опыт работы с более ранними версиями, сначала вам следует потратить некоторое время на ознакомление с интерфейсом Word 2016.
Интерфейс Word
При первом открытии Word появится начальный экран. Отсюда вы сможете создать новый документ, выбрать шаблон и получить доступ к своим недавно отредактированным документам. На начальном экране найдите и выберите Пустой документ, чтобы получить доступ к интерфейсу Word.
р>
Нажимайте кнопки в интерактивном ниже, чтобы узнать больше об интерфейсе Word:
готово изменить активные области
Что предлагает Windows?
По умолчанию панель инструментов в Windows 7 не отражается, но создать ее несложно.
- Щелкнуть правой кнопкой «Пуск», выбрать «Свойства». Откроется меню настроек для кнопки «Пуск», панели задач и инструментов.
- Можно откорректировать настройки для «Пуска» и «Задач», но нам сейчас интересна третья вкладка. Предлагается на выбор создать пять панелей инструментов: Рабочий стол, Адрес, Ввод планшета, Ссылки и Bluetooth Remote Control. Сейчас против них нет ни одной птички, но если вам нужно что-то отсюда, то птицу можно поставить.
Требуется быстрый доступ к другим приложениям
- Щелкнуть правой кнопкой по свободному от ярлычков участку на панели задач.
- Выбрать в меню верхнюю строчку, «Панели».
- Дальше – нижнюю строчку: «Создать панель».
- В открывшемся окне выбрать любую папку с компьютера.
- Теперь она будет отражаться у вас рядом с языковой панелью. Если вы нажмете на кавычку справа от названия папки, вам откроется все ее содержимое.
- Если вам постоянно нужны не все документы/приложения из папки, можно создать новую директорию, поместить в нее то, что постоянно необходимо, и закрепить панель.
- Иначе: когда по команде «Создать панель» откроется окно, ввести адрес %appdata%MicrosoftInternet ExplorerQuick Launch, после чего нажать Enter. Появится новая папка Quick Launch, пустая.
- Папку можно переместить налево. Правой кнопкой щелкнуть по панели задач, снять птицу возле надписи «Закрепить панель задач». Рядом с кнопкой «Пуск» и рядом с вашей папкой появятся столбики из точек. За эти столбики можно таскать обе панели мышью вправо или влево.
- Если щелкнуть правой кнопкой по названию папки и убрать галочки против команд «Показывать заголовок» и «Подписи», вместо текстового названия на панели будут отражаться значки.
- Теперь в эту пустую папку можно поместить все документы и приложения, которые вам часто нужны.
Как удалить?
- Щелкнуть правой кнопкой «Пуск», выбрать «Свойства», «Панели инструментов», снять птицу.
- Щелкнуть правой кнопкой панель задач, «Панели», под «Языковой» увидите свою. Снять птицу.
Когда вы привыкнете к интерфейсу Windows 7, так и сделаете.
Ответы на вопрос
Внимание! Ответы на вопросы дают живые люди. Они могут содержать ошибочную информацию, заблуждения, а также ответы могут быть сгенерированы нейросетями
Будьте внимательны. Если вы уверены, что ответ неверный, нажмите кнопку «Пожаловаться» под ответом.
Отвечает Курбанов Мурад.
Думаю, окно программы. Нельзя сказать наверняка, какой именно, потому что в окнах многих программ присутствуют такие элементы.
Отвечает Кутявина Алина.
Панели инструментов, рабочее поле, строка меню и панель параметров
Панели инструментов, рабочее поле, строка меню и панель параметров являются основными элементами пользовательского интерфейса различных программ и приложений. Они образуют основную структуру программы и предоставляют пользователю доступ к различным функциям и инструментам.
Панели инструментов — это набор кнопок и иконок, которые предоставляют быстрый доступ к наиболее часто используемым функциям программы. Каждая кнопка на панели инструментов выполняет определенное действие или команду. Например, в графическом редакторе панель инструментов может содержать кнопки для рисования, заполнения цветом, выделения и других операций.
Рабочее поле — это область на экране, где пользователь может работать с содержимым программы. Например, в графическом редакторе рабочее поле представляет собой пустой холст, на котором можно создавать и редактировать изображения. В текстовом редакторе рабочее поле представляет собой область, где можно вводить и редактировать текст.
Строка меню — это горизонтальная полоса, расположенная в верхней части программы, которая содержит различные меню и подменю. Каждое меню содержит список команд и функций, доступных в программе. Например, в меню «Файл» можно найти команды для открытия, сохранения и печати файлов.
Панель параметров — это область на экране, где пользователь может настраивать различные параметры и свойства программы или текущего проекта. На панели параметров могут быть доступны различные настройки, такие как выбор цвета, размера шрифта, настройка границ и другие параметры, которые влияют на внешний вид или поведение программы.
Открытие панели инструментов через командную строку
Кроме того, как открыть панель инструментов в Windows 10, можно также воспользоваться командной строкой, чтобы быстро получить доступ к панели инструментов. Для этого нужно выполнить следующие шаги:
- Нажмите на клавиатуре кнопку «Win + R», чтобы вызвать окно «Выполнить».
- В поле ввода введите команду «mstsc /console» и нажмите кнопку «ОК».
- После этого откроется окно удаленного рабочего стола.
- Нажмите на кнопку «Опции» в верхней части окна.
- В раскрывающемся меню выберите «Панель инструментов».
- Теперь вы можете использовать панель инструментов в своих целях.
В использовании командной строки есть определенная сложность, однако, если знать нужные команды, многие задачи можно выполнить быстрее и более эффективно. Использование данной команды поможет открыть панель инструментов Windows 10 без дополнительных действий, что особенно удобно, когда нужно быстро получить доступ к различным настройкам системы.
Запуск в Windows 7
Найти систему инструментов управления операционной системой очень легко. Есть несколько вариантов того, как это сделать.
- Если на компьютер совсем недавно была установлена операционная система и пользователь не успел за это время забить множеством приложений меню Пуск, в таком случае через это самое меню можно сразу найти её среди других программ.
- Использовать поиск. В самом низу меню Пуск имеется строчка со значком лупы — левее от кнопки, завершающей работу компьютера. В ней курсивом прописано Найти программы и файлы. Нужно кликнуть на эту строчку и написать то, что вы хотите найти. Поиск пойдёт автоматически, не нужно больше ничего нажимать. И в результатах поиска покажется заветное словосочетание, на которое нужно нажать.
- Также она закреплена в правой части меню Пуск. С левой стороны идут различные программы, а с правой можно увидеть: Музыка, Игры, Компьютер, а также требуемую панель. Нажать на неё левой кнопкой мыши — вот она и открылась.
Не надо путать панели задачи и управления. Это абсолютно разные вещи. На протяжении всей строки, где можно посмотреть время на компьютере, в самом низу экрана, находятся разные значки.
Это правильный пользовательский интерфейс?
Чтобы определиться, ответьте на вопросы:
Строки меню
Действуют следующие условия:
- Является ли окно основным окном?
- Много ли пунктов меню?
- Есть ли много категорий меню?
- Применяется ли большинство пунктов меню ко всей программе и основному окну?
- Нужно ли использовать меню для всех пользователей?
Если да, рассмотрите возможность использования строки меню.
Меню панели инструментов
Действуют следующие условия:
- Является ли окно основным окном?
- Есть ли в окне панель инструментов?
- Есть ли только несколько категорий меню?
- Нужно ли использовать меню для всех пользователей?
Если да, рассмотрите возможность использования меню панели инструментов вместо или в дополнение к строке меню.
Меню вкладок
Действуют следующие условия:
- Является ли окно основным окном?
- Есть ли в окне вкладки, где каждая вкладка используется для выделенного набора задач (в отличие от использования вкладок для отображения различных представлений)?
- Существует ли одна категория меню, которая применяется к каждой вкладке?
- Есть ли много команд и параметров, но только небольшой набор для каждой вкладки?
В этом случае рекомендуется использовать меню вкладок вместо строки меню.
Контекстное меню
Действуют следующие условия:
- Существует ли небольшой набор контекстных команд и параметров, которые применяются к выбранному объекту или области окна?
- Являются ли эти пункты меню избыточными?
- Знакомы ли целевые пользователи с контекстными меню?
В этом случае рассмотрите возможность предоставления контекстных меню для объектов и областей окна, которым они нужны.
Для браузерных программ меню области задач являются более распространенным решением контекстных команд. В настоящее время пользователи ожидают, что контекстные меню в браузерных программах будут универсальными и бесполезными.
Меню области задач
Действуют следующие условия:
- Является ли окно основным окном?
- Существует ли небольшой набор контекстных команд и параметров, которые применяются к выбранному объекту или режиму программы?
- Есть ли несколько категорий меню?
- Нужно ли использовать меню для всех пользователей?
Если это так, рассмотрите возможность использования меню области задач вместо контекстного меню.
Меню
Строка меню расположена в верхней части окна Writer, сразу под строкой заголовка. Если в строке выбрать одно из меню, то раскроется подменю с соответствующими командами.
- Файл содержит команды, применяемые ко всему документу, например: Открыть, Сохранить, Экспорт в PDF.
- Правка содержит команды для редактирования документов, например: Отменить и Найти и заменить.
- Вид содержит команды для управления отображением документа, например: Масштаб и Режим веб-страницы.
- Вставка содержит команды для вставки в документ таких элементов, как верхние или нижние колонтитулы, рисунки.
- Формат содержит команды для форматирования внешнего вида документа, например: Стили, Абзац и Маркеры и нумерация.
- Таблица содержит все команды, необходимые для вставки и редактирования таблиц в текстовом документе.
- Сервис содержит такие функции, как Орфография и грамматика, Настройка и Параметры.
- Окно содержит команды управления окном документа.
- Справка содержит ссылки на файлы помощи, а также информацию о программе. Подробности в разделе .
Создаем Панель инструментов в Windows 7
Всего существует два метода добавления основных значков в область быстрого запуска. Каждый способ будет максимально подходящим для разных пользователей, поэтому давайте рассмотрим каждый из них, а вы уже выберите оптимальный.
Способ 1: Добавление через Панель задач
Вам доступен ручной выбор отображаемых элементов Панели инструментов в указанной области путем добавления ее через Панель задач (полоска, на которой и расположен «Пуск»). Производится эта процедура буквально в несколько кликов:
- Щелкните ПКМ на свободном месте области задач и снимите галочку возле пункта «Закрепить панель задач».
- Выполните повторный клик и наведите курсор на пункт «Панели».
- Выберите необходимую строку и нажмите по ней ЛКМ, чтобы активировать отображение.
- Теперь на Панели задач отображаются все указанные элементы.
- Дважды щелкните ЛКМ, например, на кнопке «Рабочий стол», чтобы развернуть все элементы и сразу запустить нужное меню.
Что касается удаления случайно созданного объекта, осуществляется оно так:
- Кликните ПКМ на необходимом элементе и выберите пункт «Закрыть панель инструментов».
- Ознакомьтесь с подтверждением и нажмите на «ОК».
Теперь вы знаете, как с помощью настроек области задач работать с элементами быстрого запуска. Однако такой способ вынуждает повторять каждое действие, если требуется добавить более одной панели. Активировать все их одновременно можно другим методом.
Способ 2: Добавление через «Панель управления»
Мы уже уточнили выше, что этот вариант позволит справиться с поставленной задачей немного быстрее. Пользователю только нужно произвести такие шаги:
- Откройте меню «Пуск» и перейдите в «Панель управления».
- Среди всех значков отыщите «Панель задач и меню «Пуск»».
- Переместитесь во вкладку «Панели инструментов».
- Поставьте галочки возле необходимых пунктов, а затем щелкните на «Применить».
- Теперь на Панели задач отобразятся все выбранные объекты.
Режимы отображения документа на экране
Word поддерживает несколько режимов представления документов на экране. Режимы отображения переключаются в меню Вид или кнопками внизу рабочей области (слева от нижней полосы прокрутки) .
Обычный режим
В обычном режиме отображается только текст без элементов оформления. Форматирование документа представлено в упрощенном виде, отсутствует вертикальная линейка, не видны поля страницы. Этот режим удобен в случаях, когда содержательная часть документа имеет большее значение, чем внешнее представление.
Режим Web-страницы
В режиме Web-страницы экранное представление не совпадает с печатным. Упрощен процесс чтения документа, — текст крупнее, длина строки устанавливается равной размеру окна. Может быть выведена область схемы документа, которую можно использовать для быстрого перемещения по документу (особенно, если определены стили заголовков в документе), щелкая на нужном заголовке. В этом режиме разрабатывают электронные документы, в которых понятие печатной страницы не имеет смысла, поскольку электронная публикация поступает на другой компьютер.
Режим разметки страницы
В режиме разметки страницы экранное представление документа полностью соответствует печатному. В этом режиме показано действительное расположение всех объектов документа, включая рисунки, таблицы и т.д. Видны координатные линейки, размеры полей. Этот режим удобен для большинства работ, связанных с подготовкой документов, предназначенных для печати.
Режим структуры
В режиме структуры отображается структура документа. Дополнительная панель инструментов позволяет отображать заголовки различных уровней и изменять структуру документа.
Режим предварительного просмотра
Для предварительного просмотра печатных документов используют команду ФайлПредварительный просмотр или кнопку Предварительный просмотр на панели инструментов Стандартная. В этом режиме документ представляется в специальном окне и отображается в виде страниц уменьшенного размера. Щелчок на странице приближает ее. В этом режиме на экране остается только одна панель инструментов. Возвращение в обычный режим кнопка «Закрыть» на панели инструментов.
3. Выход из MS Word
После завершения текущего сеанса работы необходимо выйти из MS Word. Для этого можно воспользоваться одним из следующих способов:
- Выбрать меню Файл Выход.
- Выбрать пункт Закрыть в системном меню главного окна MS Word.
- Установить указатель мыши на значок системного меню в главном окне MS Word и дважды щелкнуть левой кнопкой мыши.
- Нажать кнопку Закрыть в строке заголовка главного окна.
- Нажать Alt+F4 на клавиатуре.
Если в каком-либо из открытых окон содержится не сохраненная информация, MS Word предложит выбрать, как поступить с ней. Для этого на экране появится окно диалога, аналогичное следующему (рис. 3.1).

Рис. 3.1. Сообщение при закрытии документа
Для продолжения операции выбрать одну из опций:
|
Кнопка |
Назначение |
|
Да |
Сохраняет документ и выходит из MS Word. |
|
Нет |
Осуществляет выход из MS Word без сохранения документа |
|
Отмена |
Закрывает текущее окно диалога и возвращается в MS Word |
Строка состояния
Строка состояния Writer предоставляет информацию о текущем документе и удобные способы для быстрого изменения некоторых его свойств. В ней, слева направо, имеются следующие поля:
Левый конец строки состояния Writer
Правый конец строки состояния Writer
Номер страницы
Показывает номер текущей страницы, порядковый номер текущей страницы (если отличается) и общее количество страниц в документе. Например, если вы установили нумерацию страниц с 1 на третьей странице документа, то её номер страницы будет 1, а её порядковый номер — 3.
Если в документ были вставлены закладки, щёлкните правой кнопкой мыши в этом поле и когда появится всплывающий список закладок, выберите нужную.
Чтобы перейти к конкретной странице в документе, дважды щёлкните в этом поле. В этом случае откроется Навигатор. Щёлкните по полю Номер страницы один раз и можно будет вручную ввести номер необходимой страницы. После небольшой задержки на экране появится требуемая страница.
Текущий стиль страницы
Показывает стиль текущей страницы. Чтобы изменить стиль страницы, щёлкните правой кнопкой мыши в этом поле. Когда появится всплывающий список стилей страницы, выберите другой стиль, щёлкнув по нему.
Чтобы изменить стиль страницы, дважды щёлкните в этом поле. В этом случае откроется диалоговое окно Стиль страницы.
Язык
Показывает язык текста документа или выделенного фрагмента.
Щёлкните в этом поле, чтобы открыть меню, в котором вы можете выбрать другой язык для выделенного текста или абзаца, в котором находится курсор. Также можно выбрать пункт Нет (не проверять орфографию), чтобы исключить текст из проверки орфографии, или пункт Дополнительно…, чтобы открыть диалоговое окно Символы.
Режим вставки
Щёлкните в этом поле, чтобы переключиться между режимами Вставка и Замена при вводе текста.
Режим выделения
Щёлкните в этом поле, чтобы переключиться между режимами выделения СТАНД (Стандартный), РАСШ (Расширенный), ДОБАВ (Добавление) и БЛК (Блок). Режим РАСШ является альтернативой способу ⇧ Shift + щелчок при выборе текста. Подробную информацию о режимах ДОБАВ и БЛК вы найдёте в главе 3 (Работа с текстом).
Несохранённые изменения
Знак «звёздочка» (*) появится в этом поле, если изменения в документе не были сохранены.
Цифровая подпись
Если документ имеет цифровую подпись, то в этой части строки состояния появится такой значок . Вы можете дважды щёлкнуть на значке, чтобы просмотреть сертификат.
Поле текущих сведений
Если курсор находится в одном из разделов документа, заголовке, элементе списка или на каком-нибудь объекте (например, на изображении или в таблице), то в этом поле появится информация о нём. Двойной щелчок в этом поле открывает соответствующие диалоговое окно.
| Объект | Отображаемые сведения | Открываемое диалоговое окно |
| Изображение | Размер и положение | Формат изображения |
| Элемент списка | Уровень и стиль списка | Маркеры и нумерация (Примечание 1) |
| Заголовок | Уровень нумерации | Маркеры и нумерация (Примечание 1) |
| Таблица | Номер таблицы и адрес ячейки, в которой находится курсор | Свойства таблицы |
| Раздел | Название раздела | Редактирование разделов |
| Иное | (Пусто) | Поля (Перекрёстные ссылки) |
Примечание 1: Если стиль списка был применён к элементу списка или к заголовку, то диалоговое окно не появляется.
Режимы просмотра
Нажмите на соответствующую кнопку для переключения между режимами просмотра по одной странице, по две страницы рядом и в виде книжного разворота. Вы можете редактировать документ в любом режиме.
Режимы просмотра: одна страница, две страницы рядом, книжный разворот
Масштабирование
Чтобы изменить масштаб просмотра, перетащите ползунок на панели Масштабирование или щёлкните на знаках + и – на ней. Можно также щёлкнуть правой кнопкой мыши в поле с указанием процента текущего масштабирования, чтобы вручную изменить его. Изменение текущего масштабирования влияет на то, сколько страниц будет видно в окне документа при соответствующем режиме просмотра.
Запуск Панели управления при помощи горячих клавиш
Для того, чтобы не кликать по ярлыку приложения мышкой, панель управления можно запустить с помощью «горячих» клавиш клавиатуры.
- Создайте ярлык для классического приложения, описанным выше способом.
- Щелкните правой кнопкой мыши по ярлыку, в контекстном меню нажмите на пункт «Свойства».
- В окне «Свойства: Панель управления», во вкладке «Ярлык» щелкните левой кнопкой мыши в поле «Быстрый вызов».
- Нажмите на клавиши, которые будут служить для запуска приложения.
Начните вводить «Ctrl» + «Alt», операционная система сама подставит свободную, незадействованную с данным сочетанием клавишу, в данном случае, эта клавиша «C».
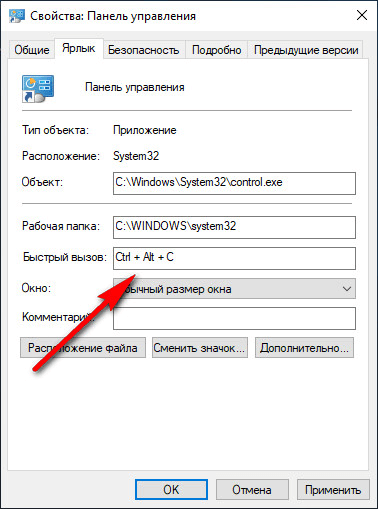
Теперь вы сможете открывать окно панели управления при помощи клавиш клавиатуры.
Выводы статьи
Майкрософт, разработчик Windows 10, постепенно убирает элементы классической панели управления из операционной системы, взамен используется приложение «Параметры». Многие системные функции еще остались в приложении Панель управления. В статье рассказано, как открыть панель управления в Windows 10 разными способами: из настроек системы, после выполнения команд, созданием значка или ярлыка для запуска приложения.
Как открыть Панель управления в Windows 10 (видео)
Похожие публикации:
- Прозрачная панель задач Windows 10 разными способами
- Восстановление реестра Windows — 3 способа
- Восстановление хранилища компонентов Windows: способы решения проблемы
- Как удалить виртуальный привод (дисковод) в Windows
- Гибернация Windows: как включить или отключить





























